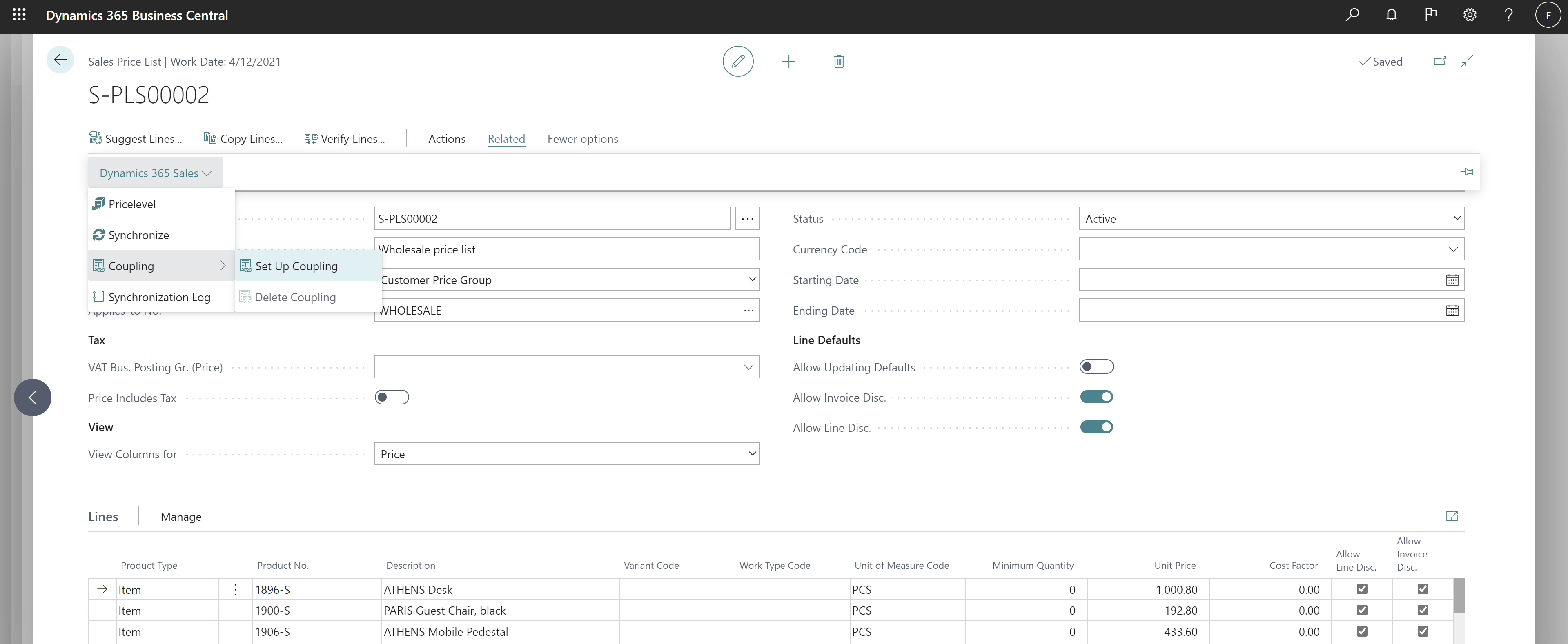Använda Dynamics 365 Sales från Business Central
Om du använder Dynamics 365 Sales för Customer Engagement kan du ta del av sömlös integration i processen från kundämne till betalning med Business Central för underliggande verksamhet:
- Behandla order
- Hantera lager
- Sköt din ekonomi
Innan du kan använda integreringsfunktionerna måste din systemadministratör ställa in anslutningen och definiera användarna i Dynamics 365 Sales. Mer information finns i Integrera med Dynamics 365 Sales.
Anmärkning
Dessa steg beskriver hur du integrerar onlineversioner av Dynamics 365 Sales och Business Central. Information om lokal konfiguration finns i förbereda Dynamics 365 Sales för integrering lokalt.
Integrera program låter dig komma åt data i Sales från Business Central och i vissa fall vice versa. Du kan arbeta med och synkronisera data som båda tjänsterna har gemensamt. Till exempel kunder, kontakter och försäljningsinformation. Synkroniseringen håller data uppdaterade i båda programmen.
Säljare i Dynamics 365 Sales kan till exempel använda prislistor från Business Central när de skapar en försäljningsorder. När de lägger till artikeln till försäljningsorderraden i Dynamics 365 Sales kan de visa lagernivån (tillgänglighet) av artikeln från Business Central.
På samma sätt kan orderhandläggare i Business Central kan hantera försäljningsorder som är automatiskt eller manuellt överförda från Dynamics 365 Sales. De kan till exempel skapa och bokföra försäljningsorderrader för artiklar eller resurser som förts in i Dynamics 365 Sales som produkter som ej är i register. Mer information finns i avsnittet Hantera speciella försäljningsorderdata.
Viktigt!
Business Central integreras endast med Dynamics 365 Sales. Andra program i Dynamics 365 som ändrar den standardinställda arbetsflödes- eller datamodellen i Dynamics 365 Sales, till exempel Project Service Automation, kan avbryta integreringen mellan Business Central och Dynamics 365 Sales.
Koppla poster
Guiden för assisterad konfiguration låter dig välja de data som ska överföras. Senare kan du också ange inställningar för synkronisering av vissa poster som refereras till som koppling. Du kan till exempel koppla ett visst konto i Dynamics 365 Sales med en viss kund i Business Central. Det här avsnittet beskriver vad du ska ta hänsyn till när du kopplar poster.
Om du till exempel om du vill visa Dynamics 365 Sales-konton som kunder i Business Central, måste du koppla de två typerna av poster. Gör detta listsidan Kunder i Business Central, använd åtgärden konfigurera koppling. Därefter anger du vilka Business Central-kunder som matchar vilka konton i Dynamics 365 Sales.
Du kan också skapa (och koppla) ett konto i Dynamics 365 Sales baserat på till exempel kundposter i Business Central med Skapa konto i Dynamics 365 Sales eller vice versa med Skapa kund i Business Central.
När du har skapat kopplingen mellan två poster kan du manuellt kan begära aktuell post, till exempel en kund, att skriva över omedelbart av kontodata från Sales (eller från Business Central) med hjälp av åtgärden synkronisera nu. Synkronisera nu-åtgärden som frågar om du vill skriva över Sales eller Business Central-postdata.
I vissa fall måste du koppla vissa uppsättningar data innan andra uppsättningar data, vilket visas i följande tabell.
| Data | Vad du kan koppla först |
|---|---|
| Kunder och konton. | Koppla säljare först med Dynamics 365 Sales-användare |
| Artiklar och resurser | Koppla måttenheter med Dynamics 365 Sales enhetsgrupper |
| Artiklar och resurspriser | Koppla kundprisgrupper med Dynamics 365 Sales-priser |
Anmärkning
Om du använder priser eller om kunder använder utländska valutor, se till att du kopplar valutor till Sales-transaktionsvalutor.
Försäljningsorder för Dynamics 365 Sales beror på information, till exempel kunder, enheter, valutor, kundprisgrupper, artiklar och/eller resurser. För att integrera med försäljningsorder måste du koppla kunder, enheter, valutor, kundprisgrupper, artiklar och/eller resurser först.
Synkronisera poster helt
I slutet av den assisterade konfigurationsguiden kan du välja åtgärden kör fullständig synkronisering för att starta synkronisering av alla Business Central-poster med alla relaterade poster i den kopplade Dynamics 365 Sales-lösningen. På sidan Dynamics 365 Sales fullständig synk.granskning kan du välja åtgärden Starta. En full synkronisering kan ta en stund, men du kan fortsätta arbeta i Business Central medan synkroniseringen körs i bakgrunden.
Så här kontrollerar du status på enskilda projekt i en fullständig synkronisering på sidan Dynamics 365 Sales fullständig synk.granskning väljer du en post om du vill visa information. Uppdatera sidan om du vill uppdatera status under synkroniseringen.
Från sidan Konfigurera anslutning till Microsoft Dynamics 365 kan du få information om fullständig synkronisering när som helst. Här kan du också öppna sidan Tabellmappningar för integrering för att visa detaljerad information om tabeller i Business Central och i Sales-lösningen som måste synkroniseras.
Hantering av försäljningsorderdata
Försäljningsorder som människor skickar i Dynamics 365 Sales överförs till Business Central om du markerar kryssrutan Automatiskt skapa försäljningsorder på sidan on the Microsoft Dynamics 365 anslutningsinställning.
Alternativt kan du manuellt konvertera skickade försäljningsorder från Dynamics 365 Sales genom att använda åtgärden Skapa i Business Central på sidan Försäljningsorder – Dynamics 365 for Sales.
På sådana försäljningsorder överförs fältet Namn på den ursprungliga ordern och mappas till fältet Externa verifikationsnummer på försäljningsordern i Business Central.
Detta är sant om den ursprungliga försäljningsordern innehåller produkter som ej är i register vilket avser artiklar eller resurser som inte är registrerade hos någon app. I så fall måste du fylla i fälten Produkttyp ej i register och Produktnr ej i register. på sidan Försäljningsinställningar så att försäljning av icke-registrerade produkter mappas till ett angivet artikel- eller resursnummer.
Anmärkning
Du kan inte mappa produkter som ej är i register till en artikel eller resurs i Business Central som är kopplad till en produkt i Dynamics 365 Sales. För att tillåta produkter som ej är i register rekommenderar vi att du skapar en artikel eller resurs speciellt för det syftet och inte kopplar den till någon produkt i Dynamics 365 Sales.
Om artikelbeskrivningen på den ursprungliga försäljningsordern är mycket omfattande, skapas en ytterligare försäljningsorderrad av typen Kommentar för att hålla hela texten på försäljningsordern i Business Central.
Uppdateringar av fält i försäljningsorderhuvud, till exempel fälten Senaste utleveransdatum eller Begärt leveransdatum, som har mappats i integreringsregistermappningen FÖRSÄLJNINGSORDER-ORDER synkroniseras med jämna mellanrum till Dynamics 365 Sales. Processer som att släppa en försäljningsorder och leverans och fakturering av en försäljningsorder bokförs på försäljningsorderns tidslinje i Dynamics 365 Sales. När försäljningsorder i Business Central är helt levererade uppdateras fältet Senaste leveransdatum och statusen för ordern i Dynamics 365 Sales anges till Uppfylld. Mer information finns i introduktion till aktivitetsfeeder. Om du vill aktivera bokföring och aktiviteter för order i Dynamics 365 Sales se Ställ in Notes-kontrollen för att komma åt information om inlägg för en anpassad entitet i dokumentationen för Customer Engagement. Artikeln handlar om Customer Engagement (on-premises) men stegen är desamma för onlineversionen.
Anmärkning
Periodisk synkronisering som baseras på integreringsregistermappningen FÖRSÄLJNINGSORDER-ORDER fungerar bara när integrering av försäljningsorder har aktiverats. Mer information finns i Anslutningsinställningar på sidan Sales anslutningsinställningar. Enbart försäljningsorder som skapats från försäljningsorder som har skickats i Dynamics 365 Sales synkroniseras. Mer information finns i Aktivera integrering av bearbetning av försäljningsorder.
Om någon ändrar priset på en produkt i Dynamics 365 Sales och du inkluderar artikeln i försäljningsorder i Business Central, skapar Business Central en ny försäljningsprislista för varje order. Mer information om prislistor finns i Hantera försäljningspriser.
Försäljningsorder i Dynamics 365 Sales synkroniseras när deras status är Skickad. Försäljningsorder från Business Central synkroniseras när deras status är Släppt. Undantaget till den här regeln är när en förskottsbetalning krävs för att slutföra en försäljningsorder i Business Central. Om en order väntar på förskottsbetalning synkroniseras försäljningsorder från Dynamics 365 Sales med statusen Öppen så att du kan slutföra förskottsbetalningsprocessen. När du registrerar förskottsbetalningen ändras försäljningsorderns status till Släppt och synkroniseringen fortsätter.
Hantering av försäljningsoffertdata
Försäljningsofferter som aktiveras i Dynamics 365 Sales överförs till Business Central om du väljer kryssrutan Automatiskt bearbeta offerter på sidan Microsoft Dynamics 365 anslutningsinställning.
Alternativt kan du manuellt konvertera aktivera försäljningsofferter från Dynamics 365 Sales med hjälp av åtgärden Bearbeta i Business Central på sidan Försäljningsofferter – Dynamics 365 Sales. På sådana försäljningsofferter överförs fältet Namn på den ursprungliga offerten och mappas till fältet Externa verifikationsnummer på försäljningsordern i Business Central. Även fältet gäller till på offerten har överförts och mappats till fältet offertens giltighetsdatum på försäljningsoffert i Business Central.
Försäljningsofferter gå igenom ändringar medan de är färdigställs. Både manuell och automatisk behandlingen av försäljningsofferter i Business Central ser du till att tidigare versioner av försäljningsofferterna arkiveras innan nya versioner av försäljningsofferter från Dynamics 365 Sales.
När du väljer Process i Business Central för en offert som har tillståndet Vunnen, skapas en försäljningsorder i Business Central endast om en motsvarande försäljningsorder skickas in i Dynamics 365 Sales. Annars släpps offerten endast i Business Central. Om en motsvarande försäljningsorder skickas in i Dynamics 365 Sales senare och en försäljningsorder skapas från den, uppdateras Offertnr på försäljningsordern och offerten arkiveras.
Hantera bokförda försäljningsfakturor, kundbetalningar och statistik
När försäljningsordern har uppfyllts skapas fakturor för den. När du fakturerar försäljningsorder kan du överföra bokförda försäljningsfakturor till Dynamics 365 Sales om du väljer kryssrutan Skapa faktura i Dynamics 365 Sales på sidan bokförd försäljningsfaktura. Bokförda fakturor överförs till Dynamics 365 Sales med statusen fakturerade.
När kundbetalningen tas emot för försäljningsfakturan i Business Central ändras försäljningsfakturans status till Betald. Fältet Statusorsak är inställt på Delvis om det är delvis betalt eller Slutfört om det är helt betalt när du väljer åtgärden Uppdatera kontostatistik på sidan Kundkort i Business Central. Åtgärden Uppdatera kontostatistiken uppdaterar också värden som fälten saldo och total försäljning i faktabox Business Central Kontostatistik i Dynamics 365 Sales. Alternativt kan du köra schemalagda kundstatistik och POSTEDSALESINV-INV för båda dessa processer i bakgrunden.
Hantera försäljningspriser
Anmärkning
I 2020 års utgivningscykel 2 släppte vi effektiviserade processer för att ställa in och hantera priser och rabatter. Om du är en ny kund som använder den versionen använder du den nya upplevelsen. Om du är en befintlig kund vilar din användning av den nya versionen på om administratören har aktiverat funktionsuppdateringen Ny försäljningsprisupplevelse i Funktionshantering. Mer information finns i Aktivera kommande funktioner i förväg.
Stegen för att slutföra processen skiljer sig åt beroende på om administratören har aktiverat den nya prissättningsupplevelsen.
Anmärkning
Om synkroniseringen av standardpriserna inte fungerar för dig rekommenderar vi att du använder integreringens anpassningsfunktioner. Mer information finns i Anpassa en integrering med Microsoft Dataverse.
I den aktuella prissättningen synkroniserar Business Central försäljningspriser som:
Använd på alla kunder. Standardlistor för försäljningspris skapas utifrån priset i fältet A-pris på sidan Artikelkort för artiklarna.
Tillämpa på en specifik kundprisgrupp. Till exempel försäljningspriser för detaljhandels- eller grossistkunder. Så här synkroniserar du priser baserat på en kundprisgrupp, följ dessa steg.
- Koppla ihop de artiklar som kundprisgruppen sätter priser för.
- På sidan Kundprisgrupper kopplar du kundprisgruppen genom att välja Relaterad, sedan Dynamics 365 Sales, Koppling och sedan Ange koppling. Kopplingen skapar en aktiv prislista i Business Central med samma namn som kundprisgruppen i Dynamics 365 Sales. Dessutom synkroniseras automatiskt alla artiklar som kundprisgruppen definierar priset för.
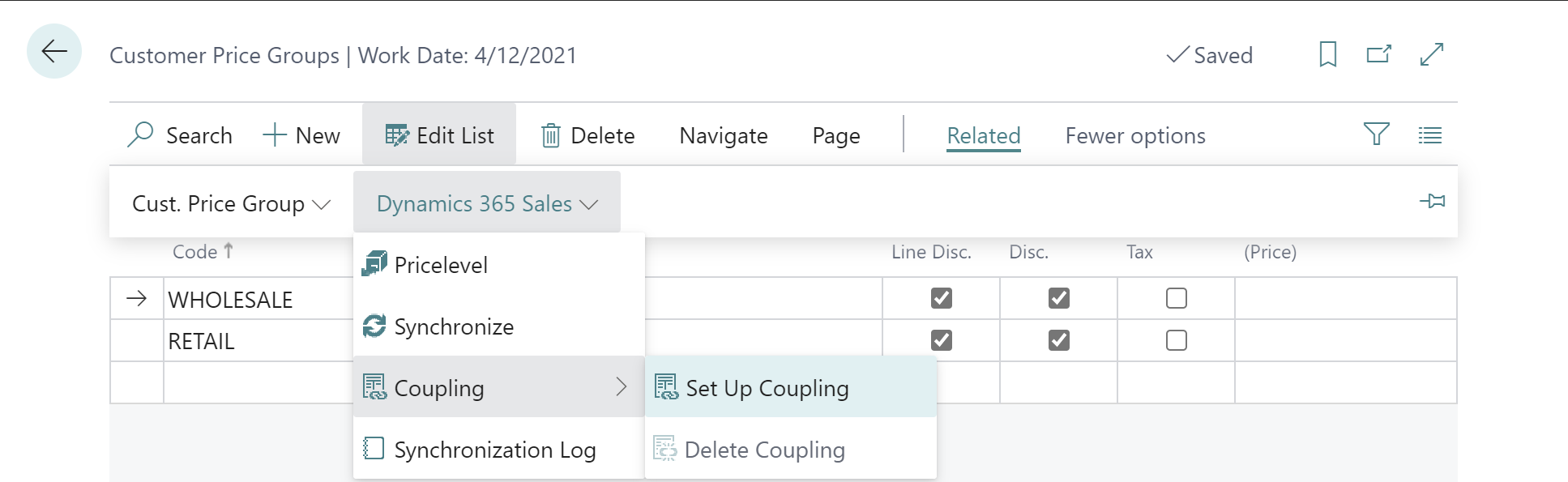
Se även
Integrering med Dynamics 365 Sales
Relationshantering
Arbeta med Business Central
Ändra vilka funktioner som visas
Tilldela användare och grupper behörigheter
Översikt över försäljnings- och försäljningsnav
Starta en gratis provperiod!
Sök efter gratis e-inlärningsmoduler för Business Central här