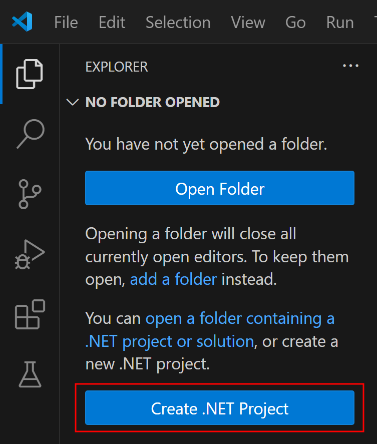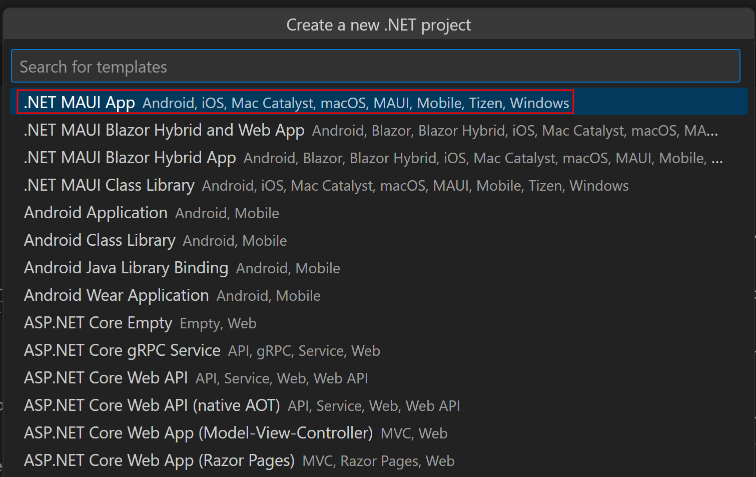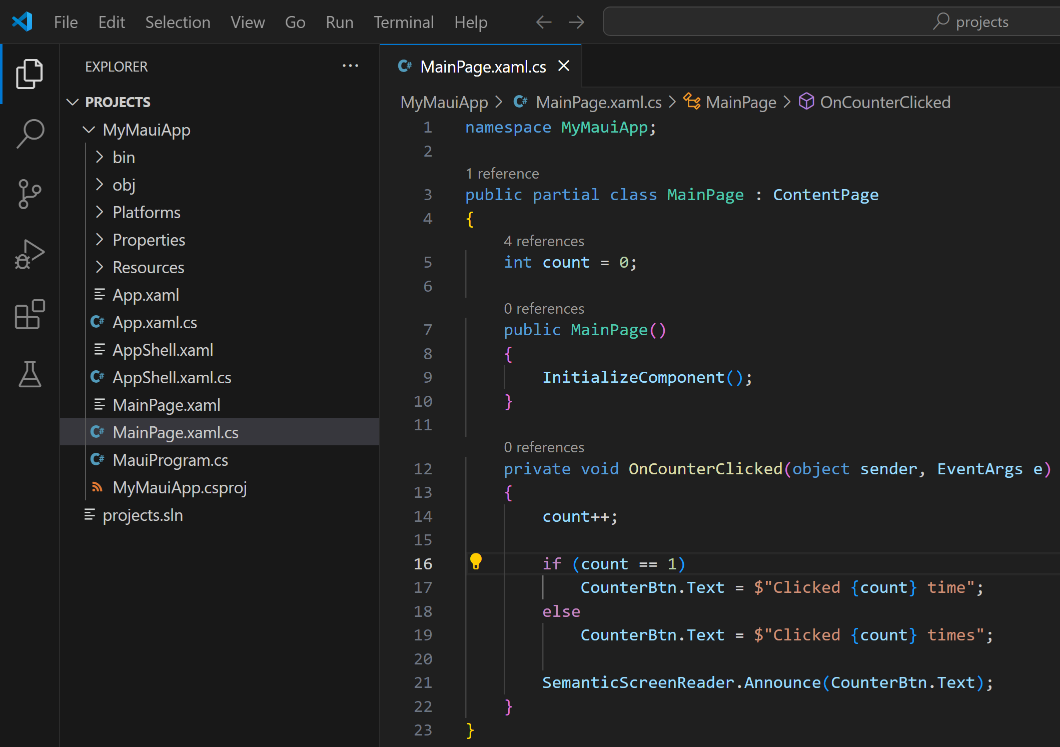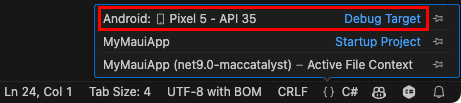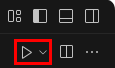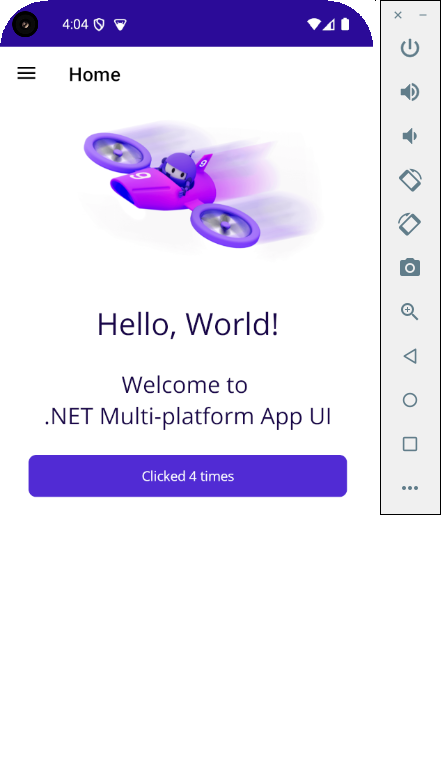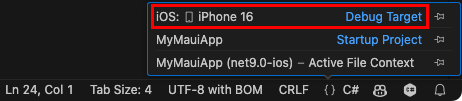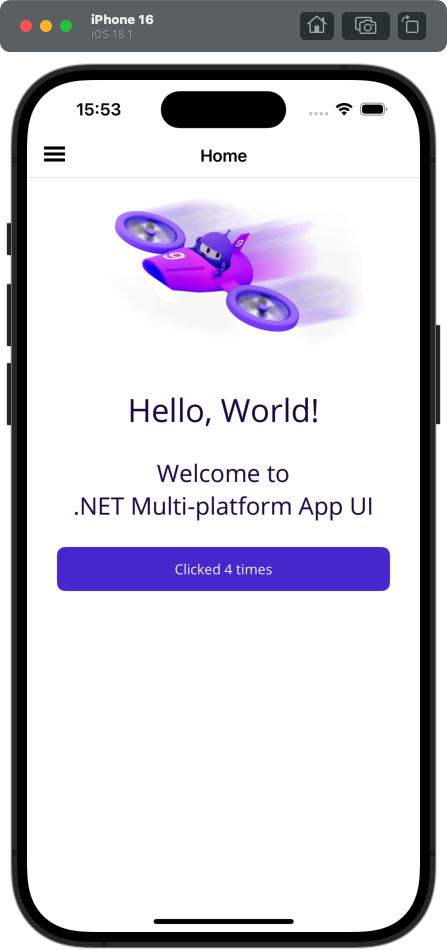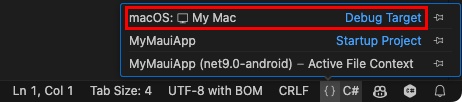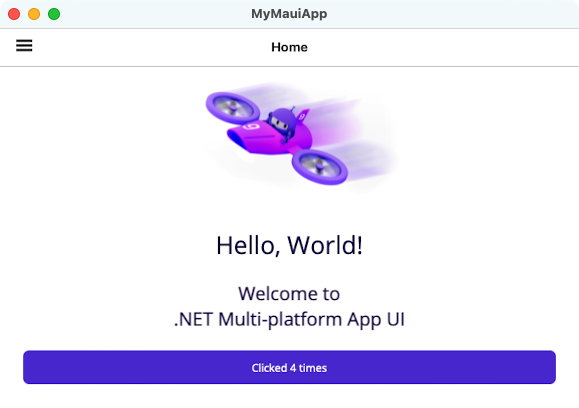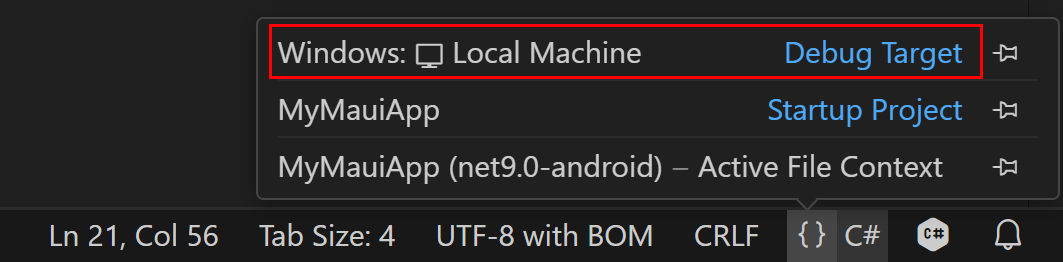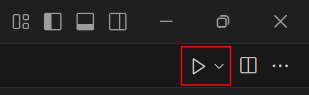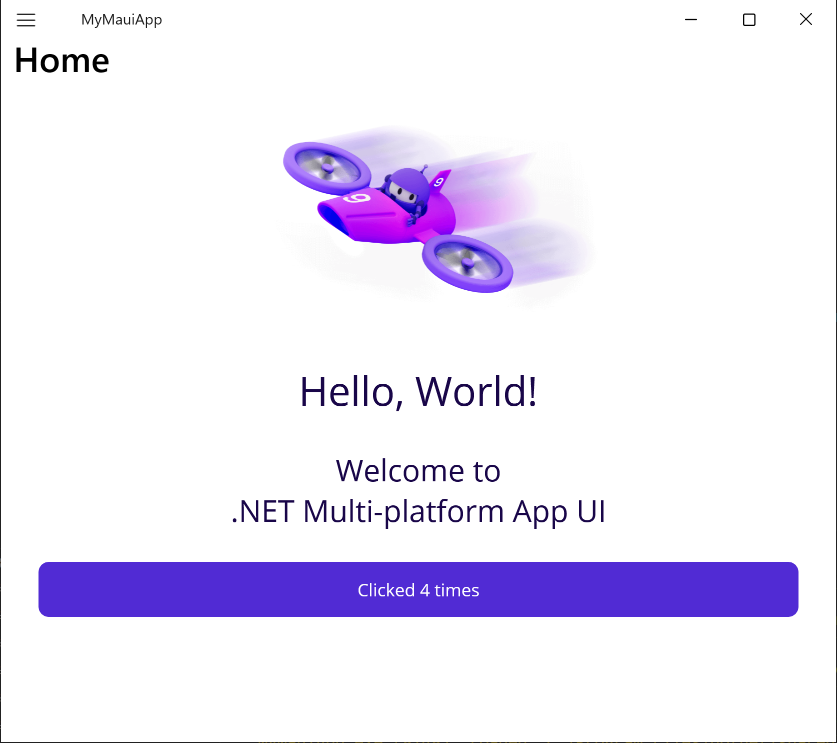Skapa din första app
I den här självstudien får du lära dig hur du skapar och kör din första .NET Multi-platform App UI-app (.NET MAUI) i Visual Studio 2022 i Windows eller Visual Studio Code i Windows, macOS eller Linux. På så sätt kan du se till att utvecklingsmiljön är korrekt konfigurerad.
Förutsättningar
- Visual Studio 2022 17.12 eller senare, med arbetsprofilen .NET Multi-platform App UI installerad. Mer information finns i Installation.
Skapa en app
I den här självstudien skapar du din första .NET MAUI-app i Visual Studio 2022 och kör den på en Android-emulator:
För att utveckla .NET MAUI-appar för iOS i Windows krävs en Mac-byggvärd. Om du inte specifikt behöver rikta in dig på iOS och inte har en Mac kan du komma igång med Android eller Windows i stället.
I den här självstudien skapar du din första .NET MAUI-app i Visual Studio och kör den på en iOS-simulator:
I den här självstudien skapar du din första .NET MAUI-app i Visual Studio 2022 och kör den i Windows:
Starta Visual Studio 2022. I startfönstret klickar du på Skapa ett nytt projekt för att skapa ett nytt projekt:
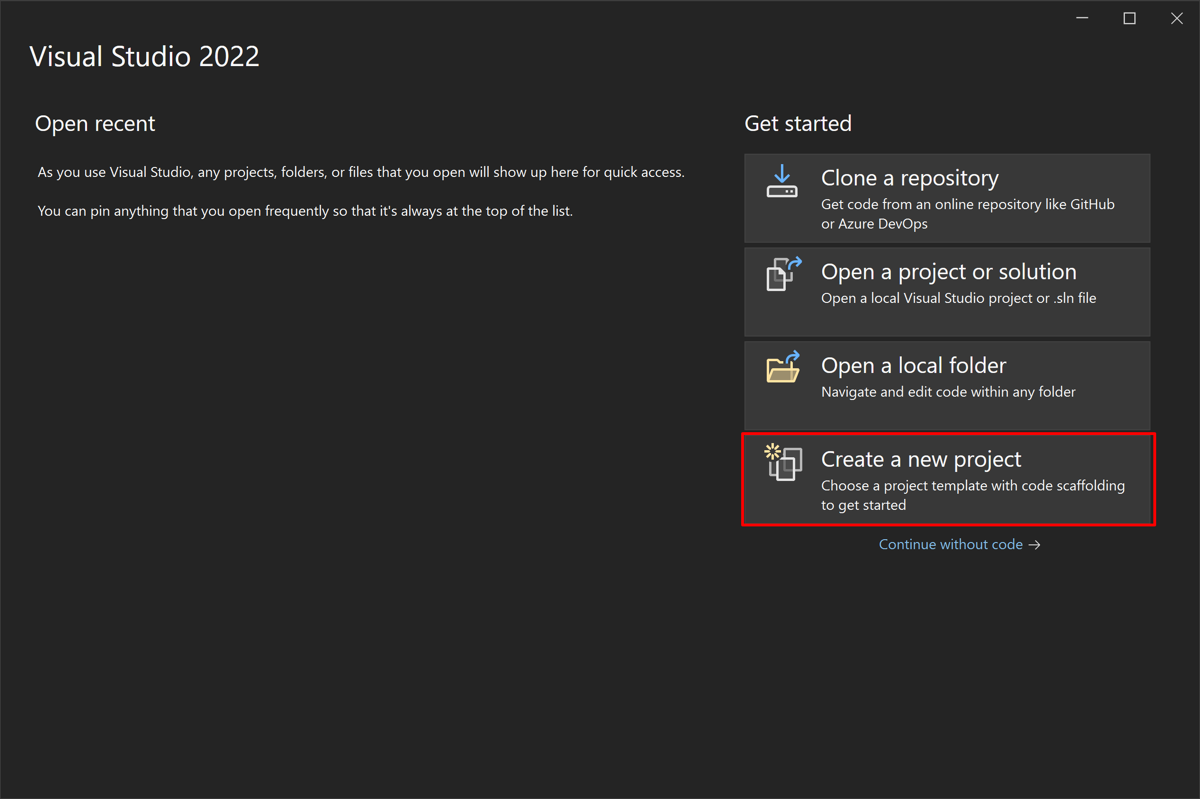
I fönstret Skapa ett nytt projekt väljer du MAUI i listrutan Alla projekttyper, väljer mallen .NET MAUI App och klickar på knappen Nästa:
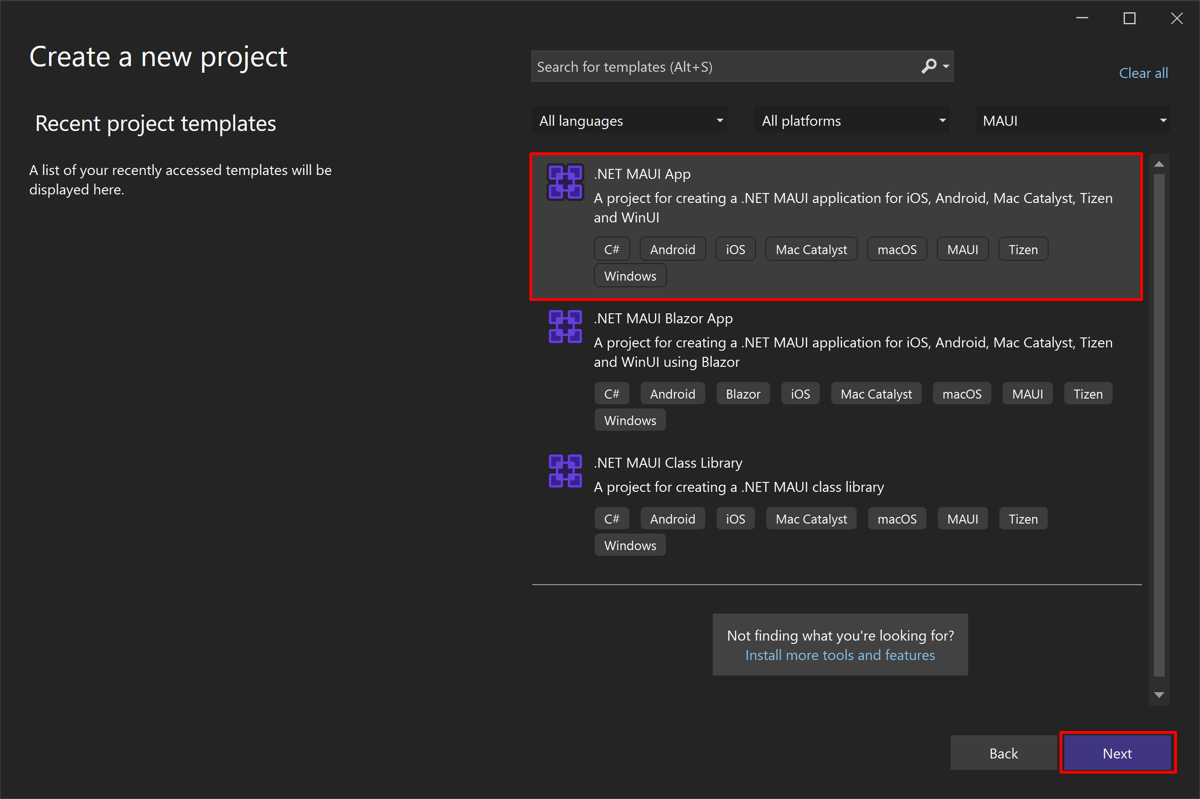
I fönstret Konfigurera det nya projektet namnger du projektet, väljer en lämplig plats för det och klickar på knappen Nästa:
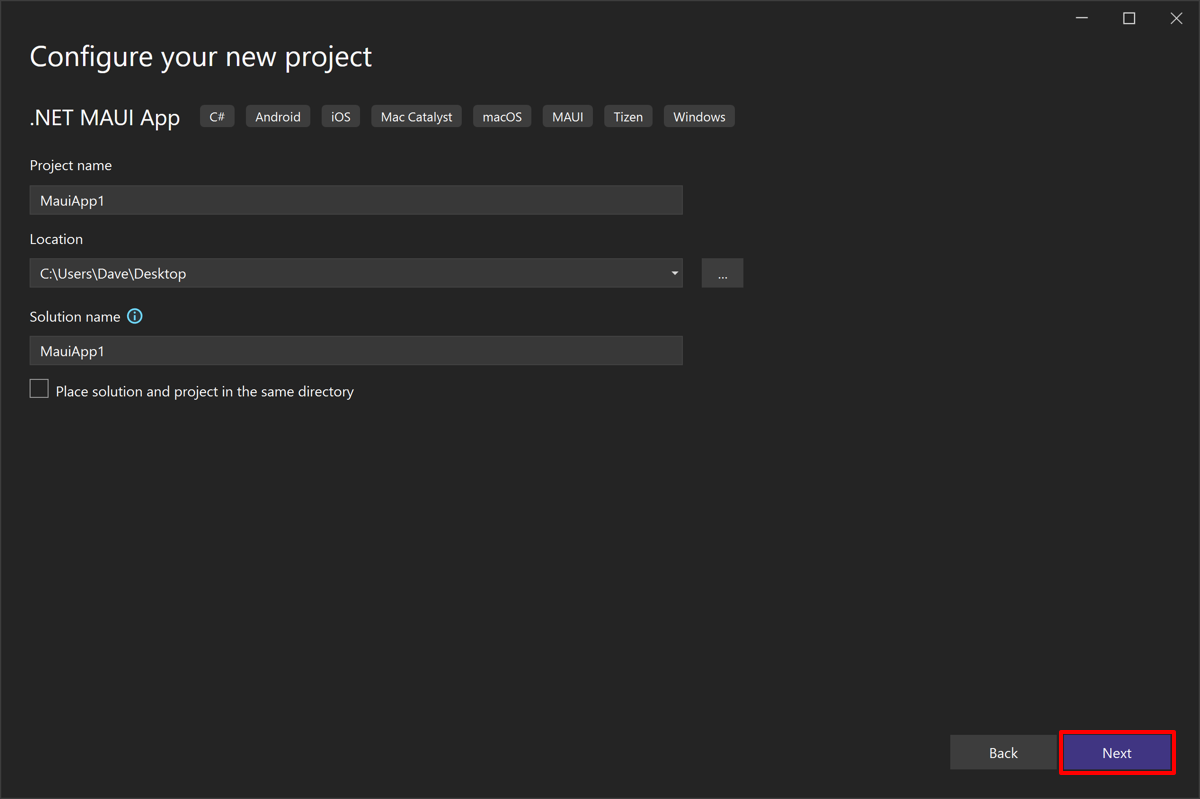
I fönstret Ytterligare information väljer du den version av .NET som du vill rikta in dig på och klickar på knappen Skapa:
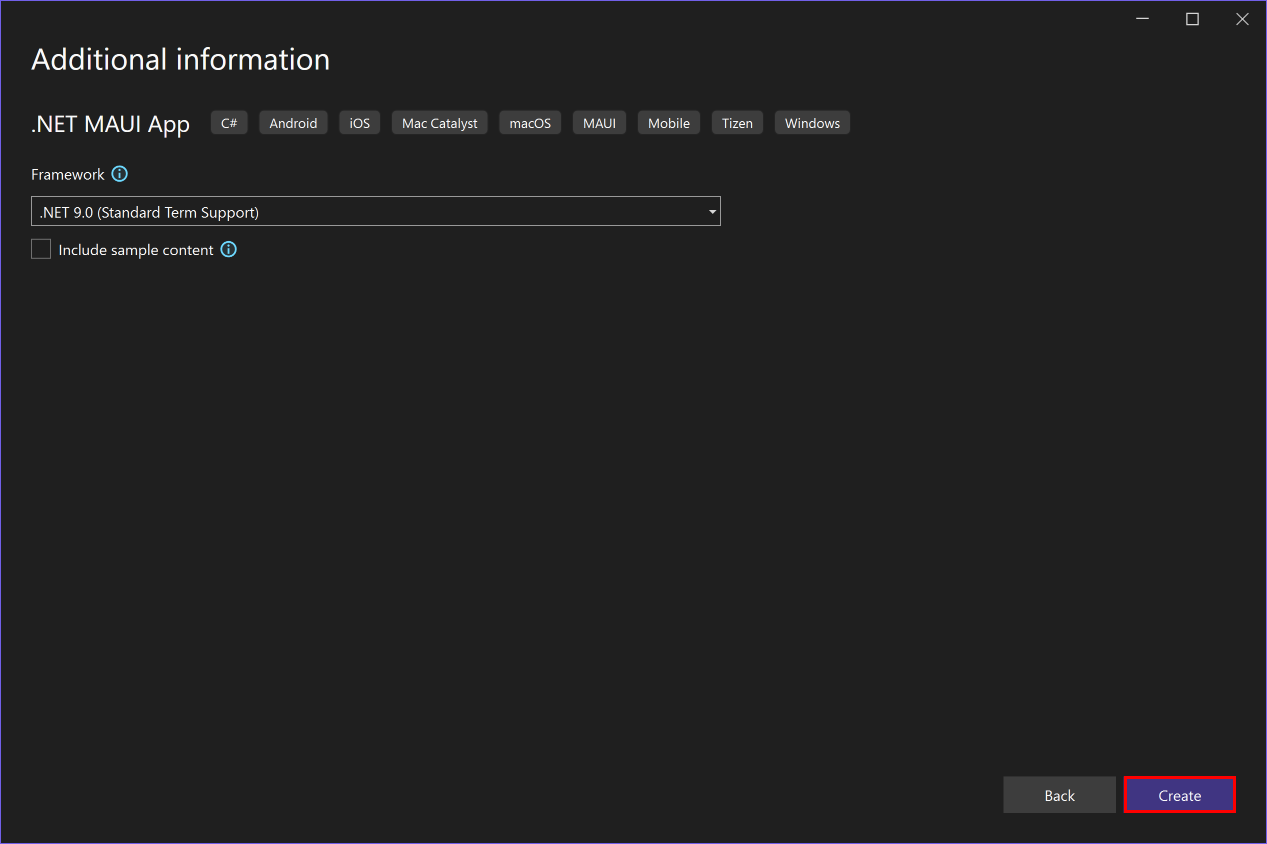
Vänta tills projektet har skapats och dess beroenden ska återställas:
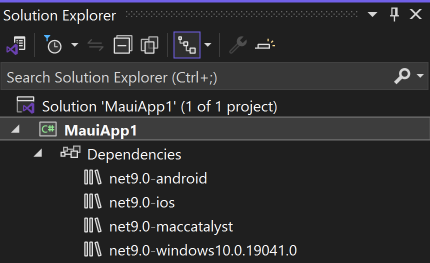
I verktygsfältet i Visual Studio använder du listrutan Felsökningsmål för att välja Android-emulatorer och sedan posten Android-emulatorn:
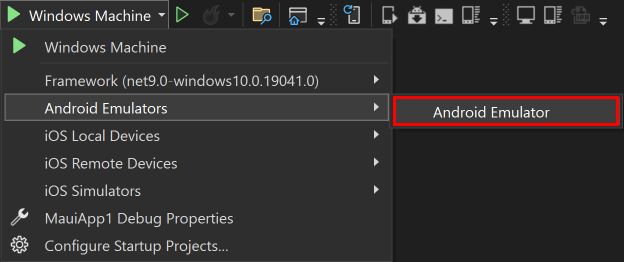
Tryck på knappen Android Emulator i Visual Studio-verktygsfältet:

Visual Studio startar processen med att installera standard-Android SDK och Android Emulator.
I fönstret Android SDK – Licensavtal trycker du på knappen Acceptera:
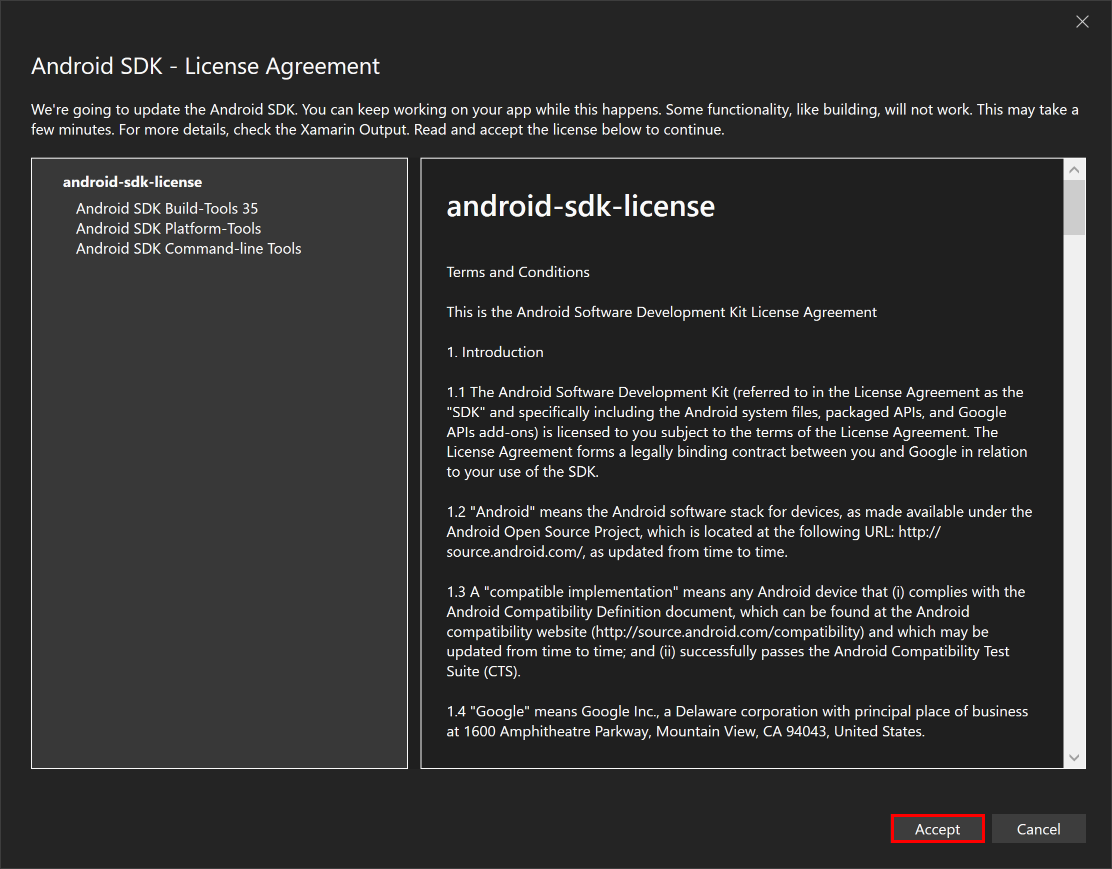
I dialogrutan User Account Control trycker du på knappen Ja:

Vänta tills Visual Studio laddar ned standard-Android SDK och Android-emulatorn.
I dialogrutan User Account Control trycker du på knappen Ja:
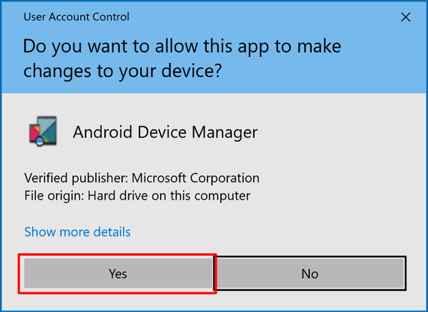
I dialogrutan Android SDK Platform saknas trycker du på knappen Installera:
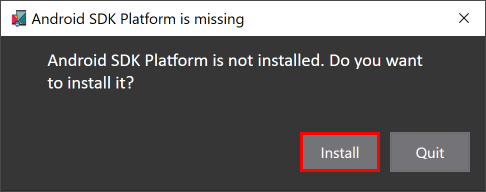
I fönstret Android SDK – Licensavtal trycker du på knappen Acceptera:
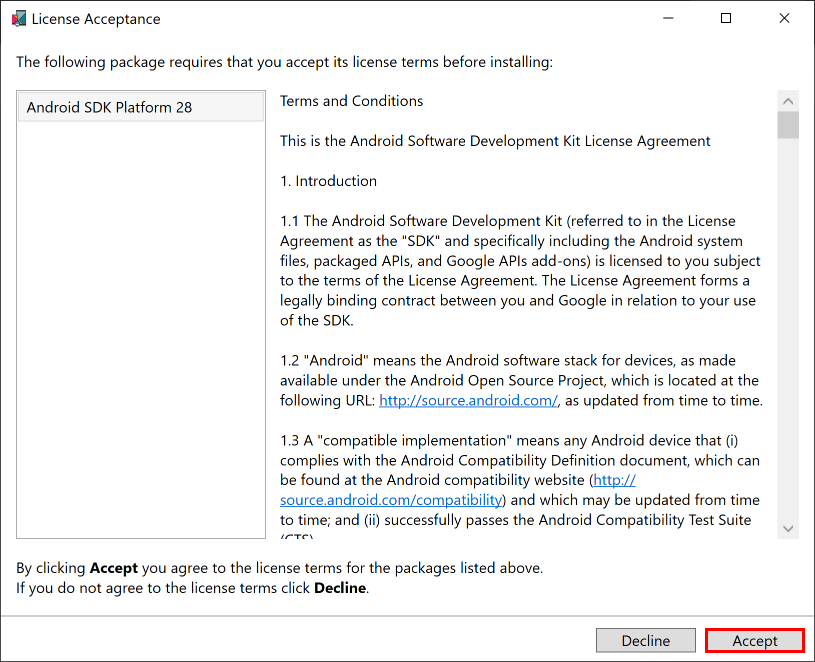
Vänta tills Visual Studio har installerat Android SDK-komponenterna.
I fönstret Ny enhet trycker du på knappen Skapa:
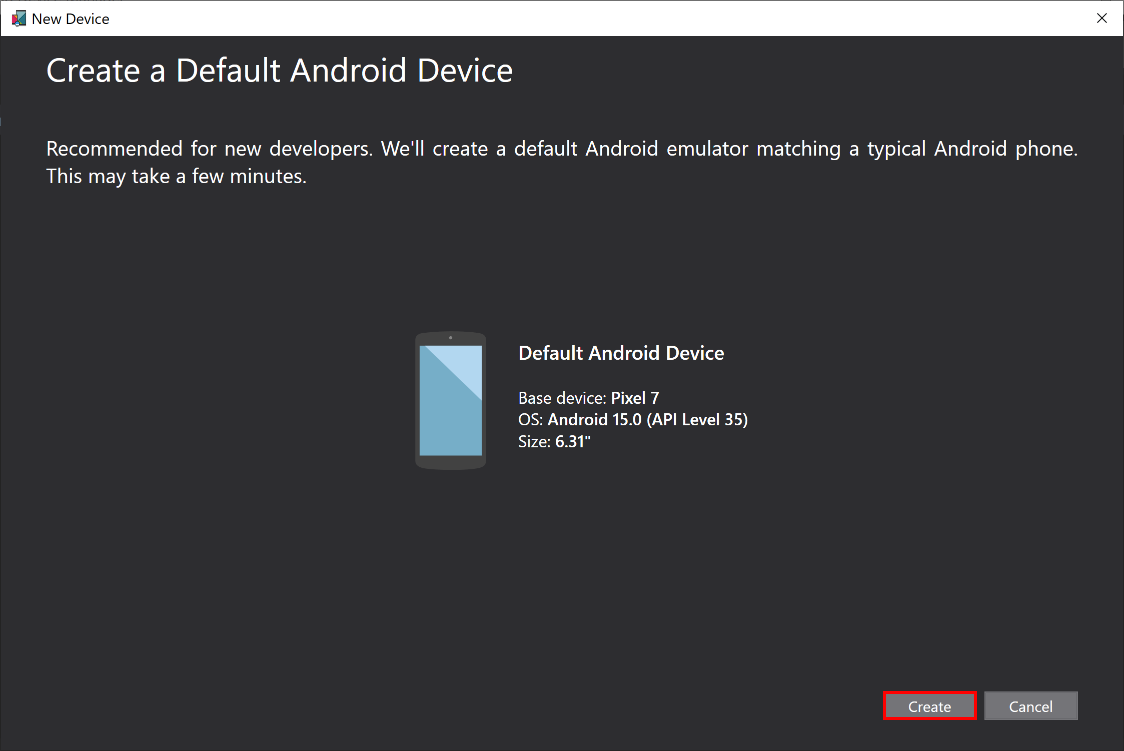
Vänta tills Visual Studio laddar ned, packa upp och skapa en Android-emulator.
Stäng fönstret Android Device Manager:
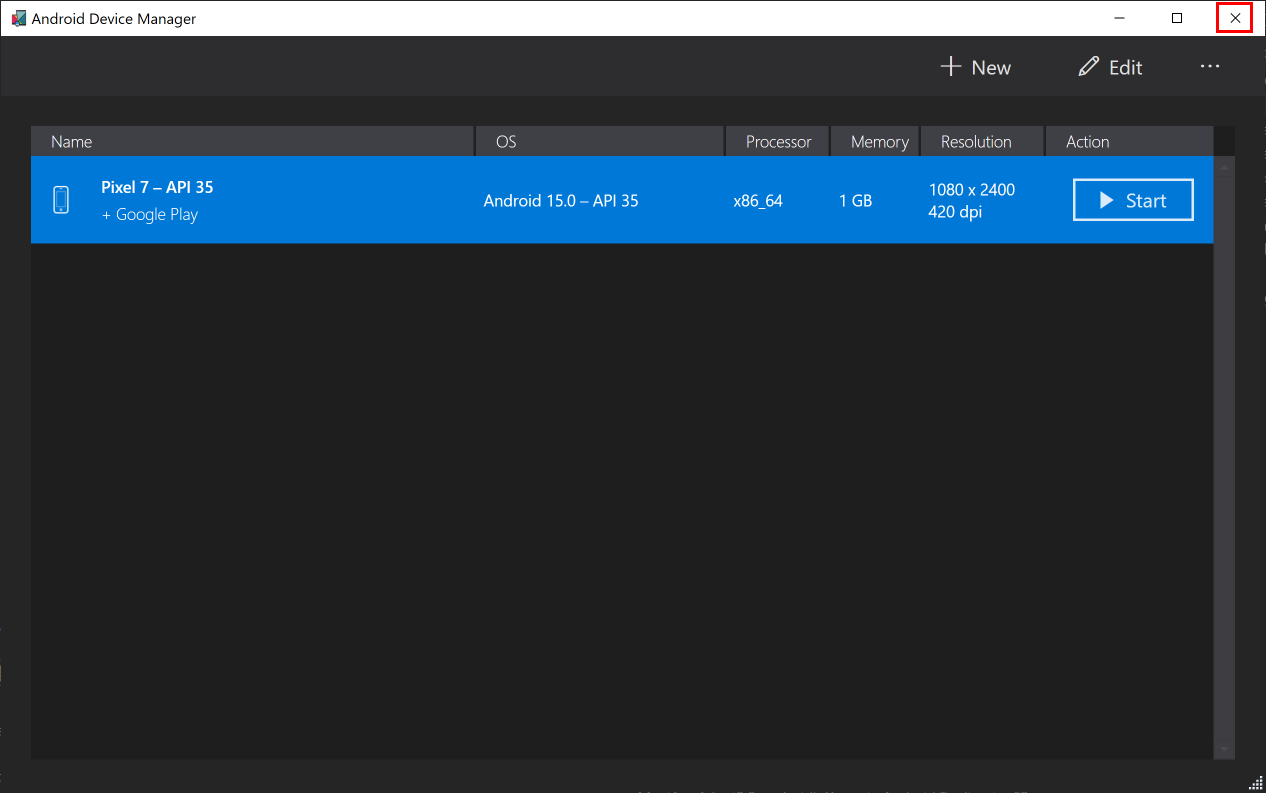
I Visual Studio-verktygsfältet trycker du på knappen Pixel 7 – API 35 (Android 15.0 – API 35):

I fönstret Android SDK – Licensavtal trycker du på knappen Acceptera:
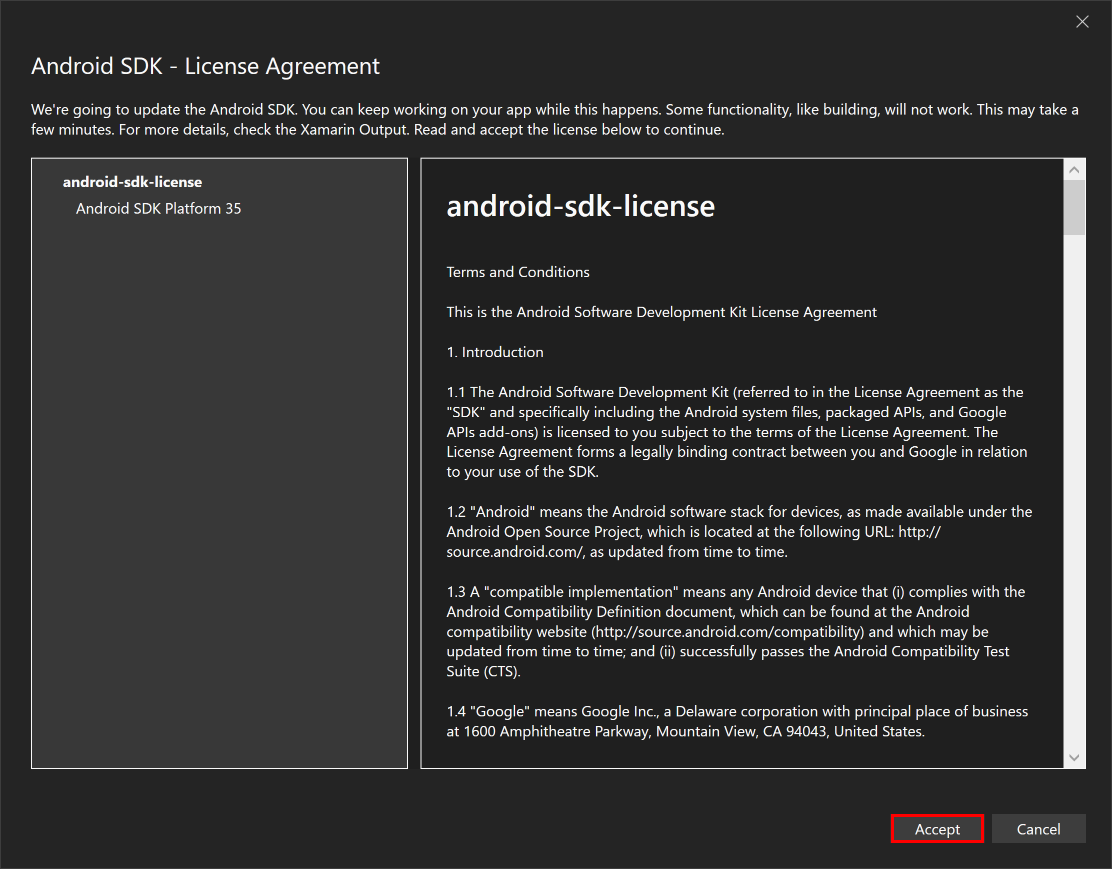
I dialogrutan User Account Control trycker du på knappen Ja:

Vänta tills Visual Studio har installerats för att ladda ned Android SDK.
I Visual Studio-verktygsfältet trycker du på knappen Pixel 7 – API 35 (Android 15.0 – API 35) för att skapa och köra appen:

Visual Studio startar Android-emulatorn, skapar appen och distribuerar appen till emulatorn.
Varning
Maskinvaruacceleration måste aktiveras för att maximera Android-emulatorns prestanda. Om du inte gör det kommer emulatorn att köras mycket långsamt. Mer information finns i Så här aktiverar du maskinvaruacceleration med Android-emulatorer (Hyper-V & AEHD).
I appen som körs i Android-emulatorn trycker du på knappen Klicka på mig flera gånger och observera att antalet knappklick ökar.
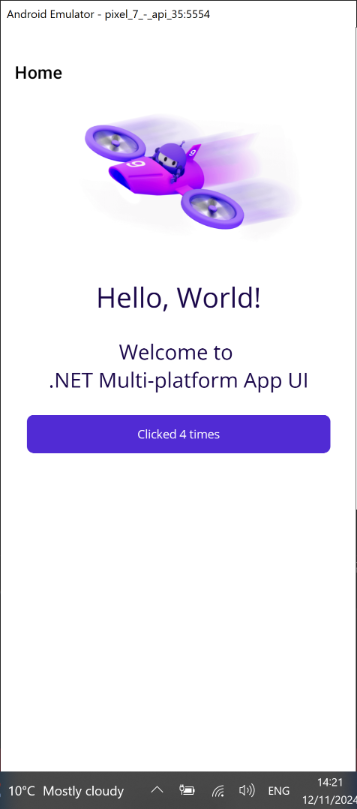
Felsökning
Om det inte går att kompilera appen kan du läsa Felsöka kända problem, som kan ha en lösning på problemet. Om problemet är relaterat till Android-emulatorn kan du läsa Felsökning av Android-emulatorn.
I Visual Studio-verktygsfältet trycker du på knappen Windows Machine för att skapa och köra appen:

I den löpande appen trycker du på knappen Klicka på mig flera gånger och observera att antalet knappklick ökar.
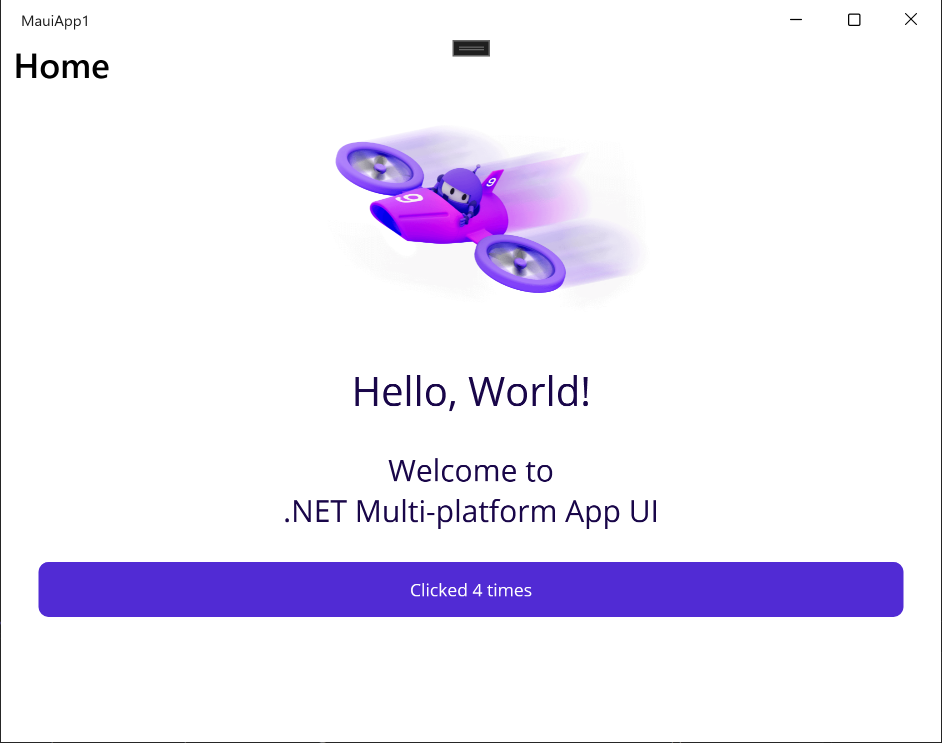
Felsökning
Om det inte går att kompilera appen kan du läsa Felsöka kända problem, som kan ha en lösning på problemet.
I Visual Studio kopplar du IDE:t till en Mac Build-värd. För mer information, se Anslut till Mac för iOS-utveckling.
I verktygsfältet i Visual Studio använder du listrutan Felsökningsmål för att välja iOS-simulatorer och sedan en specifik iOS-simulator:
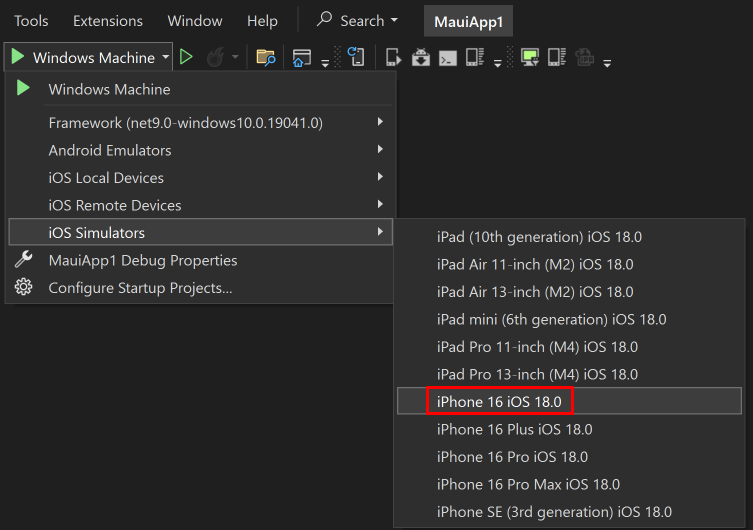
I Visual Studio-verktygsfältet trycker du på startknappen för din valda iOS-simulator för att skapa och köra appen:

Visual Studio skapar appen, startar iOS-fjärrsimulatorn för Windows och distribuerar appen till fjärrsimulatorn. Mer information om iOS-fjärrsimulatorn för Windows finns i Remote iOS-simulator för Windows.
I appen som körs trycker du på knappen Klicka på mig flera gånger och observera att antalet knappklick ökar.
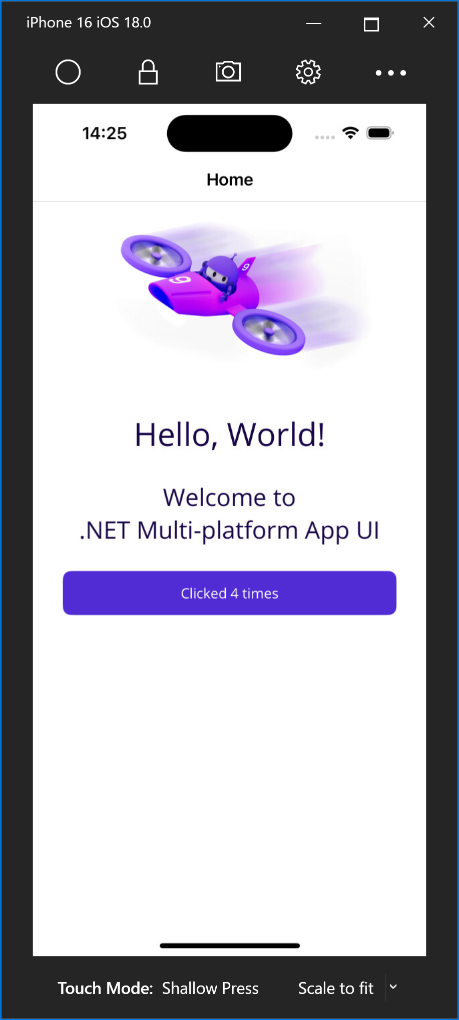
Felsökning
Om det inte går att kompilera appen kan du läsa Felsöka kända problem, som kan ha en lösning på problemet.
.NET MAUI-appar som riktar sig mot Mac Catalyst kan bara startas och felsökas med hjälp av Visual Studio Code.
Nästa steg
I den här självstudien har du lärt dig hur du skapar och kör din första .NET Multi-platform App UI-app (.NET MAUI).
Information om grunderna i att skapa en app med .NET MAUI finns i Skapa en .NET MAUI-app. En fullständig .NET MAUI-utbildning finns i Skapa mobilappar och skrivbordsappar med .NET MAUI.