Fjärransluten iOS-simulator för Windows
Med iOS-fjärrsimulatorn för Windows kan du testa dina appar på en iOS-simulator som visas i Windows tillsammans med Visual Studio 2022.
Sätta igång
Fjärrsimulatorn för iOS för Windows installeras automatiskt som en del av utvecklingsarbetsbelastningen för .NET Multi-platform App UI i Visual Studio 2022. Följ dessa steg om du vill använda det:
Starta Visual Studio 2022 och skapa eller läsa in ett .NET MAUI-appprojekt.
I Visual Studio 2022 kopplar du IDE:t till en Mac Build-värd om du inte har gjort det tidigare. För mer information, se Koppla ihop med Mac för iOS-utveckling.
I verktygsfältet i Visual Studio använder du listrutan Felsökningsmål för att välja iOS-simulatorer och sedan en specifik iOS-simulator:
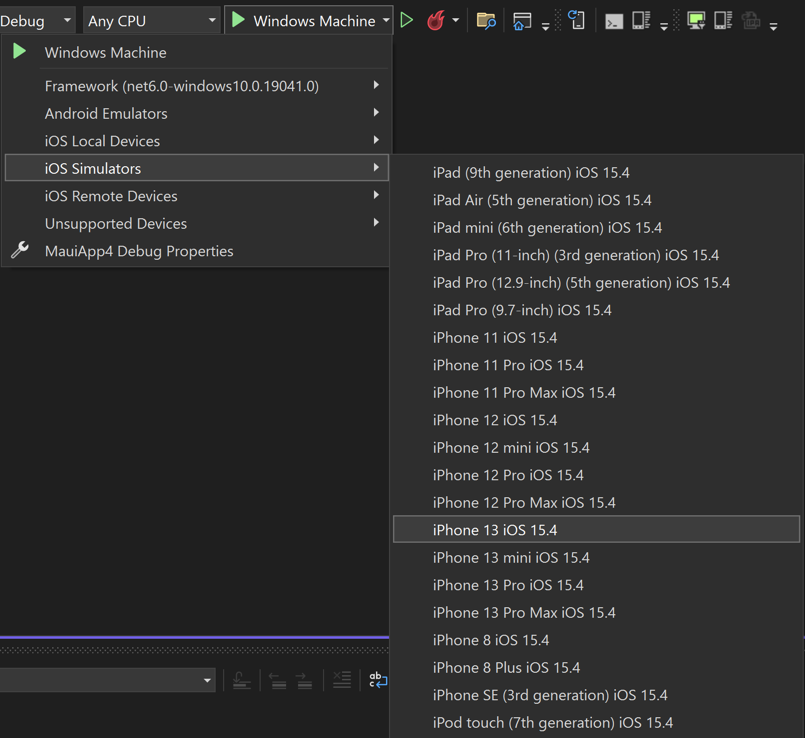
I Visual Studio-verktygsfältet trycker du på den gröna Start-knappen för din valda iOS-simulator:
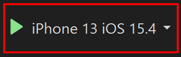
Visual Studio skapar appen, startar iOS-fjärrsimulatorn för Windows och distribuerar appen till simulatorn:
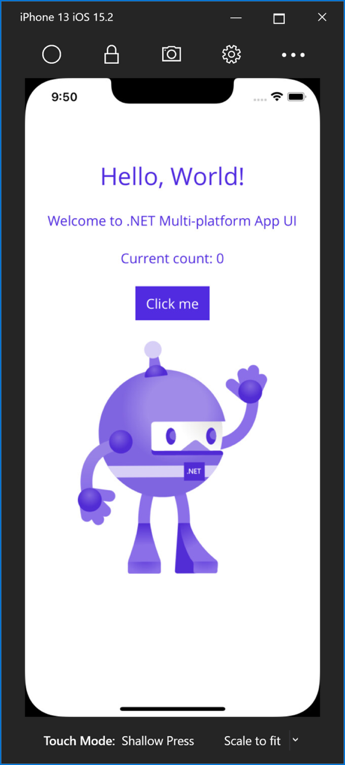
Aktivera iOS-fjärrsimulatorn för Windows
IOS-fjärrsimulatorn för Windows är aktiverad som standard. Om den har inaktiverats tidigare kan den dock aktiveras i Visual Studio genom att gå till Verktyg > Alternativ > Xamarin > iOS-inställningar och se till att Fjärrsimulator till Windows kontrolleras:
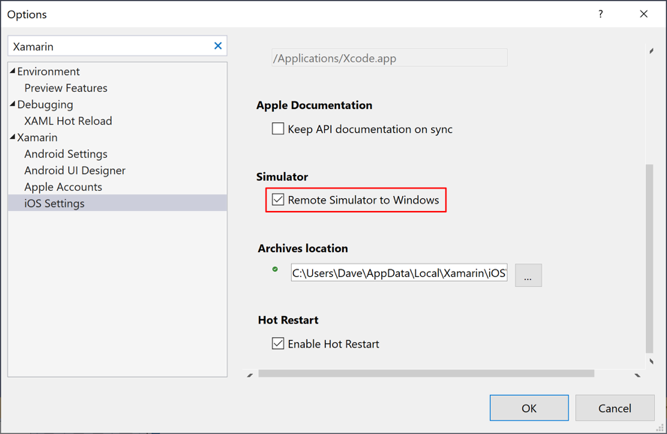
Not
När fjärrsimulatorn är inaktiverad i Visual Studio öppnas iOS-simulatorn på den anslutna Mac-build-värden om du felsöker en .NET MAUI iOS-app.
Simulatorfönstrets verktygsfält
Verktygsfältet längst upp i simulatorns fönster visar fem knappar:

Knapparna är följande:
- Home – simulerar hemknappen på en iOS-enhet.
- Lås – låser simulatorn (svep för att låsa upp).
- Ta skärmbild – sparar en skärmbild av simulatorn till \Users\{User}\Pictures\Xamarin\iOS Simulator.
- Inställningar – visar tangentbord och andra inställningar.
- Andra alternativ – visar olika simulatoralternativ som rotation och skakningsgest.
Om du klickar på verktygsfältets knappen Inställningar (kugghjulsikonen) öppnas fönstret Inställningar:
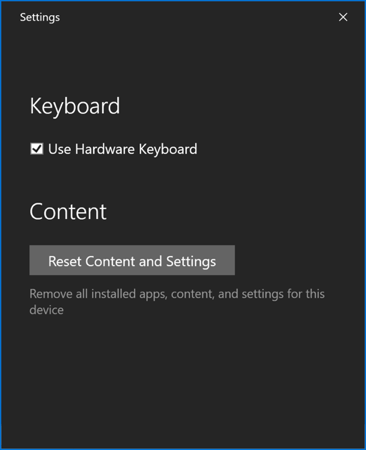
Med de här inställningarna kan du aktivera maskinvarutangentbordet och återställa innehållet och inställningarna för simulatorn.
Om du klickar på verktygsfältets Andra alternativ knappen (ellipsikonen) visas ytterligare knappar som rotation, skaka gester och omstart:
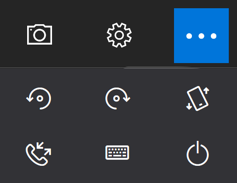
Not
Om du högerklickar var som helst i det fjärranslutna iOS-simulatorfönstret visas alla verktygsfältsknappar som en snabbmeny.
Stöd för pekskärm
Många Windows-datorer har pekskärmar. Eftersom den fjärranslutna iOS-simulatorn för Windows stöder beröringsinteraktioner kan du testa din app med samma nyp-, svep- och flerfingergester som du använder med fysiska iOS-enheter.
På samma sätt behandlar iOS-fjärrsimulatorn för Windows Windows Stylus-indata som Apple Pencil-indata.
Ljudhantering
Ljud som spelas upp av simulatorn kommer från Mac-datorns högtalare. iOS-ljud hörs inte i Windows.
Felsökning
I vissa fall kan ett Xcode-konfigurationsproblem leda till att den fjärrstyrda iOS-simulatorn för Windows fastnar i en loop med meddelandet Ansluter till Mac... Kontrollerar server... Ansluten... När detta inträffar måste du ta bort och återställa simulatorerna på din Mac-byggvärd:
- Kontrollera att Xamarin Mac Agent (XMA) och Xcode inte körs.
- Ta bort mappen ~/Library/Developer/CoreSimulator/Devices.
- Kör
killall -9 com.apple.CoreSimulator.CoreSimulatorService. - Kör
xcrun simctl list devices.
I vissa fall kan Xcode ha genererat simulatorenheter som också kan göra att fjärrsimulatorn för Windows inte kan läsa dess egenskaper korrekt när den försöker verifiera vilka som kan distribueras till, vilket orsakar en startloop.
Du kan kringgå detta genom att ta bort och skapa nya simulatorer som du kan distribuera till:
- Kontrollera att Xamarin Mac Agent (XMA) och Xcode inte körs.
- Kör
xcrun simctl list | grep -w "Shutdown" | grep -o "([-A-Z0-9]*)" | sed 's/[\(\)]//g' | xargs -I uuid xcrun simctl delete uuid. - Kör
xcrun simctl list devices. Du bör inte se några enheter i listan. - Öppna Xcode på din anslutna Mac.
- Öppna Windows >-enheter & simulatorer.
- Välj simulatorer.
- Skapa en ny simulator som du vill implementera på.
Loggar
Om du har problem med iOS-fjärrsimulatorn kan du visa loggarna på följande platser:
-
Mac –
~/Library/Logs/Xamarin/Simulator.Server -
Windows –
%LOCALAPPDATA%\Xamarin\Logs\Xamarin.Simulator
