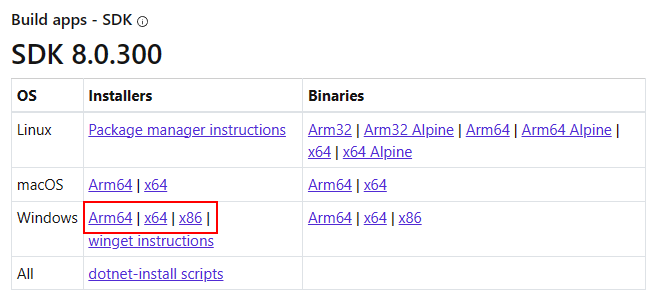Installera .NET i Windows
I den här artikeln lär du dig om vilka versioner av .NET som stöds i Windows, hur du installerar .NET och vad skillnaden är mellan SDK och körning.
Till skillnad från .NET Framework är .NET inte kopplat till din version av Windows. Du kan bara ha en enda version av .NET Framework installerad på Windows. Men .NET är fristående och kan installeras var som helst på datorn. Vissa appar kan innehålla en egen kopia av .NET.
Som standard installeras .NET i katalogen Program Files\dotnet på datorn, såvida inte installationsmetod väljer en annan katalog.
.NET består av körningen och SDK:et. Körningen kör .NET-appar och SDK används för att skapa appar.
Välj rätt körning
Det finns tre olika körningar för Windows, som gör att olika typer av appar kan köras. SDK:t innehåller alla tre körningarna, och ett installationsprogram för en körning kan innehålla ytterligare en körning. I följande tabell beskrivs vilken körning som ingår i ett visst .NET-installationsprogram:
| Installationsprogram | Innehåller .NET Runtime | Innehåller .NET Desktop Runtime | Innehåller ASP.NET Core Runtime |
|---|---|---|---|
| .NET Runtime | Ja | Nej | Nej |
| .NET Desktop Runtime | Ja | Ja | Nej |
| ASP.NET Core Runtime | Nej | Nej | Ja |
| .NET SDK | Ja | Ja | Ja |
För att säkerställa att du kan köra alla .NET-appar i Windows installerar du både ASP.NET Core Runtime och .NET Desktop Runtime. ASP.NET Core Runtime kör webbaserade appar och .NET Desktop Runtime kör skrivbordsappar, till exempel en WINDOWS Presentation Foundation (WPF) eller Windows Forms-app.
Välj hur du installerar .NET
Det finns olika sätt att installera .NET och vissa produkter kan hantera sin egen version av .NET. Om du installerar .NET via programvara som hanterar sin egen version av .NET kanske den inte är aktiverad i hela systemet. Se till att du förstår konsekvenserna av att installera .NET via annan programvara.
Om du är osäker på vilken metod du ska välja när du har granskat listorna i följande avsnitt vill du förmodligen använda .NET Installer.
Utvecklare
-
Använd Visual Studio för att installera .NET när du vill utveckla .NET-appar med Hjälp av Visual Studio. Visual Studio hanterar en egen kopia av .NET. Den här metoden installerar mallarna SDK, Runtime och Visual Studio.
Visual Studio Code – C# Dev Kit
Installera C# Dev Kit-tillägget för Visual Studio Code för att utveckla .NET-appar. Tillägget kan använda en SDK som redan är installerad eller installera en åt dig.
Användare och utvecklare
-
Installera .NET med ett Windows Installer-paket, som är en körbar fil som du kör. Den här metoden kan installera SDK och Runtime. Installationer utförs i hela systemet.
Windows Package Manager (WinGet)
Använd WinGet för att installera .NET när du vill hantera .NET via kommandoraden. Den här metoden kan installera SDK och Runtime. Installationer utförs i hela systemet.
-
Ett PowerShell-skript som kan automatisera installationen av SDK eller Runtime. Du kan välja vilken version av .NET som ska installeras.
Versioner som stöds
Följande tabell är en lista över .NET-versioner som stöds för närvarande och vilka versioner av Windows de stöds på. Dessa versioner stöds fortfarande tills antingen versionen av .NET når supportens slut eller tills versionen av Windows når slutet av livslängden.
Dricks
Som en påminnelse gäller den här tabellen moderna .NET (till skillnad från .NET Framework). Information om hur du installerar .NET Framework finns i installationsguiden för .NET Framework.
Windows 10-versioners slutdatum segmenteras efter utgåva. Endast utgåvorna Home, Pro, Pro Education och Pro for Workstations beaktas i följande tabell. Mer information finns i faktabladet för Windows-livscykeln.
| Operativsystem | .NET 9 (arkitekturer) | .NET 8 (arkitekturer) |
|---|---|---|
| Windows 11 (24H2, 23H2, 22H2 Ent/Edu) | ✔️ x64, x86, Arm64 | ✔️ x64, x86, Arm64 |
| Windows 10 (22H2+) | ✔️ x64, x86, Arm64 | ✔️ x64, x86, Arm64 |
| Windows Server 2025 Windows Server 2022 Windows Server 2019 Windows Server, version 1903 eller senare Windows Server 2016 Windows Server 2012 R2 Windows Server 2012 |
✔️ x64, x86 | ✔️ x64, x86 |
| Windows Server Core 2012 (och R2) | ✔️ x64, x86 | ✔️ x64, x86 |
| Nano Server (2022, 2019) | ✔️ x64 | ✔️ x64 |
| Windows 8.1 | ❌ | ❌ |
| Windows 7 SP1 ESU | ❌ | ❌ |
Dricks
En + symbol representerar den lägsta versionen.
Windows 7 / 8.1 / Server 2012
Det finns inte längre en version av .NET som stöds i Windows 7 och Windows 8.1. De senaste versionerna som stöds var .NET 6 och supporten upphörde den 12 november 2024.
Windows Server 2012 stöds fortfarande av alla versioner av .NET som fortfarande har stöd.
Alla tre av dessa versioner av Windows kräver att ytterligare beroenden installeras:
| Operativsystem | Förutsättningar |
|---|---|
| Windows 7 SP1 ESU | – Microsoft Visual C++ 2015-2019 Redistributable 64-bitars / 32-bitars - KB3063858 64-bitars / 32-bitars - Microsoft Root Certificate Authority 2011 (endast offlineinstallationsprogrammet för.NET Core 2.1) |
| Windows 8.1 | Microsoft Visual C++ 2015-2019 Redistributable 64-bitars / 32-bitars |
| Windows Server 2012 | Microsoft Visual C++ 2015-2019 Redistributable 64-bitars / 32-bitars |
| Windows Server 2012 R2 | Microsoft Visual C++ 2015-2019 Redistributable 64-bitars / 32-bitars |
De tidigare kraven krävs också om du får ett fel som rör någon av följande dll:er:
- api-ms-win-crt-runtime-l1-1-0.dll
- api-ms-win-cor-timezone-l1-1-0.dll
- hostfxr.dll
Armbaserade Windows-datorer
.NET stöds på Arm-baserade Windows-datorer. I följande avsnitt beskrivs vad du bör tänka på när du installerar .NET.
Sökvägsskillnader
På en Arm-baserad Windows-dator installeras alla Arm64-versioner av .NET i den normala mappen C:\Program Files\dotnet\ . X64-versionen av .NET SDK är dock installerad i mappen C:\Program Files\dotnet\x64\.
Sökvägsvariabler
Miljövariabler som lägger till .NET i systemsökvägen, till exempel variabeln PATH , kan behöva ändras om du har både x64- och Arm64-versionerna av .NET SDK installerat. Dessutom förlitar sig vissa verktyg på miljövariabeln, som också skulle behöva uppdateras för att peka på DOTNET_ROOT lämplig .NET SDK-installationsmapp.
Installera med Visual Studio
Visual Studio installerar en egen kopia av .NET separat från andra kopior av .NET. Olika versioner av Visual Studio stöder olika versioner av .NET. Den senaste versionen av Visual Studio har alltid stöd för den senaste versionen av .NET.
Visual Studio Installer installerar och konfigurerar Visual Studio. Vissa Visual Studio-arbetsbelastningar omfattar .NET, till exempel ASP.NET och webbutveckling och .NET Multi-platform App UI-utveckling. Specifika versioner av .NET kan installeras via fliken Enskilda komponenter .
Visual Studio-dokumentationen innehåller instruktioner om hur du:
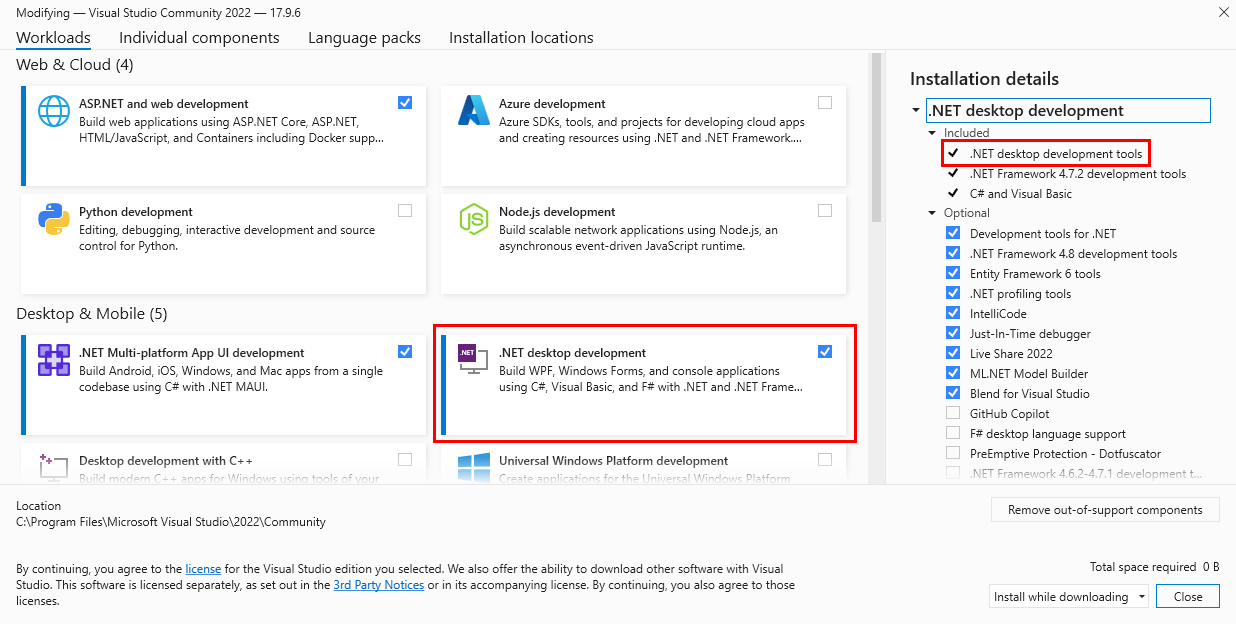
.NET-versioner och Visual Studio
Om du använder Visual Studio för att utveckla .NET-appar beskriver följande tabell den lägsta nödvändiga versionen av Visual Studio baserat på målversionen av .NET SDK.
| .NET SDK-version | Visual Studio-version |
|---|---|
| 9 | Visual Studio 2022 version 17.12 eller senare. |
| 8 | Visual Studio 2022 version 17.8 eller senare. |
| 7 | Visual Studio 2022 version 17.4 eller senare. |
| 6 | Visual Studio 2022 version 17.0 eller senare. |
| 5 | Visual Studio 2019 version 16.8 eller senare. |
| 3.1 | Visual Studio 2019 version 16.4 eller senare. |
| 3,0 | Visual Studio 2019 version 16.3 eller senare. |
| 2,2 | Visual Studio 2017 version 15.9 eller senare. |
| 2.1 | Visual Studio 2017 version 15.7 eller senare. |
Om du redan har Visual Studio installerat kan du kontrollera din version med följande steg.
- Öppna Visual Studio.
- Välj Hjälp>om Microsoft Visual Studio.
- Läs versionsnumret från dialogrutan Om .
Mer information om finns i versionshantering för .NET SDK, MSBuild och Visual Studio.
Installera med Visual Studio Code
Visual Studio Code är en kraftfull och enkel källkodsredigerare som körs på skrivbordet. Visual Studio Code kan använda SDK:et som redan är installerat på systemet. Dessutom installerar C# Dev Kit-tillägget .NET åt dig om det inte redan är installerat.
Anvisningar om hur du installerar .NET via Visual Studio Code finns i Komma igång med C# i VS Code.
.NET Installer
Nedladdningssidan för .NET innehåller körbara Windows Installer-filer.
Öppna en webbläsare och gå till https://dotnet.microsoft.com/download/dotnet.
Välj den version av .NET som du vill ladda ned, till exempel 9.0.
Leta upp rutan SDK eller Runtime som innehåller länkarna för att ladda ned .NET.
Under kolumnen Installationsprogram letar du upp raden Windows och väljer länken för cpu-arkitekturen. Om du är osäker väljer du x64 eftersom det är det vanligaste.
Webbläsaren bör automatiskt ladda ned installationsprogrammet.
Dricks
Följande bild visar SDK, men du kan också ladda ned Runtime.
Öppna Utforskaren och navigera till platsen där filen laddades ned, troligtvis mappen Nedladdningar .
Dubbelklicka på filen för att installera .NET.
Dialogrutan Windows Installer öppnas.
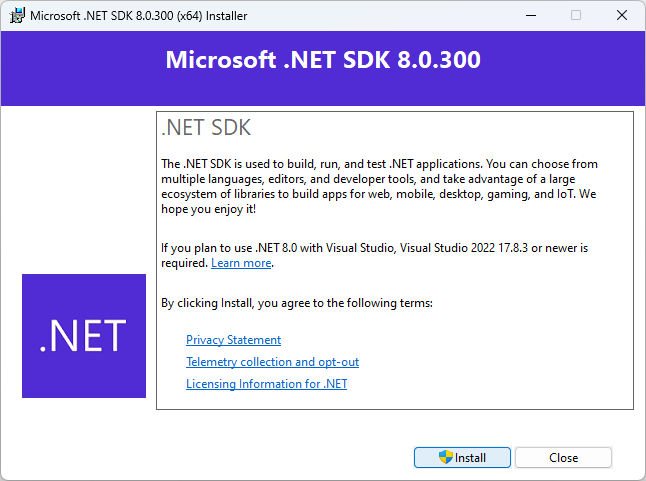
Välj Installera och följ anvisningarna för att installera .NET.
Information om hur du använder .NET CLI finns i .NET CLI-översikt.
Alternativ för kommandoraden
Använd parametern /? för att visa en lista med alternativ.
Om du vill installera .NET tyst, till exempel i en produktionsmiljö eller för att stödja kontinuerlig integrering, använder du följande alternativ:
/install
Installerar .NET./quiet
Förhindrar att användargränssnitt och uppmaningar visas./norestart
Suppresses any attempts to restart.
dotnet-sdk-9.0.100-win-x64.exe /install /quiet /norestart
Dricks
Installationsprogrammet returnerar en slutkod på 0 för att lyckas och en slutkod på 3010 för att indikera att en omstart krävs. Alla andra värden är troligen en felkod.
Microsoft Update
Körbara .NET-installationsprogram är oberoende produkter som kan betjänas med Microsoft Update (MU) i Windows. MU skiljer sig från Windows Update (WU), som används för att betjäna operativsystemkomponenter som .NET Framework.
Både säkerhetskorrigeringar och icke-säkerhetskorrigeringar för versioner av .NET som stöds tillhandahålls via MU med flera distributionskanaler. Automatiska uppdateringar (AU) är relevanta för slutanvändare och konsumenter, medan Windows Server Update Services (WSUS) och Windows Update Catalog är relevanta för IT-administratörer.
Körbara .NET-installationsprogram stöder SxS-installationer (sida vid sida) för större och mindre versioner för olika arkitekturer och komponenter, till exempel körning och SDK. Du kan till exempel installera både 6.0.15 (x64) och 6.0.17 (x86) körning. När MU utlöses kommer den att erbjuda den senaste installationsprogrammet för båda installationerna.
Blockera uppdateringar
De flesta användare föredrar att hållas uppdaterade, men det är möjligt att blockera .NET-uppdateringar med hjälp av registernycklarna i följande tabell.
| .NET-version | Registernyckel | Namn | Typ | Värde |
|---|---|---|---|---|
| Alla | HKLM\SOFTWARE\Microsoft\.NET | BlockMU | REG_DWORD | 0x00000001 |
| .NET 9 | HKLM\SOFTWARE\Microsoft\.NET\9.0 | BlockMU | REG_DWORD | 0x00000001 |
| .NET 8 | HKLM\SOFTWARE\Microsoft\.NET\8.0 | BlockMU | REG_DWORD | 0x00000001 |
| .NET 7 | HKLM\SOFTWARE\Microsoft\.NET\7.0 | BlockMU | REG_DWORD | 0x00000001 |
| .NET 6 | HKLM\SOFTWARE\Microsoft\.NET\6.0 | BlockMU | REG_DWORD | 0x00000001 |
| .NET 5 | HKLM\SOFTWARE\Microsoft\.NET\5.0 | BlockMU | REG_DWORD | 0x00000001 |
| .NET Core 3.1 | HKLM\SOFTWARE\Microsoft\.NET\3.1 | BlockMU | REG_DWORD | 0x00000001 |
| .NET Core 2.1 | HKLM\SOFTWARE\Microsoft\.NET\2.1 | BlockMU | REG_DWORD | 0x00000001 |
Automatiska uppdateringar för serveroperativsystem
Uppdateringar för serveroperativsystem stöds av WSUS och Microsoft Update Catalog, men inte AU. Serveroperativsystem kan välja att ta emot uppdateringar via AU med hjälp av följande registernycklar.
| .NET-version | Registernyckel | Namn | Typ | Värde |
|---|---|---|---|---|
| Alla | HKLM\SOFTWARE\Microsoft\.NET | AllowAUOnServerOS | REG_DWORD | 0x00000001 |
| .NET 9 | HKLM\SOFTWARE\Microsoft\.NET\9.0 | AllowAUOnServerOS | REG_DWORD | 0x00000001 |
| .NET 8 | HKLM\SOFTWARE\Microsoft\.NET\8.0 | AllowAUOnServerOS | REG_DWORD | 0x00000001 |
| .NET 7 | HKLM\SOFTWARE\Microsoft\.NET\7.0 | AllowAUOnServerOS | REG_DWORD | 0x00000001 |
| .NET 6 | HKLM\SOFTWARE\Microsoft\.NET\6.0 | AllowAUOnServerOS | REG_DWORD | 0x00000001 |
| .NET 5 | HKLM\SOFTWARE\Microsoft\.NET\5.0 | AllowAUOnServerOS | REG_DWORD | 0x00000001 |
| .NET Core 3.1 | HKLM\SOFTWARE\Microsoft\.NET\3.1 | AllowAUOnServerOS | REG_DWORD | 0x00000001 |
Välj när tidigare versioner tas bort
Installationsprogrammets körbara filer installerar alltid nytt innehåll innan du tar bort den tidigare installationen. Program som körs kan avbrytas eller krascha när äldre körningar tas bort. För att minimera effekten av att uppdatera .NET kan du ange när en tidigare .NET-installation ska tas bort med hjälp av en registernyckel.
| .NET-version | Registernyckel | Namn | Typ | Värde |
|---|---|---|---|---|
| Alla | HKLM\SOFTWARE\Microsoft\.NET | RemovePreviousVersion | REG_SZ | always, never eller nextSession |
| .NET 9 | HKLM\SOFTWARE\Microsoft\.NET\9.0 | RemovePreviousVersion | REG_SZ | always, never eller nextSession |
| .NET 8 | HKLM\SOFTWARE\Microsoft\.NET\8.0 | RemovePreviousVersion | REG_SZ | always, never eller nextSession |
neverbehåller tidigare installationer och kräver manuella åtgärder för att ta bort tidigare .NET-installationer.alwaystar bort tidigare installationer efter att den nya versionen har installerats. Detta är standardbeteendet i .NET.nextSessiondefers borttagningen till nästa inloggningssession från medlemmar i gruppen Administratörer.- Värden är skiftlägeskänsliga och ogiltiga värden som standard till
always.
När borttagningen skjuts upp skriver installationsprogrammet ett kommando till RunOnce-registernyckeln för att avinstallera den tidigare versionen. Kommandot körs bara om en användare i gruppen Administratörer loggar in på datorn.
Kommentar
Den här funktionen är endast tillgänglig i .NET 8 (8.0.11), 9 och senare versioner av .NET. Den gäller endast för körbara installationsprogram och påverkar distributioner som WinGet som använder dem.
Installera med Windows Package Manager (WinGet)
Du kan installera och hantera .NET via Windows Package Manager-tjänsten med hjälp av winget.exe verktyget. Mer information om hur du installerar och använder WinGet finns i Använda winget-verktyget för att installera och hantera program.
Om du installerar .NET systemomfattande installerar du med administratörsbehörighet.
.NET WinGet-paketen är:
Microsoft.DotNet.Runtime.9—.NET Runtime 9.0Microsoft.DotNet.AspNetCore.9— ASP.NET Core Runtime 9.0Microsoft.DotNet.DesktopRuntime.9—.NET Desktop Runtime 9.0Microsoft.DotNet.SDK.9—.NET SDK 9.0Microsoft.DotNet.Runtime.8—.NET Runtime 8.0Microsoft.DotNet.AspNetCore.8—ASP.NET Core Runtime 8.0Microsoft.DotNet.DesktopRuntime.8—.NET Desktop Runtime 8.0Microsoft.DotNet.SDK.8—.NET SDK 8.0
Installera SDK:n
Om du installerar SDK:t behöver du inte installera motsvarande körning.
Öppna en terminal, till exempel PowerShell eller Kommandotolken.
winget installKör kommandot och skicka namnet på SDK-paketet:winget install Microsoft.DotNet.SDK.9
Information om hur du använder .NET CLI finns i .NET CLI-översikt.
Installera körningen
Det finns olika körningar som du kan installera. Se avsnittet Välj rätt körning för att förstå vad som ingår i varje körning.
Öppna en terminal, till exempel PowerShell eller Kommandotolken.
winget installKör kommandot och skicka namnet på SDK-paketet:winget install Microsoft.DotNet.DesktopRuntime.9 winget install Microsoft.DotNet.AspNetCore.9
Information om hur du använder .NET CLI finns i .NET CLI-översikt.
Sök efter versioner
winget search Använd kommandot för att söka efter olika versioner av paketet som du vill installera. Följande kommando söker till exempel efter alla .NET SDK:er som är tillgängliga via WinGet:
winget search Microsoft.DotNet.SDK
Sökresultaten skrivs ut i en tabell med varje paketidentifierare.
Name Id Version Source
----------------------------------------------------------------------------------------------
Microsoft .NET SDK 9.0 Microsoft.DotNet.SDK.9 9.0.100 winget
Microsoft .NET SDK 8.0 Microsoft.DotNet.SDK.8 8.0.300 winget
Microsoft .NET SDK 7.0 Microsoft.DotNet.SDK.7 7.0.409 winget
Microsoft .NET SDK 6.0 Microsoft.DotNet.SDK.6 6.0.422 winget
Microsoft .NET SDK 5.0 Microsoft.DotNet.SDK.5 5.0.408 winget
Microsoft .NET SDK 3.1 Microsoft.DotNet.SDK.3_1 3.1.426 winget
Installera förhandsversioner
Om en förhandsversion är tillgänglig ersätter du versionsnumret i ID:t med ordet Preview. I följande exempel installeras förhandsversionen av .NET Desktop Runtime:
winget install Microsoft.DotNet.DesktopRuntime.Preview
Installera med PowerShell
Installation av .NET via dotnet-install PowerShell-skriptet rekommenderas för kontinuerlig integrering och icke-standardinstallationer. Om du installerar .NET för normal användning i systemet använder du installationsmetoderna för .NET Installer eller Windows Package Manager .
Skriptet installerar som standard den senaste lts-versionen (long term support), som är .NET 8. Du kan välja en specifik version genom att ange växeln -Channel . Inkludera växeln -Runtime för att installera en körning. Annars installerar skriptet SDK: et. Skriptet är tillgängligt på https://dot.net/v1/dotnet-install.ps1 och källkoden finns på GitHub.
Mer information om skriptet finns i skriptreferensen dotnet-install.
Installera körningen
.NET Runtime installeras genom att ange växeln -Runtime .
Ladda ned installationsskriptet från https://dot.net/v1/dotnet-install.ps1
Öppna PowerShell och navigera till mappen som innehåller skriptet.
Kör följande kommandon för att installera både Desktop-körningen och ASP.NET Core-körningen för maximal kompatibilitet:
dotnet-install.ps1 -Runtime windowsdesktop dotnet-install.ps1 -Runtime aspnetcore
Information om hur du använder .NET CLI finns i .NET CLI-översikt.
Installera SDK:n
Om du installerar SDK:t behöver du inte installera körningen.
Ladda ned installationsskriptet från https://dot.net/v1/dotnet-install.ps1
Öppna PowerShell och navigera till mappen som innehåller skriptet.
Kör följande kommando för att installera .NET SDK.
dotnet-install.ps1Kommentar
SDK:et installeras genom att växeln utelämnas
-Runtime.
Information om hur du använder .NET CLI finns i .NET CLI-översikt.
Validering
När du har laddat ned ett installationsprogram eller en binär version kontrollerar du att filen inte har ändrats eller skadats. Du kan kontrollera kontrollsumman på datorn och sedan jämföra den med vad som rapporterades på nedladdningswebbplatsen.
När du laddar ned filen från en officiell nedladdningssida visas kontrollsumman för filen i en textruta. Välj knappen Kopiera för att kopiera kontrollsummavärdet till Urklipp.
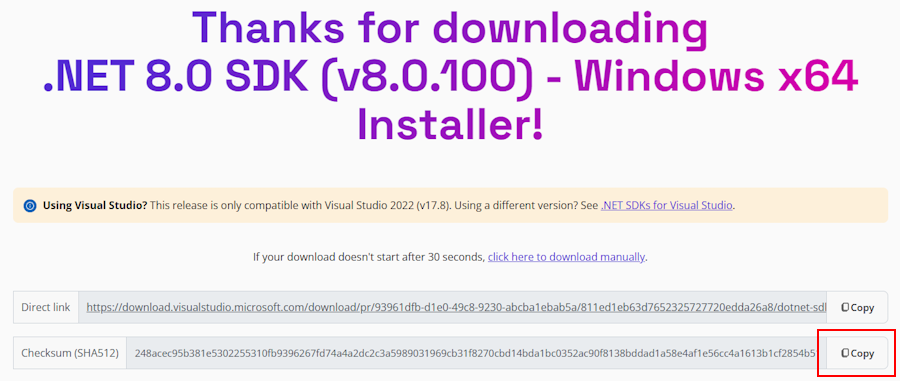
Du kan använda PowerShell eller kommandotolken för att verifiera kontrollsumman för filen som du har laddat ned. Följande kommando rapporterar till exempel kontrollsumman för filen dotnet-sdk-8.0.100-win-x64.exe :
> certutil -hashfile dotnet-sdk-8.0.100-win-x64.exe SHA512
SHA512 hash of dotnet-sdk-8.0.100-win-x64.exe:
248acec95b381e5302255310fb9396267fd74a4a2dc2c3a5989031969cb31f8270cbd14bda1bc0352ac90f8138bddad1a58e4af1e56cc4a1613b1cf2854b518e
CertUtil: -hashfile command completed successfully.
> (Get-FileHash .\dotnet-sdk-8.0.100-win-x64.exe -Algorithm SHA512).Hash
248acec95b381e5302255310fb9396267fd74a4a2dc2c3a5989031969cb31f8270cbd14bda1bc0352ac90f8138bddad1a58e4af1e56cc4a1613b1cf2854b518e
Jämför kontrollsumman med värdet som tillhandahålls av nedladdningswebbplatsen.
Använd PowerShell och en kontrollsummafil för att verifiera
Viktig information om .NET innehåller en länk till en checksumfil som du kan använda för att verifiera den nedladdade filen. Följande steg beskriver hur du laddar ned checksum-filen och validerar en .NET-installationsbinär fil:
Sidan viktig information för .NET 8 på GitHub på https://github.com/dotnet/core/tree/main/release-notes/8.0 innehåller ett avsnitt med namnet Versioner. Tabellen i det avsnittet länkar till nedladdningar och kontrollsummor för varje .NET 8-version:
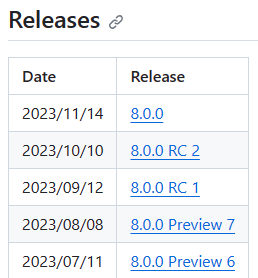
Välj länken för den version av .NET som du laddade ned. I föregående avsnitt användes .NET SDK 8.0.100, som finns i .NET 8.0.0-versionen.
Dricks
Om du inte är säker på vilken .NET-version som innehåller din checksumfil kan du utforska länkarna tills du hittar den.
På versionssidan kan du se .NET Runtime- och .NET SDK-versionen och en länk till kontrollsummafilen:
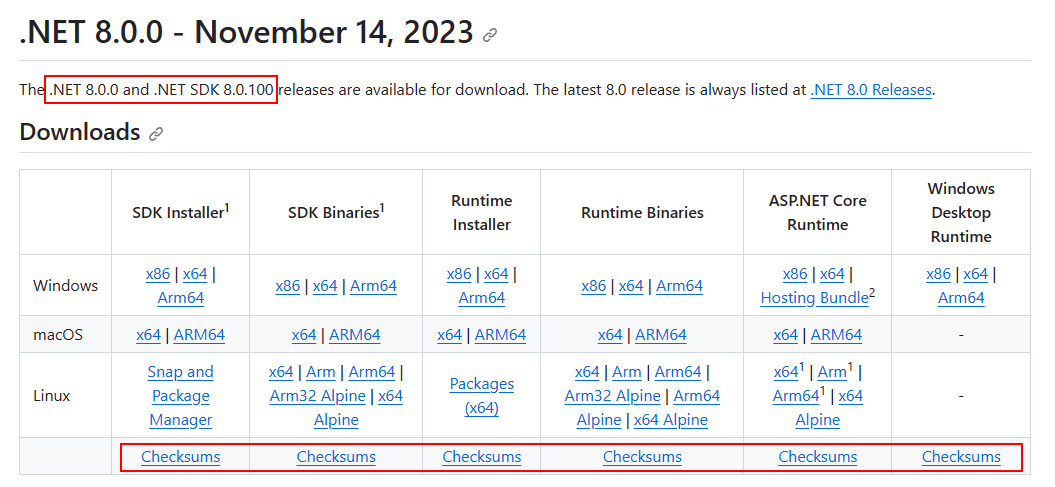
Kopiera länken till checksum-filen.
Använd följande skript, men ersätt länken för att ladda ned lämplig kontrollsummafil:
Invoke-WebRequest https://dotnetcli.blob.core.windows.net/dotnet/checksums/8.0.0-sha.txt -OutFile 8.0.0-sha.txtMed både checksum-filen och .NET-versionsfilen nedladdad till samma katalog söker du i checksum-filen efter kontrollsumman för .NET-nedladdningen:
När valideringen godkänns ser du Sant utskrivet:
> (Get-Content .\8.0.0-sha.txt | Select-String "dotnet-sdk-8.0.100-win-x64.exe").Line -like (Get-FileHash .\dotnet-sdk-8.0.100-win-x64.exe -Algorithm SHA512).Hash + "*" TrueOm du ser falskt utskrivet är filen du laddade ned inte giltig och bör inte användas.
Felsökning
När du har installerat .NET SDK kan det uppstå problem med att köra .NET CLI-kommandon. Det här avsnittet samlar in dessa vanliga problem och tillhandahåller lösningar.
- Ingen .NET SDK hittades
- Det går långsammare att skapa appar än förväntat
hostfxr.dll/api-ms-win-crt-runtime-l1-1-0.dll/api-ms-win-cor-timezone-l1-1-0.dllsaknas
Ingen .NET SDK hittades
Troligtvis har du installerat både x86- (32-bitars) och x64-versioner (64-bitars) av .NET SDK. Detta orsakar en konflikt eftersom när du kör dotnet kommandot matchas det till x86-versionen när det ska matcha till x64-versionen. Det här problemet åtgärdas genom att justera variabeln %PATH% för att lösa x64-versionen först.
Kontrollera att båda versionerna är installerade genom att
where.exe dotnetköra kommandot . Om du gör det bör du se en post för mapparna Program Files\ och Program Files (x86)\ . Om mappen Program Files (x86)\ är först, vilket visas i följande exempel, är den felaktig och du bör fortsätta till nästa steg.> where.exe dotnet C:\Program Files (x86)\dotnet\dotnet.exe C:\Program Files\dotnet\dotnet.exeOm det är korrekt och Program Files\ är först har du inte det problem som det här avsnittet diskuterar och du bör skapa ett problem med .NET-hjälpbegäran på GitHub
Tryck på Windows-knappen och skriv "Redigera systemmiljövariablerna" i sökningen. Välj Redigera systemmiljövariablerna.
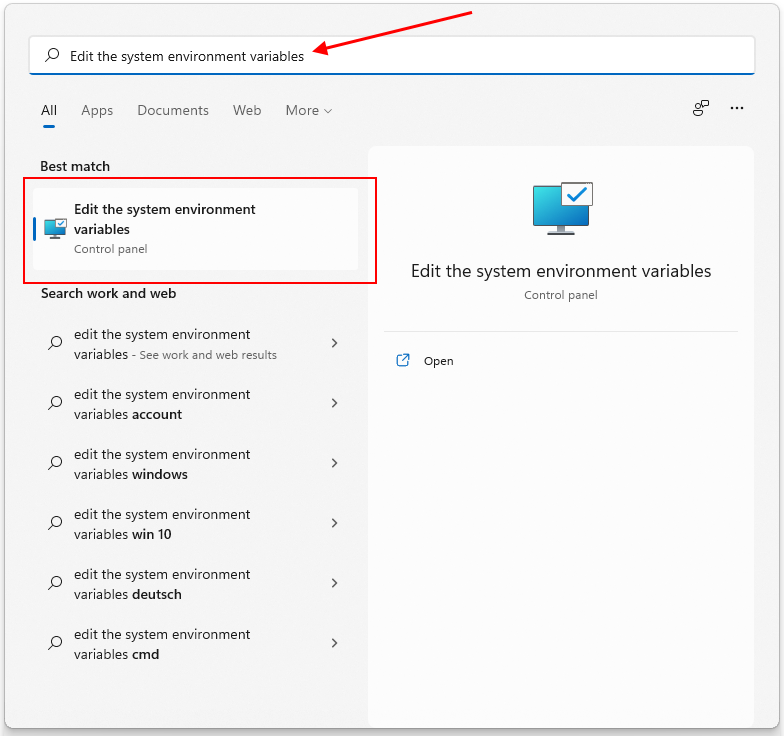
Fönstret Systemegenskaper öppnas på fliken Avancerat. Välj Miljövariabler.
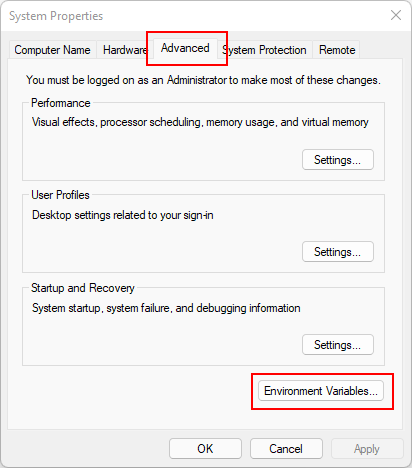
I fönstret Miljövariabler går du till gruppen Systemvariabler , väljer raden Sökväg* och väljer sedan knappen Redigera .
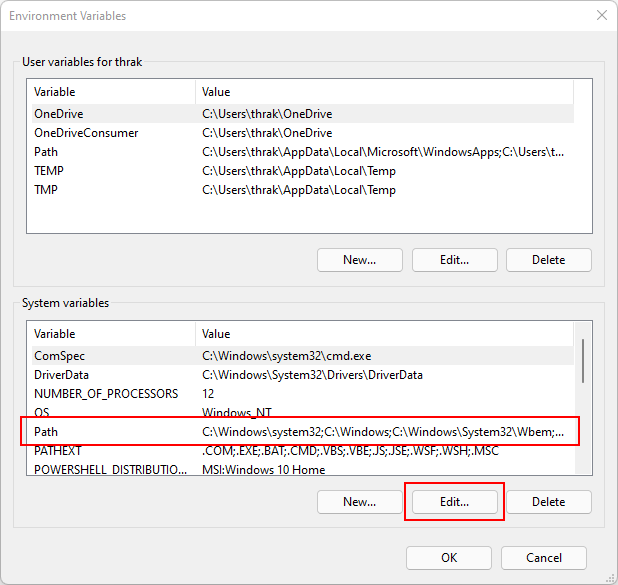
Använd knapparna Flytta upp och Flytta ned för att flytta posten C:\Program Files\dotnet\ ovanför C:\Program Files (x86)\dotnet\.
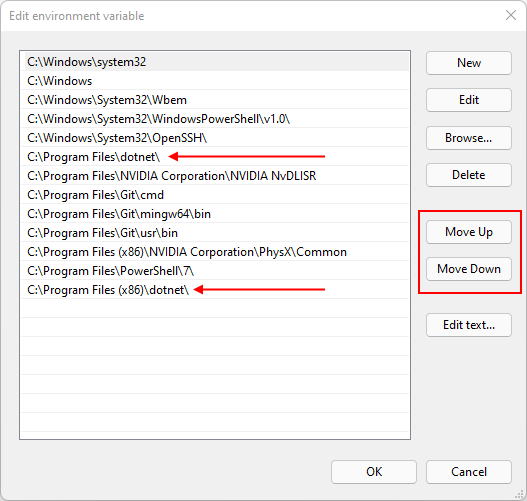
Det går långsammare att skapa appar än förväntat
Se till att Smart App Control, en Windows-funktion, är avstängd. Smart App Control rekommenderas inte att aktiveras på datorer som används för utveckling. Alla andra inställningar än "off" kan påverka SDK-prestanda negativt.
hostfxr.dll / api-ms-win-crt-runtime-l1-1-0.dll / api-ms-win-cor-timezone-l1-1-0.dll saknas
Installera Microsoft Visual C++ 2015-2019 Redistributable (64-bitars eller 32-bitars).