Självstudie: Skapa ett .NET-konsolprogram med Visual Studio Code
Den här handledningen visar hur du skapar och kör en .NET-konsolapplikation i Visual Studio Code.
Förutsättningar
Visual Studio Code med C# Dev Kit installerat.
Information om hur du installerar tillägg i Visual Studio Code finns i VS Code Extension Marketplace.
Skapa appen
Skapa ett .NET-konsolappprojekt med namnet "HelloWorld".
Starta Visual Studio Code.
Gå till Utforskarvyn och välj Skapa .NET Project. Du kan också ta upp kommandopaletten med hjälp av Ctrl+Skift+P (Kommando+Skift+P på MacOS) och sedan skriva ".NET" och leta upp och välja kommandot .NET: New Project.
När du har valt kommandot måste du välja projektmallen. Välj Console App.
Välj den plats där du vill att det nya projektet ska skapas.
Ge ditt nya projekt ett namn, "HelloWorld".
Välj Visa alla mallalternativ. Ställ in till använd inte toppnivåuttryck till sant. Och slutligen väljer du skapa projekt.
I Litar du på författarna till filerna i den här mappen? dialogruta väljer du Ja, jag litar på författarna. Du kan lita på författarna eftersom den här mappen bara har filer som genererats av .NET och lagts till eller ändrats av dig.
Öppna filen Program.cs för att se det enkla program som skapats av mallen:
namespace HelloWorld; class Program { static void Main(string[] args) { Console.WriteLine("Hello, World!"); } }Koden definierar en klass,
Program, med en enda metod,Main, som tar en String matris som argument.Mainär programmets startpunkt, den metod som anropas automatiskt av systemet när programmet startas. Alla kommandoradsargument som tillhandahålls när programmet startas är tillgängliga i matrisen args. Koden iMainanropar metoden Console.WriteLine(String) för att visa ett meddelande i konsolfönstret.C# har en funktion med namnet översta nivåens satser som låter dig utelämna
Program-klassen ochMain-metoden. Den här självstudien använder inte den här funktionen. Om du använder det i dina program är en fråga om stilinställningar. Genom att ange Använd inte toppnivåinstruktioner till sant när du skapade projektet förhindrade du att toppnivåinstruktioner användes.
Kör appen
Om du vill köra appen väljer du Kör>Kör utan att felsöka på den övre menyn eller använder kortkommandot (Ctrl+F5).
Om du uppmanas att välja ett felsökningsprogram väljer du C#och väljer sedan C#: HelloWorld
Programmet visar "Hello, World!" och slutar.
Förbättra appen
Förbättra programmet så att användaren uppmanas att ange sitt namn och visa det tillsammans med datum och tid.
Öppna Program.cs.
Ersätt innehållet i metoden
Maini Program.cs, som är den rad som anroparConsole.WriteLinemed följande kod:Console.WriteLine("What is your name?"); var name = Console.ReadLine(); var currentDate = DateTime.Now; Console.WriteLine($"{Environment.NewLine}Hello, {name}, on {currentDate:d} at {currentDate:t}!"); Console.Write($"{Environment.NewLine}Press Enter to exit..."); Console.Read();Den här koden visar en uppmaning i konsolfönstret och väntar tills användaren anger en sträng följt av Retur nyckel. Den lagrar strängen i en variabel med namnet
name. Den hämtar också värdet för egenskapen DateTime.Now, som innehåller den aktuella lokala tiden, och tilldelar den till en variabel med namnetcurrentDate. Och de här värdena visas i konsolfönstret. Slutligen visas en uppmaning i konsolfönstret och anropar metoden Console.ReadKey(Boolean) för att vänta på användarindata.NewLine är ett plattformsoberoende och språkoberoende sätt att representera en radbrytning. Det är samma som
\ni C#.Med dollartecknet (
$) framför en sträng kan du placera uttryck som variabelnamn i klammerparenteser i strängen. Uttrycksvärdet infogas i strängen i stället för uttrycket. Den här syntaxen kallas interpolerade strängar.Spara ändringarna.
Viktig
I Visual Studio Code måste du uttryckligen spara ändringar. Till skillnad från Visual Studio sparas inte filändringar automatiskt när du skapar och kör en app.
Välj Kör>Kör utan att felsöka.
Svara på uppmaningen genom att ange ett namn och trycka på Retur-tangenten.
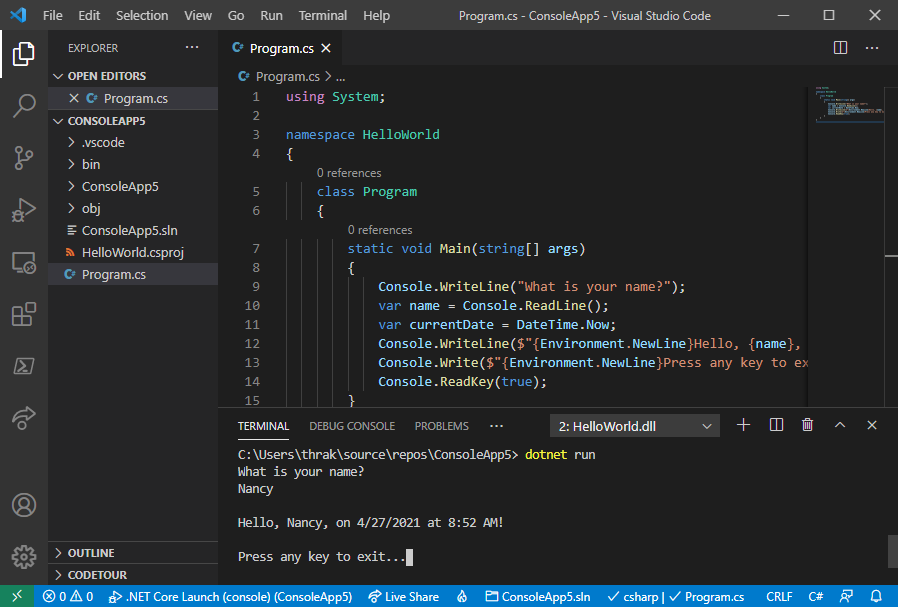
Tryck på Enter för att avsluta programmet.
Ytterligare resurser
Nästa steg
I den här handledningen skapade du ett .NET-konsolprogram. I nästa självstudie kommer du att felsöka appen.
