Installera .NET på macOS
I den här artikeln lär du dig om vilka versioner av .NET som stöds på macOS, hur du installerar .NET och vad skillnaden är mellan SDK och körning.
Den senaste versionen av .NET är 9.
Versioner som stöds
I följande tabell visas de .NET-versioner som stöds och vilka macOS de stöds på. Dessa versioner stöds fortfarande tills antingen versionen av .NET når supportens slut eller så stöds inte längre versionen av macOS.
| macOS-version | .NET |
|---|---|
| macOS 15 "Sequoia" | 9.0, 8.0 |
| macOS 14 "Sonoma" | 9.0, 8.0 |
| macOS 13 "Ventura" | 9.0, 8.0 |
Följande versioner av .NET stöds ❌ inte längre:
- .NET 7
- .NET 6
- .NET 5
- .NET Core 3.1
- .NET Core 3.0
- .NET Core 2.2
- .NET Core 2.1
- .NET Core 2.0
Körning eller SDK
Körningen används för att köra appar som skapats med .NET. När en appförfattare publicerar en app kan de inkludera körningen med sin app. Om de inte inkluderar körningen är det upp till användaren att installera rätt körning.
Det finns två körningar som du kan installera på macOS och båda ingår i SDK:n.
ASP.NET Core Runtime
Kör ASP.NET Core-appar. Innehåller .NET-körningen. Inte tillgängligt som installationsprogram..NET Runtime
Detta kör vanliga .NET-appar, men inte specialiserade appar, till exempel appar som bygger på ASP.NET Core.
SDK:et används för att skapa och publicera .NET-appar och -bibliotek. Den senaste SDK:t har stöd för att skapa appar för tidigare versioner av .NET. I normala fall behöver du bara den senaste SDK:en installerad.
Installation av SDK omfattar både standard -.NET Runtime och ASP.NET Core Runtime. Om du till exempel har .NET SDK 9.0 installerat installeras .NET Runtime 9.0 och ASP.NET Core 9.0 Runtime. Men någon annan körningsversion skulle inte installeras med SDK och kräver att du installerar den separat.
Välj hur du installerar .NET
Det finns olika sätt att installera .NET och vissa produkter kan hantera sin egen version av .NET. Om du installerar .NET via programvara som hanterar sin egen version av .NET kanske den inte är aktiverad i hela systemet. Se till att du förstår konsekvenserna av att installera .NET via annan programvara.
Om du är osäker på vilken metod du ska välja när du har granskat listorna i följande avsnitt vill du förmodligen använda .NET Installer-paketet.
Utvecklare
Visual Studio Code – C# Dev Kit
Installera C# Dev Kit-tillägget för Visual Studio Code för att utveckla .NET-appar. Tillägget kan använda ett redan installerat SDK eller installera ett åt dig.
Användare och utvecklare
-
Använd det fristående installationsprogrammet för att installera .NET. Den här metoden är det vanliga sättet att installera .NET på utvecklaren eller användardatorn.
Installera .NET med ett skript
Ett bash-skript som kan automatisera installationen av SDK eller Runtime. Du kan välja vilken version av .NET som ska installeras.
-
Använd den här installationsmetoden när du behöver installera .NET i en specifik mapp och köra den förutom andra kopior av .NET.
Installera .NET
Installationspaket är tillgängliga för macOS, ett enkelt sätt att installera .NET.
Öppna en webbläsare och navigera till https://dotnet.microsoft.com/download/dotnet.
Välj länken till den .NET-version som du vill installera, till exempel .NET 8.0.
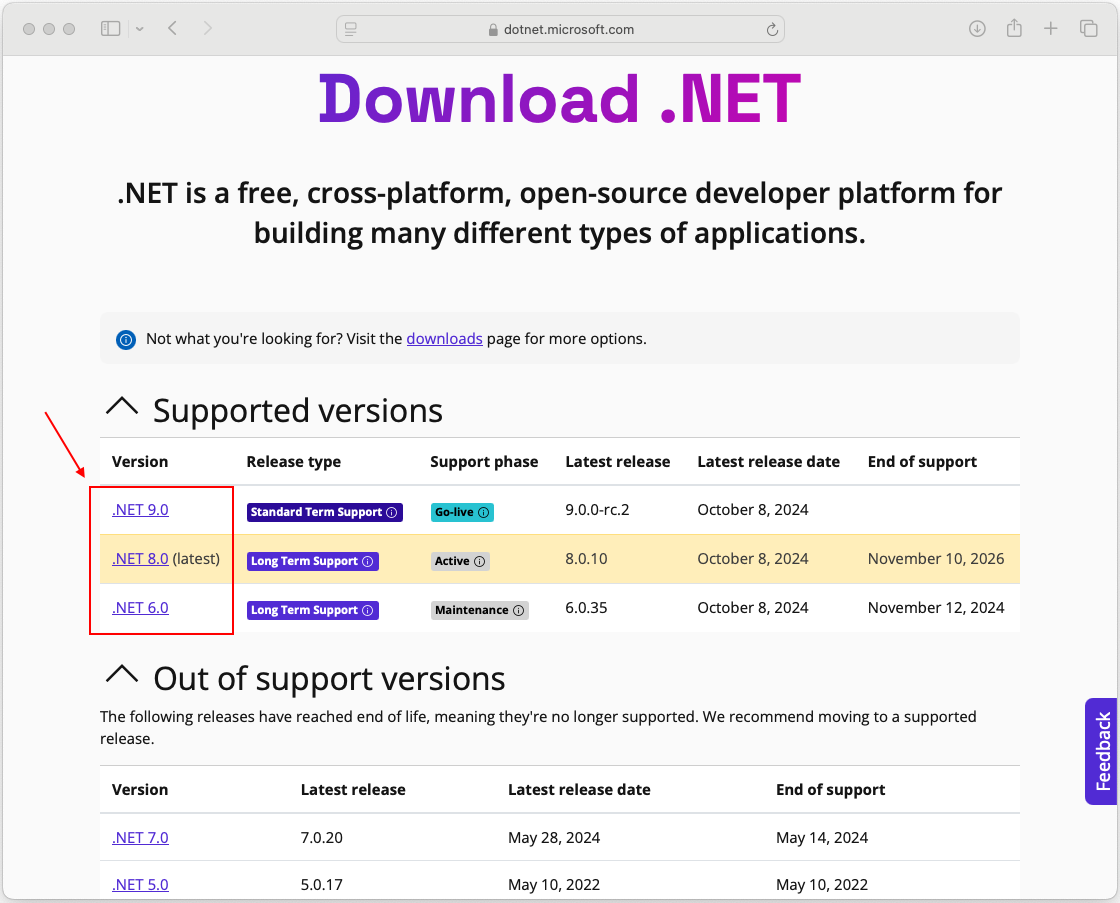
Den här länken tar dig till sidan med länkar för att ladda ned den versionen av .NET
Om du ska installera SDK väljer du den senaste .NET-versionen. SDK har stöd för att skapa appar för tidigare versioner av .NET.
Dricks
Om du är osäker på vilken version som ska laddas ned väljer du den version som har markerats som den senaste.
På den här sidan visas nedladdningslänkarna för SDK och Runtime. Här laddar du ned .NET SDK eller .NET Runtime.
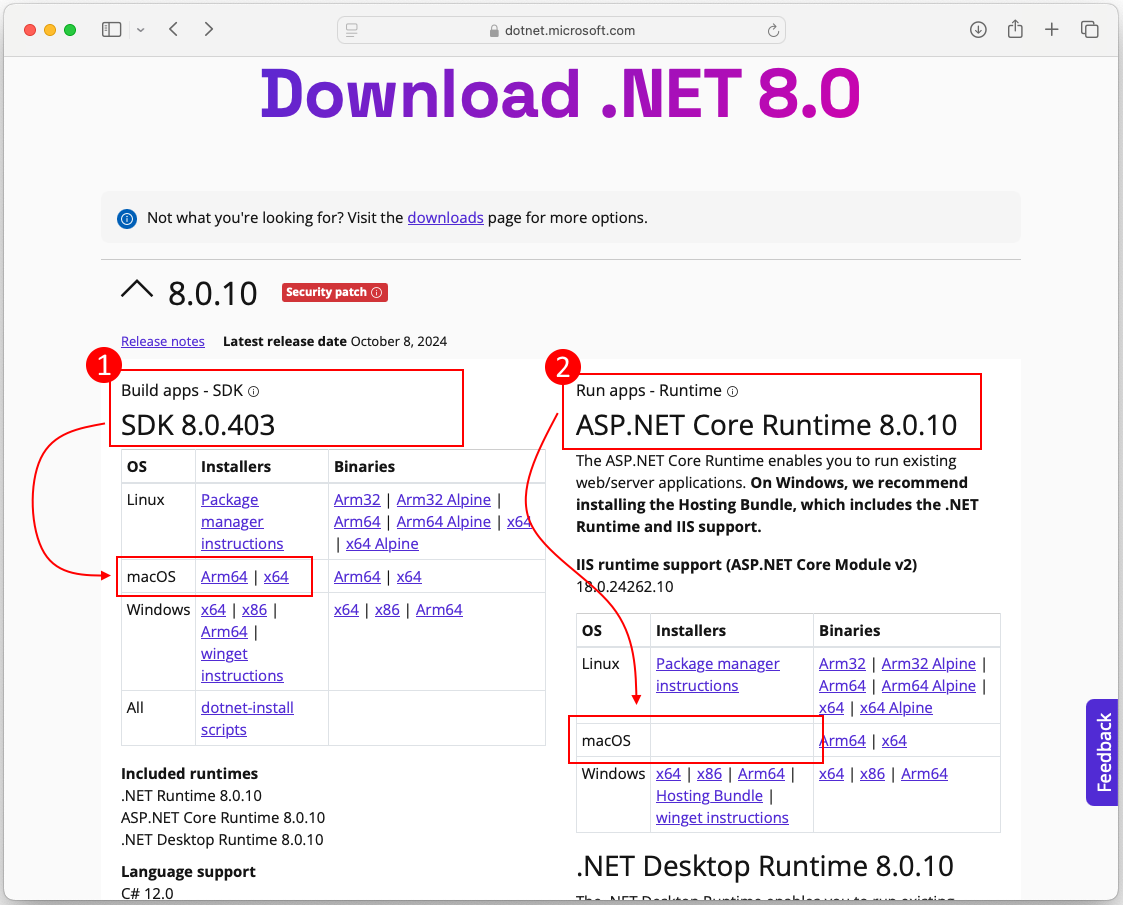
Det finns två avsnitt markerade i föregående bild. Om du laddar ned SDK:et läser du avsnitt 1. För .NET Runtime, se avsnitt 2.
Avsnitt 1 (SDK)
Det här avsnittet är nedladdningsområdet för SDK. Under kolumnen Installers för macOS-raden visas två arkitekturer: Arm64 och x64.
- Om du kör en Apple-processor, till exempel en M1 eller en M3 Pro, väljer du Arm64.
- Om du kör en Intel-processor väljer du x64.
Avsnitt 2 (Runtime)
Det här avsnittet innehåller nedladdningar av körning. Observera att länkarna för kolumnen Installers i macOS-raden är tomma! Det här avsnittet är tomt eftersom ASP.NET Core Runtime endast tillhandahålls i SDK:t eller via binär installation.
Rulla längre ned för att hitta standardversionen av .NET Runtime för nedladdning.
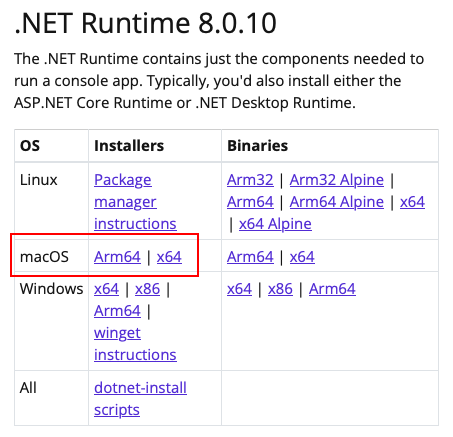
- Om du kör en Apple-processor, till exempel en M1 eller en M3 Pro, väljer du Arm64.
- Om du kör en Intel-processor väljer du x64.
När nedladdningen är klar öppnar du den.
Följ stegen i installationsprogrammet.
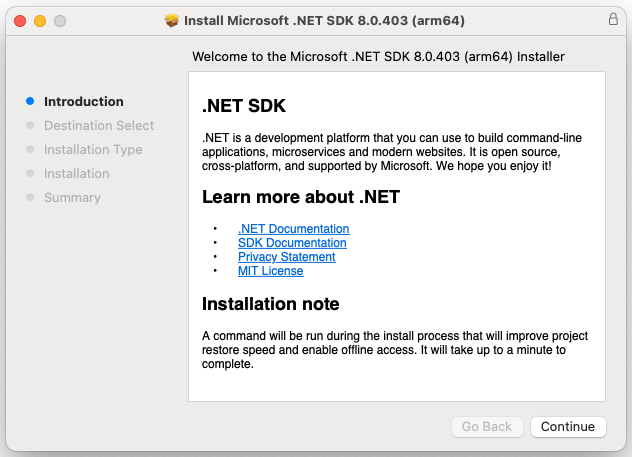
Installera .NET manuellt
Som ett alternativ till macOS-installationsprogrammet kan du ladda ned och installera SDK och körning manuellt. Manuell installation utförs vanligtvis som en del av automatiseringen i ett scenario med kontinuerlig integrering. Utvecklare och användare vill vanligtvis använda installationsprogrammet.
Dricks
Använd skriptet install-dotnet.sh för att utföra de här stegen automatiskt.
Öppna en webbläsare och navigera till https://dotnet.microsoft.com/download/dotnet.
Välj länken till den .NET-version som du vill installera, till exempel .NET 8.0.
Den här länken tar dig till sidan med länkar för att ladda ned den versionen av .NET
Om du ska installera SDK väljer du den senaste .NET-versionen. SDK har stöd för att skapa appar för tidigare versioner av .NET.
Dricks
Om du är osäker på vilken version som ska laddas ned väljer du den version som har markerats som den senaste.
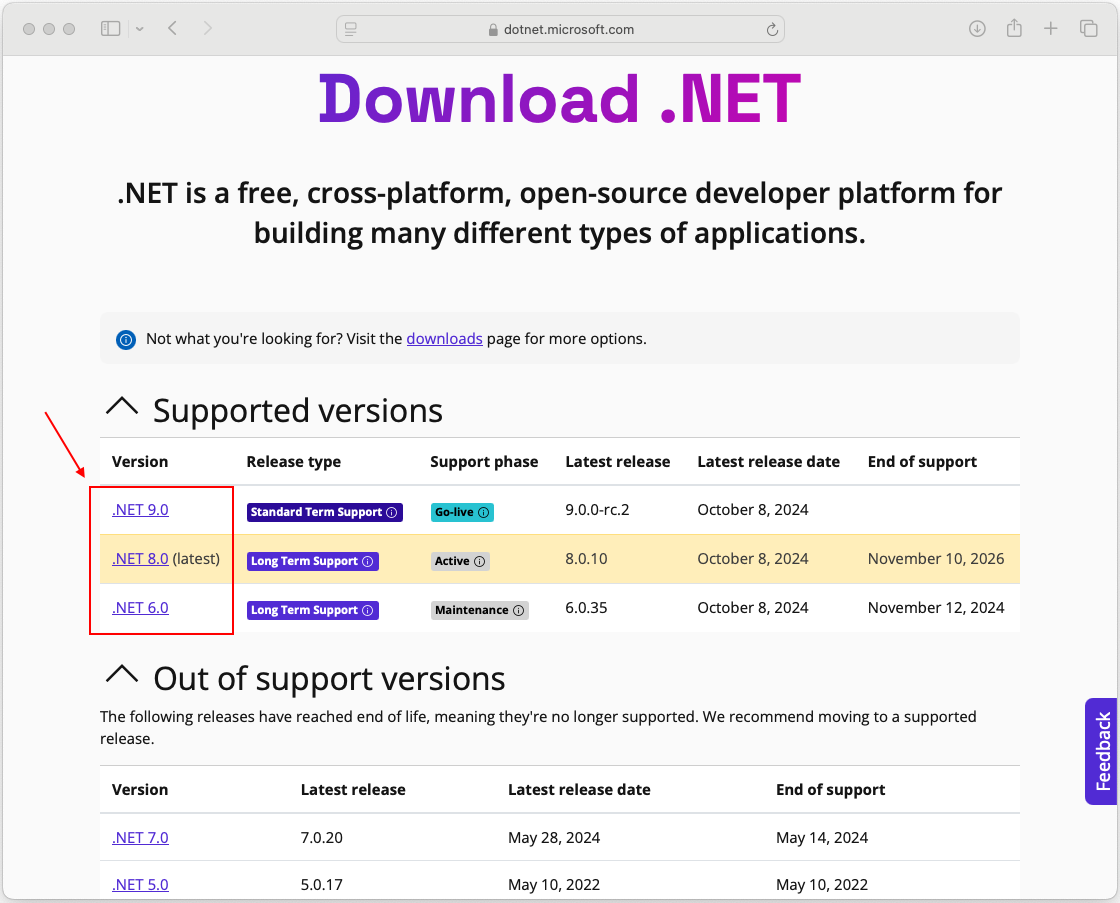
Välj länken till SDK eller Runtime som du vill installera. Leta efter kolumnen Binärfiler på macOS-raden.
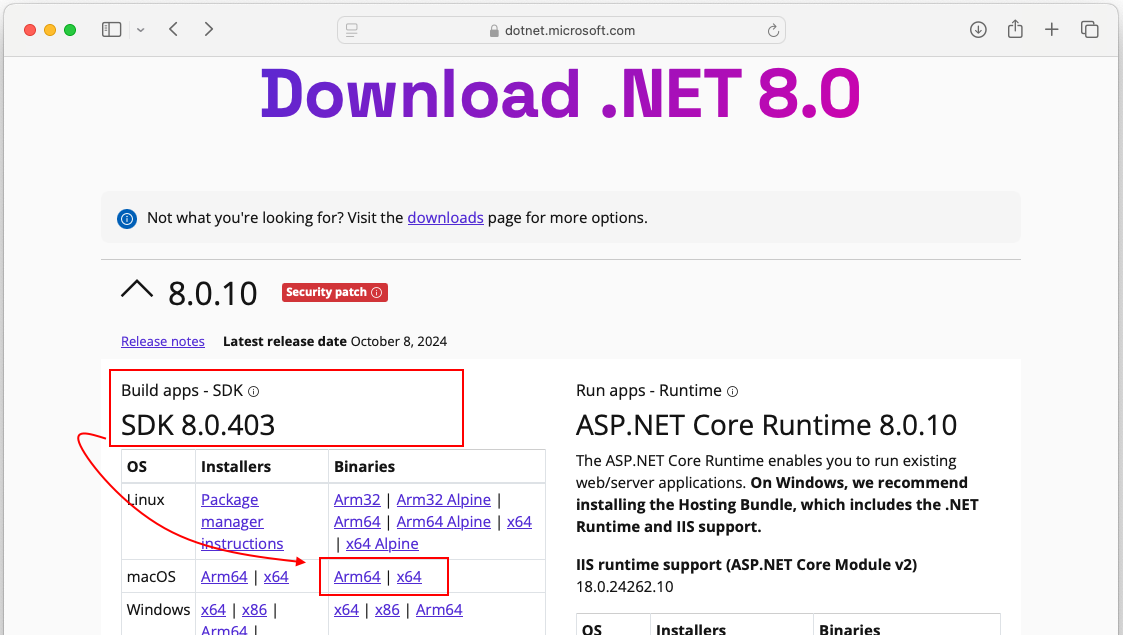
- Om du kör en Apple-processor, till exempel en M1 eller en M3 Pro, väljer du Arm64.
- Om du kör en Intel-processor väljer du x64.
Öppna en terminal och navigera till platsen där .NET-binärfilen laddades ned.
Extrahera tarball till den plats där du vill .NET i systemet. I följande exempel används katalogen
~/Applications/.dotnetHOME .mkdir -p ~/Applications/.dotnet tar -xf "dotnet-sdk-9.0.100-rc.2.24474.11-osx-arm64.tar" -C ~/Applications/.dotnet/
Testa att .NET fungerar genom att ändra katalogen till där .NET installerades och kör dotnet --info kommandot:
chdir ~/Applications/.dotnet/
./dotnet --info
Installera .NET med ett skript
Skripten för dotnet-install används för automatisering och icke-relevanta installationer av körningen. Du kan ladda ned skriptet från https://dot.net/v1/dotnet-install.sh.
Skriptet installerar som standard den senaste lts-versionen (long term support), som är .NET 8. Du kan välja en specifik version genom att ange växeln channel . Inkludera växeln runtime för att installera en körning. Annars installerar skriptet SDK: et.
Dricks
Dessa kommandon tillhandahålls ett skriptfragment i slutet av den här proceduren.
Öppna en terminal.
Navigera till en mapp där du vill ladda ned skriptet, till exempel ~/Downloads.
Om du inte har
wgetkommandot installerar du det med Brewbrew install wgetKör följande kommando för att ladda ned skriptet:
wget https://dot.net/v1/dotnet-install.shGe skriptet körbehörigheter
chmod +x dotnet-install.shKör skriptet för att installera .NET.
Skriptet installerar som standard den senaste SDK:en i
~/.dotnetkatalogen../dotnet-install.sh
Här är alla kommandon som ett enda bash-skript:
chdir ~/Downloads
brew install wget
wget https://dot.net/v1/dotnet-install.sh
chmod +x dotnet-install.sh
./dotnet-install.sh
Testa .NET genom att navigera till ~/.dotnet mappen och köra dotnet --info kommandot:
chdir ~/.dotnet
./dotnet --info
Viktigt!
Vissa program kan använda miljövariabler för att hitta .NET i systemet, och kommandot dotnet kanske inte fungerar när du öppnar en ny terminal. Hjälp med att lösa det här problemet finns i Avsnittet Om att göra .NET tillgängligt för hela systemet.
Installera .NET för Visual Studio Code
Visual Studio Code är en kraftfull och enkel källkodsredigerare som körs på skrivbordet. Visual Studio Code kan använda SDK:et som redan är installerat på systemet. Dessutom installerar C# Dev Kit-tillägget .NET åt dig om det inte redan är installerat.
Anvisningar om hur du installerar .NET via Visual Studio Code finns i Komma igång med C# i VS Code.
Notarisering
Programvara som skapats för macOS som distribueras med ett utvecklar-ID måste vara notariserad, inklusive appar som skapats med .NET.
Om du kör en icke-notariserad app visas ett felfönster som liknar följande bild:
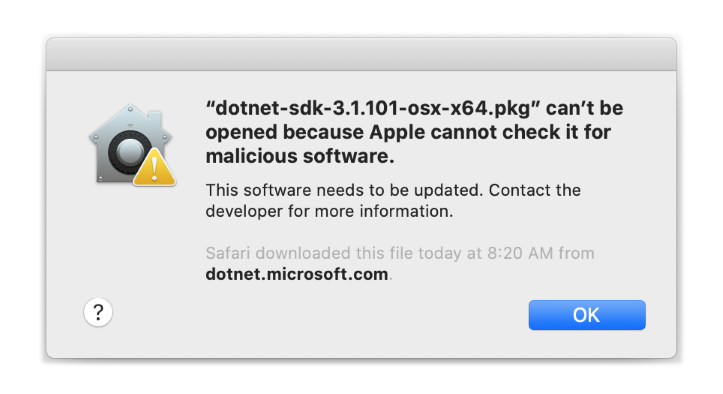
Mer information om hur enforced-notarization påverkar .NET (och dina .NET-appar) finns i Arbeta med macOS Catalina Notarization.
Validering
När du har laddat ned ett installationsprogram eller en binär version kontrollerar du att filen inte har ändrats eller skadats. Du kan kontrollera kontrollsumman på datorn och sedan jämföra den med vad som rapporterades på nedladdningswebbplatsen.
När du laddar ned filen från en officiell nedladdningssida visas kontrollsumman för filen i en textruta. Välj knappen Kopiera för att kopiera kontrollsummavärdet till Urklipp.
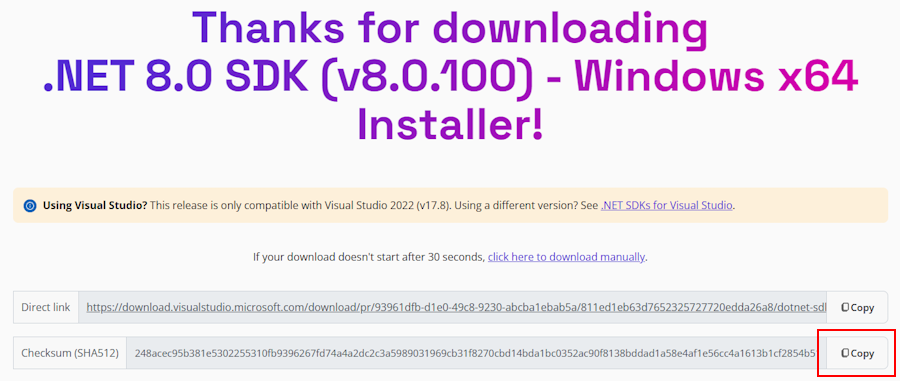
sha512sum Använd kommandot för att skriva ut kontrollsumman för filen som du har laddat ned. Följande kommando rapporterar till exempel kontrollsumman för filen dotnet-sdk-8.0.100-linux-x64.tar.gz :
$ sha512sum dotnet-sdk-8.0.100-linux-x64.tar.gz
13905ea20191e70baeba50b0e9bbe5f752a7c34587878ee104744f9fb453bfe439994d38969722bdae7f60ee047d75dda8636f3ab62659450e9cd4024f38b2a5 dotnet-sdk-8.0.100-linux-x64.tar.gz
Jämför kontrollsumman med värdet som tillhandahålls av nedladdningswebbplatsen.
Viktigt!
Även om en Linux-fil visas i dessa exempel gäller den här informationen lika för macOS.
Använda en checksumfil för att verifiera
Viktig information om .NET innehåller en länk till en checksumfil som du kan använda för att verifiera den nedladdade filen. Följande steg beskriver hur du laddar ned checksum-filen och validerar en .NET-installationsbinär fil:
Sidan viktig information för .NET 8 på GitHub på https://github.com/dotnet/core/tree/main/release-notes/8.0#releases innehåller ett avsnitt med namnet Versioner. Tabellen i det avsnittet länkar till nedladdningar och kontrollsummor för varje .NET 8-version:
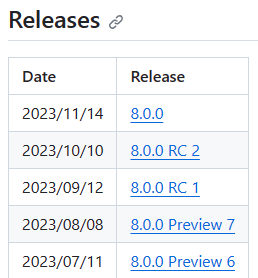
Välj länken för den version av .NET som du laddade ned.
I föregående avsnitt användes .NET SDK 8.0.100, som finns i .NET 8.0.0-versionen.
På versionssidan kan du se .NET Runtime- och .NET SDK-versionen och en länk till kontrollsummafilen:
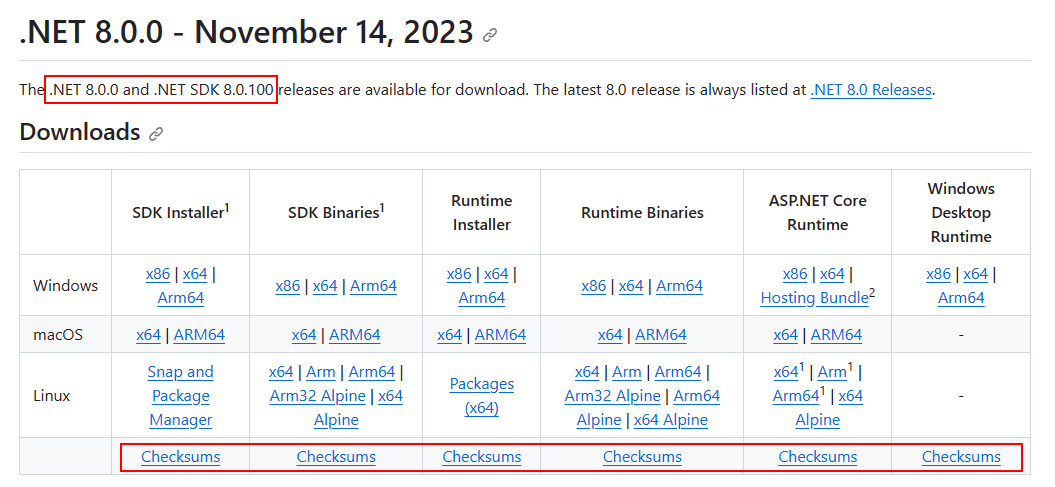
Högerklicka på länken Checksum och kopiera länken till Urklipp.
Öppna en terminal.
Använd
curl -O {link}för att ladda ned checksum-filen.Ersätt länken i följande kommando med länken som du kopierade.
curl -O https://builds.dotnet.microsoft.com/dotnet/checksums/8.0.0-sha.txtMed både checksum-filen och .NET-versionsfilen nedladdad till samma katalog använder du
sha512sum -c {file} --ignore-missingkommandot för att verifiera den nedladdade filen.När valideringen har godkänts ser du att filen skrivs ut med OK-status :
$ sha512sum -c 8.0.0-sha.txt --ignore-missing dotnet-sdk-8.0.100-linux-x64.tar.gz: OKOm du ser filen markerad som MISSLYCKAD är filen du laddade ned inte giltig och bör inte användas.
$ sha512sum -c 8.0.0-sha.txt --ignore-missing dotnet-sdk-8.0.100-linux-x64.tar.gz: FAILED sha512sum: WARNING: 1 computed checksum did NOT match sha512sum: 8.0.0-sha.txt: no file was verified
Armbaserade Mac-datorer
I följande avsnitt beskrivs vad du bör tänka på när du installerar .NET på en Arm-baserad Mac.
Sökvägsskillnader
På en Arm-baserad Mac installeras alla Arm64-versioner av .NET i den normala mappen /usr/local/share/dotnet/ . Men när du installerar x64-versionen av .NET SDK installeras den i mappen /usr/local/share/dotnet/x64/dotnet/ .
Sökvägsvariabler
Miljövariabler som lägger till .NET i systemsökvägen, till exempel variabeln PATH , kan behöva ändras om du har både x64- och Arm64-versionerna av .NET SDK installerat. Dessutom förlitar sig vissa verktyg på miljövariabeln, som också skulle behöva uppdateras för att peka på DOTNET_ROOT lämplig .NET SDK-installationsmapp.
Felsökning
Följande avsnitt är tillgängliga för att felsöka problem:
- Armbaserade Mac-datorer
- System.Drawing.Common och libgdiplus
- Gör .NET tillgängligt för hela systemet
Gör .NET tillgängligt för hela systemet
Ibland måste appar i systemet, inklusive terminalen, ta reda på var .NET är installerat. .NET macOS Installer-paketet bör konfigurera systemet automatiskt. Men om du använde den manuella installationsmetoden eller .NET-installationsskriptet måste du lägga till katalogen där .NET installerades i variabeln PATH .
Vissa appar kan leta efter variabeln DOTNET_ROOT när de försöker avgöra var .NET är installerat.
Det finns många olika gränssnitt tillgängliga för macOS och var och en har en annan profil. Till exempel:
- Bash Shell: ~/.profile, /etc/profile
- Korn Shell: ~/.kshrc eller .profile
- Z Shell: ~/.zshrc eller .zprofile
Ange följande två miljövariabler i din gränssnittsprofil:
DOTNET_ROOTDen här variabeln är inställd på mappen .NET installerades till, till exempel
$HOME/.dotnet:export DOTNET_ROOT=$HOME/.dotnetPATHDen här variabeln bör innehålla både
DOTNET_ROOTmappen ochDOTNET_ROOT/toolsmappen:export PATH=$PATH:$DOTNET_ROOT:$DOTNET_ROOT/tools
System.Drawing.Common och libgdiplus
.NET-program som använder System.Drawing.Common sammansättningen måste libgdiplus installeras.
Ett enkelt sätt att få libgdiplus är att använda Homebrew-pakethanteraren ("brew") för macOS. När du har installerat brew installerar du libgdiplus genom att köra följande kommandon i terminalen:
brew update
brew install mono-libgdiplus
