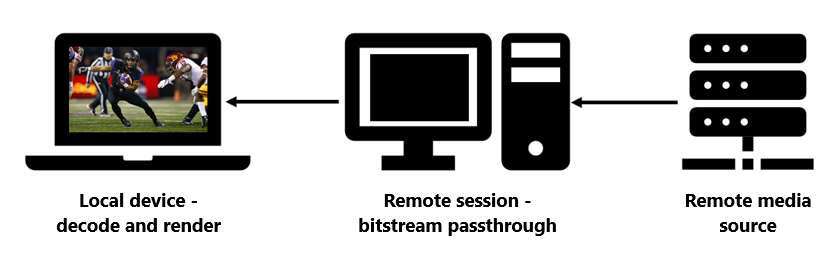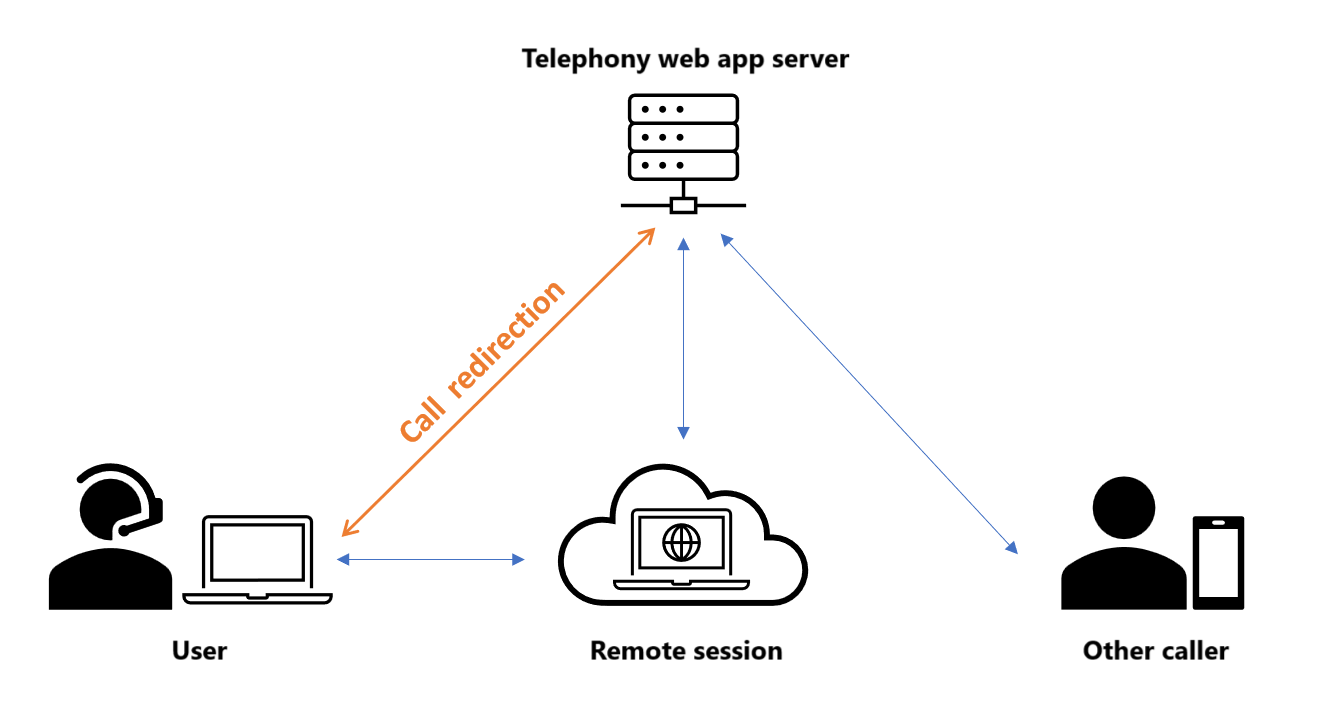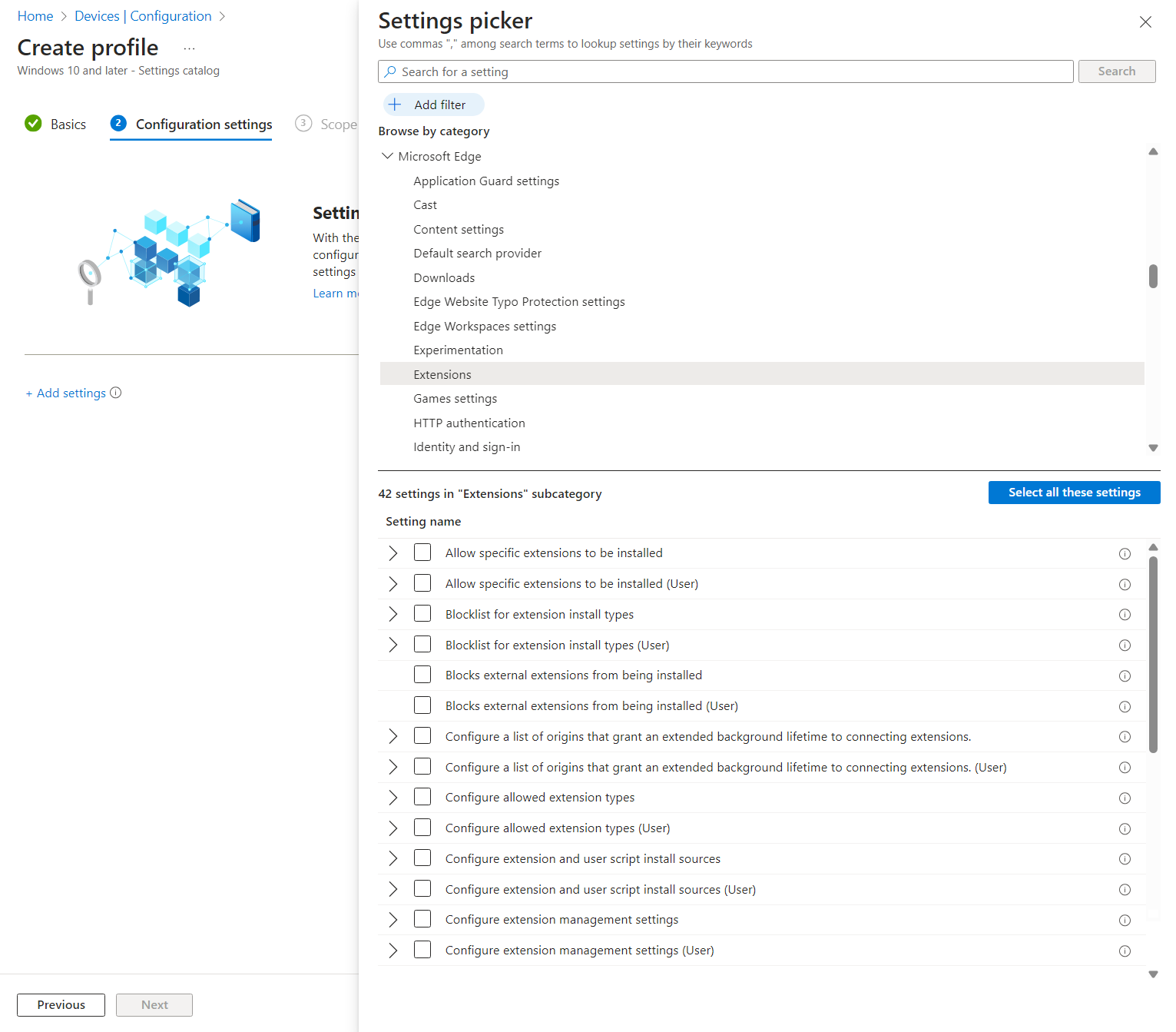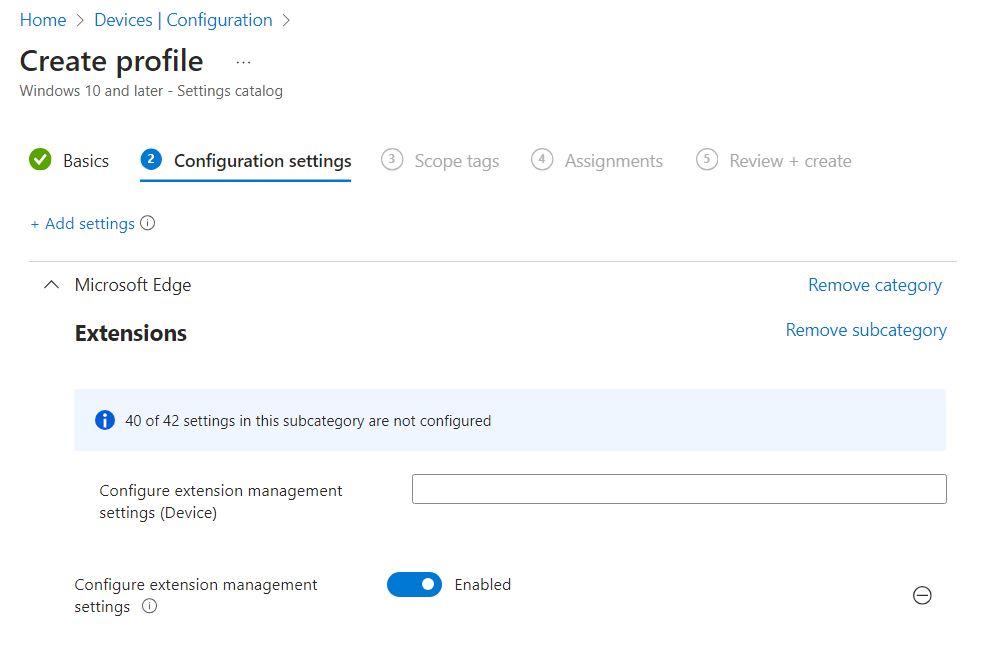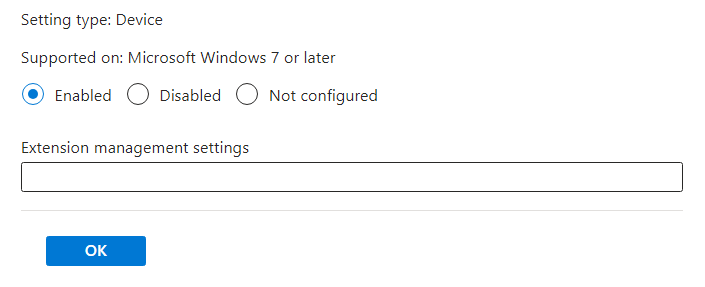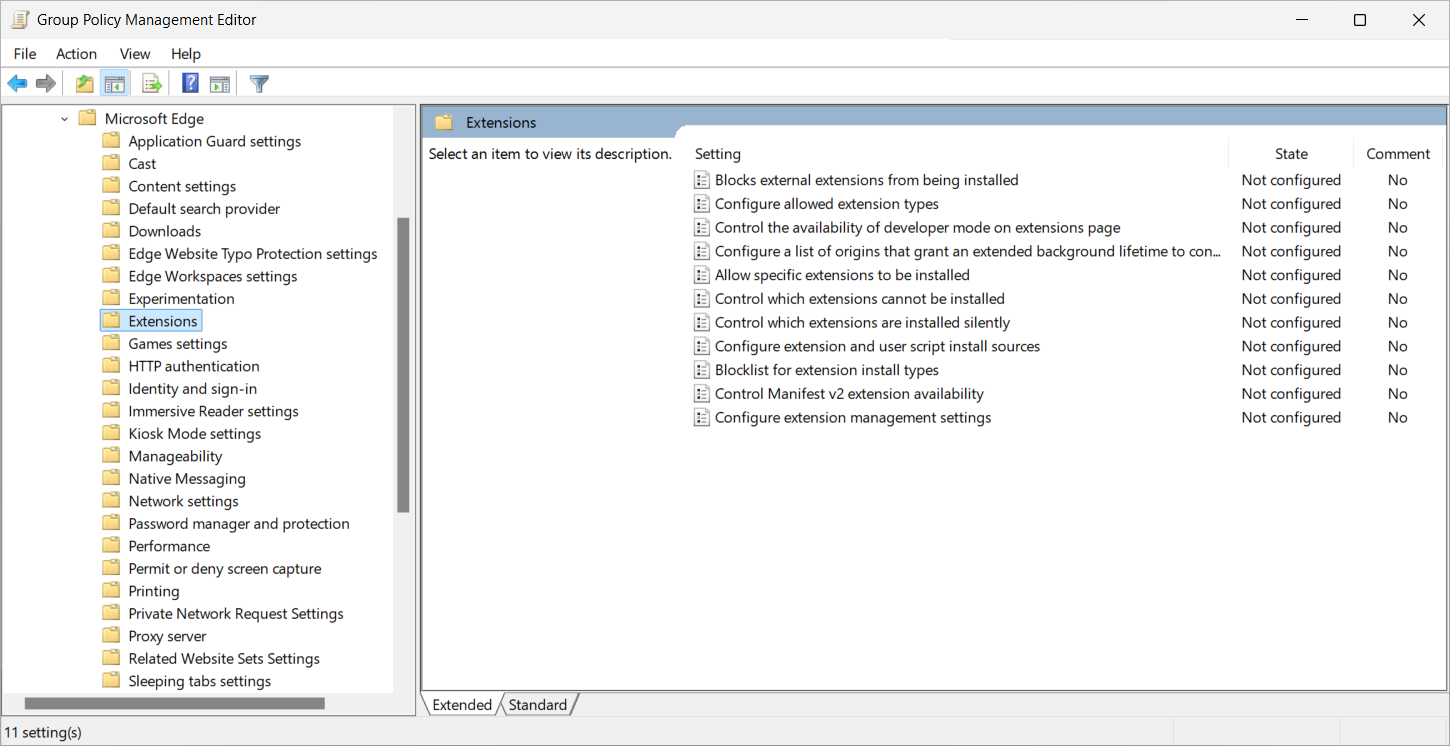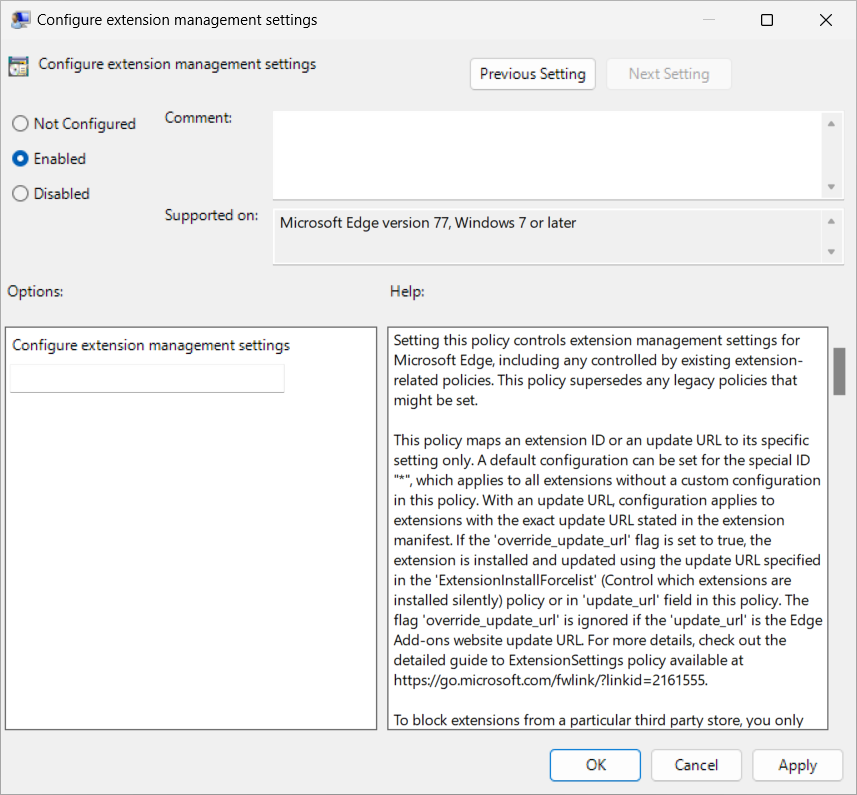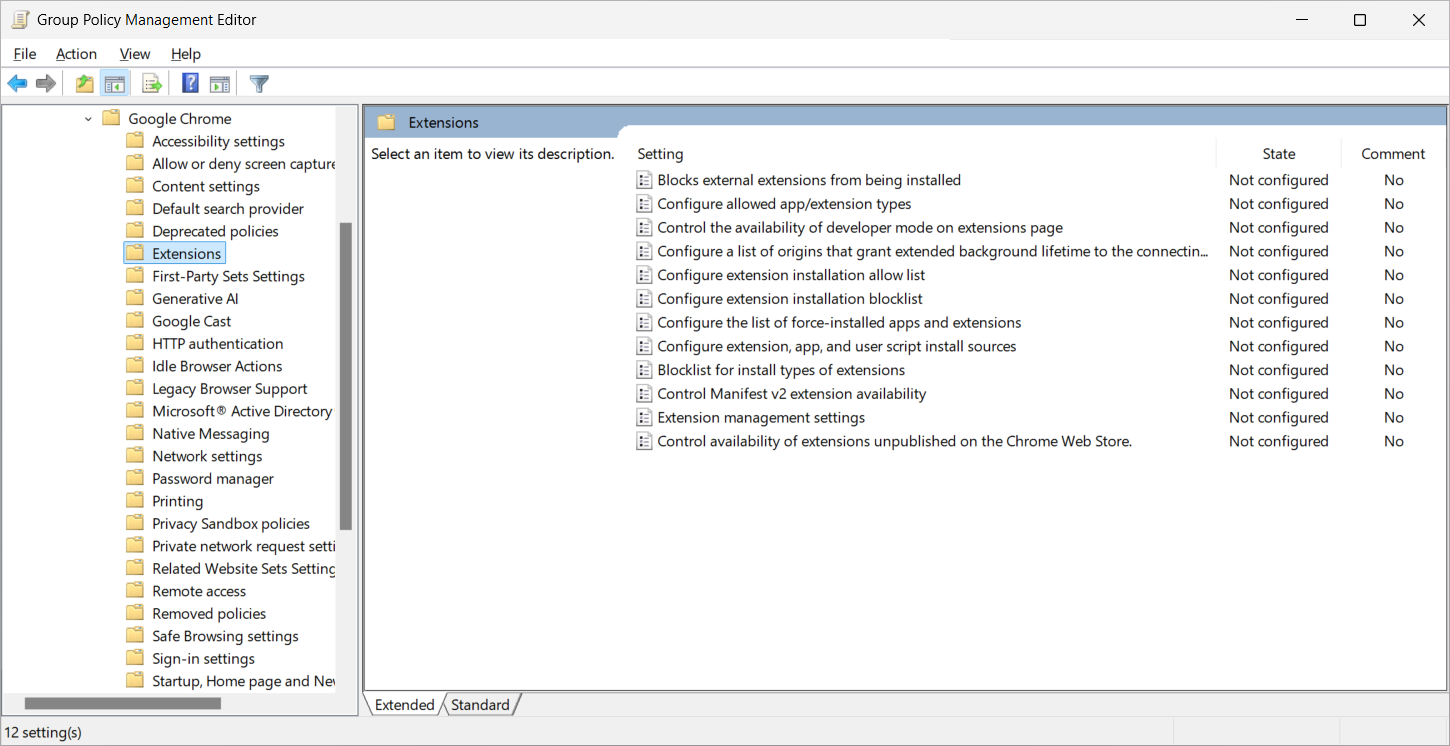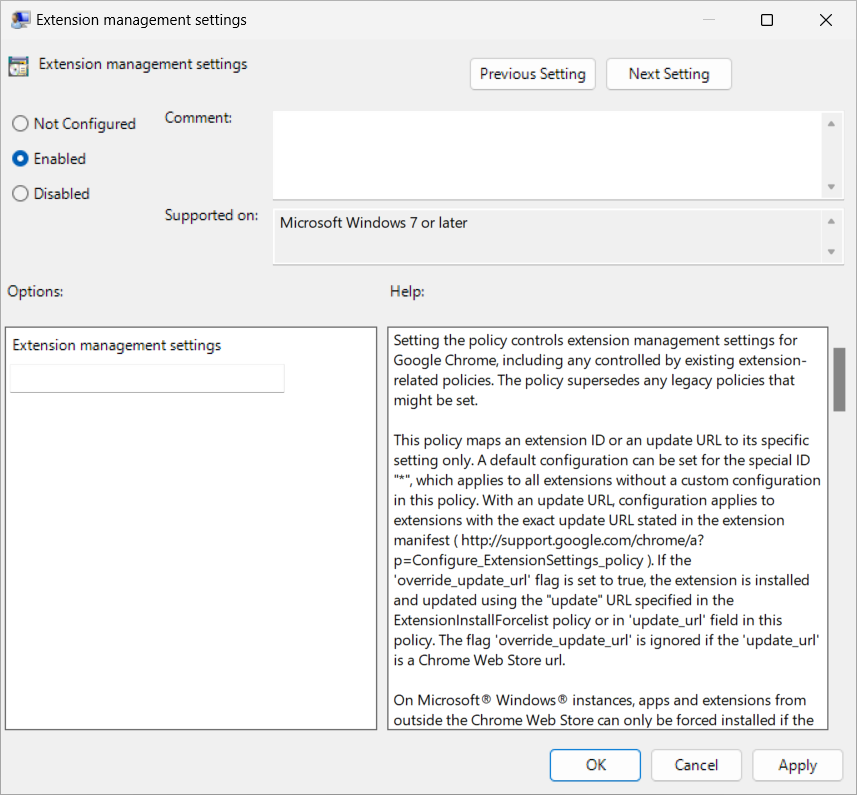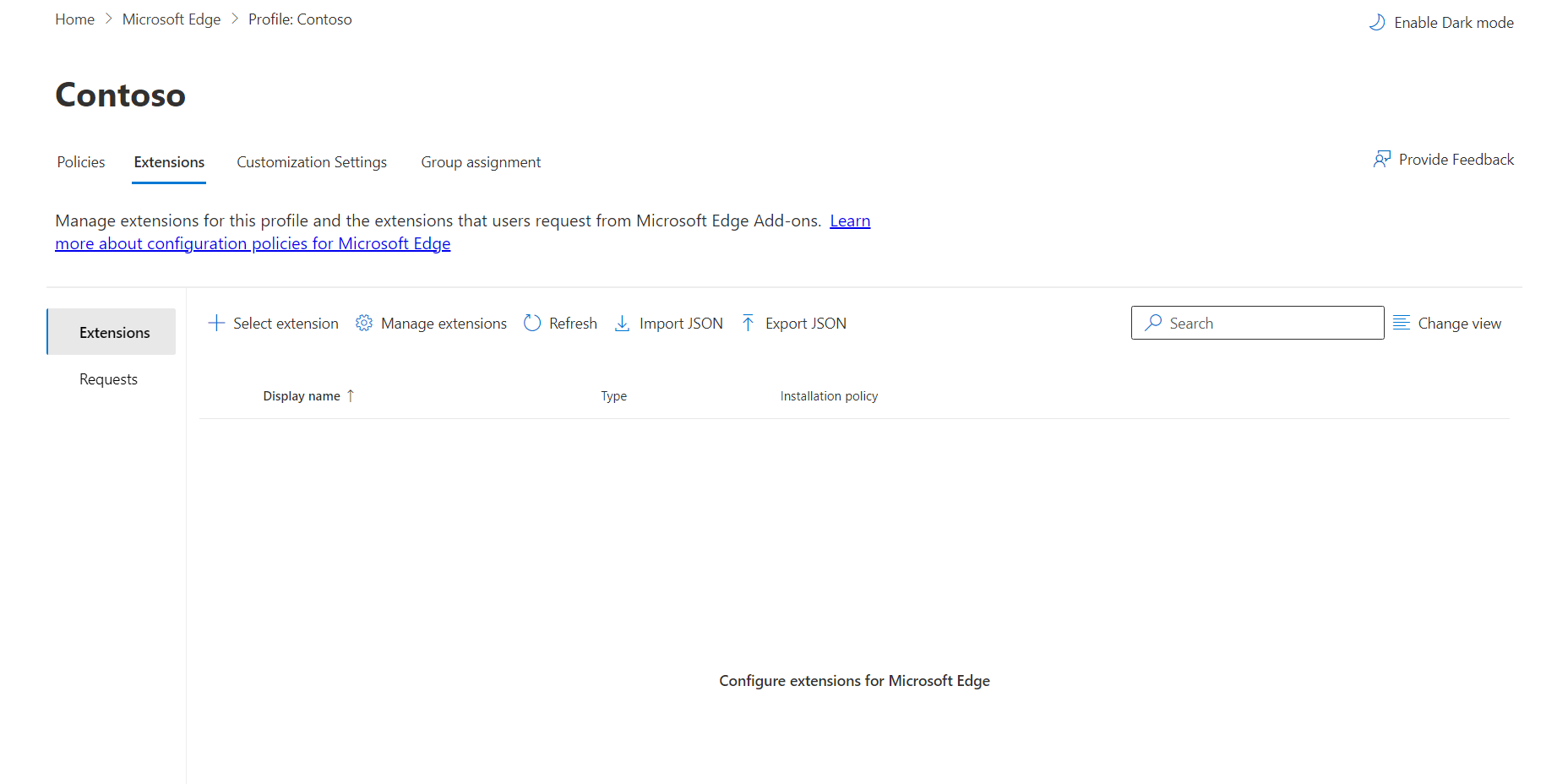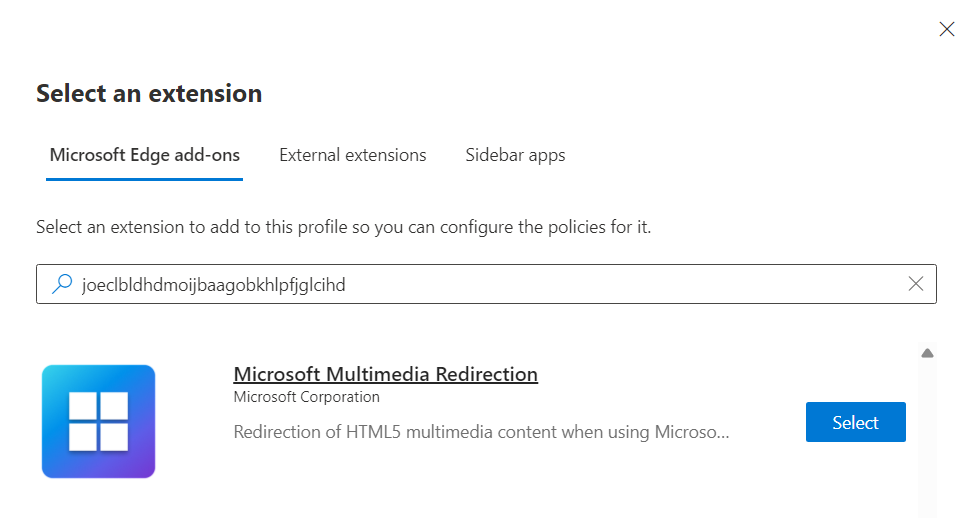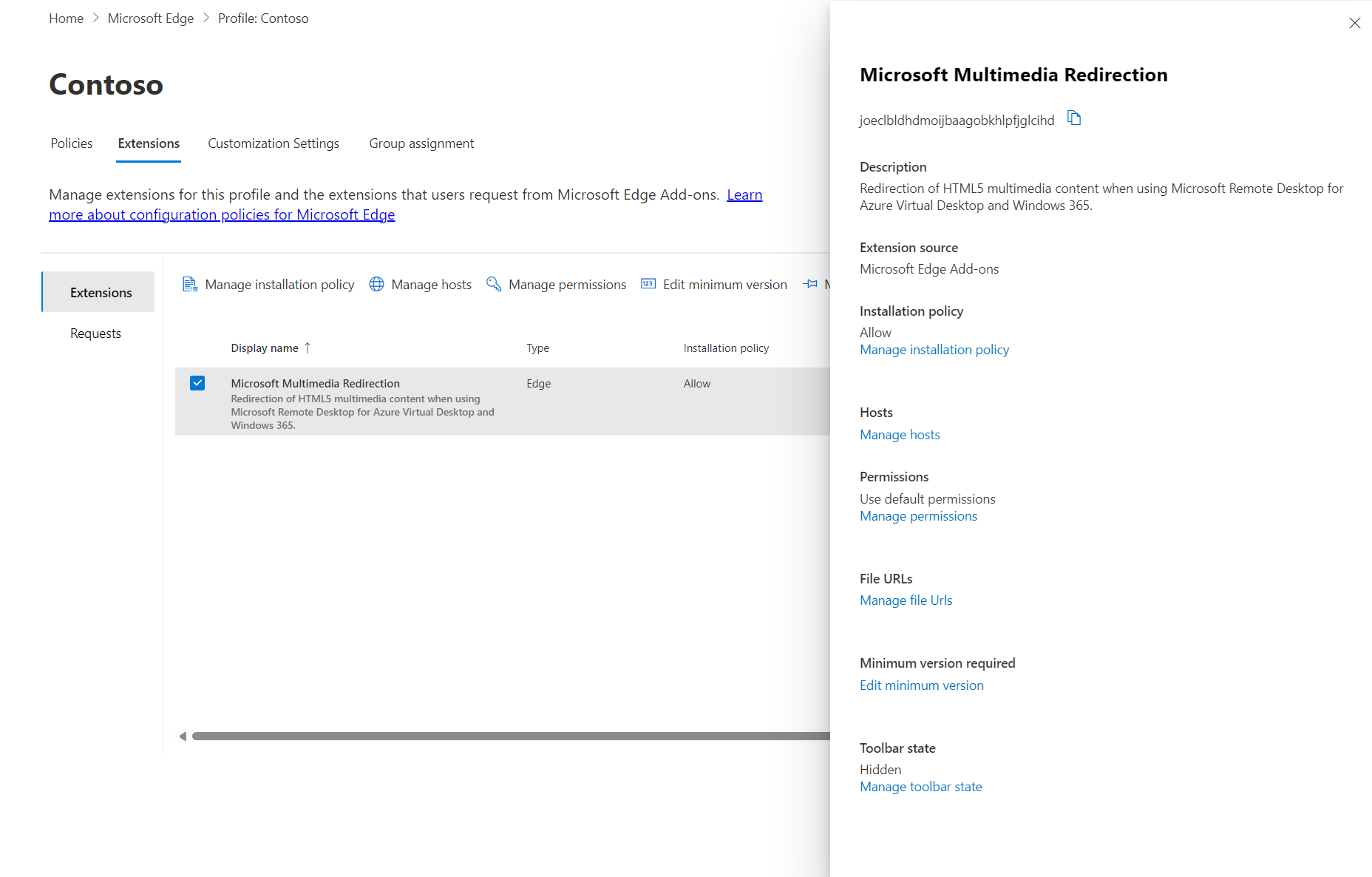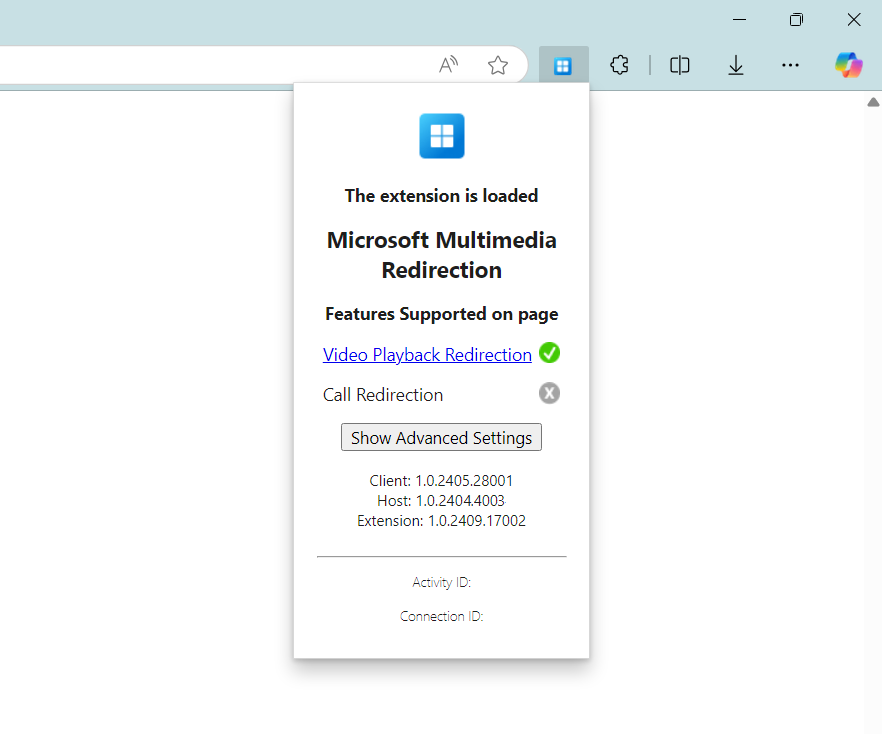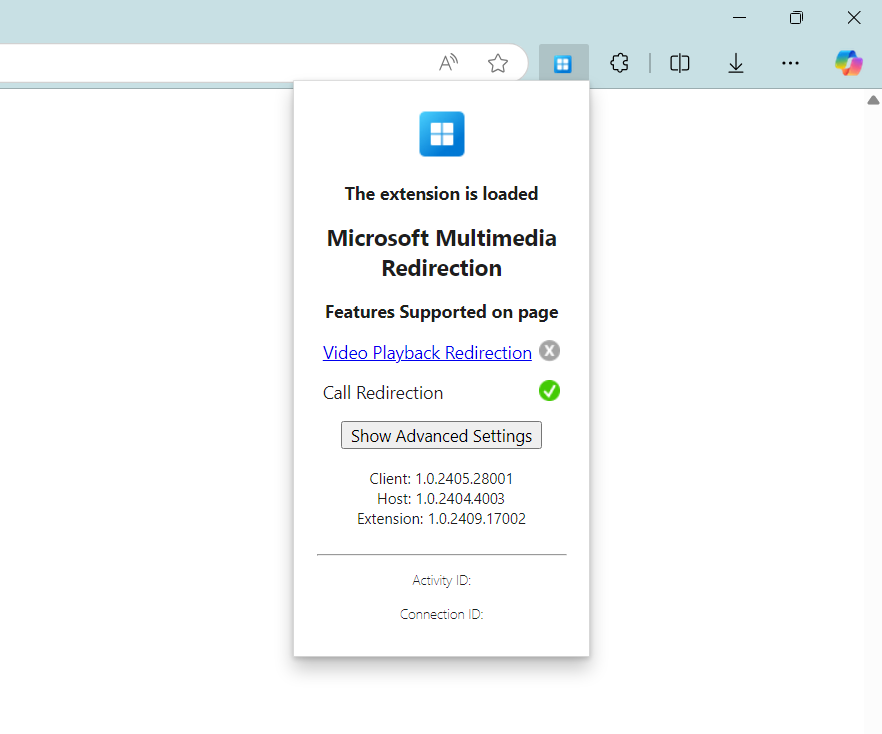Multimedieomdirigering för videouppspelning och samtal i en fjärrsession
Dricks
Den här artikeln delas för tjänster och produkter som använder RDP (Remote Desktop Protocol) för att ge fjärråtkomst till Windows-skrivbord och -appar.
Välj en produkt med knapparna överst i den här artikeln för att visa relevant innehåll.
Multimedieomdirigering omdirigerar videouppspelning och anrop i en fjärrsession från Azure Virtual Desktop, en Windows 365 Molnbaserad dator eller Microsoft Dev Box till din lokala enhet för snabbare bearbetning och återgivning. Mer specifikt fungerar dessa två funktioner på följande sätt:
Omdirigering av videouppspelning: optimerar videouppspelningsupplevelsen för webbsidor med inbäddade videor som YouTube och Facebook. Webbläsaren i fjärrsessionen hämtar videoinnehåll, men bitströmmen av videodata skickas till den lokala enheten där den avkodar och renderar videon på rätt plats på skärmen.
Omdirigering av samtal: optimerar ljudsamtal för WebRTC-baserade samtalsappar, vilket minskar svarstiden och förbättrar samtalskvaliteten. Anslutningen sker mellan den lokala enheten och telefoniappservern, där WebRTC-anrop avlastas från en fjärrsession till en lokal enhet, enligt följande diagram. Men när anslutningen har upprättats blir samtalskvaliteten beroende av webbsidan eller appleverantörerna, precis som med ett icke-omdirigerat anrop.
Det finns två komponenter som du behöver installera för multimedieomdirigering:
- Multimedieomdirigeringstjänst för fjärrskrivbord
- Webbläsartillägg för Microsoft Edge- eller Google Chrome-webbläsare
Den här artikeln visar hur du installerar och konfigurerar multimedieomdirigering i en fjärrsession från Azure Virtual Desktop, en Windows 365 Molnbaserad dator eller Microsoft Dev Box med Microsoft Edge- eller Google Chrome-webbläsare och hanterar inställningar för webbläsartillägget med Microsoft Intune eller grupprincip. Dessutom visar den här artikeln hur du hanterar inställningar för webbläsartillägget i Microsoft Edge med hjälp av Microsoft Edge-hanteringstjänsten.
Senare i artikeln hittar du en lista över webbplatser som fungerar med multimediaomdirigering för videouppspelning och samtal.
Förutsättningar
Innan du kan använda multimedieomdirigering behöver du:
En befintlig värdpool med sessionsvärdar.
Lokal administratörsbehörighet på sessionsvärdarna för att installera och uppdatera fjärrskrivbordstjänsten för multimedieomdirigering.
Den senaste versionen av Microsoft Edge eller Google Chrome som är installerad på dina sessionsvärdar.
Microsoft Visual C++ Redistributable 2015-2022, version 14.32.31332.0 eller senare installerat på dina sessionsvärdar och lokala Windows-enheter. Du kan ladda ned den senaste versionen från Microsoft Visual C++ Redistributable senaste nedladdningar som stöds.
En befintlig molndator.
Lokal administratörsbehörighet på molndatorn för att installera och uppdatera fjärrskrivbordstjänsten multimedieomdirigering.
Den senaste versionen av Microsoft Edge eller Google Chrome installerad på molndatorn.
Microsoft Visual C++ Redistributable 2015-2022, version 14.32.31332.0 eller senare installerat på din molndator och lokala Windows-enheter. Du kan ladda ned den senaste versionen från Microsoft Visual C++ Redistributable senaste nedladdningar som stöds.
En befintlig utvecklingsruta.
Lokal administratörsbehörighet i utvecklingsrutan för att installera och uppdatera fjärrskrivbordstjänsten multimedieomdirigering.
Den senaste versionen av Microsoft Edge eller Google Chrome installerad på din utvecklingsruta.
Microsoft Visual C++ Redistributable 2015-2022, version 14.32.31332.0 eller senare installerat på dina dev box-enheter och lokala Windows-enheter. Du kan ladda ned den senaste versionen från Microsoft Visual C++ Redistributable senaste nedladdningar som stöds.
Om du vill konfigurera multimedieomdirigering med Microsoft Intune behöver du:
- Microsoft Entra-ID-konto som har tilldelats den inbyggda RBAC-rollen princip- och profilhanterare .
- En grupp som innehåller de enheter som du vill konfigurera.
Om du vill konfigurera multimedieomdirigering med hjälp av grupprincip behöver du:
- Ett domänkonto som har behörighet att skapa eller redigera grupprincip objekt.
- En säkerhetsgrupp eller organisationsenhet (OU) som innehåller de enheter som du vill konfigurera.
Du måste ansluta till en fjärrsession från någon av följande appar och plattformar som stöds:
- Windows App i Windows, version 2.0.297.0 eller senare.
- Fjärrskrivbordsapp i Windows, version 1.2.5709 eller senare.
Din lokala Windows-enhet måste uppfylla maskinvarukraven för Teams på en Windows-dator.
Kommentar
Multimedieomdirigering stöds inte på Azure Virtual Desktop för Azure US Government eller Windows 365 för Microsoft 365 Government (GCC), GCC-High-miljöer och Microsoft 365 DoD.
Installera multimedieomdirigering på sessionsvärdar
Det finns två komponenter som du behöver installera på sessionsvärdarna:
Installera multimedieomdirigering på en molndator
Viktigt!
Multimedieomdirigering är redan installerat på Microsoft-galleribilder för Windows 365. Du behöver bara installera multimedieomdirigering på molndatorn om du använder en anpassad avbildning.
Det finns två komponenter som du behöver installera på molndatorn:
Installera multimedieomdirigering på en utvecklingsruta
Det finns två komponenter som du behöver installera i utvecklingsrutan:
- Multimedieomdirigeringstjänst för fjärrskrivbord
- Webbläsartillägg för Microsoft Edge- eller Google Chrome-webbläsare
Du installerar både multimedieomdirigeringstjänsten och webbläsartillägget från en enda .msi fil, som du kan köra manuellt, använda Intune Win32-apphantering eller ditt distributionsverktyg för företag med msiexec. Så här installerar .msi du filen:
Ladda ned installationsprogrammet för multimediaomdirigering.
Kontrollera att Microsoft Edge eller Google Chrome inte körs. Kontrollera i Aktivitetshanteraren att det inte finns några instanser av
msedge.exeellerchrome.exei listan på fliken Information ..msiInstallera filen med någon av följande metoder:Om du vill installera den manuellt öppnar du filen som du laddade ned för att köra installationsguiden och följer sedan anvisningarna. När den har installerats väljer du Slutför.
Du kan också använda följande kommando med Intune eller ditt distributionsverktyg för företag som administratör från kommandotolken. Det här exemplet anger att det inte krävs något användargränssnitt eller användarinteraktion under installationsprocessen.
msiexec /i <path to the MSI file> /qn
När du har installerat multimedieomdirigeringstjänsten och webbläsartillägget måste du sedan aktivera webbläsartillägget.
Viktigt!
Multimedieomdirigeringstjänsten för fjärrskrivbord uppdateras inte automatiskt. Du måste uppdatera tjänsten manuellt när en ny version är tillgänglig. Du kan ladda ned den senaste versionen från samma URL i det här avsnittet och installera med samma steg, som automatiskt ersätter den tidigare versionen. Information om den senaste versionen finns i Nyheter i multimedieomdirigering.
Webbläsartillägget uppdateras automatiskt när en ny version är tillgänglig.
Aktivera och hantera webbläsartillägget centralt
Dricks
Som standard uppmanas användarna automatiskt att aktivera tillägget när de öppnar webbläsaren. Det här avsnittet är valfritt om du vill aktivera och hantera webbläsartillägget centralt.
Du kan aktivera och hantera webbläsartillägget centralt från Microsoft Edge-tillägg eller Chrome Web Store för alla användare med hjälp av Microsoft Intune eller grupprincip eller Microsoft Edge-hanteringstjänsten (endast för Microsoft Edge).
Hanteringen av webbläsartillägget har följande fördelar:
- Aktivera webbläsartillägget tyst och utan användarinteraktion.
- Begränsa vilka webbsidor som använder multimedieomdirigering.
- Visa eller dölj avancerade inställningar för webbläsartillägget.
- Fäst webbläsartillägget i webbläsarens verktygsfält.
Välj relevant flik för ditt scenario.
För Windows 365 rekommenderar vi att du använder Microsoft Intune för att aktivera webbläsartillägget för multimedieomdirigering.
Om du vill aktivera webbläsartillägget för multimedieomdirigering med Microsoft Intune expanderar du något av följande avsnitt, beroende på vilken webbläsare du använder:
För Microsoft Edge expanderar du det här avsnittet.
Logga in på administrationscentret för Microsoft Intune.
Skapa eller redigera en konfigurationsprofil för Windows 10- och senare enheter med katalogprofiltypen Inställningar.
I inställningsväljaren bläddrar du till Microsoft Edge-tillägg>.
Markera kryssrutan Konfigurera inställningar för tilläggshantering och stäng sedan inställningsväljaren.
Expandera kategorin Microsoft Edge och växla sedan växeln för Konfigurera inställningar för tilläggshantering till Aktiverad
I rutan som visas för Konfigurera inställningar för tilläggshantering (Enhet) anger du följande JSON som en enda radsträng. I det här exemplet installeras tillägget med den nödvändiga uppdaterings-URL:en:
{ "joeclbldhdmoijbaagobkhlpfjglcihd": { "installation_mode": "force_installed", "update_url": "https://edge.microsoft.com/extensionwebstorebase/v1/crx" } }Kommentar
Du kan ange ytterligare parametrar för att tillåta eller blockera specifika platser för omdirigering och för att visa eller dölja avancerade inställningar. Mer information finns i:
Välj Nästa.
Valfritt: På fliken Omfångstaggar väljer du en omfångstagg för att filtrera profilen. Mer information om omfångstaggar finns i Använda rollbaserad åtkomstkontroll (RBAC) och omfångstaggar för distribuerad IT.
På fliken Tilldelningar väljer du den grupp som innehåller datorerna som tillhandahåller en fjärrsession som du vill konfigurera och väljer sedan Nästa.
På fliken Granska + skapa granskar du inställningarna och väljer sedan Skapa.
När principen gäller för datorer som tillhandahåller en fjärrsession startar du om dem så att inställningarna börjar gälla.
För Google Chrome expanderar du det här avsnittet.
Ladda ned den administrativa mallen för Google Chrome. Välj alternativet Chrome ADM/ADMX-mallar för att ladda ned ZIP-filen.
Logga in på administrationscentret för Microsoft Intune.
Följ stegen för att importera anpassade administrativa ADMX- och ADML-mallar till Microsoft Intune. Du måste importera
google.admxförst ochgoogle.admlsedan importerachrome.admxochchrome.adml.När du har importerat den administrativa mallen för Google Chrome följer du stegen för att skapa en profil med dina importerade filer
I konfigurationsinställningar bläddrar du till Datorkonfiguration>Google>Google Chrome-tillägg.>
Välj Inställningar för tilläggshantering, som öppnar ett nytt fönster. Rulla till slutet och välj sedan Aktiverad.
I rutan anger du följande JSON som en enskild radsträng. I det här exemplet installeras tillägget med den nödvändiga uppdaterings-URL:en:
{ "lfmemoeeciijgkjkgbgikoonlkabmlno": { "installation_mode": "force_installed", "update_url": "https://clients2.google.com/service/update2/crx" } }Kommentar
Du kan ange ytterligare parametrar för att tillåta eller blockera specifika platser för omdirigering och för att visa eller dölja avancerade inställningar. Mer information finns i:
Välj OK och välj sedan Nästa.
Valfritt: På fliken Omfångstaggar väljer du en omfångstagg för att filtrera profilen. Mer information om omfångstaggar finns i Använda rollbaserad åtkomstkontroll (RBAC) och omfångstaggar för distribuerad IT.
På fliken Tilldelningar väljer du den grupp som innehåller datorerna som tillhandahåller en fjärrsession som du vill konfigurera och väljer sedan Nästa.
På fliken Granska + skapa granskar du inställningarna och väljer sedan Skapa.
När principen gäller för datorer som tillhandahåller en fjärrsession startar du om dem så att inställningarna börjar gälla.
Vanliga principkonfigurationsparametrar
Följande avsnitt visar några exempel på principkonfigurationsparametrar för webbläsartillägget som är vanliga för både videouppspelning och omdirigering av samtal. Du kan använda de här exemplen som en del av stegen i Aktivera och hantera webbläsartillägget centralt. Kombinera dessa exempel med de parametrar som du behöver för dina användare.
Kommentar
Följande exempel är för Microsoft Edge. För Google Chrome:
- Ändra
joeclbldhdmoijbaagobkhlpfjglcihdtilllfmemoeeciijgkjkgbgikoonlkabmlno. -
update_urlÄndra tillhttps://clients2.google.com/service/update2/crx.
Visa eller dölj tillägget i webbläsarens verktygsfält
Du kan visa eller dölja tilläggsikonen i webbläsarens verktygsfält. Som standard döljs tilläggsikoner från verktygsfältet.
I följande exempel installeras tillägget och tilläggsikonen visas som standard i verktygsfältet, men användarna kan fortfarande dölja det. Andra värden är force_shown och default_hidden. Mer information om hur du konfigurerar tillägg för Microsoft Edge finns i En detaljerad guide för att konfigurera tillägg med hjälp av extensionSettings-principen.
{
"joeclbldhdmoijbaagobkhlpfjglcihd": {
"installation_mode": "force_installed",
"update_url": "https://edge.microsoft.com/extensionwebstorebase/v1/crx",
"toolbar_state": "default_shown"
}
}
Knappen Dölj avancerade inställningar
Du kan visa eller dölja knappen avancerade inställningar för användare i tillägget. Som standard visas knappen avancerade inställningar och användarna har åtkomst till att aktivera eller inaktivera varje inställning. Om du döljer knappen avancerade inställningar kan användarna fortfarande samla in loggar.
Så här ser tillägget ut när knappen avancerade inställningar är dold:
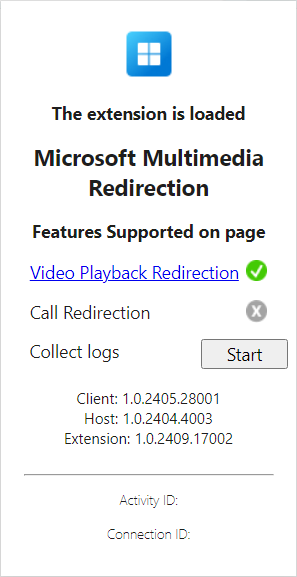
Om du vill dölja knappen avancerade inställningar måste du ange följande registervärde på datorerna som tillhandahåller en fjärrsession, beroende på vilken webbläsare du använder:
För Microsoft Edge:
-
Nyckel:
HKLM\SOFTWARE\Policies\Microsoft\Edge\3rdparty\extensions\joeclbldhdmoijbaagobkhlpfjglcihd\policy -
Namn:
HideAdvancedSettings -
Typ:
REG_DWORD -
Data:
1
-
Nyckel:
För Google Chrome:
-
Nyckel:
HKLM\SOFTWARE\Policies\Google\Chrome\3rdparty\extensions\lfmemoeeciijgkjkgbgikoonlkabmlno\policy -
Namn:
HideAdvancedSettings -
Typ:
REG_DWORD -
Data:
1
-
Nyckel:
Om du anger Data till 0visas knappen avancerade inställningar.
Du kan konfigurera registret med hjälp av ett distributionsverktyg för företag, till exempel Intune, Configuration Manager eller grupprincip. Om du vill ange det här registervärdet med PowerShell öppnar du PowerShell som administratör och kör följande kommandon. I det här exemplet används registernyckeln för Microsoft Edge:
New-Item -Path "HKLM:\SOFTWARE\Policies\Microsoft\Edge\3rdparty\extensions\joeclbldhdmoijbaagobkhlpfjglcihd\policy" -Force
New-ItemProperty -Path "HKLM:\SOFTWARE\Policies\Microsoft\Edge\3rdparty\extensions\joeclbldhdmoijbaagobkhlpfjglcihd\policy" -Name HideAdvancedSettings -PropertyType DWORD -Value 1 -Force
Status för webbläsartillägg
Tilläggsikonen ändras baserat på om multimedieomdirigering är tillgänglig på den aktuella webbsidan och vilka funktioner som stöds. I följande tabell visas de olika tillstånden för tilläggsikonen och deras definitioner:
| Ikontillstånd | Definition |
|---|---|
|
|
Tillägget för multimedieomdirigering läses in, vilket anger att webbplatsen kan omdirigeras. |
|
|
Tillägget för multimedieomdirigering läses inte in, vilket indikerar att innehållet på webbsidan inte omdirigeras. |
|
|
Tillägget för multimedieomdirigering omdirigerar för närvarande videouppspelning. |
|
|
Tillägget för multimedieomdirigering omdirigerar för närvarande ett anrop. |
|
|
Multimedieomdirigeringstillägget kunde inte läsas in korrekt. Du kan behöva avinstallera och installera om tillägget eller multimedieomdirigeringstjänsten för fjärrskrivbord och sedan försöka igen. |
Omdirigering av videouppspelning
Följande avsnitt innehåller information om hur du testar omdirigering av videouppspelning och hur du kan konfigurera avancerade inställningar.
Webbplatser för omdirigering av videouppspelning
Följande webbplatser är kända för att fungera med omdirigering av videouppspelning och som fungerar som standard.
AWS TrainingBBCBig ThinkCNBCCourseraDaily MailFacebookFidelityFox Sports
Fox WeatherIMDBInfosec InstituteLinkedIn LearningMicrosoft LearnMicrosoft StreamMicrosoft Teams live eventsPluralsightSkillshare
The GuardianTwitchUdemy*UMUU.S. NewsVimeoYahooYammer-
YouTube(inklusive webbplatser med inbäddadeYouTubevideor).
Viktigt!
Omdirigering av videouppspelning stöder inte skyddat innehåll. Skyddat innehåll kan spelas upp utan multimedieomdirigering med vanlig videouppspelning.
Testa omdirigering av videouppspelning
När du har aktiverat multimedieomdirigering kan du testa det genom att besöka en webbsida med videouppspelning från listan i Webbplatser för omdirigering av videouppspelning och följa dessa steg:
Öppna webbsidan i Microsoft Edge eller Google Chrome på fjärrsessionen.
Välj microsoft multimediaomdirigeringstilläggsikonen i tilläggsfältet i det övre högra hörnet i webbläsaren. Om du är på en webbsida där multimedieomdirigering är tillgänglig har ikonen en blå kantlinje (i stället för grå) och visar meddelandet Tillägget läses in. För webbsidor som stöder omdirigering av videouppspelning har omdirigering av videouppspelning en grön bockmarkering.
Spela upp en video på webbsidan. Kontrollera statusen för tilläggsikonen att multimedieomdirigering är aktiv i webbläsaren, vilket bör se ut som i följande bild:

Livehändelser i Microsoft Teams
Microsoft Teams livehändelser är inte medieoptimerade när du använder den interna Teams-appen i en fjärrsession. Men om du använder Teams livehändelser med en webbläsare som stöder Teams livehändelser och multimedieomdirigering är multimedieomdirigering en lösning som ger smidigare teams livehändelser uppspelning i en fjärrsession. Multimedieomdirigering stöder ECDN (Enterprise Content Delivery Network) för Teams livehändelser.
Om du vill använda multimedieomdirigering med Teams livehändelser måste du använda webbversionen av Teams. Multimedieomdirigering stöds inte med den interna Teams-appen. När du startar livehändelsen i webbläsaren måste du välja Titta på webben i stället. Teams livehändelse bör automatiskt börja spelas upp i webbläsaren med multimedieomdirigering aktiverat.
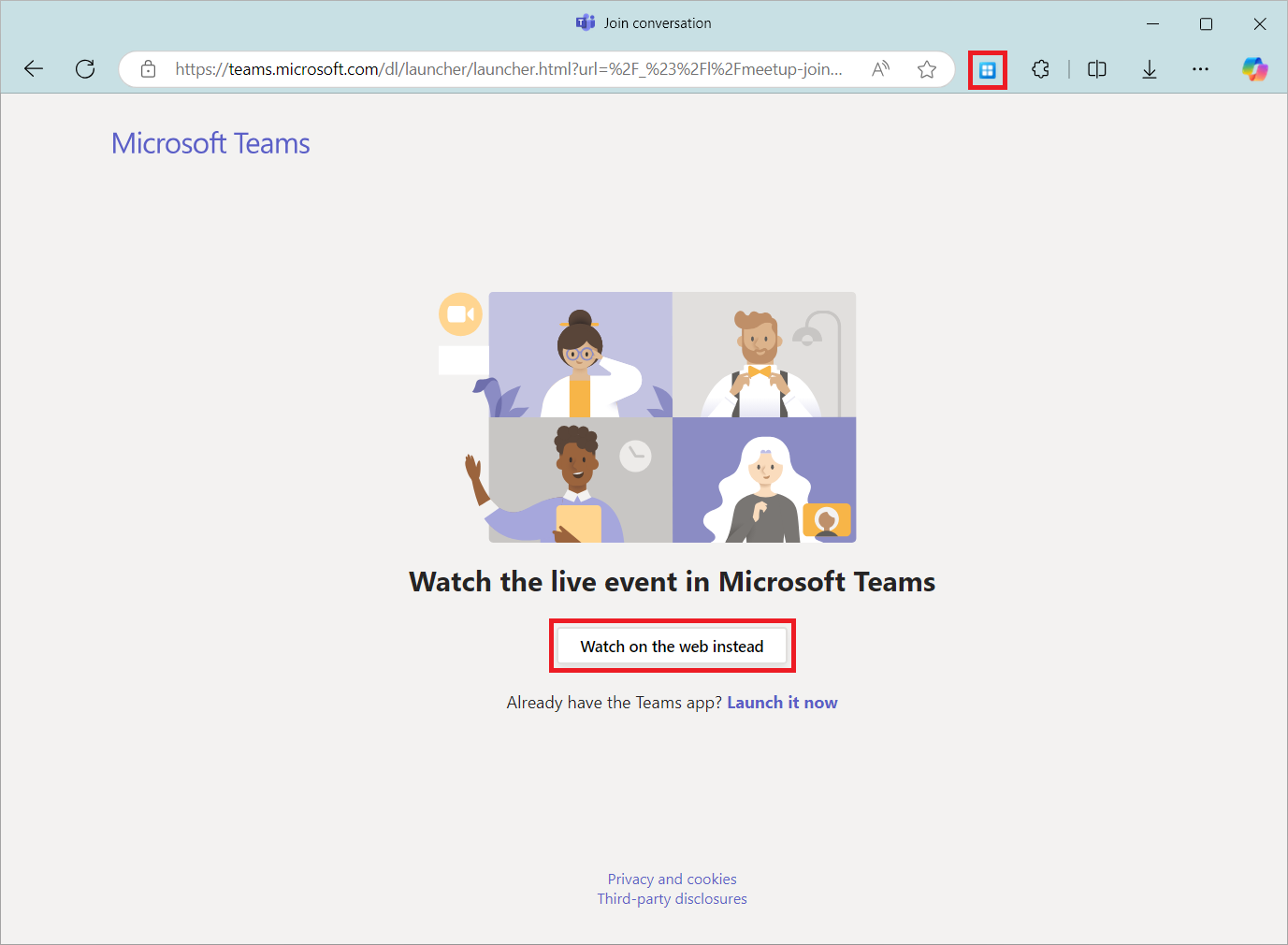
Avancerade inställningar för omdirigering av videouppspelning
Följande avancerade inställningar är tillgängliga för omdirigering av videouppspelning. Du kan också dölja knappen avancerade inställningar från användare. Mer information finns i knappen Dölj avancerade inställningar.
Aktivera videouppspelning för alla webbplatser (beta): Som standard är omdirigering av videouppspelning begränsad till de webbplatser som anges i Webbplatser för omdirigering av videouppspelning. Du kan aktivera omdirigering av videouppspelning för alla webbplatser för att testa funktionen med andra webbsidor. Den här inställningen är experimentell och kanske inte fungerar som förväntat.
Överlägg för videostatus: När det är aktiverat visas ett kort meddelande överst i videospelaren som anger omdirigeringsstatusen för den aktuella videon. Meddelandet försvinner efter fem sekunder.
Aktivera omdirigerat överlägg för videouppspelning: När det är aktiverat visas en ljusmarkerad kantlinje runt det videouppspelningselement som omdirigeras.
Så här aktiverar du de här avancerade inställningarna:
Välj tilläggsikonen i webbläsaren.
Välj Visa avancerade inställningar.
Växla de inställningar som du vill aktivera till på.
Tillåta eller blockera omdirigering av videouppspelning för specifika domäner
Om du konfigurerar multimedieomdirigering med Microsoft Intune eller grupprincip kan du tillåta eller blockera specifika domäner för omdirigering av videouppspelning.
Kommentar
Följande exempel gäller Microsoft Edge. För Google Chrome:
- Ändra
joeclbldhdmoijbaagobkhlpfjglcihdtilllfmemoeeciijgkjkgbgikoonlkabmlno. -
update_urlÄndra tillhttps://clients2.google.com/service/update2/crx.
Det här exemplet installerar tillägget och tillåter learn.microsoft.com och youtube.com, men blockerar alla andra domäner. Du kan använda det här exemplet som en del av stegen i Aktivera och hantera webbläsartillägget centralt.
{
"joeclbldhdmoijbaagobkhlpfjglcihd": {
"installation_mode": "force_installed",
"runtime_allowed_hosts": [ "*://*.learn.microsoft.com";"*://*.youtube.com" ],
"runtime_blocked_hosts": [ "*://*" ],
"update_url": "https://edge.microsoft.com/extensionwebstorebase/v1/crx",
"toolbar_state": "default_shown"
}
}
Omdirigering av samtal
Följande avsnitt innehåller information om hur du testar omdirigering av samtal och hur du kan konfigurera avancerade inställningar.
Webbplatser för omdirigering av samtal
Följande webbplatser är kända för att fungera med omdirigering av samtal och som fungerar som standard.
Omdirigering av testsamtal
När du har aktiverat multimedieomdirigering kan du testa det genom att besöka en webbsida med samtal från listan i Webbplatser för omdirigering av samtal och följa dessa steg:
Öppna webbsidan i Microsoft Edge eller Google Chrome på fjärrsessionen.
Välj microsoft multimediaomdirigeringstilläggsikonen i tilläggsfältet i det övre högra hörnet i webbläsaren. Om du är på en webbsida där multimedieomdirigering är tillgänglig har ikonen en blå kantlinje (i stället för grå) och visar meddelandet Tillägget läses in. För webbsidor som stöder omdirigering av samtal har omdirigering av samtal en grön bockmarkering.
Ring ett anrop på webbsidan. Kontrollera statusen för tilläggsikonen att multimedieomdirigering är aktiv i webbläsaren, vilket bör se ut som i följande bild:

Aktivera omdirigering av samtal för specifika domäner
Om du konfigurerar multimedieomdirigering med Hjälp av Microsoft Intune eller grupprincip kan du aktivera en eller flera domäner för omdirigering av samtal. Med den här parametern kan du ange extra webbplatser utöver webbplatserna för omdirigering av samtal. Formatet som stöds är att ange URL:en som det fullständigt kvalificerade domännamnet (FQDN) med upp till en underkatalog. Följande format stöds:
contoso.comconferencing.contoso.comcontoso.com/conferencing
Följande format stöds inte:
www.contoso.comcontoso.com/conferencing/groupscontoso.com/
För flera platser separerar du varje plats med semikolon ;, contoso.com;conferencing.contoso.com;contoso.com/conferencingtill exempel .
Om du vill lägga till extra platser för omdirigering av samtal måste du ange följande registervärde på datorerna som tillhandahåller en fjärrsession, beroende på vilken webbläsare du använder. Ersätt <URLs> med de webbplatser som du vill aktivera.
För Microsoft Edge:
-
Nyckel:
HKLM\SOFTWARE\Policies\Microsoft\Edge\3rdparty\extensions\joeclbldhdmoijbaagobkhlpfjglcihd\policy -
Namn:
AllowedCallRedirectionSites -
Typ:
REG_SZ -
Data:
<URLs>
-
Nyckel:
För Google Chrome:
-
Nyckel:
HKLM\SOFTWARE\Policies\Google\Chrome\3rdparty\extensions\lfmemoeeciijgkjkgbgikoonlkabmlno\policy -
Namn:
AllowedCallRedirectionSites -
Typ:
REG_SZ -
Data:
<URLs>
-
Nyckel:
Du kan konfigurera registret med hjälp av ett distributionsverktyg för företag, till exempel Intune, Configuration Manager eller grupprincip. Om du vill ange det här registervärdet med PowerShell öppnar du PowerShell som administratör och kör följande kommandon. I det här exemplet används registernyckeln för Microsoft Edge. Ersätt <URLs> med de webbplatser som du vill aktivera.
New-Item -Path "HKLM:\SOFTWARE\Policies\Microsoft\Edge\3rdparty\extensions\joeclbldhdmoijbaagobkhlpfjglcihd\policy" -Force
New-ItemProperty -Path "HKLM:\SOFTWARE\Policies\Microsoft\Edge\3rdparty\extensions\joeclbldhdmoijbaagobkhlpfjglcihd\policy" -Name AllowedCallRedirectionSites -PropertyType String -Value "<URLs>" -Force
Aktivera omdirigering av samtal för alla platser för testning
Du kan aktivera omdirigering av samtal för alla webbplatser så att du kan testa webbsidor som inte visas i Webbplatser för omdirigering av samtal. Den här inställningen är experimentell och kan vara användbar när du utvecklar integrering av din webbplats med omdirigering av samtal.
Så här aktiverar du omdirigering av samtal för alla webbplatser:
På en lokal Windows-enhet lägger du till följande registernyckel och värde:
-
Nyckel:
HKEY_CURRENT_USER\Software\Microsoft\MMR -
Typ:
REG_DWORD -
Värde:
AllowCallRedirectionAllSites -
Data:
1
-
Nyckel:
Anslut till en fjärrsession och läs in en webbläsare och välj sedan tilläggsikonen i webbläsaren.
Välj Visa avancerade inställningar.
Växla Aktivera omdirigering av samtal för alla platser (experimentell) till på.
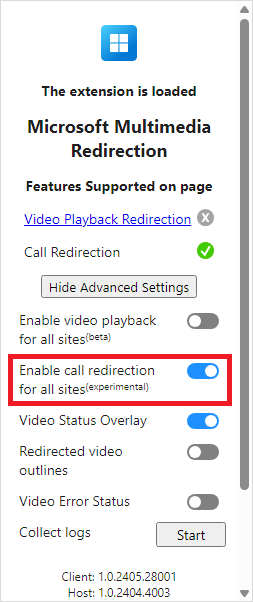
Gå vidare
Information om hur du felsöker problem eller visar kända problem finns i vår felsökningsartikel.