Win32-apphantering i Microsoft Intune
Microsoft Intune aktiverar Windows Win32-apphantering. Med Win32-apphantering i Intune kan du installera, konfigurera, skydda och övervaka dina Windows-program på enheter i din organisation. Win32-appar distribueras med hjälp av Microsoft Intune management extension (IME), som installeras automatiskt när ett PowerShell-skript eller en Win32-app tilldelas användaren eller enheten med hjälp av Intune.
Förutom att stödja omfattande hanteringsfunktioner ger Win32-apphantering i Microsoft Intune stöd för följande funktioner:
- Hantering av stora traditionella skrivbordsappar
- Stöd för flera apptyper
- Kontroll för komplexa appinstallationer
- Stöd för identifieringsregler, beroenden och krav
- Stöd för 32-bitars och 64-bitars Windows-operativsystemarkitektur
- Stöd för Windows S-lägesenheter
Även om det är möjligt för molnanslutna kunder att använda Microsoft Configuration Manager för hantering av Windows-appar har Intune kunder bättre hanteringsfunktioner för sina Win32-appar. Den här artikeln innehåller en översikt över Intune Win32-apphanteringsfunktioner och relaterad information.
Obs!
Information om Katalogappar för företagsappar finns i Lägga till en Företagsappkatalogapp (Win32) i Microsoft Intune.
Viktigt
När du distribuerar Windows Win32-appar bör du överväga att använda Win32-apptypen i Intune exklusivt, särskilt när du har ett Win32-appinstallationsprogram med flera filer. Om du blandar installationen av Win32-appar och verksamhetsspecifika appar under Windows Autopilot-registreringen kan appinstallationen misslyckas eftersom båda kan försöka använda tjänsten Trusted Installer samtidigt som det orsakar ett fel på grund av konflikten. Det finns dock stöd för att blanda Win32- och verksamhetsspecifika appar under förberedelsen av Windows Autopilot-enheter.
Förhandskrav
Om du vill använda Win32-apphantering kontrollerar du att följande kriterier är uppfyllda:
Använd Windows 10 version 1607 eller senare (Enterprise-, Pro- eller Education-utgåvor).
Enheter måste registreras i Intune och antingen:
Windows-programstorleken får inte vara större än 30 GB per app.
Obs!
IME (Microsoft Intune Management Extension) innehåller Intune funktioner av Win32-apptyp på hanterade klienter. Den installeras automatiskt när ett PowerShell-skript eller En Win32-app tilldelas till användaren eller enheten. Dessutom kontrollerar Intune agenten för hanteringstillägg varje timme (eller vid omstart av tjänst eller enhet) efter nya Win32-apptilldelningar.
Förbereda Win32-appinnehållet för uppladdning
Innan du kan lägga till en Win32-app i Microsoft Intune måste du förbereda appen med hjälp av Microsoft Win32 Content Prep Tool. Du använder Microsoft Win32 Content Prep Tool för att förbearbeta klassiska Windows-appar (Win32). Verktyget konverterar programinstallationsfiler till formatet .intunewin . Mer information och steg finns i Förbereda Win32-appinnehåll för uppladdning.
Lägga till, tilldela och övervaka en Win32-app
När du har förberett en Win32-app som ska laddas upp till Intune med hjälp av Microsoft Win32 Content Prep Tool kan du lägga till appen i Intune. Mer information och steg finns i Lägga till, tilldela och övervaka en Win32-app i Microsoft Intune.
Obs!
Windows-programstorleken är begränsad till 30 GB per app.
Leveransoptimering
Windows 10 1709 och senare kommer klienter att ladda ned Intune Win32-appinnehåll med hjälp av komponenten för leveransoptimering i Windows. Leveransoptimering ger peer-to-peer-funktioner som är aktiverade som standard.
Du kan konfigurera leveransoptimering för att ladda ned Win32-appinnehåll i antingen bakgrunds- eller förgrundsläge baserat på tilldelning. Leveransoptimering kan konfigureras med hjälp av Intune enhetskonfiguration (eller grupprincip). Mer information finns i Leveransoptimering för Windows 10.
Obs!
Du kan också installera en Microsoft Connected Cache-server på dina Configuration Manager distributionsplatser för att cachelagrat innehåll som är medvetet om leveransoptimering, t.ex. Intune Win32-appinnehåll. Mer information finns i Microsoft Connected Cache i Configuration Manager.
Installera obligatoriska och tillgängliga appar på enheter
Användaren ser Windows-meddelanden för nödvändiga och tillgängliga appinstallationer. Följande bild visar ett exempelmeddelande där appinstallationen inte är klar förrän enheten har startats om.
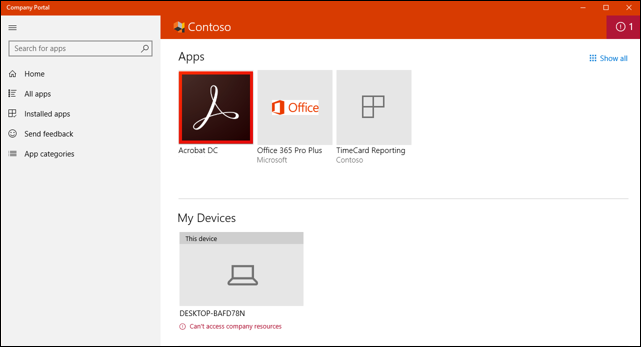
Följande bild meddelar användaren om att appändringar görs på enheten.
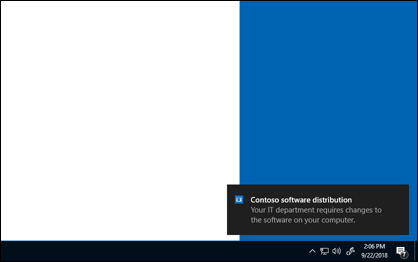
Dessutom visar Företagsportal-appen fler meddelanden om appinstallationsstatus för användare. Följande villkor gäller för Win32-beroendefunktioner:
- Det gick inte att installera appen. Beroenden som definierats av administratören uppfylldes inte.
- Appen har installerats men kräver en omstart.
- Appen håller på att installeras men kräver en omstart för att fortsätta.
Ange tillgänglighet och meddelanden för Win32-appen
Du kan konfigurera starttid och tidsgräns för en Win32-app. Vid starttiden startar Intune-hanteringstillägget nedladdningen av appinnehållet och cachelagr det för den avsikt som krävs. Appen installeras vid tidsgränsen.
För tillgängliga appar avgör starttiden när appen visas i företagsportalen och innehållet laddas ned när användaren begär appen från företagsportalen. Du kan också aktivera en respitperiod för omstart.
På en enhet där en Win32-app med respitperiodinställningar har distribuerats kan användare med låg behörighet med icke-administratörsbehörighet interagera med respitperiodens UX. Administratörer på enheten kan också interagera med respitperiodens UX på enheten.
Viktigt
Inställningen Starta om respitperiod i avsnittet Tilldelning är endast tillgänglig när omstartsbeteendet för enheten i avsnittet Program är inställt på något av följande alternativ:
- Fastställ beteende baserat på returkoder – Vanligtvis inställd på Hård omstart, men om returkoden mappas till mjuk omstart får användaren bara ett omstartsmeddelande och inställningarna för respitperioden för omstart tillämpas inte.
- Intune framtvingar en obligatorisk omstart av enheten
Win32-appar som installeras av Intune på en hanterad enhet avinstalleras inte automatiskt från den enheten om de har avregistrerats från Intune hantering. Administratörer bör begränsa apptilldelning och installation till företagshanterade enheter för att minska risken för att program och data blir ohanterade.
Ange apptillgänglighet och andra egenskaper för apptilldelning med hjälp av följande steg:
Logga in på Microsoft Intune administrationscenter.
Välj Appar>Alla appar eller Appar>Windows.
Välj en app i listan med Windows-appen (Win32) som typ.
I appfönstret väljer du Egenskaper och sedan Redigera bredvid avsnittet Tilldelningar . Välj sedan Lägg till grupp, Lägg till alla användare eller Lägg till alla enheter under någon av tilldelningstyperna.
Alternativen för tilldelningstyp omfattar följande:
- Obligatoriskt
- Tillgängligt för registrerade enheter
- Avinstallera
Obs!
Win32-appar som installeras med tilldelningen Tillgänglig för registrerade enheter installeras inte om automatiskt av Intune om de avinstalleras från en enhet på något sätt.
Om Lägg till grupp har använts väljer du en grupp i fönstret Välj grupper för att ange vilka grupper som ska tilldelas appen.
Om du vill ändra ytterligare egenskaper för tilldelningen väljer du motsvarande text under någon av tilldelningsrubrikerna, inklusive Gruppläge, Slutanvändarmeddelanden, Tillgänglighet, Tidsgräns för installation, Respitperiod för omstart eller Leveransoptimeringsprioritet.
I fönstret Redigera tilldelning kan du ange följande egenskaper:
Läge som ska inkluderas eller exkluderas
Slutanvändarmeddelanden till något av följande alternativ:
- Visa alla popup-meddelanden
- Visa popup-meddelanden för omstarter av datorer
- Dölj alla popup-meddelanden.
Tidszon till UTC eller Enhetens tidszon
Apptillgänglighet till Så snart som möjligt eller Ett specifikt datum och tid och ange datum och tid. Det här datumet och tiden anger när appen laddas ned till användarens enhet.
Tidsgräns för appinstallation till Så snart som möjligt eller Ett specifikt datum och tid och välj datum och tid. Det här datumet och tiden anger när appen är installerad på målenheten. När mer än en tilldelning görs för samma användare eller enhet väljs tidsgränsen för appinstallationen baserat på den tidigaste möjliga tiden.
Obs!
Om en win32-app har konfigurerats med en tidsgräns för installation, laddas den ned men installeras inte förrän tidsgränsen nås. Den Företagsportal innehåller inte den här detaljnivån. Företagsportal visar installationsstatus för appen så snart den har laddats ned. När appen har installerats visar Företagsportal appens installationsstatus som Installerad. Tiden mellan att visa en installationsstatus för en installerad status beror på konfigurationen för tidsgränsen i Intune.
Starta om respitperioden till Aktiverad eller Inaktiverad. Respitperioden för omstart startar så snart appinstallationen har slutförts på enheten. När inställningen är inaktiverad kan enheten startas om utan varning.
Du kan anpassa följande alternativ:
- Respitperiod för omstart av enhet (minuter): Standardvärdet är 1 440 minuter (24 timmar). Det här värdet kan vara högst 2 veckor.
- Välj när dialogrutan för nedräkning av omstart ska visas innan omstarten sker (minuter): Standardvärdet är 15 minuter.
-
Tillåt användaren att snooza omstartsmeddelandet: Du kan välja Ja eller Nej.
- Välj snooze-varaktighet (minuter): Standardvärdet är 240 minuter (4 timmar). Snooze-värdet får inte vara mer än respitperioden för omstart.
Viktigt
Tilldelningsinställningen Starta om respitperiod är endast tillgänglig när beteendet för omstart av enheti programavsnittet i appen är inställt på något av följande alternativ:
- Fastställa beteende baserat på returkoder
- Intune framtvingar en obligatorisk omstart av enheten
Välj Granska + spara.
Meddelanden för Win32-appar
Om det behövs kan du ignorera visning av användarmeddelanden per apptilldelning. Följ stegen ovan och välj antingen Visa popup-meddelanden för omstarter av datorer eller Dölj alla popup-meddelanden för alternativet Slutanvändarmeddelanden i fönstret Redigera tilldelning baserat på den nivå av undertryckning av meddelanden som du behöver.
Nästa steg
- Mer information om hur du lägger till appar i Intune finns i Lägga till appar i Microsoft Intune.