Konfigurera Microsoft Teams att använda Azure Lab Services
I den här artikeln får du lära dig hur du konfigurerar Microsoft Teams att använda Azure Lab Services. Lägg till Azure Lab Services Teams-appen i en teamkanal för att ge lärare och elever åtkomst till sina labb direkt utan att gå till Azure Lab Services-portalen. Läs mer om fördelarna med att använda Azure Lab Services i Teams.
Information om hur du skapar och hanterar labb i Microsoft Teams finns i Skapa och hantera labb i Microsoft Teams.
Kommentar
Den här artikeln refererar till funktioner som är tillgängliga i labbplaner, som ersatte labbkonton.
Förutsättningar
- En Azure-labbplan. Om du inte har någon labbplan än följer du stegen i Snabbstart: Konfigurera resurser för att skapa labb.
- Labbplanen skapas i samma klientorganisation som Microsoft Teams.
- Om du vill lägga till Azure Lab Services Teams-appen i en kanal måste ditt konto vara ägare till teamet i Microsoft Teams.
- Om du vill lägga till en labbplan i Teams bör ditt konto ha rollen Ägare, Labbskapare eller Deltagare i labbplanen. Läs mer om inbyggda roller i Azure Lab Services.
Användararbetsflöde
Det vanliga arbetsflödet när du använder Azure Lab Services i Teams är:
- Administratören skapar en labbplan i Azure Portal.
- Administratören lägger till lärare i rollen Labbskapare i Azure Portal, så att de kan skapa labb för sina klasser.
- Lärare skapar labb i Teams, förkonfigurerar den virtuella malldatorn och publicerar labbet för att skapa virtuella datorer för alla i teamet.
- Azure Lab Services tilldelar automatiskt en virtuell dator till varje person i listan över teammedlemskap när de först loggar in på Azure Lab Services.
- Teammedlemmar får åtkomst till labbet med hjälp av Azure Lab Services Teams-appen eller genom att komma åt Lab Services-webbportalen: https://labs.azure.com. Sedan kan teammedlemmarna använda den virtuella datorn för att utföra lektions- och hemuppgifter.
Viktigt!
Azure Lab Services kan endast användas i Teams om labbplanerna skapas i samma klientorganisation som Teams.
Lägga till Azure Lab Services Teams-appen i en kanal
Du kan lägga till Azure Lab Services Teams-appen i dina Teams-kanaler. Appen är sedan tillgänglig som en flik för alla som har åtkomst till kanalen. Om du vill lägga till Azure Lab Services Teams-appen måste ditt konto vara ägare till teamet i Microsoft Teams.
Så här lägger du till Azure Lab Services Teams-appen i en kanal:
Gå till Teams-kanalen där du vill lägga till Azure Lab Services.
I listan över flikar överst väljer du + för att lägga till en ny flik.
Ange Azure Lab Services i sökrutan och välj sedan ikonen Azure Lab Services för att lägga till appen.
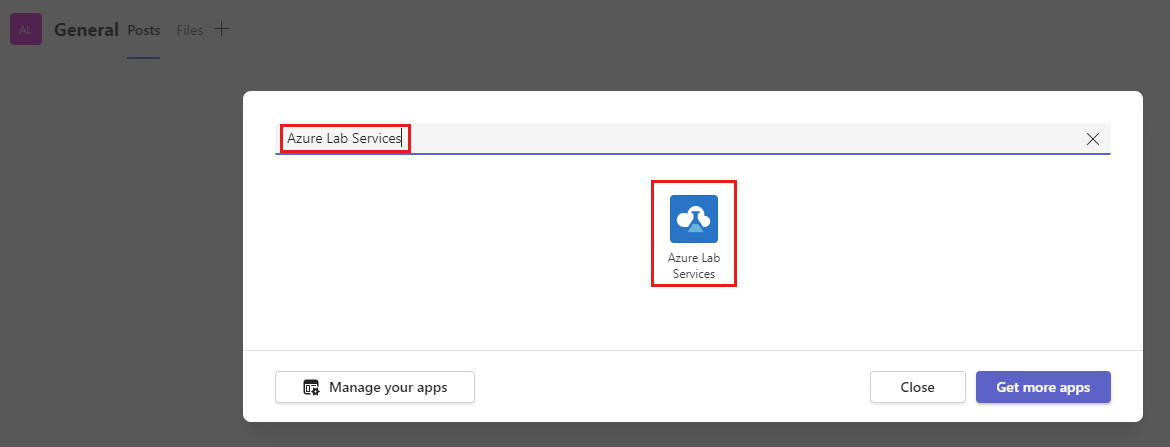
Kommentar
Endast teamägare kan lägga till Azure Lab Services-appen i kanalen.
Välj resursgruppen, som innehåller den labbplan som du vill hantera inifrån det här teamet.
Azure Lab Services använder enkel inloggning i Azure Lab Services-webbportalen (https://labs.azure.com) och visar en lista över alla labbplaner som du har åtkomst till och som finns i samma klientorganisation som Teams.
I listrutan visas alla resursgrupper som innehåller labbplaner och för vilka du har rollen Ägare, Deltagare eller Labbskapare.
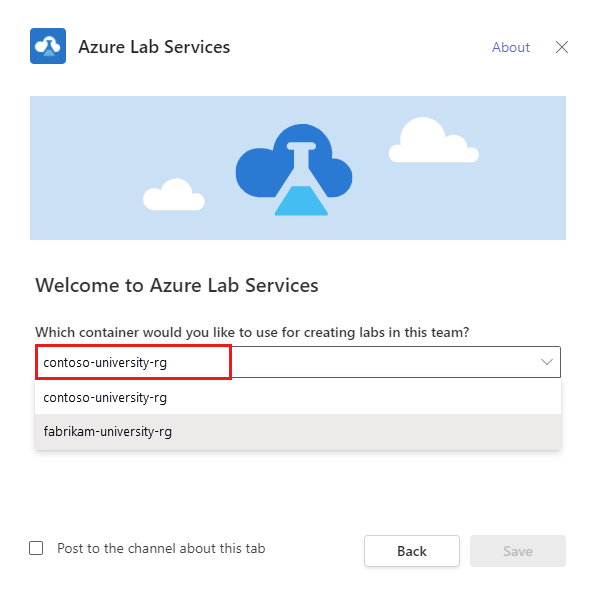
Välj Spara för att lägga till fliken Azure Lab Services i kanalen. Nu kan du välja fliken Azure Lab Services från kanalen.
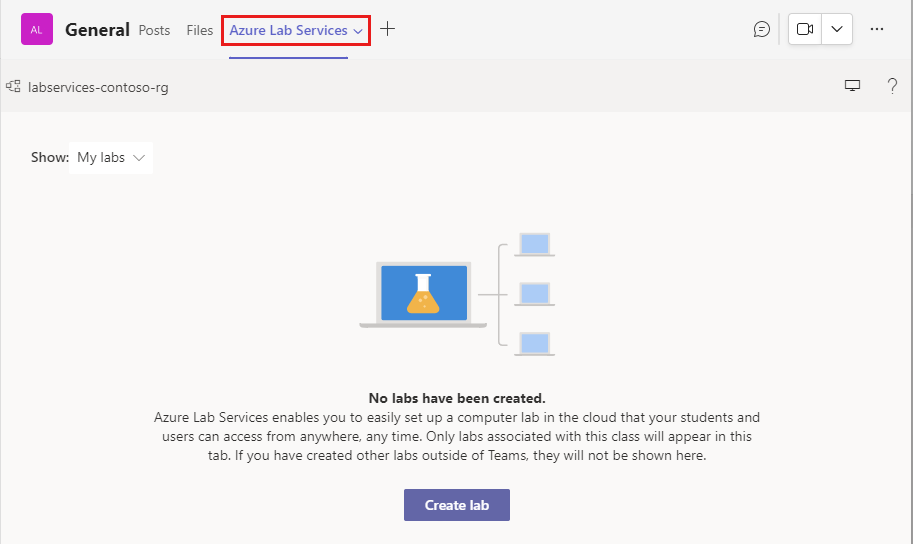
När du skapar ett labb i Teams lägger Azure Lab Services automatiskt till alla i teamet, inklusive ägare, medlemmar och gäster, i labbanvändarlistan. Läs mer om att hantera användarlistor i Teams.
Lärare kan nu skapa och hantera labb från teamkanalen. Teamägaren, med lämplig åtkomst på labbplansnivå, ser endast de labb som är associerade med teamet.
Viktigt!
Labb måste skapas med hjälp av Azure Lab Services-appen i Teams. Labb som skapats från Azure Lab Services-portalen visas inte från Teams.
Nästa steg
- Som administratör lägger du till lärare som labbskapare i labbplanen i Azure Portal.
- Skapa och hantera labb i Microsoft Teams som lärare.
- Som eduktor hanterar du användarlistor i Microsoft Teams.
- Som student får du åtkomst till en virtuell labbdator i Teams.