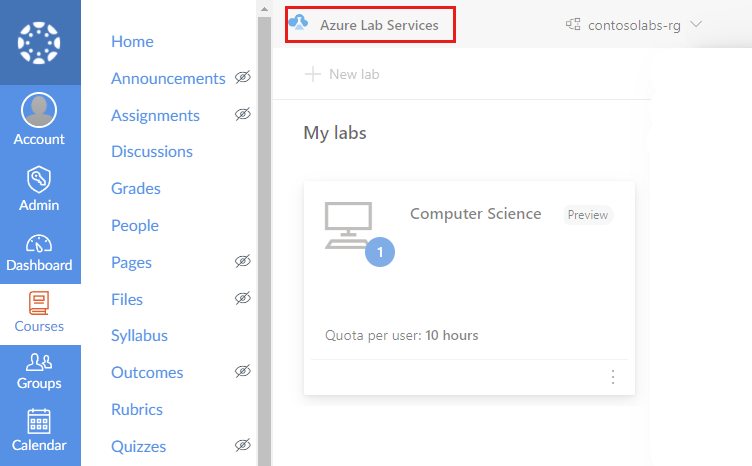Självstudie: Få åtkomst till en virtuell labbdator från Teams eller Canvas
I den här självstudien lär du dig att komma åt en virtuell labbdator med hjälp av Azure Lab Services-appen i Teams eller Canvas. När du har startat den virtuella labbdatorn kan du sedan fjärransluta till den virtuella labbdatorn med hjälp av SSH (Secure Shell).
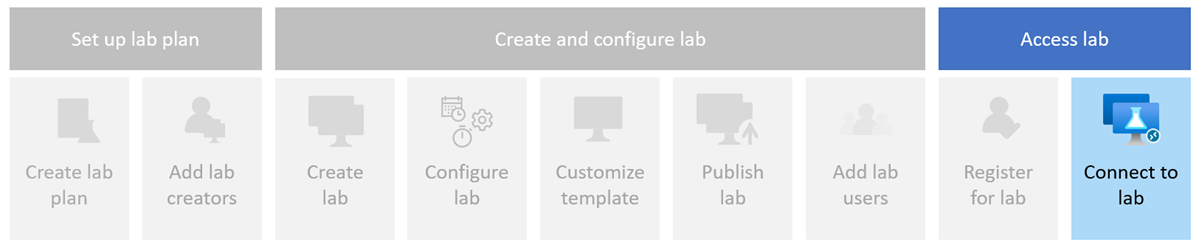
- Få åtkomst till labbet i Teams eller Canvas
- Starta den virtuella labbdatorn
- Ansluta till den virtuella labbdatorn
Förutsättningar
- Ett labb som skapades i Teams eller Canvas. Slutför stegen i Självstudie: Skapa och publicera ett labb i Teams eller Canvas för att skapa ett labb.
Åtkomst till ett labb
När du kommer åt ett labb i Microsoft Teams registreras du automatiskt för labbet baserat på ditt teammedlemskap i Microsoft Teams.
Så här kommer du åt ditt labb i Teams:
Logga in på Microsoft Teams med ditt organisationskonto.
Välj det team och den kanal som innehåller labbet.
Välj fliken Azure Lab Services för att visa dina virtuella labbdatorer.
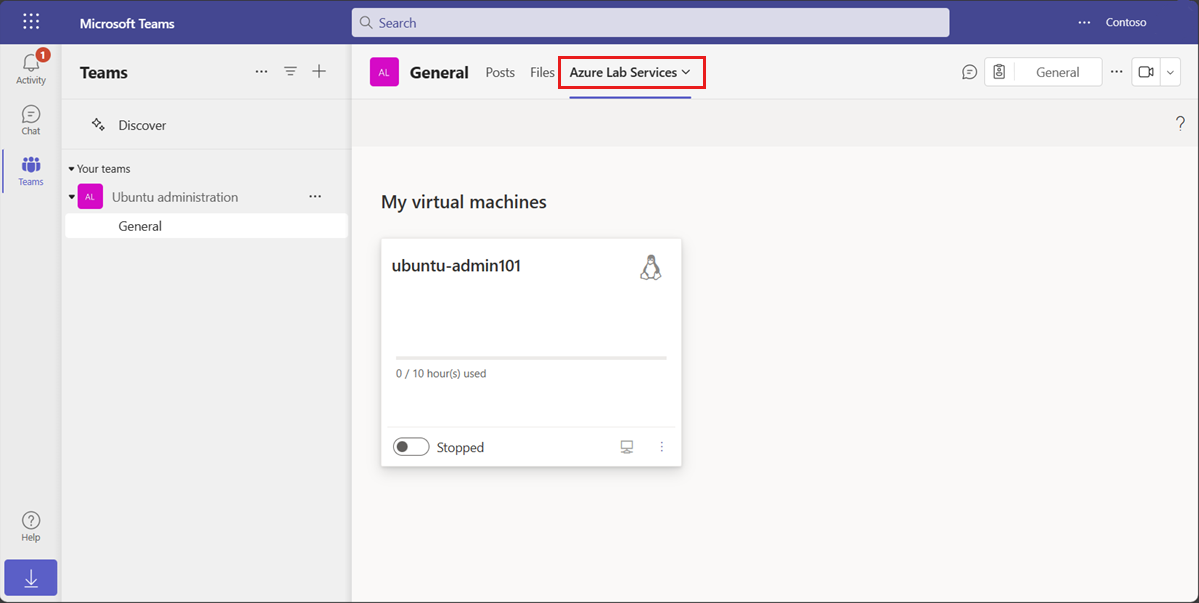
Du kanske ser ett meddelande om att labbet inte är tillgängligt. Det här felet kan inträffa när labbet ännu inte har publicerats av labbskapare, eller om Teams-medlemskapsinformationen fortfarande behöver synkroniseras.
Starta den virtuella labbdatorn
Du kan starta en virtuell labbdator från sidan Mina virtuella datorer . Om labbskapare konfigurerade ett labbschema startas den virtuella labbdatorn automatiskt och stoppas under de schemalagda timmarna.
Så här startar du den virtuella labbdatorn:
Gå till sidan Mina virtuella datorer i Teams eller Arbetsyta.
Använd växlingsknappen bredvid labb-VM-statusen för att starta den virtuella labbdatorn.
När den virtuella datorn håller på att starta är kontrollen inaktiv. Det kan ta lite tid att starta den virtuella labbdatorn.
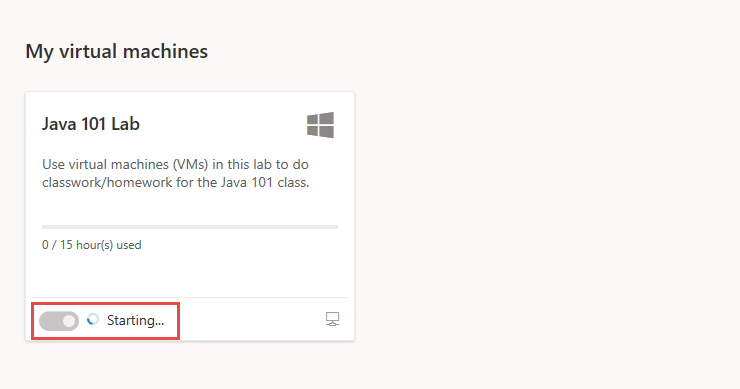
När åtgärden är klar kontrollerar du att den virtuella labbdatorns status är Körs.
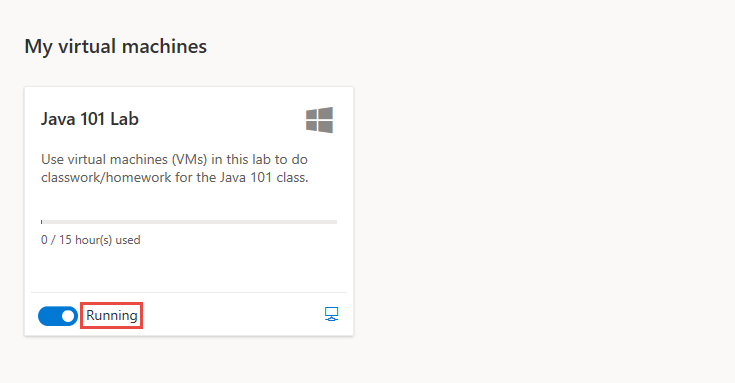
Ansluta till den virtuella labbdatorn
När den virtuella labbdatorn körs kan du fjärransluta till den virtuella datorn. Beroende på konfigurationen av operativsystemet för den virtuella labbdatorn kan du ansluta med hjälp av fjärrskrivbord (RDP) eller SSH (Secure Shell).
Om det inte finns några tillgängliga kvottimmar kan du inte starta den virtuella labbdatorn utanför de schemalagda labbtimmarna och kan inte ansluta till den virtuella labbdatorn.
Läs mer om hur du ansluter till en virtuell labbdator.