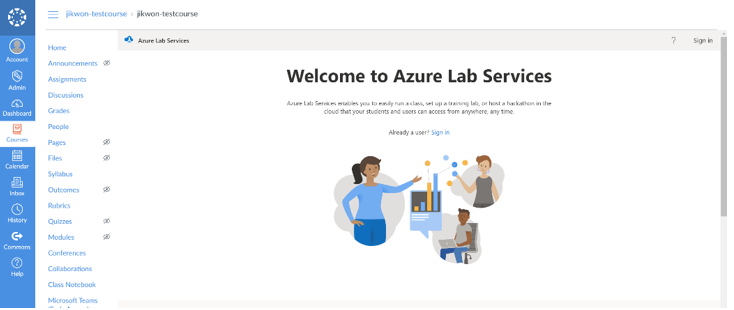Självstudie: Skapa ett labb med Azure Lab Services-appen i Teams eller Canvas
Med Azure Lab Services kan du skapa labb direkt från Microsoft Teams eller Canvas. I den här självstudien använder du Azure Lab Services-appen för Microsoft Teams eller Canvas för att skapa och publicera ett labb. När du har slutfört den här självstudien kan labbanvändare komma åt sin virtuella labbdator direkt från Teams eller Canvas.
Med Azure Lab Services-appen för Teams eller Canvas kan du skapa och hantera labb utan att behöva lämna Teams- eller Canvas-miljön och användarhantering för labbuppgifter synkroniseras baserat på team- eller kursmedlemskap. Labbanvändare registreras automatiskt för ett labb och har en virtuell labbdator tilldelad till sig. De kan också komma åt sin virtuella labbdator direkt från Teams eller Canvas.
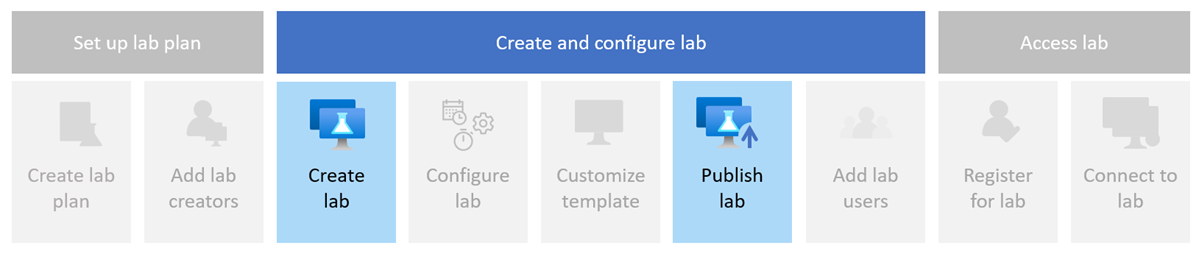
I den här självstudien lär du dig att:
- Konfigurera Azure Lab Services-appen
- Skapa ett labb i Teams eller Arbetsyta
- Publicera labbet för att skapa de virtuella labbdatorerna
Förutsättningar
- Ett Azure-konto med en aktiv prenumeration. Om du inte har någon Azure-prenumeration skapar du ett kostnadsfritt konto innan du börjar.
- Ett Azure-konto med behörighet att hantera ett labb, till exempel rollen Labbskapare, ägare, deltagare eller Lab Services-deltagare i Azure RBAC. Läs mer om inbyggda roller och tilldelningsomfång för Azure Lab Services.
- En Azure-labbplan. Om du inte har någon labbplan än följer du stegen i Snabbstart: Konfigurera resurser för att skapa labb.
- Om du vill lägga till Azure Lab Services Teams-appen i en kanal måste ditt konto vara ägare till teamet i Microsoft Teams.
Konfigurera Azure Lab Services-appen
Innan du kan skapa och hantera labb i Teams måste du konfigurera Teams att använda Azure Lab Services-appen och bevilja åtkomst till din labbplan. Följ de här stegen för att konfigurera Teams för Azure Lab Services.
När du har konfigurerat Teams kan du nu komma åt Azure Lab Services-appen från en kanal i Teams. Alla användare som är medlemmar i teamet läggs automatiskt till som labbanvändare och tilldelas en virtuell labbdator.
I nästa steg använder du Azure Lab Services-appen för att skapa ett labb.
Få åtkomst till Azure Lab Services-appen
Öppna Microsoft Teams och välj ditt team och din kanal.
Du bör se fliken Azure Lab Services .
Välj fliken Azure Lab Services .
Om du inte har några labb bör du se välkomstsidan. Annars kan du se listan över labb som du skapade tidigare.
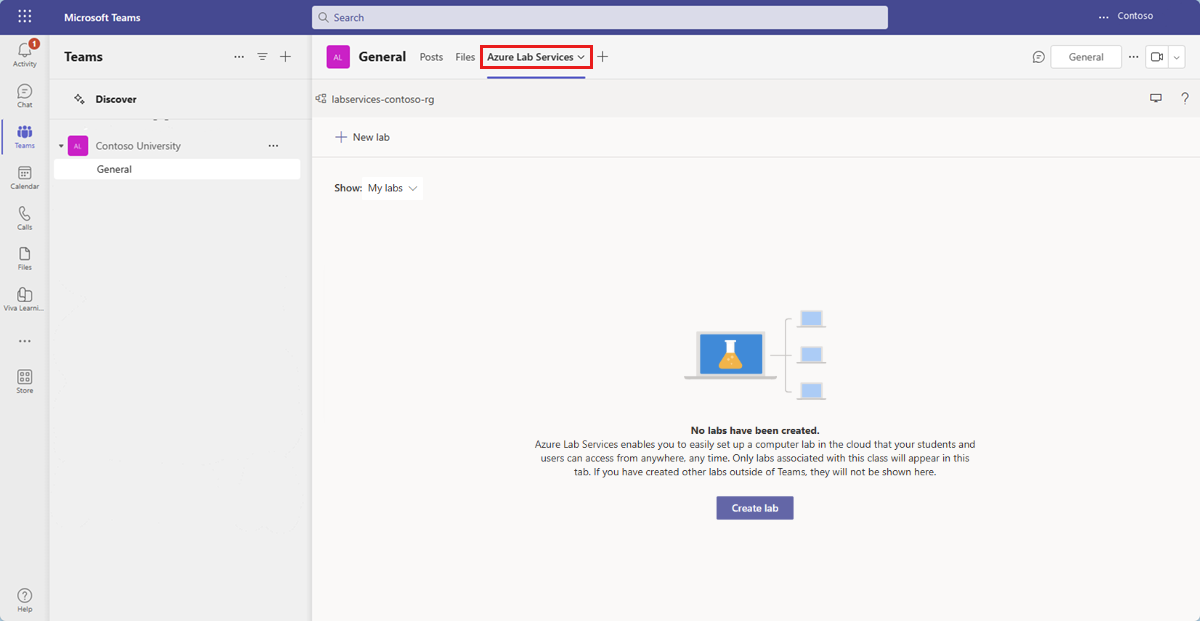
Dricks
Använd filtret Visa för att växla mellan dina labb och alla labb som du har åtkomst till.
Skapa ett nytt labb
Ett labb innehåller konfigurationen och inställningarna för att skapa virtuella labbdatorer. Alla virtuella labbdatorer i ett labb är identiska. Du använder Azure Lab Services-appen för att skapa ett labb i labbplanen.
Viktigt!
Du kan bara se labb i Teams eller Canvas som du har skapat med Azure Lab Services-appen. Om du har skapat ett labb på Azure Lab Services-webbplatsen visas det inte i Teams eller Canvas.
Välj Skapa labb för att börja skapa ett nytt labb.
På sidan Nytt labb anger du följande information och väljer sedan Nästa:
Fält Beskrivning Namn Ange programming-101. Avbildning av virtuell dator Välj Windows Server 2022 Datacenter. Storlek på virtuell dator Välj Liten. Plats Behåll standardvärdet. Vissa storlekar på virtuella datorer kanske inte är tillgängliga beroende på labbplansregionen och prenumerationens kärngräns. Läs mer om storlekar på virtuella datorer i administratörsguiden och hur du begär ytterligare kapacitet.
Du kan aktivera eller inaktivera specifika avbildningar av virtuella datorer genom att konfigurera labbplanen.
På sidan Autentiseringsuppgifter för virtuell dator anger du ett standardanvändarnamn och lösenord och väljer sedan Nästa.
Som standard använder alla virtuella labbdatorer samma autentiseringsuppgifter.
Viktigt!
Anteckna användarnamn och lösenord. De kommer inte att visas igen.
På sidan Labbprinciper lämnar du standardvärdena och väljer Nästa.
Standardinställningarna aktiverar SSH-åtkomst (Secure Shell) till den virtuella labbdatorn, ger användarna 10 kvottimmar och stänger av de virtuella labbdatorerna när det inte finns någon aktivitet.
På sidan Mallinställningar för virtuella datorer väljer du Använd avbildning av virtuell dator utan anpassning.
I den här självstudien använder du vm-avbildningen som den är, som kallas för en malllös virtuell dator. Azure Lab Services har också stöd för att skapa en virtuell malldator, vilket gör att du kan göra konfigurationsändringar eller installera programvara ovanpå vm-avbildningen.
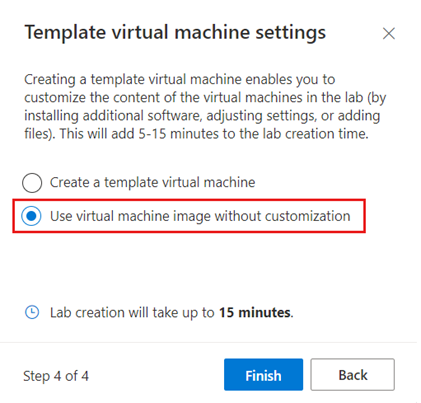
Välj Slutför för att starta labbskapandet. Det kan ta flera minuter innan labbuppgiften har skapats.
När labbskapandet är klart kan du se labbinformationen på sidan Mall .
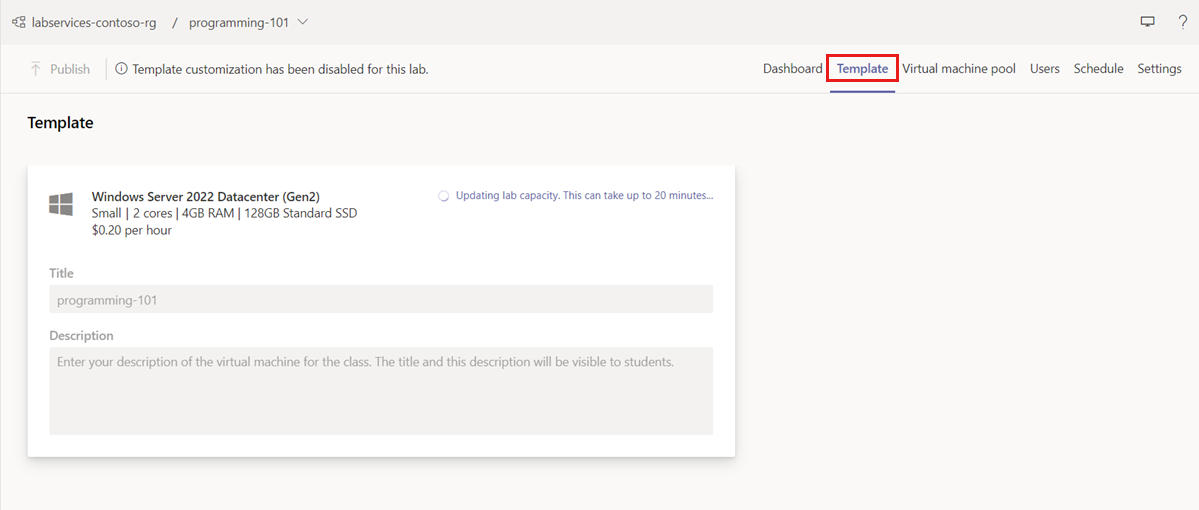
Publicera labbet
Azure Lab Services skapar inte de virtuella labbdatorerna förrän du publicerar labbet. När du publicerar labbet skapas de virtuella labbdatorerna och tilldelas till de enskilda labbanvändarena.
Så här publicerar du labbuppgiften:
På sidan Mall väljer du Publicera i verktygsfältet.
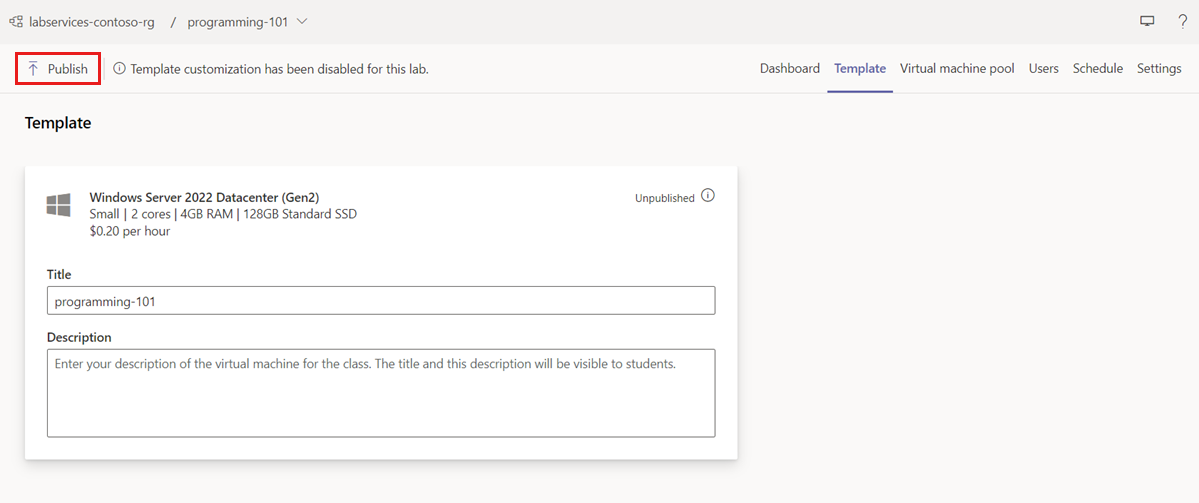
På sidan Publicera väljer du Publicera för att börja publicera labbet.
Varning
Publicering är en oåterkallelig åtgärd och kan inte ångras.
Vänta tills publiceringsprocessen är klar. Du kan spåra publiceringsstatusen på sidan Mall .
På sidan Virtuell datorpool bekräftar du att det finns en virtuell labbdator för varje labbanvändare. De virtuella labbdatorerna är i tillståndet Stoppad .
När du skapar ett labb i Teams eller Canvas hanterar Azure Lab Services automatiskt användarlistan för labb baserat på teamet eller kursmedlemskapet. När du lägger till eller tar bort användare i Teams eller Canvas tilldelar eller återkallar Azure Lab Services automatiskt åtkomsten till labbet.
Azure Lab Services hanterar även labbkapaciteten automatiskt (antalet virtuella labbdatorer) och tilldelar de virtuella labbdatorerna till labbanvändare. Du kan visa de virtuella labbdatorerna och deras tilldelningar på sidan Virtuell datorpool :
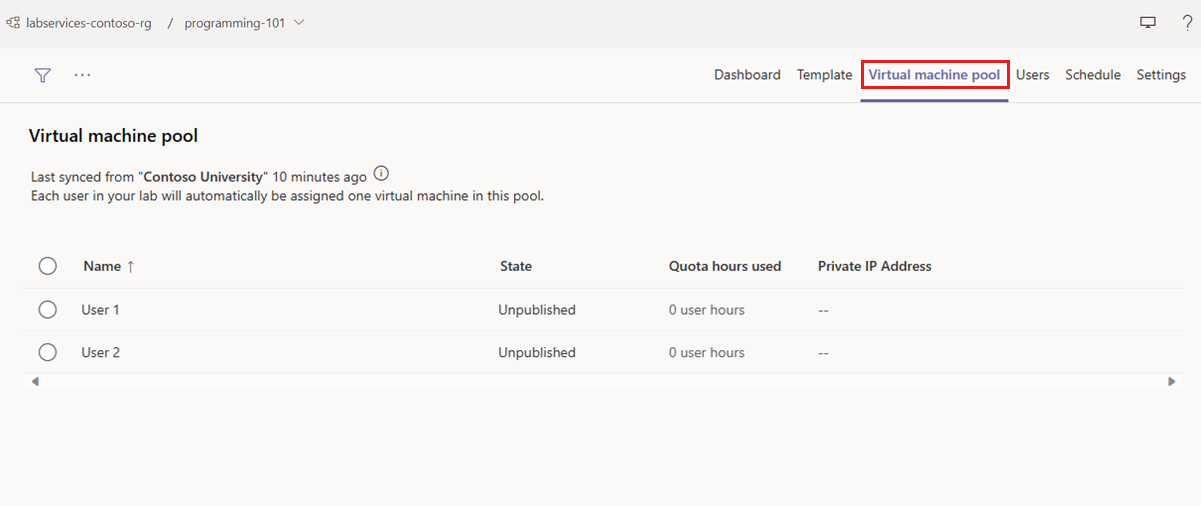
Felsökning
Det här avsnittet beskriver vanliga felmeddelanden som du kan se, tillsammans med stegen för att lösa dem.
Otillräcklig behörighet för att skapa labb.
I Canvas ser läraren ett meddelande om att tillräcklig behörighet saknas. Lärare bör kontakta sin Azure-administratör så att de kan läggas till som labbskapare. Lärare kan till exempel läggas till som labbskapare i resursgruppen som innehåller deras labb.
Meddelande om att det inte finns tillräckligt med kapacitet för att skapa virtuella labbdatorer.
Begär en gränsökning som måste göras av en Azure Labs Services-administratör.
Labbanvändare ser en varning om att labbet inte är tillgängligt ännu.
I Canvas visas följande meddelande om läraren inte har publicerat labbet ännu. Lärare måste publicera labbet och synkronisera användare för att eleverna ska ha åtkomst till ett labb.
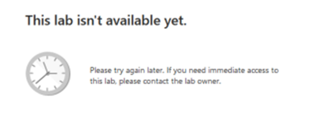
Labbanvändare eller lärare uppmanas att bevilja åtkomst.
Innan en labbanvändare eller lärare först kan komma åt sitt labb kräver vissa webbläsare att de först ger Azure Lab Services åtkomst till webbläsarens lokala lagring. För att bevilja åtkomst bör lärare och elever välja knappen Bevilja åtkomst när de uppmanas att göra följande:
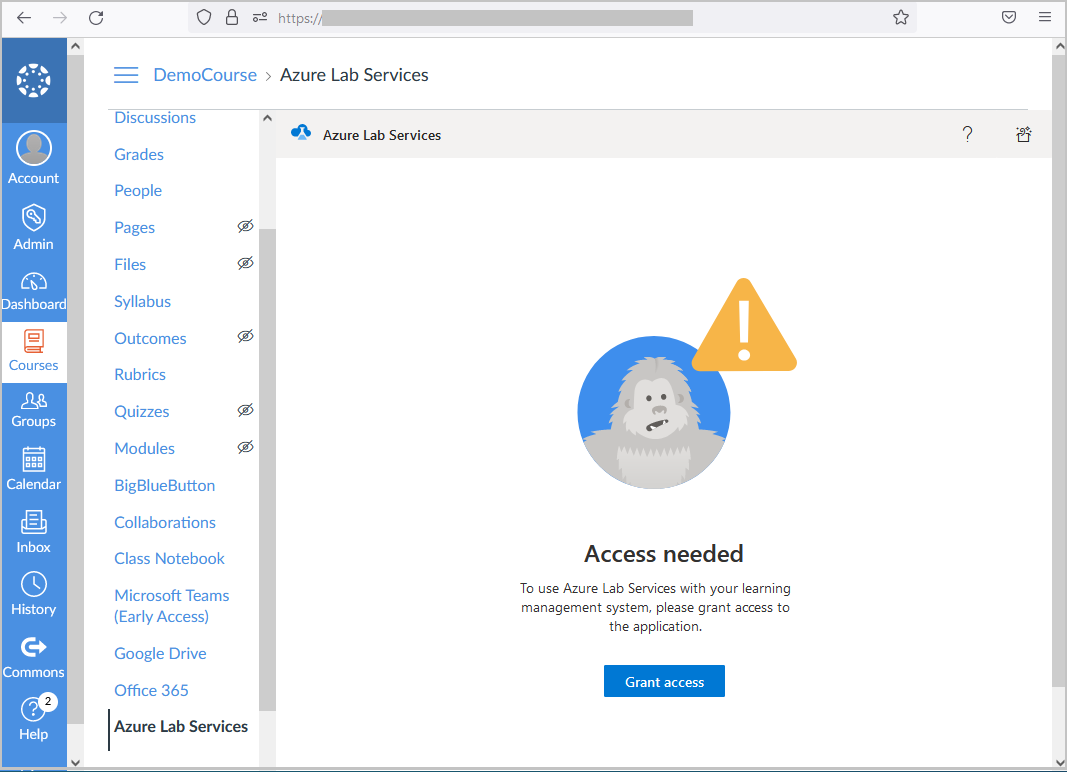
Lärare och elever ser meddelandet Åtkomst beviljas när åtkomst beviljas till Azure Lab Services. Läraren eller eleven bör sedan läsa in webbläsarfönstret igen för att börja använda Azure Lab Services.
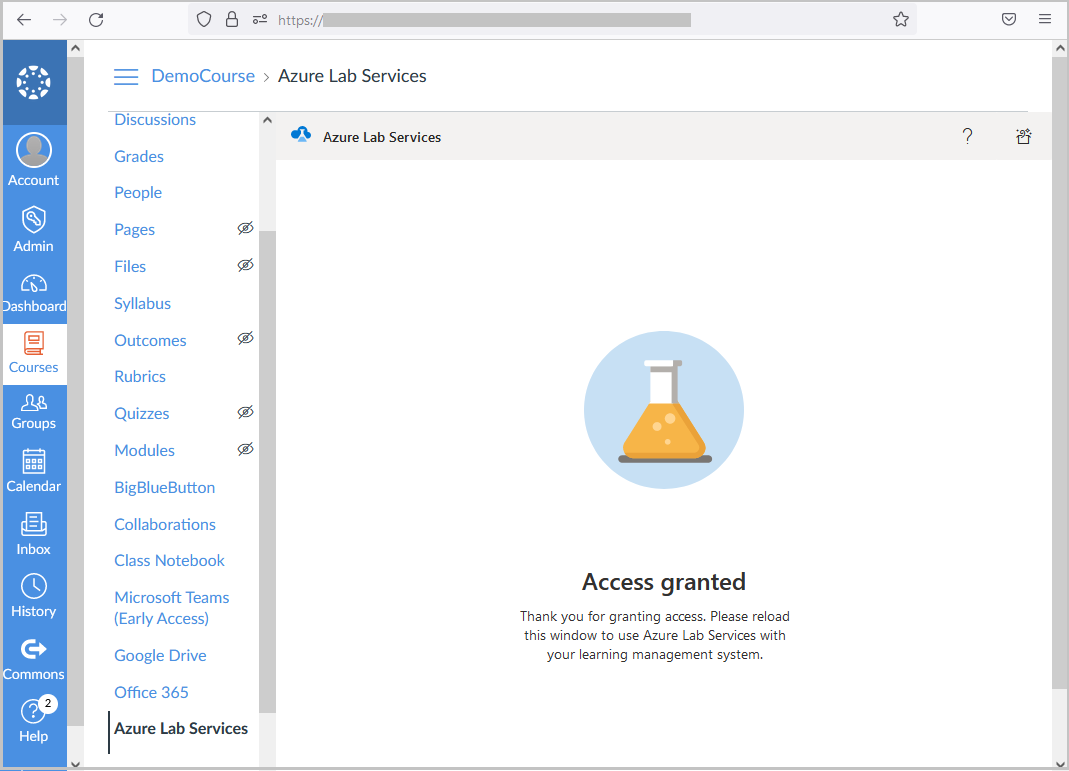
Viktigt!
Se till att elever och lärare använder en uppdaterad version av webbläsaren. För äldre webbläsarversioner kan elever och lärare uppleva problem med att kunna bevilja åtkomst till Azure Lab Services.
- Lärare uppmanas inte att ange sina autentiseringsuppgifter när de har valt inloggning.
När en lärare får åtkomst till Azure Lab Services i sin kurs kan de uppmanas att logga in. Kontrollera att webbläsarens inställningar tillåter popup-fönster från url:en för din Canvas-instans, annars kan popup-fönstret blockeras som standard.
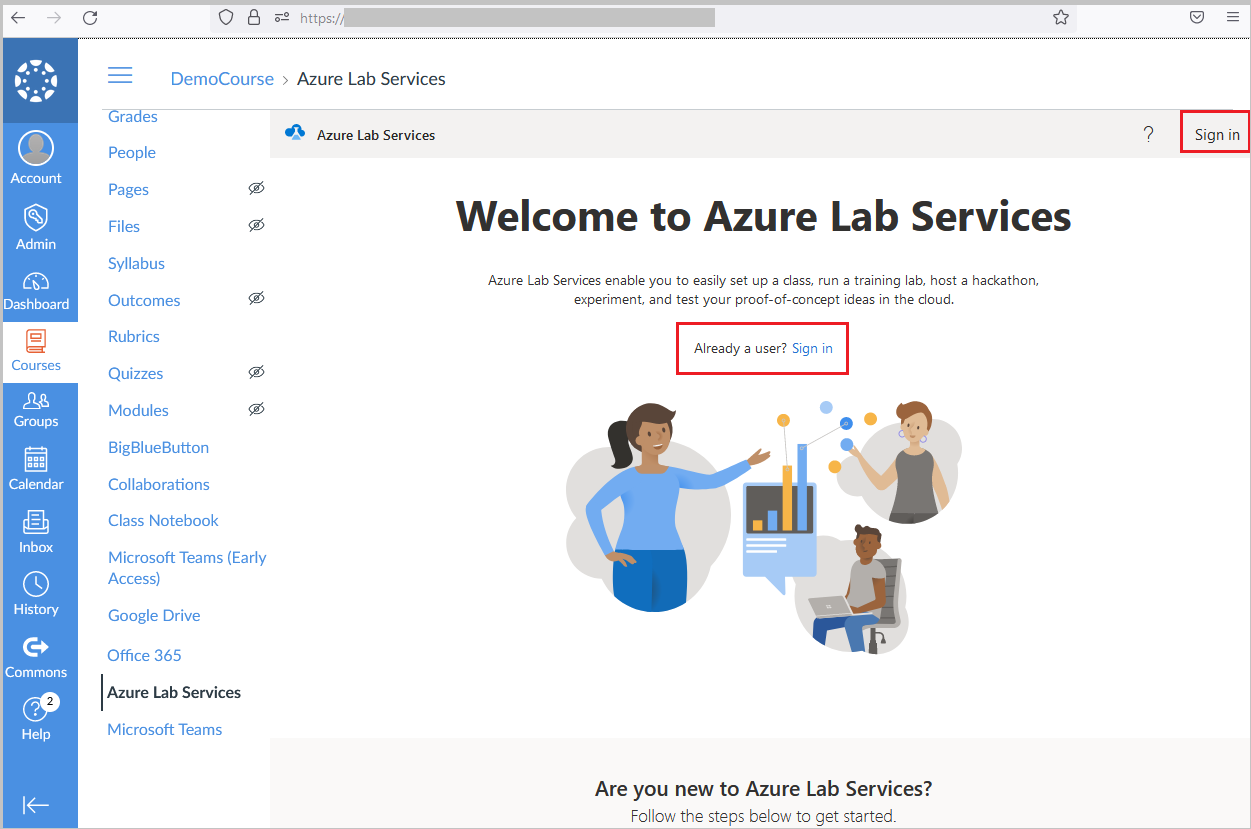
Nästa steg
I den här självstudien konfigurerade du Azure Lab Services-appen för Teams eller Canvas och skapade och publicerade ett labb. Azure Lab Services hanterar automatiskt labbanvändare och tilldelar en virtuell labbdator till varje labbanvändare. Du kan konfigurera labbet ytterligare för att lägga till ett labbschema eller ändra labbinställningarna.
- Lär dig hur du kan komma åt och ansluta till en virtuell labbdator från Teams eller Canvas.