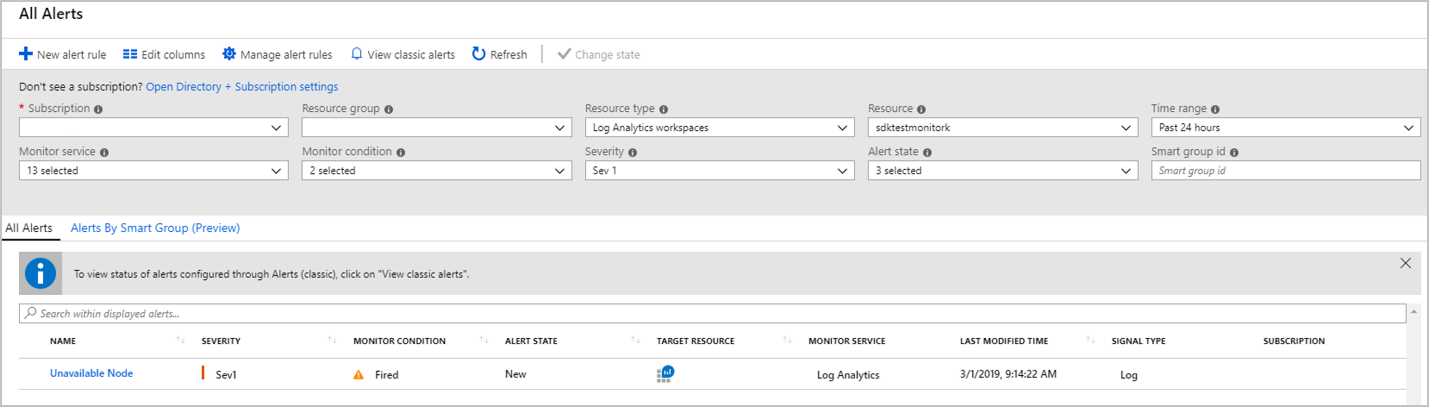Övervaka klustertillgänglighet med Azure Monitor-loggar i HDInsight
HDInsight-kluster inkluderar Integrering av Azure Monitor-loggar, som tillhandahåller frågebara mått och loggar samt konfigurerbara aviseringar. Den här artikeln visar hur du använder Azure Monitor för att övervaka klustret.
Integrering av Azure Monitor-loggar
Med Azure Monitor-loggar kan data som genereras av flera resurser, till exempel HDInsight-kluster, samlas in och aggregeras på ett ställe för att uppnå en enhetlig övervakningsupplevelse.
Som en förutsättning behöver du en Log Analytics-arbetsyta för att lagra insamlade data. Om du inte redan har skapat en kan du följa anvisningarna här: Skapa en Log Analytics-arbetsyta.
Aktivera INTEGRERING av HDInsight Azure Monitor-loggar
På sidan HDInsight-klusterresurs i portalen väljer du Azure Monitor. Välj sedan aktivera och välj din Log Analytics-arbetsyta i listrutan.
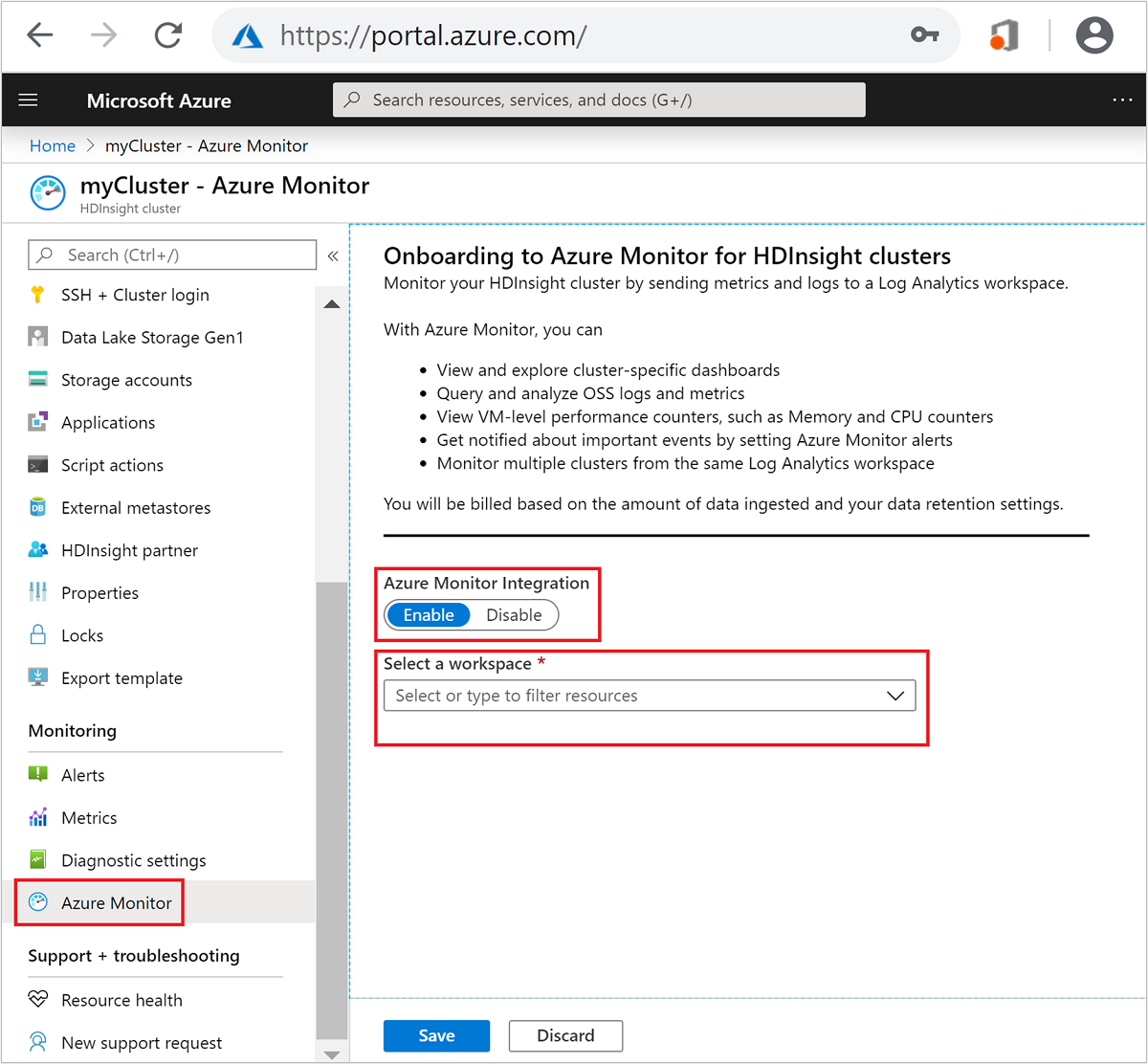
Som standard installerar detta OMS-agenten på alla klusternoder förutom gränsnoder. Eftersom ingen OMS-agent är installerad på klusterkantnoder finns det ingen telemetri på kantnoder i Log Analytics som standard.
Fråga efter mått och loggtabeller
När Azure Monitor-loggintegrering har aktiverats (det kan ta några minuter) navigerar du till din Log Analytics-arbetsyteresurs och väljer Loggar.
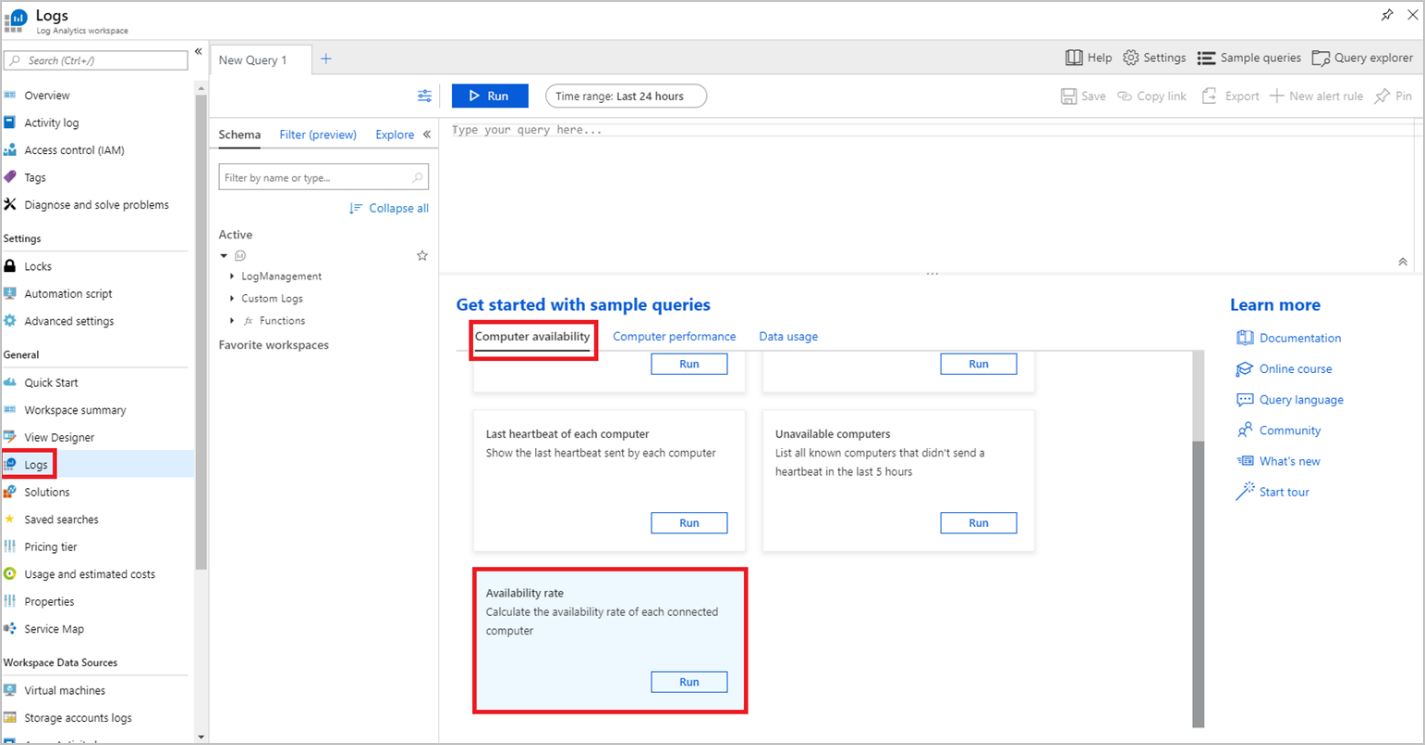
Loggar visar ett antal exempelfrågor, till exempel:
| Frågenamn | beskrivning |
|---|---|
| Tillgänglighet för datorer idag | Rita ett diagram över antalet datorer som skickar loggar, varje timme |
| Visa pulsslag | Visa en lista över alla datorpulsslag från den senaste timmen |
| Senaste pulsslag för varje dator | Visa de senaste pulsslagen som skickats av varje dator |
| Ej tillgängliga datorer | Visa en lista över alla kända datorer som inte har skickat pulsslag under de senaste 5 timmarna |
| Tillgänglighetsgrad | Beräkna tillgänglighetshastigheten för varje ansluten dator |
Du kan till exempel köra exempelfrågan Tillgänglighetsfrekvens genom att välja Kör på den frågan, som du ser i skärmbilden ovan. Då visas tillgänglighetsgraden för varje nod i klustret i procent. Om du har aktiverat flera HDInsight-kluster för att skicka mått till samma Log Analytics-arbetsyta visas tillgänglighetshastigheten för alla noder (exklusive gränsnoder) i de kluster som visas.
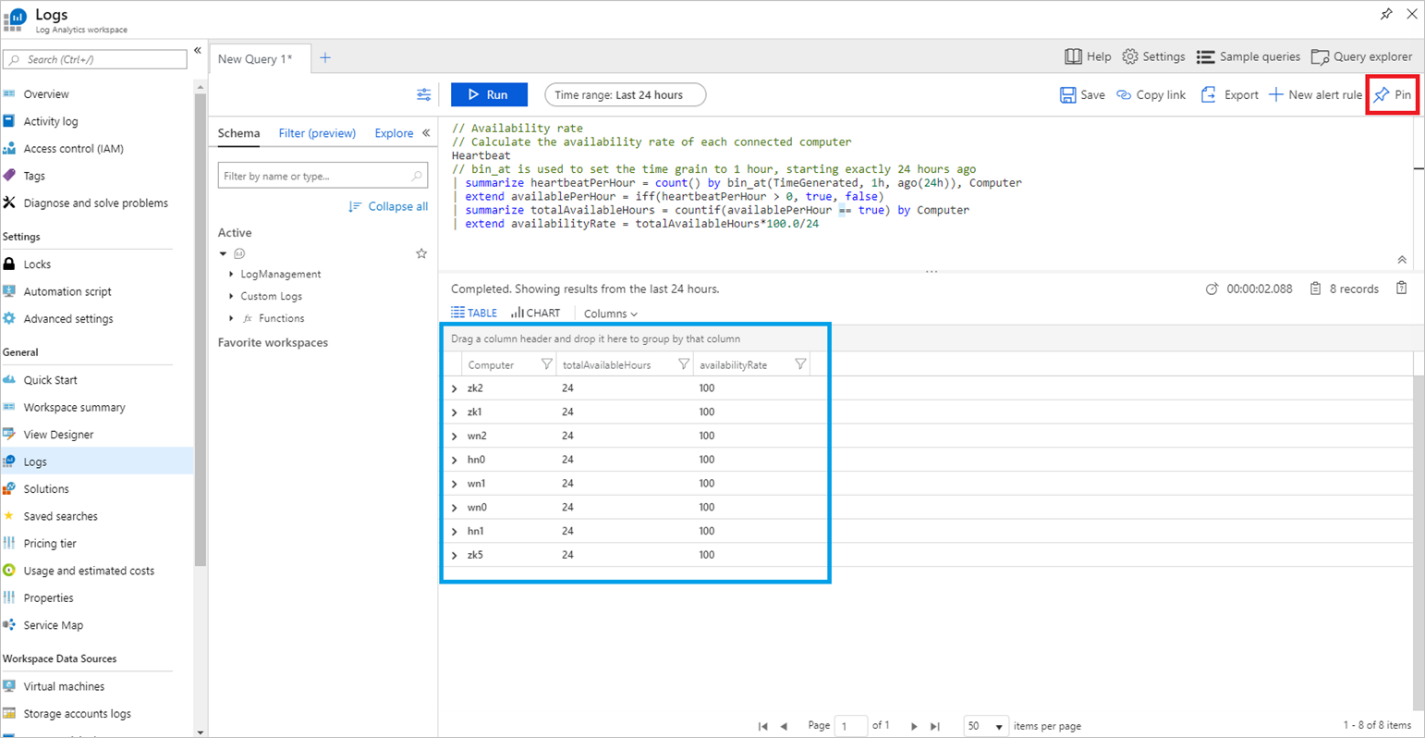
Kommentar
Tillgänglighetsfrekvensen mäts under en 24-timmarsperiod, så klustret måste köras i minst 24 timmar innan du ser korrekta tillgänglighetspriser.
Du kan fästa den här tabellen på en delad instrumentpanel genom att klicka på Fäst i det övre högra hörnet. Om du inte har några skrivbara delade instrumentpaneler kan du se hur du skapar en här: Skapa och dela instrumentpaneler i Azure Portal.
Azure Monitor-aviseringar
Du kan också konfigurera Azure Monitor-aviseringar som utlöses när värdet för ett mått eller resultatet av en fråga uppfyller vissa villkor. Vi skapar till exempel en avisering för att skicka ett e-postmeddelande när en eller flera noder inte har skickat ett pulsslag på fem timmar (det vill säga antas vara otillgängligt).
Från Loggar kör du exempelfrågan Otillgängliga datorer genom att välja Kör på den frågan, enligt nedan.
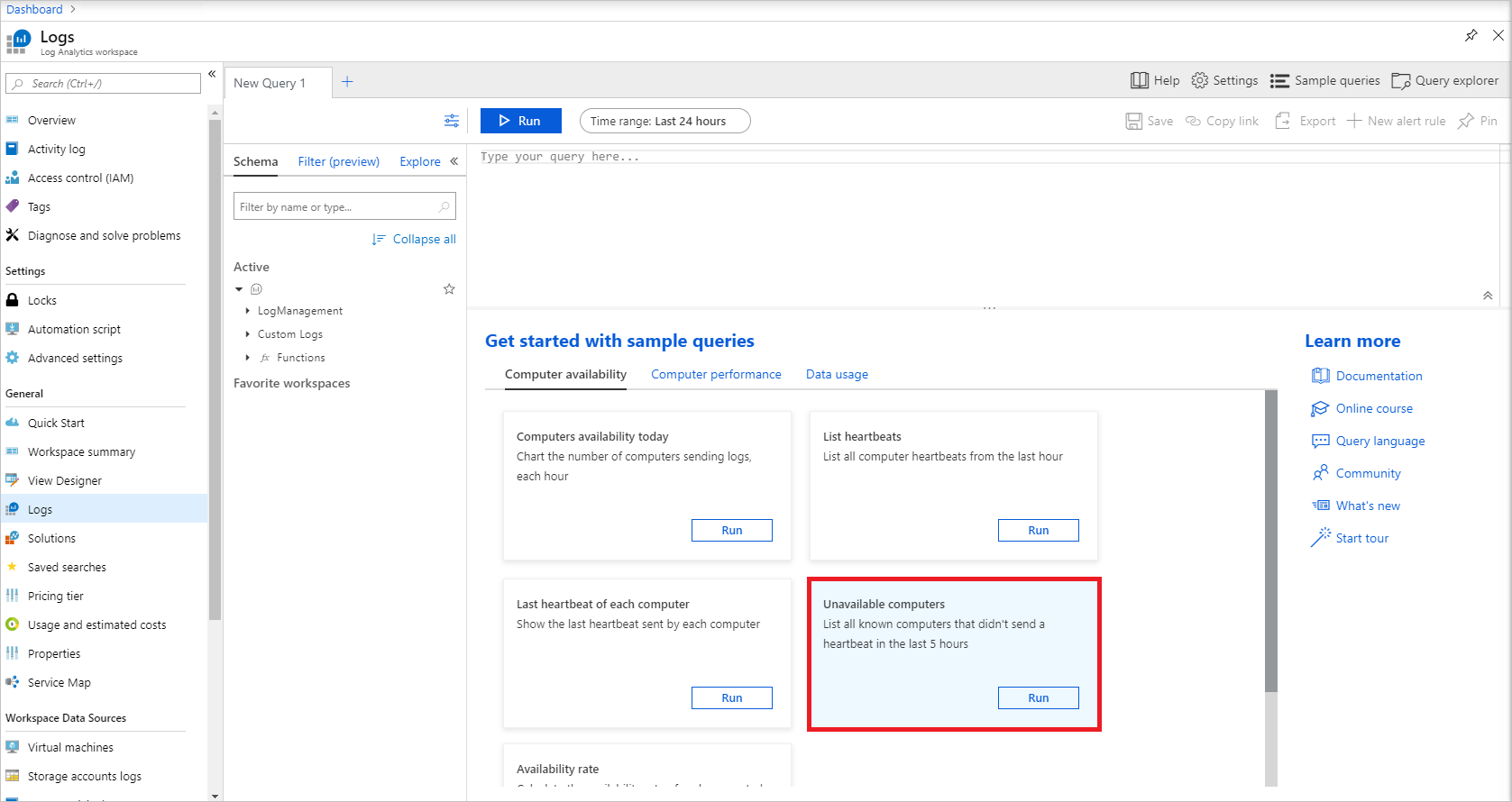
Om alla noder är tillgängliga bör den här frågan returnera noll resultat för tillfället. Klicka på Ny aviseringsregel för att börja konfigurera aviseringen för den här frågan.
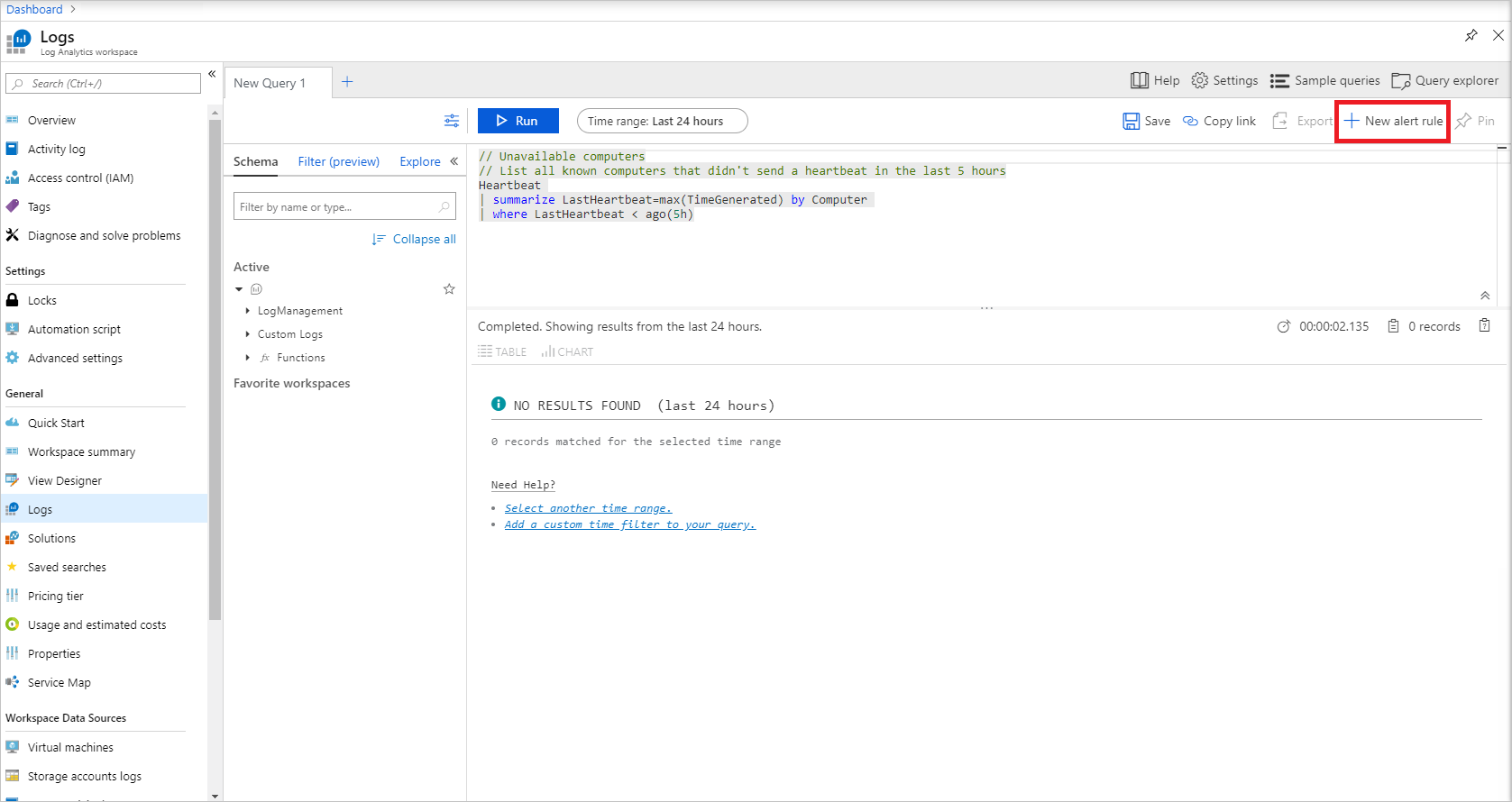
Det finns tre komponenter i en avisering: resursen som regeln ska skapas för (Log Analytics-arbetsytan i det här fallet), villkoret för att utlösa aviseringen och de åtgärdsgrupper som avgör vad som ska hända när aviseringen utlöses. Klicka på villkorsrubriken, som visas nedan, för att slutföra konfigurationen av signallogik.
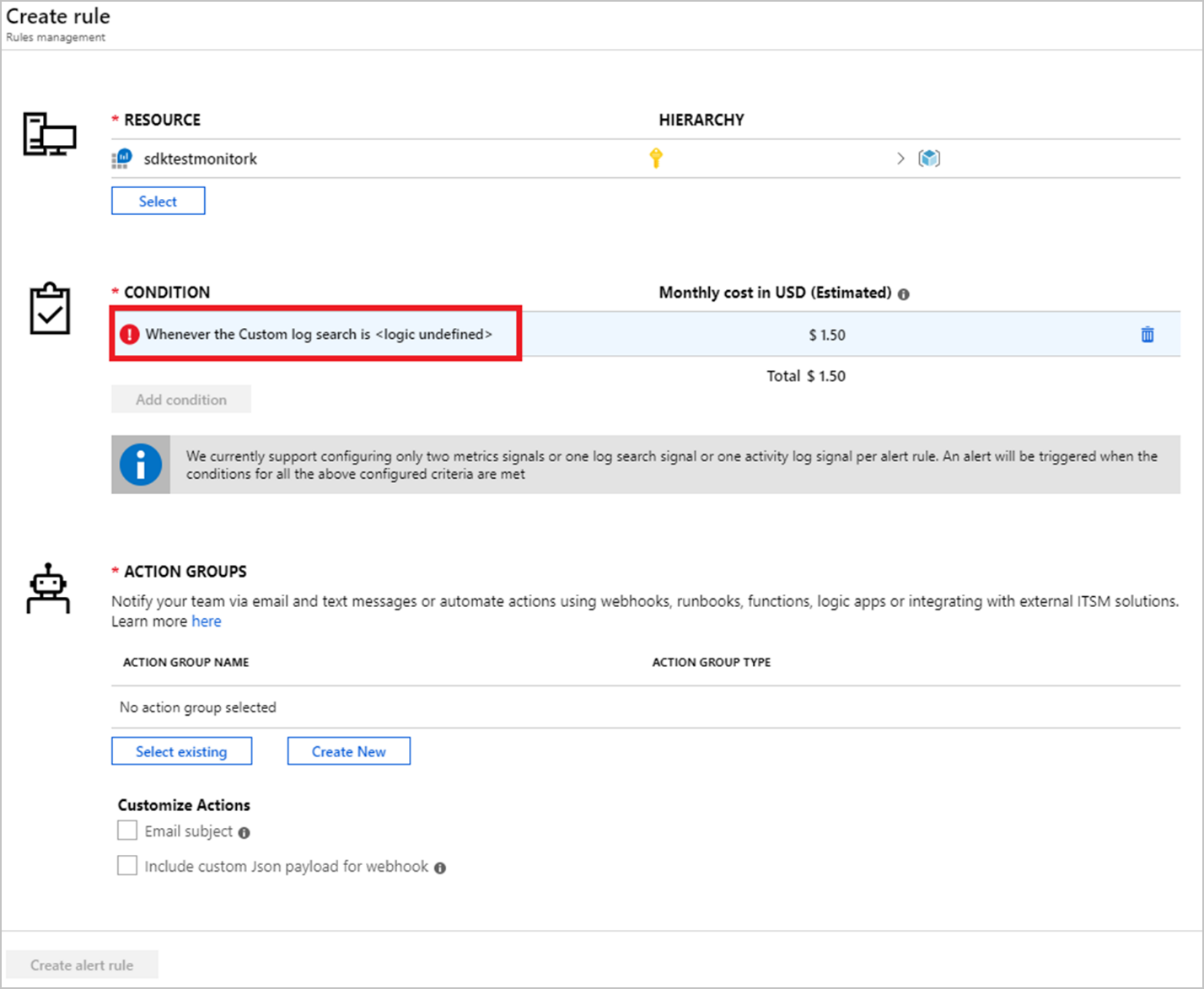
Då öppnas Konfigurera signallogik.
Ange avsnittet Aviseringslogik på följande sätt:
Baserat på: Antal resultat, Villkor: Större än, Tröskelvärde: 0.
Eftersom den här frågan endast returnerar otillgängliga noder som resultat, om antalet resultat någonsin är större än 0, bör aviseringen utlösas.
I avsnittet Utvärderad baserat på anger du perioden och frekvensen baserat på hur ofta du vill söka efter otillgängliga noder.
I den här aviseringen vill du kontrollera Period=Frekvens. Mer information om period, frekvens och andra aviseringsparametrar finns här.
Välj Klar när du är klar med att konfigurera signallogik.
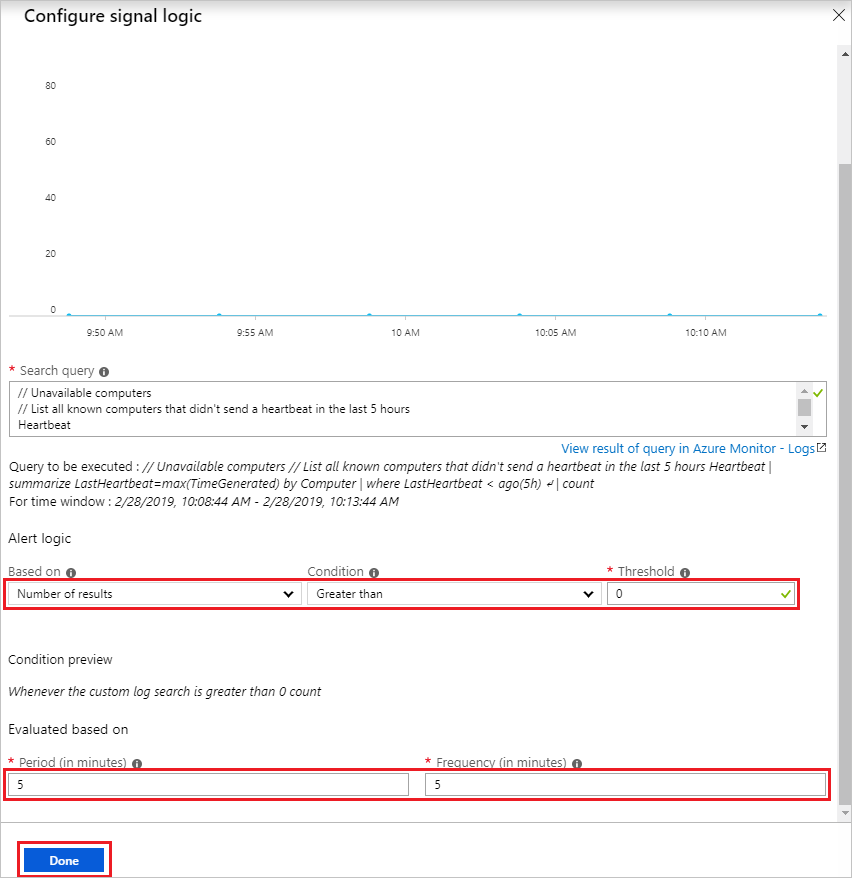
Om du inte redan har en befintlig åtgärdsgrupp klickar du på Skapa ny under avsnittet Åtgärdsgrupper .
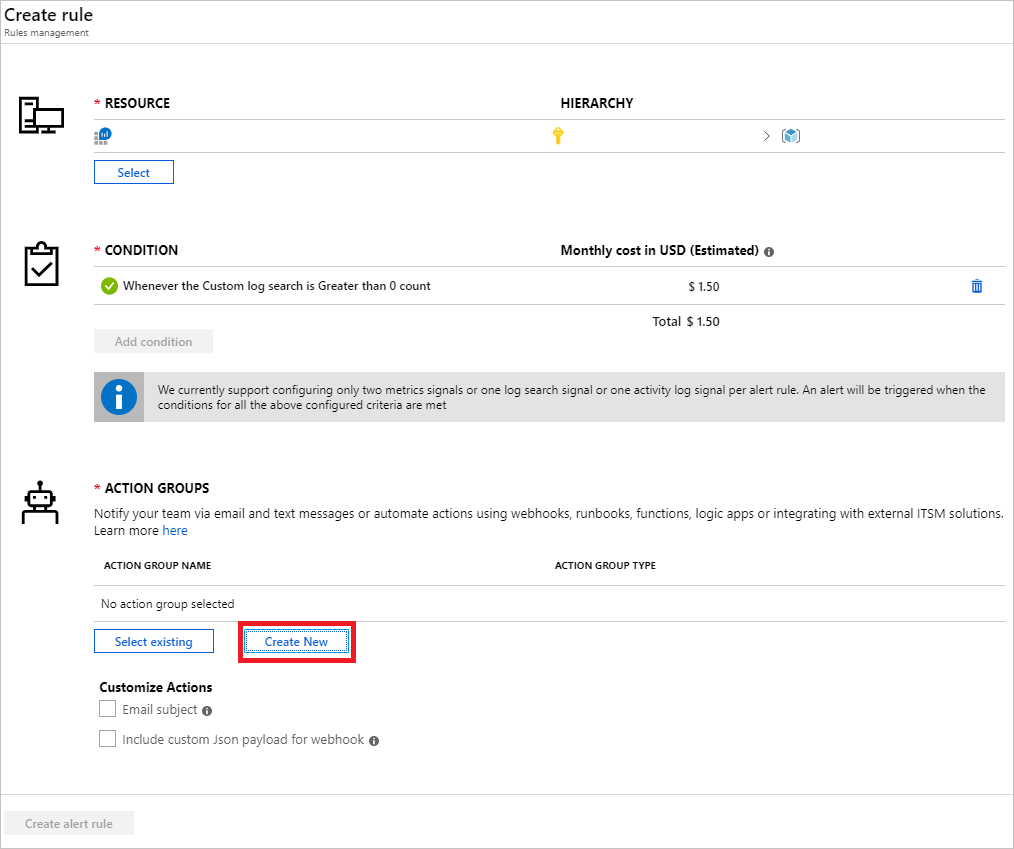
Då öppnas Lägg till åtgärdsgrupp. Välj ett åtgärdsgruppnamn, kort namn, prenumeration och resursgrupp. Under avsnittet Åtgärder väljer du ett åtgärdsnamn och väljer E-post/SMS/Push/Röst som åtgärdstyp.
Kommentar
Det finns flera andra åtgärder som en avisering kan utlösa förutom en e-post/SMS/push/röst, till exempel en Azure-funktion, LogicApp, Webhook, ITSM och Automation Runbook. Läs mer.
Då öppnas e-post/SMS/push/röst. Välj ett namn för mottagaren, markera rutan E-post och skriv en e-postadress som du vill att aviseringen ska skickas till. Välj OK i E-post/SMS/Push/Röst och sedan i Lägg till åtgärdsgrupp för att slutföra konfigurationen av åtgärdsgruppen.
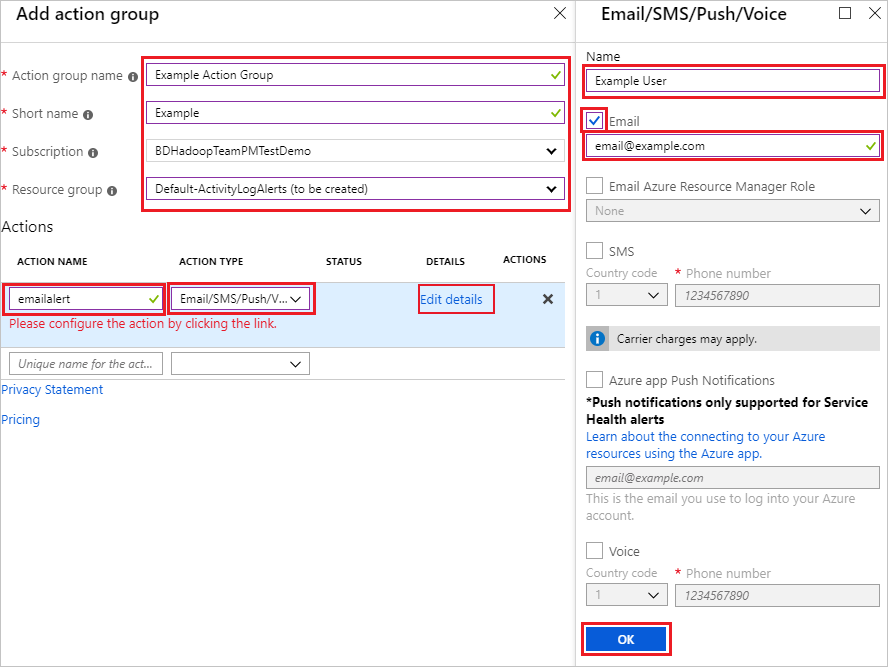
När de här bladen har stängts bör du se åtgärdsgruppen i avsnittet Åtgärdsgrupper . Slutför slutligen avsnittet Aviseringsinformation genom att skriva ett namn och en beskrivning av aviseringsregeln och välja allvarlighetsgrad. Slutför genom att klicka på Skapa aviseringsregel .
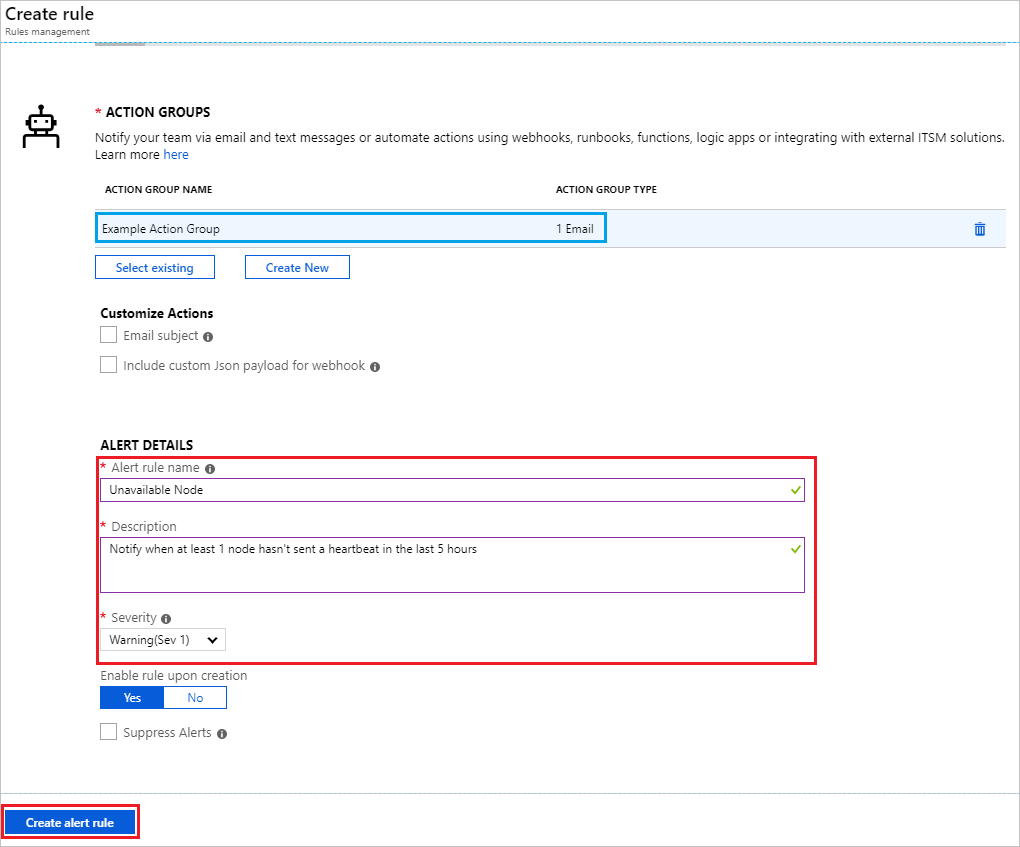
Dricks
Möjligheten att ange allvarlighetsgrad är ett kraftfullt verktyg som kan användas när du skapar flera aviseringar. Du kan till exempel skapa en avisering för att skapa en varning (allvarlighetsgrad 1) om en enda huvudnod går ned och en annan avisering som genererar kritisk (allvarlighetsgrad 1) i den osannolika händelsen att båda huvudnoderna går ned.
När villkoret för den här aviseringen uppfylls utlöses aviseringen och du får ett e-postmeddelande med aviseringsinformationen så här:
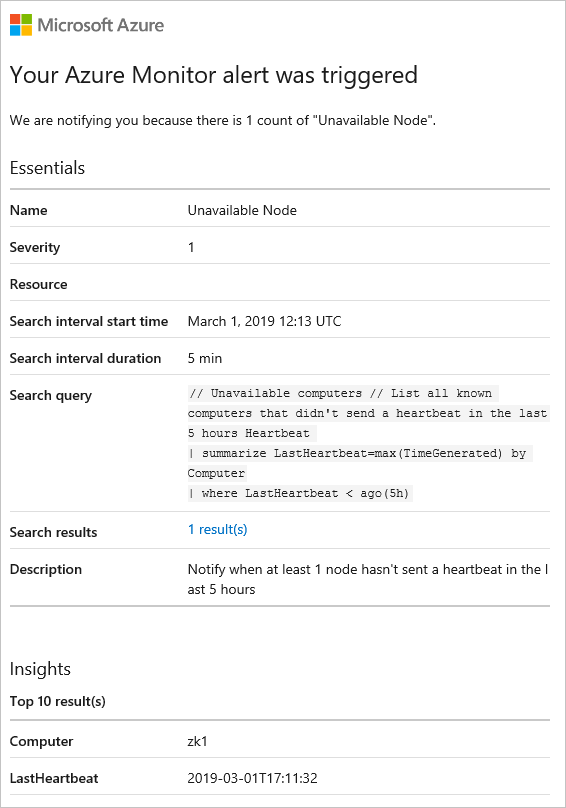
Du kan också visa alla aviseringar som har utlösts, grupperade efter allvarlighetsgrad, genom att gå till Aviseringar på Log Analytics-arbetsytan.
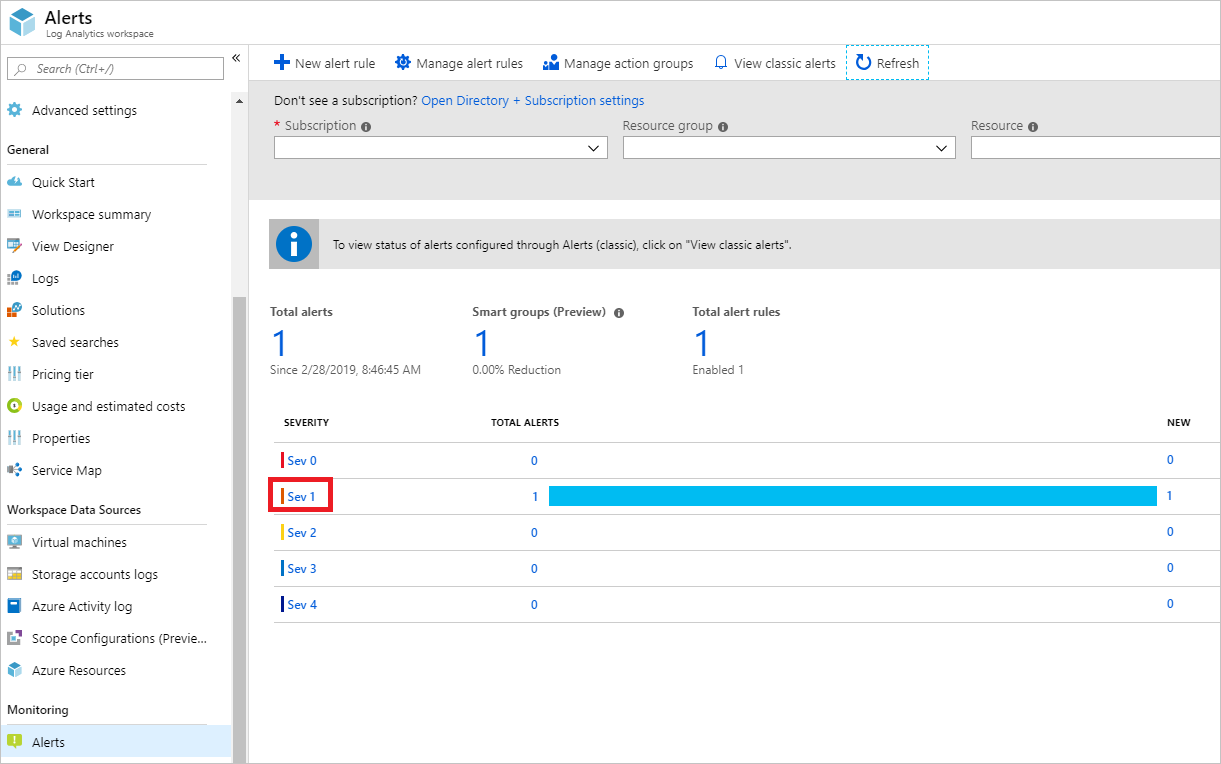
När du väljer en allvarlighetsgradsgrupp (dvs. allvarlighetsgrad 1, som markerats ovan) visas poster för alla aviseringar av den allvarlighetsgraden som har utlösts som nedan: