Skapa en instrumentpanel i Azure Portal
Instrumentpaneler är en fokuserad och organiserad vy över dina molnresurser i Azure Portal. Använd instrumentpaneler som en arbetsyta där du kan övervaka resurser och snabbt starta uppgifter för dagliga åtgärder. Du kan till exempel skapa anpassade instrumentpaneler baserat på projekt, uppgifter eller användarroller i din organisation.
Azure Portal tillhandahåller en standardinstrumentpanel som utgångspunkt. Du kan redigera den här standardinstrumentpanelen och du kan skapa och anpassa ytterligare instrumentpaneler.
Alla instrumentpaneler är privata när de skapas och varje användare kan skapa upp till 100 privata instrumentpaneler. Om du publicerar och delar en instrumentpanel med andra användare i din organisation implementeras den delade instrumentpanelen som en Azure-resurs i din prenumeration och räknas inte mot gränsen för den privata instrumentpanelen.
Skapa en ny instrumentpanel
Det här exemplet visar hur du skapar en ny privat instrumentpanel med ett tilldelat namn.
Logga in på Azure-portalen.
På menyn Azure Portal väljer du Instrumentpanel. Standardvyn kanske redan är inställd på instrumentpanelen.
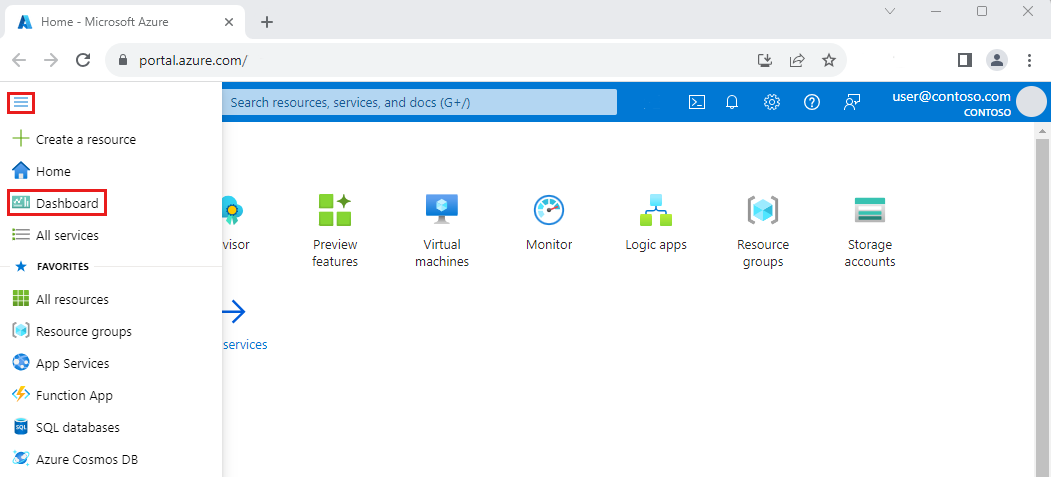
Välj Skapa och välj sedan Anpassad.
Den här åtgärden öppnar panelgalleriet, där du kan välja paneler som visar olika typer av information. Du ser också ett tomt rutnät som representerar instrumentpanelslayouten, där du kan ordna panelerna.
Välj texten i instrumentpanelens etikett och ange ett namn som hjälper dig att enkelt identifiera den anpassade instrumentpanelen.
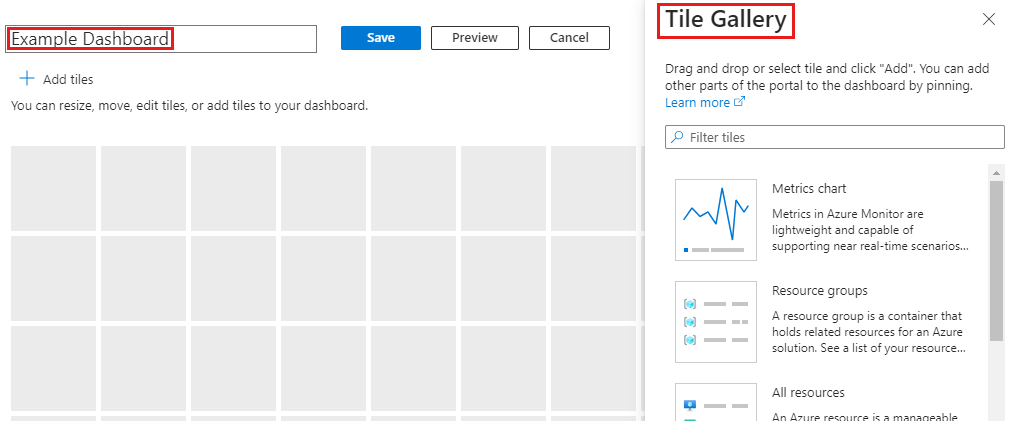
Om du vill spara instrumentpanelen som den är väljer du Spara i sidhuvudet.
Instrumentpanelsvyn visar nu din nya instrumentpanel. Välj pilen bredvid instrumentpanelens namn för att se andra tillgängliga instrumentpaneler. Listan kan innehålla instrumentpaneler som andra användare har skapat och delat.
Dricks
Om du har en befintlig instrumentpanel och vill skapa en ny som liknar den kan du klona instrumentpanelen och använda den duplicerade kopian som utgångspunkt.
Redigera en instrumentpanel
Nu ska vi redigera exempelinstrumentpanelen som du skapade för att lägga till, ändra storlek på och ordna paneler som visar dina Azure-resurser eller visa annan användbar information. Vi börjar med att arbeta med panelgalleriet och sedan utforska andra sätt att anpassa instrumentpaneler.
Lägga till paneler från panelgalleriet
Följ dessa steg om du vill lägga till paneler på en instrumentpanel med hjälp av panelgalleriet.
Välj Redigera i instrumentpanelens sidhuvud.
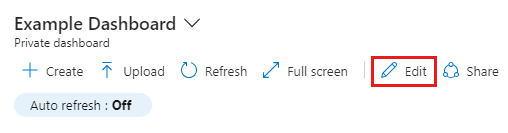
Bläddra i panelgalleriet eller använd sökfältet för att hitta en viss panel. Välj den panel som du vill lägga till på instrumentpanelen.
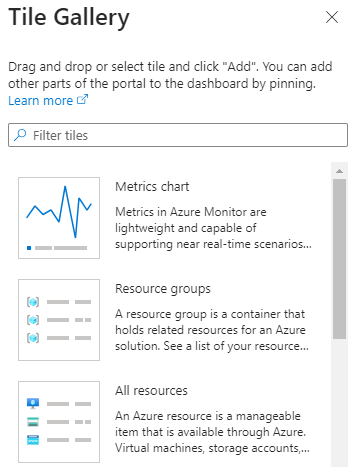
Välj Lägg till för att lägga till panelen på instrumentpanelen med standardstorlek och plats. Eller dra panelen till rutnätet och placera den där du vill.
Välj Spara för att spara dina ändringar. Du kan också förhandsgranska ändringarna utan att spara genom att välja Förhandsversion. Med det här förhandsgranskningsläget kan du också se hur filter påverkar dina paneler. På förhandsgranskningsskärmen kan du välja Spara för att behålla ändringarna, Avbryt för att ta bort dem eller Redigera för att gå tillbaka till redigeringsalternativen och göra ytterligare ändringar.

Ändra storlek på eller ordna om paneler
Följ dessa steg om du vill ändra storleken på en panel eller ordna om panelerna på en instrumentpanel:
Välj Redigera i sidhuvudet.
Välj snabbmenyn i det övre högra hörnet av en panel. Välj sedan en panelstorlek. Paneler som stöder alla storlekar innehåller även ett "handtag" i det nedre högra hörnet som gör att du kan dra panelen till önskad storlek.
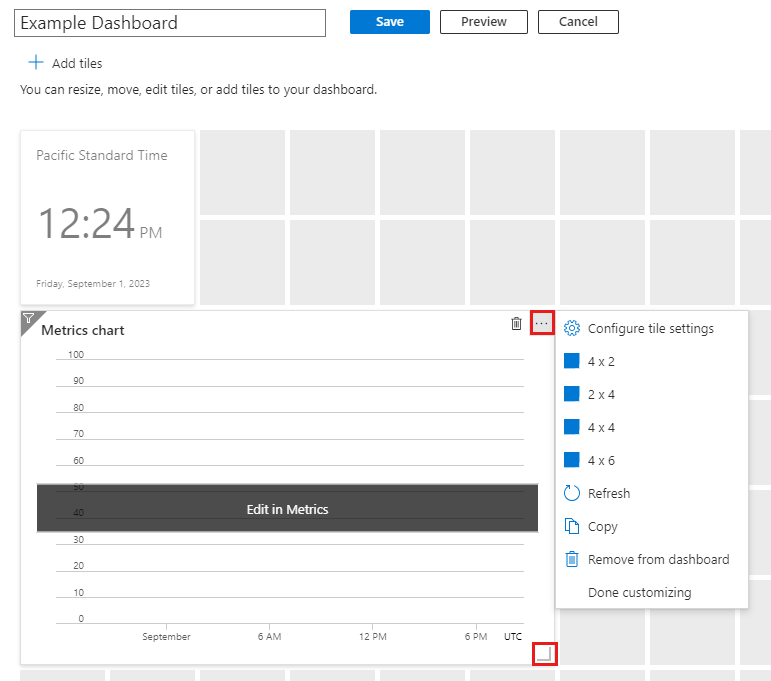
Välj en panel och dra den till en ny plats i rutnätet för att ordna din instrumentpanel.
När du är klar väljer du Spara.
Fästa innehåll från en resurssida
Ett annat sätt att lägga till paneler på instrumentpanelen är direkt från en resurssida.
Många resurssidor innehåller en fästikon i sidhuvudet, vilket innebär att du kan fästa en panel som representerar källsidan. I vissa fall kan en pin-ikon också visas med specifikt innehåll på en sida, vilket innebär att du kan fästa en panel för det specifika innehållet i stället för hela sidan.
![]()
Välj den här ikonen om du vill fästa panelen på en befintlig privat eller delad instrumentpanel. Du kan också skapa en ny instrumentpanel som innehåller den här pin-koden genom att välja Skapa ny.
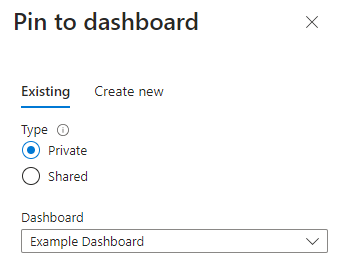
Kopiera en panel till en ny instrumentpanel
Om du vill återanvända en panel på en annan instrumentpanel kan du kopiera den från en instrumentpanel till en annan. Om du vill göra det väljer du snabbmenyn i det övre högra hörnet och väljer sedan Kopiera.
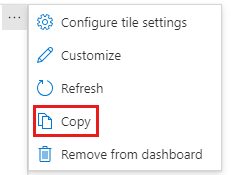
Du kan sedan välja om du vill kopiera panelen till en annan privat eller delad instrumentpanel eller skapa en kopia av panelen på instrumentpanelen som du redan arbetar i. Du kan också skapa en ny instrumentpanel som innehåller en kopia av panelen genom att välja Skapa ny.
Ändra panelinställningar
Vissa paneler kan kräva mer konfiguration för att visa den information du vill ha. Panelen Måttdiagram måste till exempel konfigureras för att visa ett mått från Azure Monitor. Du kan också anpassa paneldata för att åsidosätta instrumentpanelens standardtidsinställningar och filter, eller ändra rubrik och underrubrik för en panel.
Kommentar
Med Markdown-panelen kan du visa anpassat, statiskt innehåll på instrumentpanelen. Detta kan vara all information som du anger, till exempel grundläggande instruktioner, en bild, en uppsättning hyperlänkar eller till och med kontaktinformation. Mer information om hur du använder markdown-paneler finns i Använda en markdown-panel på Azure-instrumentpaneler för att visa anpassat innehåll.
Ändra rubrik och underrubrik för en panel
Med vissa paneler kan du redigera deras rubrik och/eller underrubrik. Det gör du genom att välja Konfigurera panelinställningar på snabbmenyn.
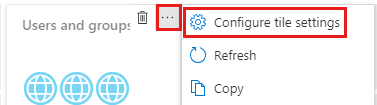
Gör dina ändringar och välj sedan Använd.
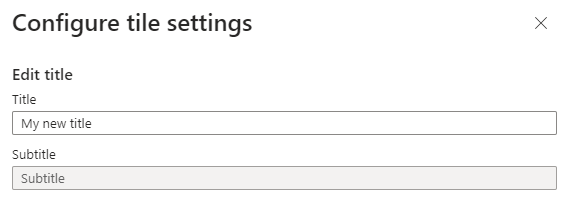
Fullständig panelkonfiguration
Alla paneler som kräver konfiguration visar en banderoll tills du anpassar panelen. I diagrammet Mått läser banderollen till exempel Redigera i mått. Andra banderoller kan använda annan text, till exempel Konfigurera panel.
Så här anpassar du panelen:
Om det behövs väljer du Spara eller Avbryt längst upp på sidan för att avsluta redigeringsläget.
Välj banderollen och gör sedan den nödvändiga installationen.
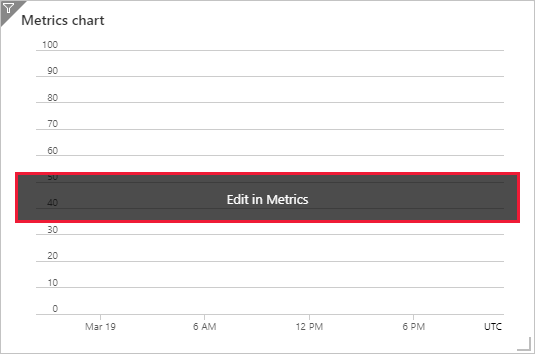
Använda instrumentpanelsfilter
Längst upp på instrumentpanelen visas alternativ för att ange inställningar för automatisk uppdatering och tid för data som visas på instrumentpanelen, tillsammans med ett alternativ för att lägga till ytterligare filter.
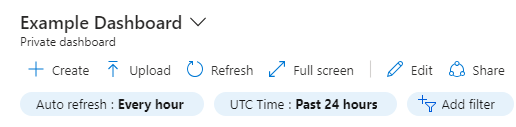
Om du vill ändra hur ofta data uppdateras väljer du Automatisk uppdatering och sedan ett nytt uppdateringsintervall. När du har gjort ditt val väljer du Använd.
Standardtidsinställningarna är UTC-tid, som visar data för de senaste 24 timmarna. Om du vill ändra detta väljer du knappen och väljer ett nytt tidsintervall, tidskornighet och/eller tidszon och väljer sedan Använd.
Om du vill använda ytterligare filter väljer du Lägg till filter. Vilka alternativ du ser varierar beroende på panelerna på instrumentpanelen. Du kan till exempel se alternativ för att filtrera data för en viss prenumeration eller plats. I vissa fall ser du att inga ytterligare filter är tillgängliga.
Om du ser ytterligare filteralternativ väljer du det du vill använda och gör dina val. Filtret tillämpas sedan på dina data.
Om du vill ta bort ett filter väljer du X i dess knapp.
Åsidosätta instrumentpanelsfilter för specifika paneler
Paneler som stöder filtrering har en  filterikon i det övre vänstra hörnet av panelen. Med de här panelerna kan du åsidosätta de globala filtren med filter som är specifika för panelen.
filterikon i det övre vänstra hörnet av panelen. Med de här panelerna kan du åsidosätta de globala filtren med filter som är specifika för panelen.
Det gör du genom att välja Konfigurera panelinställningar på panelens snabbmeny eller välja filterikonen. Sedan kan du ändra önskade filter för panelen. Vissa paneler ger till exempel ett alternativ för att åsidosätta tidsinställningarna för instrumentpanelen på panelnivå, så att du kan välja ett annat tidsintervall för att uppdatera data.
När du använder filter för en viss panel ändras panelens vänstra hörn för att visa en dubbel filterikon, vilket anger att data i panelen återspeglar sina egna filter.
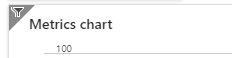
Ta bort en panel
Om du vill ta bort en panel från en instrumentpanel gör du något av följande:
Välj snabbmenyn i det övre högra hörnet av panelen och välj sedan Ta bort från instrumentpanelen.
Välj Redigera för att ange anpassningsläge. Hovra i det övre högra hörnet på panelen och välj
 sedan borttagningsikonen för att ta bort panelen från instrumentpanelen.
sedan borttagningsikonen för att ta bort panelen från instrumentpanelen.
Klona en instrumentpanel
Följ dessa steg om du vill använda en befintlig instrumentpanel som mall för en ny instrumentpanel:
Kontrollera att instrumentpanelsvyn visar den instrumentpanel som du vill kopiera.
I sidhuvudet väljer du
 Klona.
Klona.En duplicerad kopia av instrumentpanelen med namnet Clone of (ditt instrumentpanelsnamn) öppnas i redigeringsläge. Du kan sedan byta namn på och anpassa den nya instrumentpanelen.
Publicera och dela en instrumentpanel
När du skapar en instrumentpanel är den privat som standard, vilket innebär att du är den enda som kan se den. Om du vill göra instrumentpaneler tillgängliga för andra kan du publicera och dela dem. Mer information finns i Dela Azure-instrumentpaneler med rollbaserad åtkomstkontroll i Azure.
Öppna en delad instrumentpanel
Följ dessa steg för att hitta och öppna en delad instrumentpanel.
Välj pilen bredvid instrumentpanelens namn.
Välj från listan över instrumentpaneler som visas. Om instrumentpanelen som du vill öppna inte visas:
Välj Bläddra bland alla instrumentpaneler.
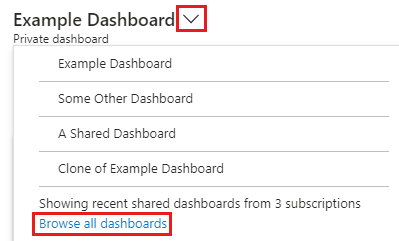
Välj filtret Typ är lika med och välj sedan Delad instrumentpanel.
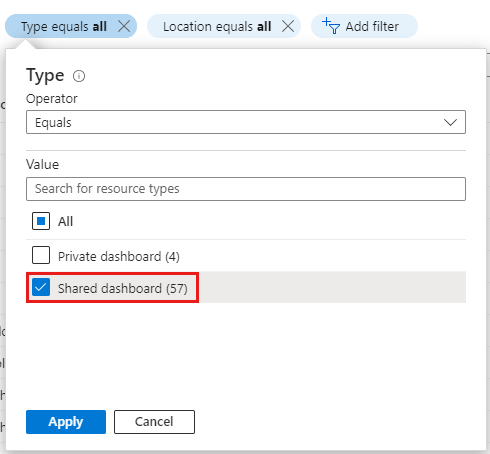
Välj en instrumentpanel i listan över delade instrumentpaneler. Om du inte ser den du vill använda använder du filtren för att begränsa de resultat som visas, till exempel genom att välja en specifik prenumeration eller filtrera efter namn.
Ta bort en instrumentpanel
Du kan ta bort dina privata instrumentpaneler eller en delad instrumentpanel som du har skapat eller har behörighet att ändra.
Följ dessa steg om du vill ta bort en privat eller delad instrumentpanel permanent.
Välj den instrumentpanel som du vill ta bort från listan bredvid instrumentpanelens namn.
Välj
 Ta bort från sidhuvudet.
Ta bort från sidhuvudet.För en privat instrumentpanel väljer du OK i bekräftelsedialogrutan för att ta bort instrumentpanelen. För en delad instrumentpanel går du till bekräftelsedialogrutan och markerar kryssrutan för att bekräfta att den publicerade instrumentpanelen inte längre kan visas av andra. Välj sedan OK.
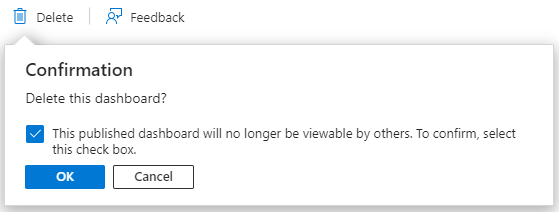
Dricks
Om du tar bort en publicerad instrumentpanel i Azure Portal i det globala Azure-molnet kan du återställa instrumentpanelen inom 14 dagar efter borttagningen. Mer information finns i Återställa en borttagen instrumentpanel i Azure Portal.