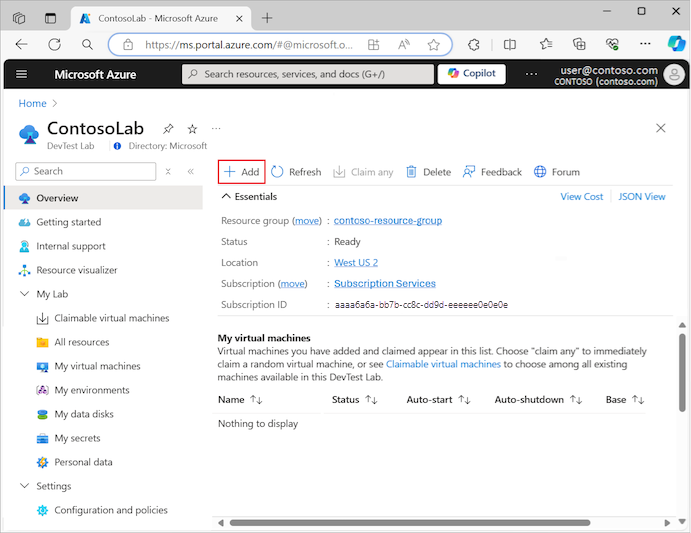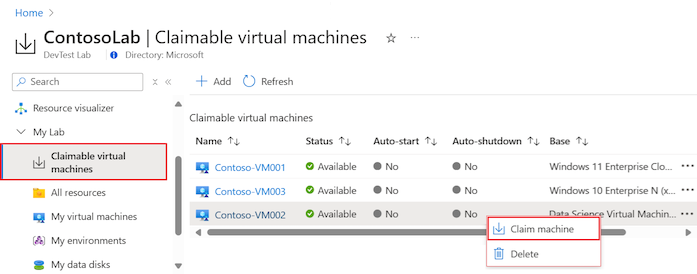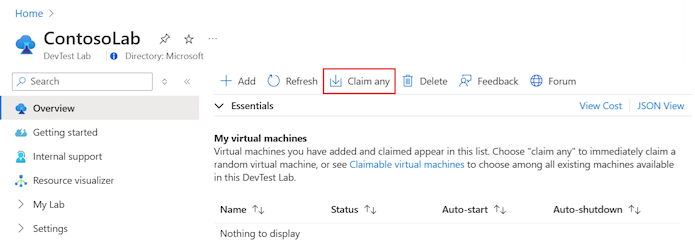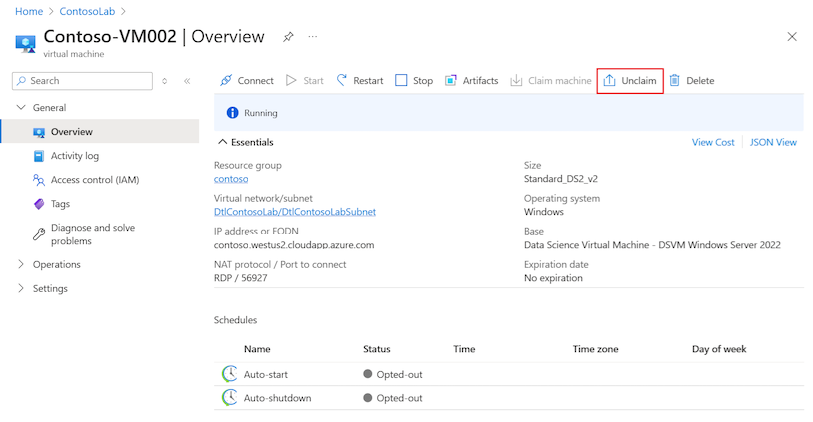Skapa och hantera anspråksbara virtuella datorer i Azure DevTest Labs
Den här artikeln beskriver hur du lägger till en anspråksbar virtuell dator (VM) i ett labb i DevTest Labs med hjälp av Azure Portal.
En anspråksbar virtuell dator läggs till i ett labb på ett liknande sätt som du lägger till en vanlig virtuell dator. Basen för den anspråksbara virtuella datorn kan vara en anpassad avbildning, formel eller Marketplace-avbildning. När du har lagt till den virtuella datorn kan du göra anspråk på den och senare avanmäla den efter behov.
Lägga till en anspråksbar virtuell dator i labbet
Använd följande steg för att lägga till en anspråksbar virtuell dator i ett labb i DevTest Labs:
I Azure Portal går du till din DevTest Labs-labbresurs där du vill skapa den anspråksbara virtuella datorn.
På sidan Översikt för labb väljer du Lägg till för att skapa en ny virtuell dator:
På sidan Välj en bas väljer du en Marketplace-avbildning som ska användas när du skapar den virtuella datorn. När du har valt en basavbildning öppnas fönstret Skapa labbresurs – virtuell dator .
På fliken Grundläggande inställningar konfigurerar du följande alternativ:
Namn på virtuell dator: Ange ett namn för den virtuella datorn. Textrutan är förfylld med ett unikt autogenererat namn. Värdet motsvarar användarnamnet i din e-postadress följt av ett unikt tresiffrigt nummer. Du kan åsidosätta det angivna värdet genom att ange ett valfritt namn. Datornamnet verifieras när du skriver. Ett meddelande anger kraven för ett giltigt namn.
Användarnamn: Ange namnet på en användare med administratörsbehörighet på den virtuella datorn. För den första virtuella datorn som du skapar för ditt labb fylls textrutan i med ett unikt automatiskt genererat namn. Namnet motsvarar användarnamnet i din e-postadress. Du kan åsidosätta det automatiskt genererade värdet genom att ange ett valfritt namn. När du skapar efterföljande virtuella datorer i labbet fylls den här textrutan i förväg med det senaste användarnamnet som du använde.
Lösenord: När du skapar den första virtuella datorn i labbet anger du ett lösenord för användaren med administratörsbehörighet. Om du vill spara det här lösenordet som ett standardlösenord i Azure-nyckelvalvet som är associerat med ditt labb väljer du Spara som standardlösenord. Standardlösenordet sparas i nyckelvalvet med namnet
VmPassword. När du skapar efterföljande virtuella datorer i labbetVmPasswordanges värdet automatiskt som lösenord. Om du vill åsidosätta värdet avmarkerar du kryssrutan Använd en sparad hemlighet och anger ett lösenord.Använd en sparad hemlighet: Du kan också spara hemligheter i ditt Azure-nyckelvalv först och sedan använda hemligheterna när du skapar virtuella datorer i labbet. Om du vill använda ett lösenord som lagras i nyckelvalvet väljer du Använd en sparad hemlighet och anger sedan ett nyckelvärde som motsvarar din lagrade hemlighet (lösenord). Mer information finns i Lagra hemligheter i Azure Key Vault.
Storlek på virtuell dator: En gemensam storlek är förfylld enligt den basavbildning som du valde för den virtuella datorn. Storleken anger processorkärnorna, RAM-storleken och hårddiskstorleken för den virtuella datorn som ska skapas. Om du vill använda en annan storlek väljer du Ändra storlek och väljer från en lista över tillgängliga storlekar och supportalternativ.
Operativsystemdisktyp: Den valda basavbildningen för den virtuella datorn avgör dina alternativ för disktypen. Beroende på bas kan du välja mellan följande alternativ:
- Premium SSD-diskar erbjuder högpresterande diskstöd med låg latens för I/O-intensiva program och produktionsarbetsbelastningar.
- Standard SSD-diskar är ett kostnadseffektivt lagringsalternativ som är optimerat för arbetsbelastningar som behöver konsekventa prestanda på lägre I/O-åtgärder per sekund (IOPS).
- Standard HDD-diskar är idealiska för Dev/Test-scenarier och mindre kritiska arbetsbelastningar till lägsta kostnad.
Artefakter: Noll eller fler artefakter läggs till som standard enligt den valda basavbildningen för den virtuella datorn. Du kan också välja Lägg till eller ta bort artefakter för att ändra artefakterna för den nya virtuella datorn.
Viktigt!
Om du är nybörjare på DevTest Labs eller konfigurerar artefakter kan du läsa vägledningen i Lägg till artefakter till virtuella DevTest Labs-datorer innan du konfigurerar artefakterna för den nya virtuella datorn.
På fliken Avancerade inställningar konfigurerar du följande alternativ:
Virtuellt nätverk: Det virtuella nätverket för ditt labb är förfyllt i textfältet. Använd listrutan för att välja mellan tillgängliga nätverk.
Undernätsväljare: Undernätet för det valda virtuella nätverket för labbet är förfyllt i textfältet. Använd listrutan för att välja från tillgängliga undernät.
IP-adress: Ange typen av IP-adress för den virtuella datorn: Offentlig, Privat eller Delad. Mer information om delade IP-adresser finns i Förstå delade IP-adresser i Azure DevTest Labs.
Förfallodatum: Om du vill ta bort den virtuella datorn automatiskt anger du förfallodatum och förfallotid.
Gör den här virtuella datorn anspråksbar: Välj Ja om du vill göra den virtuella datorn anspråksbar av en labbanvändare.
Antal instanser: Ange antalet instanser av den virtuella dator som du vill göra tillgängliga för dina labbanvändare.
På fliken Grundläggande inställningar väljer du Skapa för att lägga till den nya virtuella datorn i labbet.
På labbsidan visas statusen för den virtuella datorns skapande – först som Skapa, sedan Tillgänglig och slutligen som Körs när den virtuella datorn har startats.
Kommentar
Om du distribuerar virtuella labbdatorer via Arm-mallar (Azure Resource Manager) kan du skapa anspråksbara virtuella datorer genom att ange egenskapen allowClaim till True i vm-egenskaperna.
Använda en anspråksbar virtuell dator
Det finns två sätt för en användare att göra anspråk på en virtuell dator från listan över anspråksbara virtuella datorer, enligt beskrivningen i följande avsnitt. När en virtuell dator har begärts är datorn inte längre tillgänglig i den anspråksbara poolen för labbet.
Göra anspråk på en specifik virtuell dator
Användaren kan göra anspråk på en specifik virtuell dator för sitt labb:
På labböversiktssidan expanderar du avsnittet Mitt labb på den vänstra menyn och väljer Anspråksbara virtuella datorer.
Högerklicka på den virtuella dator som du vill göra anspråk på och välj sedan Anspråksdator:
Göra anspråk på alla tillgängliga virtuella datorer
En annan metod är att instruera DevTest Labs att välja alla tillgängliga anspråksbara datorer:
På labböversiktssidan väljer du Gör anspråk på alla:
En slumpmässig virtuell dator tilldelas från listan över anspråksbara virtuella datorer.
När en användare gör anspråk på en virtuell dator startar DevTest Labs datorn och lägger till den i labbanvändarens lista över mina virtuella datorer:
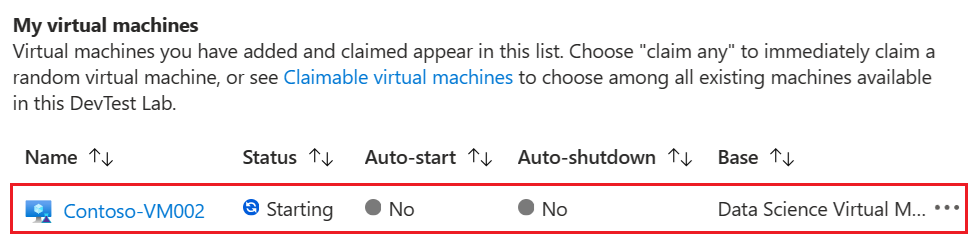
Labbanvändaren har nu ägarbehörighet på datorn. Tiden som krävs för det här steget kan variera beroende på starttider och andra anpassade åtgärder som utförs under anspråkshändelsen.
Ta bort ansvar för en virtuell dator
När en användare är klar med en anspråkslös virtuell dator kan de överföra den virtuella datorn till det oanmälda tillståndet och returnera den till listan över anspråksbara virtuella datorer för labbet.
När en användare avsäger sig en virtuell dator har de inte längre ägarbehörighet för den specifika virtuella labbdatorn. Den virtuella datorn kan sedan hävdas av alla labbanvändare i tillståndet att den returnerades till poolen.
I följande avsnitt beskrivs två sätt att avanmäla en virtuell dator.
Ta bort en virtuell dator från en lista över virtuella datorer
Användaren kan avanmäla sig en specifik virtuell dator i labbet:
På labböversiktssidan expanderar du listan över Mina virtuella datorer.
Leta upp raden med den virtuella datorn för att ta bort ansvarsfriskrivningen, högerklicka på raden eller välj Fler alternativ (...) och välj sedan Ta bort ansvarsfriskrivning:
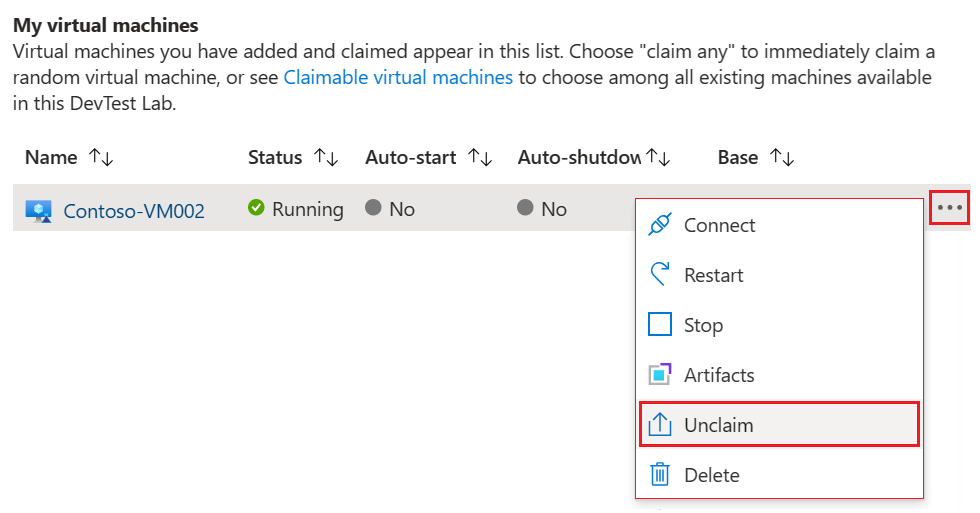
Ta bort en virtuell dator från resursvyn
Användaren kan också avanmäla sig en virtuell dator från sidan Översikt för resursen:
På labböversiktssidan expanderar du listan över Mina virtuella datorer.
I listan över Mina virtuella datorer letar du upp den virtuella datorn för att ta bort ansvarsfriskrivningen och väljer sedan namnet på den virtuella datorn för att visa resursinformationen.
På sidan Översikt för den virtuella datorn väljer du Ta bort ansvarsfriskrivning:
Överföra datadisken
Om en anspråksbar virtuell dator har en datadisk kopplad till sig och en användare avsäger sig anspråk på den virtuella datorn stannar datadisken hos den virtuella datorn. Med andra ord avsäger sig användaren även datadisken tillsammans med den virtuella datorn.
När en annan användare gör anspråk på den virtuella datorn gör den nya användaren anspråk på den virtuella datorn och även den anslutna datadisken. Att göra anspråk på den datadisk som är ansluten till en virtuell dator kallas överföring av datadisken.
När en virtuell dator begärs av en användare läggs den anslutna datadisken till i den nya användarens lista över Mina datadiskar för labbet.
Relaterat innehåll
- Utforska Snabbstartsgalleriet för DevTest Labs ARM-mall