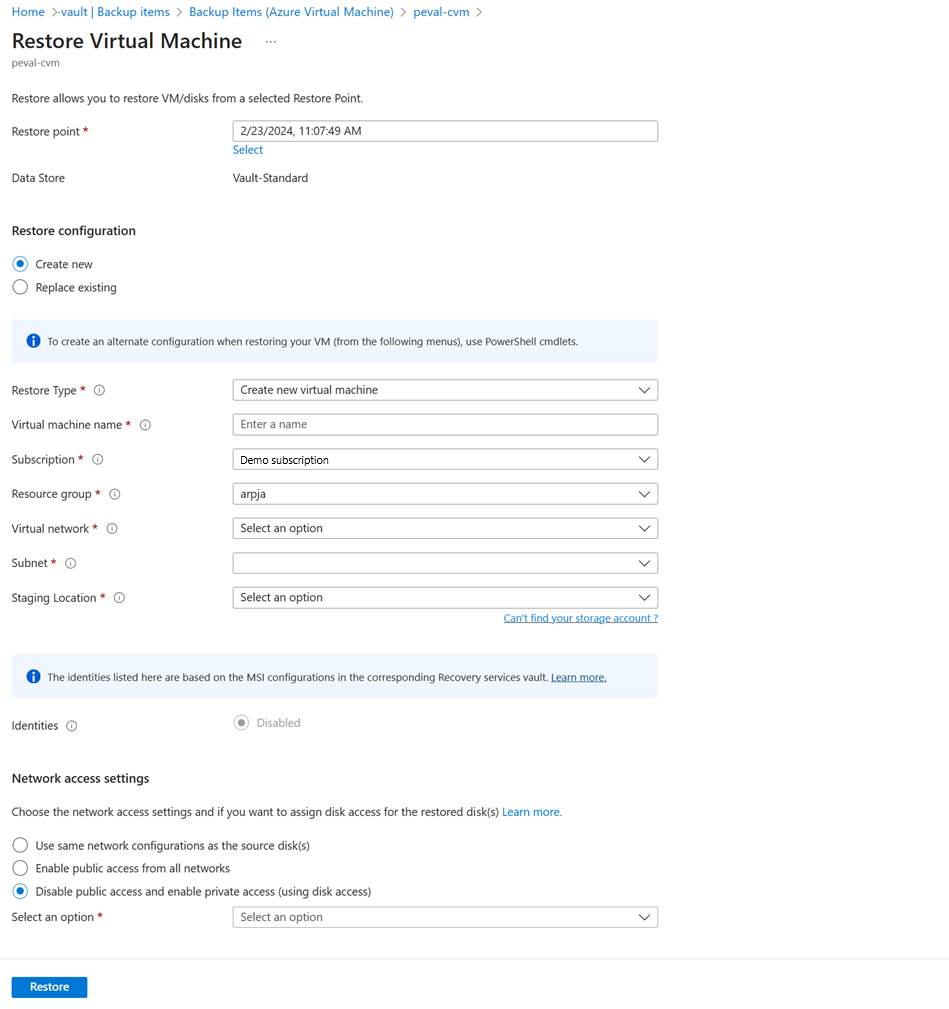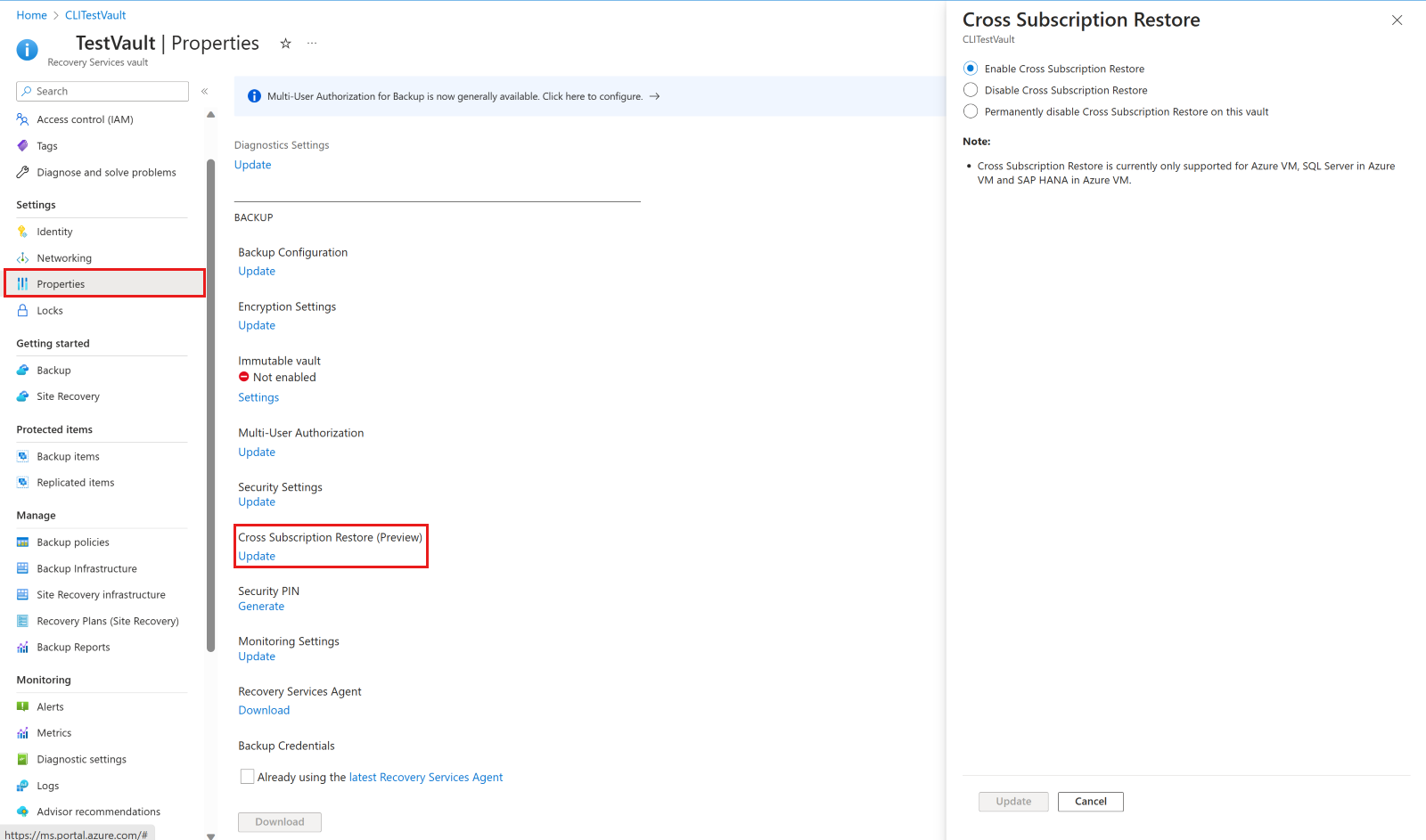Så här återställer du azure vm-data i Azure Portal
Den här artikeln beskriver hur du återställer virtuella Azure-datordata från återställningspunkterna som lagras i Azure Backup Recovery Services-valv.
Återställningsalternativ
Azure Backup innehåller flera sätt att återställa en virtuell dator.
| Återställningsalternativ | Detaljer |
|---|---|
| Skapa en ny virtuell dator | Skapar och kör snabbt igång en grundläggande virtuell dator från en återställningspunkt. Du kan ange ett namn för den virtuella datorn och välja den resursgrupp och det virtuella nätverk (VNet) där den ska placeras. Den nya virtuella datorn måste skapas i samma region som den virtuella källdatorn. Om en återställning av den virtuella datorn misslyckas på grund av att en SKU för virtuella Azure-datorer inte var tillgänglig i den angivna regionen i Azure, eller på grund av andra problem, återställer Azure Backup fortfarande diskarna i den angivna resursgruppen. |
| Återställ disk | Återställer en virtuell datordisk, som sedan kan användas för att skapa en ny virtuell dator. Azure Backup tillhandahåller en mall som hjälper dig att anpassa och skapa en virtuell dator. Återställningsjobbet genererar en mall som du kan ladda ned och använda för att ange anpassade vm-inställningar och skapa en virtuell dator. Diskarna kopieras till den resursgrupp som du anger. Du kan också ansluta disken till en befintlig virtuell dator eller skapa en ny virtuell dator med hjälp av PowerShell. Det här alternativet är användbart om du vill anpassa den virtuella datorn, lägga till konfigurationsinställningar som inte fanns vid tidpunkten för säkerhetskopieringen eller lägga till inställningar som måste konfigureras med hjälp av mallen eller PowerShell. |
| Ersätt befintlig | Du kan återställa en disk och använda den för att ersätta en disk på den befintliga virtuella datorn. Den aktuella virtuella datorn måste finnas. Om den har tagits bort kan det här alternativet inte användas. Azure Backup tar en ögonblicksbild av den befintliga virtuella datorn innan du ersätter disken. Ögonblicksbilden kopieras till valvet och bevaras i enlighet med kvarhållningsprincipen. När du väljer en Vault-Standard-återställningspunkt skapas också en VHD-fil med innehållet i den valda återställningspunkten på den mellanlagringsplats som du anger. Befintliga diskar som är anslutna till den virtuella datorn ersätts med den valda återställningspunkten. När diskbytet har slutförts behålls den ursprungliga disken i resursgruppen. Du kan välja att ta bort de ursprungliga diskarna manuellt om de inte behövs. Ersätt befintlig stöds för okrypterade hanterade virtuella datorer, inklusive virtuella datorer som skapats med anpassade avbildningar. Den stöds inte för klassiska virtuella datorer, ohanterade virtuella datorer och generaliserade virtuella datorer. Om återställningspunkten har fler eller färre diskar än den aktuella virtuella datorn återspeglar antalet diskar i återställningspunkten endast vm-konfigurationen. Ersätt befintlig stöds också för virtuella datorer med länkade resurser, till exempel användartilldelad hanterad identitet eller Key Vault. |
| Mellan regioner (sekundär region) | Återställning mellan regioner kan användas för att återställa virtuella Azure-datorer i den sekundära regionen, som är en Länkad Azure-region. Du kan återställa alla virtuella Azure-datorer för den valda återställningspunkten om säkerhetskopieringen görs i den sekundära regionen. Under säkerhetskopieringen replikeras inte ögonblicksbilder till den sekundära regionen. Endast data som lagras i valvet replikeras. Återställningar av sekundär region är därför bara återställningar på valvnivå . Återställningstiden för den sekundära regionen är nästan densamma som återställningstiden på valvnivån för den primära regionen. Den här funktionen är tillgänglig för alternativen nedan: - Skapa en virtuell dator - Återställa diskar För närvarande stöder vi inte alternativet Ersätt befintliga diskar . Behörigheter Återställningsåtgärden i den sekundära regionen kan utföras av säkerhetskopieringsadministratörer och appadministratörer. |
| Återställning mellan prenumerationer | Gör att du kan återställa virtuella Azure-datorer eller -diskar till en annan prenumeration inom samma klientorganisation som källprenumerationen (enligt Azure RBAC-funktionerna) från återställningspunkter. Tillåts endast om egenskapen Återställ mellan prenumerationer är aktiverad för recovery services-valvet. Fungerar med återställning mellan regioner och korszonsåterställning. Du kan bara utlösa återställning mellan prenumerationer för hanterade virtuella datorer. Återställning mellan prenumerationer stöds för återställning med hanterade systemidentiteter (MSI). Det stöds inte för återställningspunkter på ögonblicksbildnivå . Det stöds inte för ohanterade virtuella datorer och ADE-krypterade virtuella datorer. |
| Kors zonindelad återställning | Gör att du kan återställa virtuella Azure-datorer eller -diskar som är fästa i valfri zon till olika tillgängliga zoner (enligt Azure RBAC-funktionerna) från återställningspunkter. Observera att när du väljer en zon som ska återställas väljer den logiska zonen (och inte den fysiska zonen) enligt den Azure-prenumeration som du ska använda för att återställa till. Du kan bara utlösa korszonbaserad återställning för hanterade virtuella datorer. Korszonbaserad återställning stöds för återställning med hanterade systemidentiteter (MSI). Korszonbaserad återställning stöder återställning av en azure-zon fäst/icke-zonindelad virtuell dator från ett valv med zonredundant lagring (ZRS) aktiverat. Lär dig hur du ställer in lagringsredundans. Det stöds för att återställa en azure-zon fäst virtuell dator endast från ett valv med återställning mellan regioner (CRR) (om den sekundära regionen stöder zoner) eller zonredundant lagring (ZRS) aktiverat. Korszonbaserad återställning stöds från sekundära regioner. Den stöds inte från återställningspunkten för ögonblicksbilder . Det stöds inte för krypterade virtuella Azure-datorer. |
Dricks
Om du vill ta emot aviseringar/meddelanden när en återställningsåtgärd misslyckas använder du Azure Monitor-aviseringar för Azure Backup. Detta hjälper dig att övervaka sådana fel och vidta nödvändiga åtgärder för att åtgärda problemen.
Kommentar
Du kan också återställa specifika filer och mappar på en virtuell Azure-dator. Läs mer.
Lagringskonton
Lite information om lagringskonton:
- Skapa virtuell dator: När du skapar en ny virtuell dator med hanterade diskar placeras ingenting i det lagringskonto som du anger. Om du använder ohanterade diskar placeras VHD-filerna för den virtuella datorns diskar i det lagringskonto som du anger.
- Återställ disk: Återställningsjobbet genererar en mall som du kan ladda ned och använda för att ange anpassade inställningar för virtuella datorer. Den här mallen placeras i det angivna lagringskontot. VHD-filer kopieras också till lagringskontot när du återställer hanterade diskar med en storlek på mindre än 4 TB, från en Vault-Standard-återställningspunkt eller när du återställer ohanterade diskar. Filerna kopieras sedan till Hanterad lagring. Undvik onödiga avgifter genom att ta bort VHD-filerna från lagringskontot för mellanlagring.
- Ersätt disk: När du ersätter en hanterad disk från en Vault-Standard-återställningspunkt och diskstorleken är mindre än 4 TB skapas en VHD-fil med data från den valda återställningspunkten i det angivna lagringskontot. När diskbytet har slutförts finns diskarna för den virtuella azure-källdatorn kvar i den angivna resursgruppen för din åtgärd och de virtuella hårddiskarna lagras i det angivna lagringskontot. Du kan välja att ta bort eller behålla dessa virtuella hårddiskar och diskar.
- Lagringskontoplats: Lagringskontot måste finnas i samma region som valvet. Endast dessa konton visas. Om det inte finns några lagringskonton på platsen måste du skapa ett.
- Lagringstyp: Blob storage stöds inte.
- Lagringsredundans: Zonredundant lagring (ZRS) stöds inte. Replikerings- och redundansinformationen för kontot visas inom parenteser efter kontonamnet.
-
Premium Storage:
- När du återställer icke-premium-virtuella datorer stöds inte premiumlagringskonton.
- När du återställer hanterade virtuella datorer stöds inte premiumlagringskonton som konfigurerats med nätverksregler.
Innan du börjar
Om du vill återställa en virtuell dator (skapa en ny virtuell dator) kontrollerar du att du har rätt behörigheter för rollbaserad åtkomstkontroll i Azure (Azure RBAC) för åtgärden Återställ virtuell dator.
Om du inte har behörighet kan du återställa en disk och när disken har återställts kan du använda mallen som genererades som en del av återställningsåtgärden för att skapa en ny virtuell dator.
Kommentar
Funktionerna som beskrivs i följande avsnitt kan också nås via Backup Center. Säkerhetskopieringscenter är en enda enhetlig hanteringsupplevelse i Azure. Det gör det möjligt för företag att styra, övervaka, driva och analysera säkerhetskopior i stor skala. Med den här lösningen kan du utföra de flesta av de viktigaste säkerhetskopieringsåtgärderna utan att begränsas till omfånget för ett enskilt valv.
Välj en återställningspunkt
Gå till Säkerhetskopieringscenter i Azure Portal och klicka på Återställ på fliken Översikt.
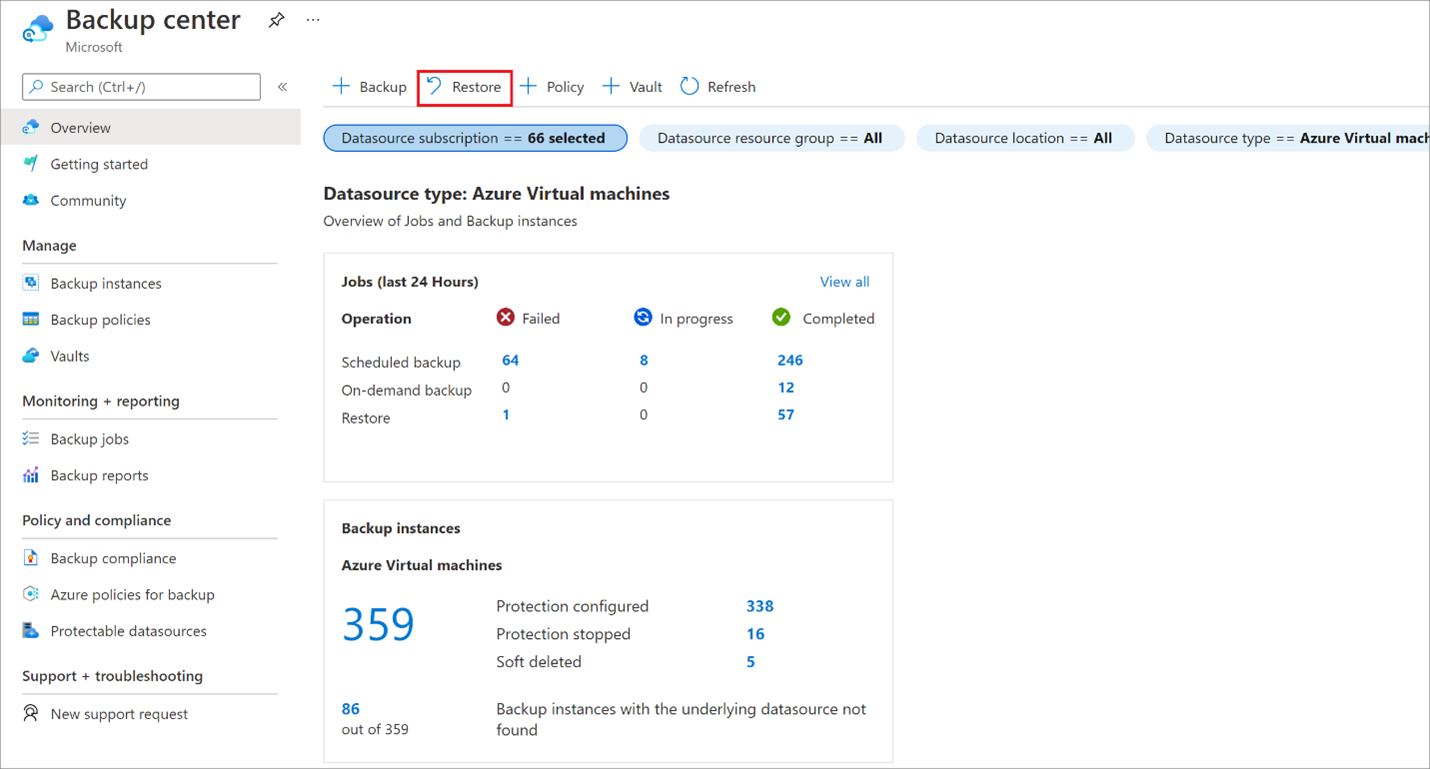
Välj Virtuella Azure-datorer som Datasource-typ och välj sedan en säkerhetskopieringsinstans.
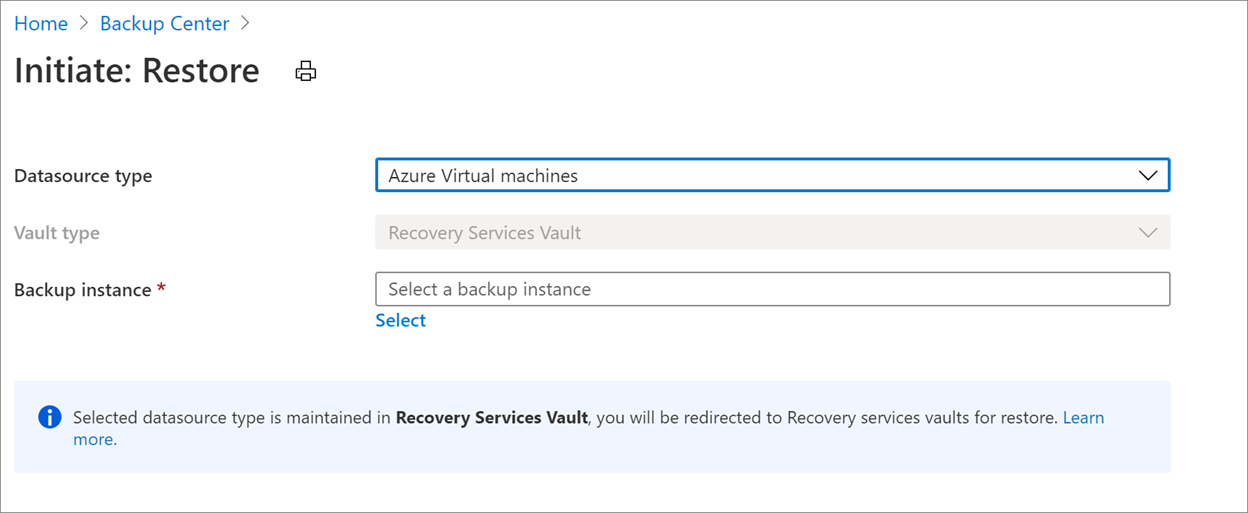
Välj en virtuell dator och klicka på Fortsätt.
På nästa skärm som visas väljer du en återställningspunkt som ska användas för återställningen.
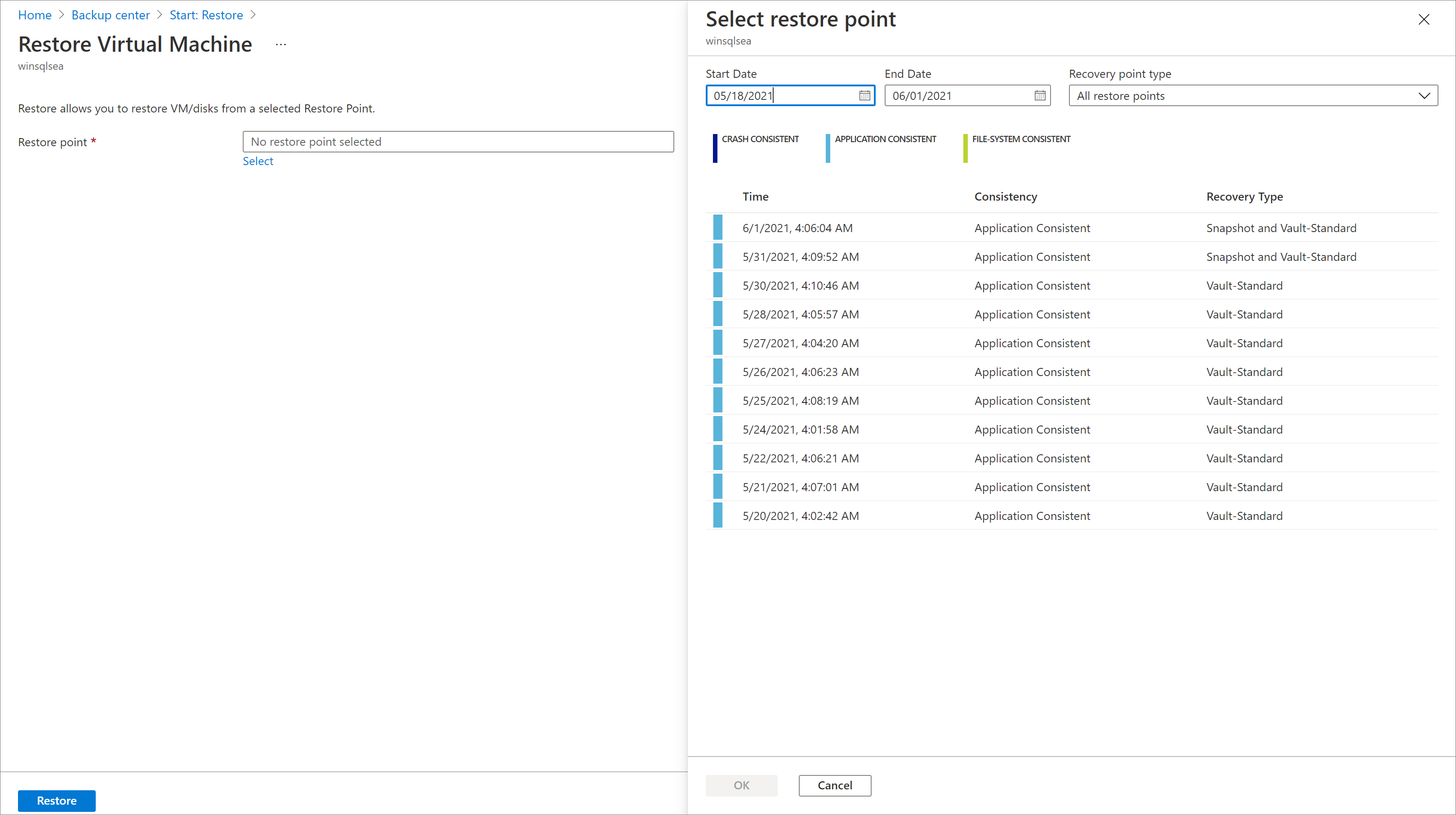
Välj en konfiguration för återställning av virtuell dator
I Återställ virtuell dator väljer du ett återställningsalternativ:
Skapa ny: Använd det här alternativet om du vill skapa en ny virtuell dator. Du kan skapa en virtuell dator med enkla inställningar eller återställa en disk och skapa en anpassad virtuell dator.
Ersätt befintlig: Använd det här alternativet om du vill ersätta diskar på en befintlig virtuell dator.
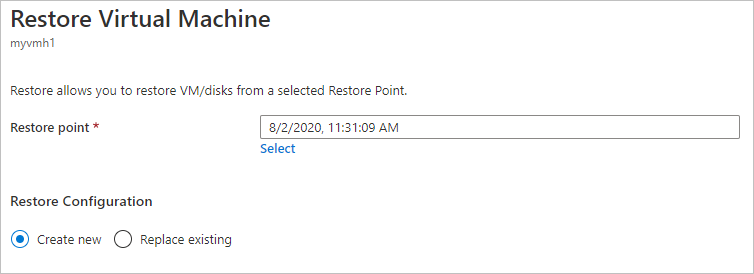
Ange inställningar för det valda återställningsalternativet.
Kommentar
Använd endast alternativet Ersätt befintlig när undernyckeln Överför data till valv i jobbinformationen visar att den har slutförts. Annars använder du alternativet Skapa ny för den senaste återställningspunkten.
Skapa en virtuell dator
Som ett av återställningsalternativen kan du snabbt skapa en virtuell dator med grundläggande inställningar från en återställningspunkt.
I Återställ virtuell dator>Skapa ny>återställningstyp väljer du Skapa ny virtuell dator.
I Namn på virtuell dator anger du en virtuell dator som inte finns i prenumerationen.
I Resursgrupp väljer du en befintlig resursgrupp för den nya virtuella datorn eller skapar en ny med ett globalt unikt namn. Om du tilldelar ett namn som redan finns tilldelar Azure gruppen samma namn som den virtuella datorn.
I Virtuellt nätverk väljer du det virtuella nätverk där den virtuella datorn ska placeras. Alla virtuella nätverk som är associerade med prenumerationen på samma plats som valvet, som är aktivt och inte kopplat till någon tillhörighetsgrupp, visas. Välj undernätet.
Det första undernätet är markerat som standard.
I Mellanlagringsplats anger du lagringskontot för den virtuella datorn. Läs mer.
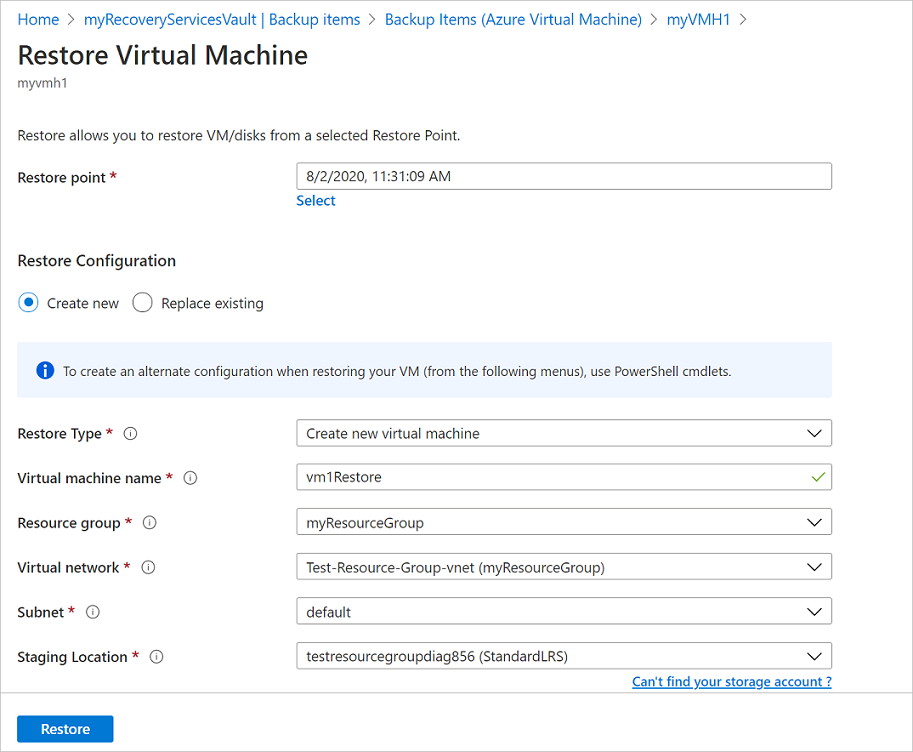
Välj den prenumeration som krävs i listrutan Prenumeration för att återställa en virtuell Azure-dator till en annan prenumeration.
Azure Backup stöder nu återställning mellan prenumerationer (CSR) och du kan nu återställa en virtuell Azure-dator med hjälp av en återställningspunkt från standardprenumeration till en annan. Standardprenumeration är den prenumeration där återställningspunkten är tillgänglig.
Följande skärmbild visar alla prenumerationer under klientorganisationen där du har behörighet, vilket gör att du kan återställa den virtuella Azure-datorn till en annan prenumeration.
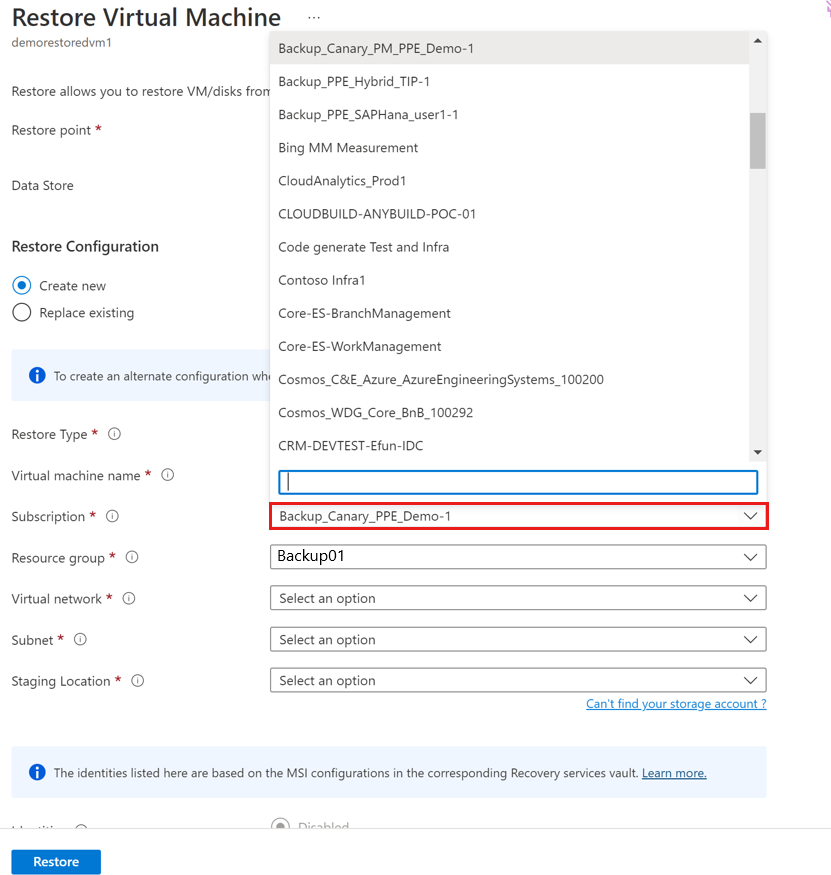
Välj den zon som krävs i listrutan Tillgänglighetszon för att återställa en virtuell Azure-dator som är fäst i valfri zon i en annan zon.
Azure Backup stöder nu CZR (Cross Zonal Restore) och du kan nu återställa en virtuell Azure-dator från standardzonen till alla tillgängliga zoner. Standardzonen är den zon där den virtuella Azure-datorn körs.
Följande skärmbild visar alla zoner som gör att du kan återställa den virtuella Azure-datorn till en annan zon.
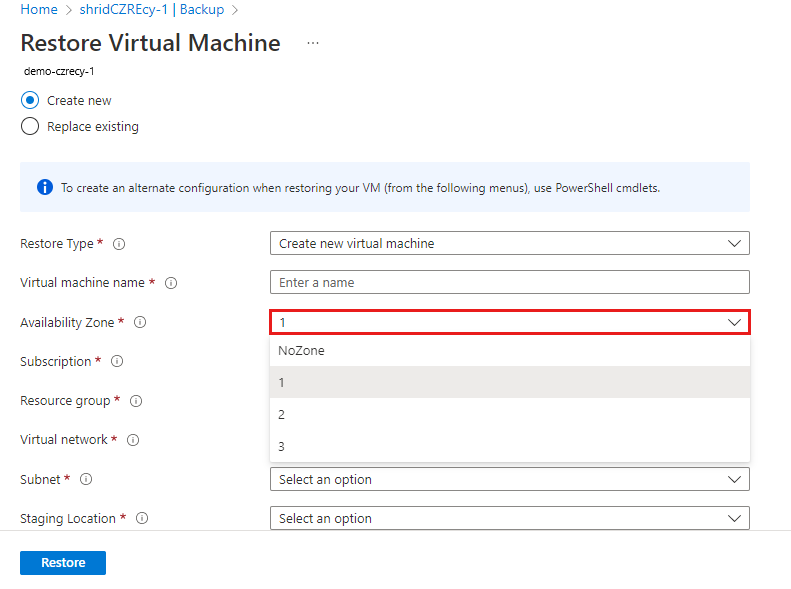
Kommentar
Azure Backup stöder endast CZR för valv med ZRS- eller CRR-redundans.
Välj Återställ för att utlösa återställningsåtgärden.
Kommentar
Innan du ändrar NSG-inställningarna kontrollerar du att återställningen av den virtuella datorn är klar. Lär dig mer om att spåra återställningsåtgärden.
Återställa diskar
Som ett av återställningsalternativen kan du skapa en disk från en återställningspunkt. Sedan kan du göra något av följande med disken:
- Använd mallen som genereras under återställningsåtgärden för att anpassa inställningarna och utlösa distribution av virtuella datorer. Du redigerar standardmallinställningarna och skickar mallen för distribution av virtuella datorer.
- Koppla återställde diskar till en befintlig virtuell dator.
- Skapa en ny virtuell dator från de återställde diskarna med hjälp av PowerShell.
I Återställningskonfiguration>Skapa ny>återställningstyp väljer du Återställ diskar.
I Resursgrupp väljer du en befintlig resursgrupp för de återställde diskarna eller skapar en ny med ett globalt unikt namn.
I Mellanlagringsplats anger du lagringskontot. Mallfilen lagras här och VHD-filer skapas också i vissa scenarier. Läs mer.
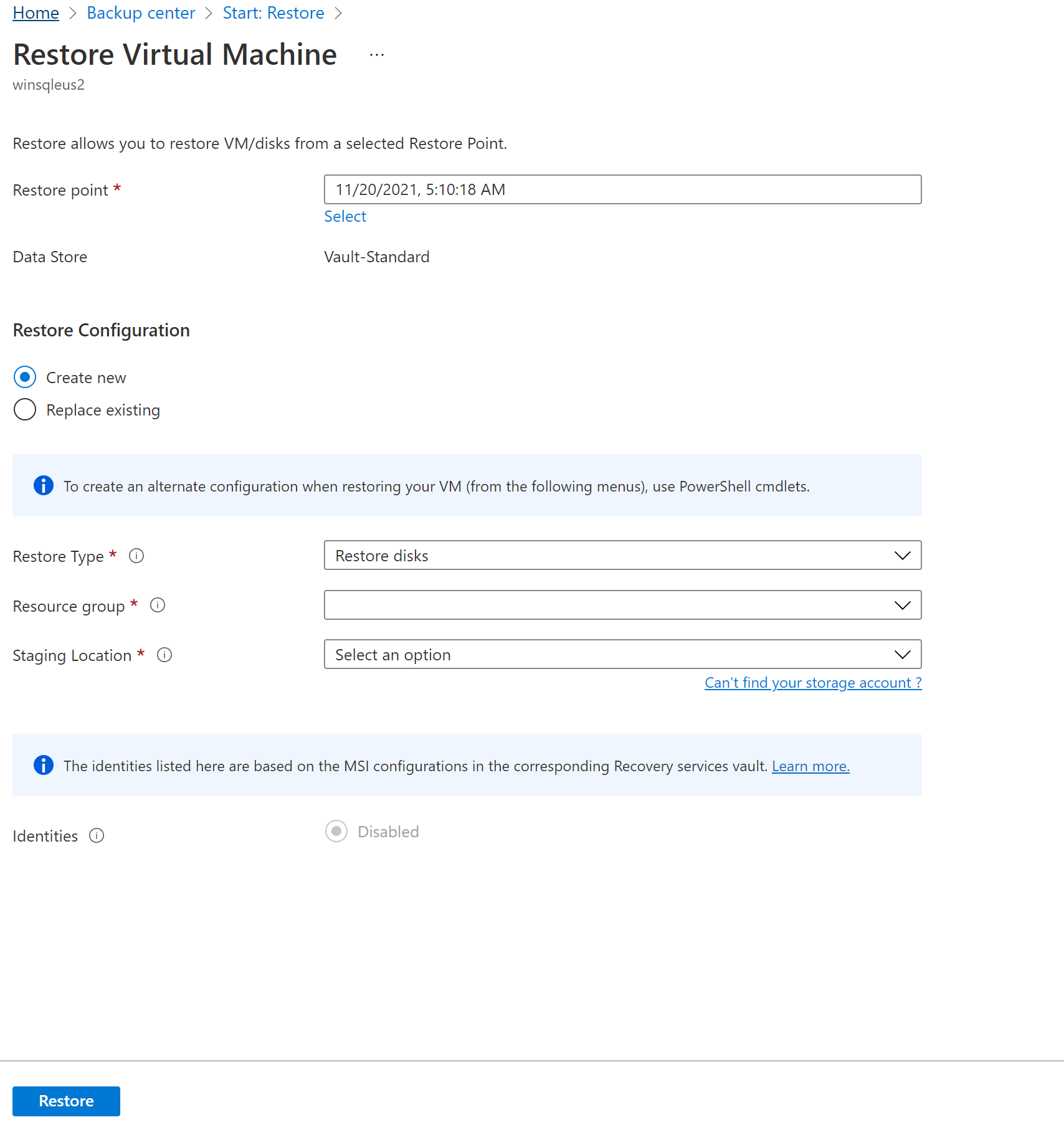
Välj den prenumeration som krävs i listrutan Prenumeration för att återställa de virtuella datordiskarna till en annan prenumeration.
Azure Backup stöder nu återställning mellan prenumerationer (CSR). Precis som med den virtuella Azure-datorn kan du nu återställa virtuella Azure-diskar med hjälp av en återställningspunkt från standardprenumeration till en annan. Standardprenumeration är den prenumeration där återställningspunkten är tillgänglig.
Välj den zon som krävs i listrutan Tillgänglighetszon för att återställa de virtuella datordiskarna till en annan zon.
Azure Backup stöder nu korszonbaserad återställning (CZR). Precis som med den virtuella Azure-datorn kan du nu återställa virtuella Azure-diskar från standardzonen till alla tillgängliga zoner. Standardzonen är den zon där de virtuella datordiskarna finns.
Kommentar
Azure Backup stöder endast CZR för valv med ZRS- eller CRR-redundans.
Välj Återställ för att utlösa återställningsåtgärden.
När den virtuella datorn använder hanterade diskar och du väljer alternativet Skapa virtuell dator använder Azure Backup inte det angivna lagringskontot. När det gäller Återställningsdiskar och Omedelbar återställning används lagringskontot endast för att lagra mallen. Hanterade diskar skapas i den angivna resursgruppen. När den virtuella datorn använder ohanterade diskar återställs de som blobar till lagringskontot.
När du återställer diskar för en hanterad virtuell dator från en Vault-Standard-återställningspunkt återställs mallarna Managed Disk och Azure Resource Manager (ARM) tillsammans med VHD-filerna för diskarna på mellanlagringsplatsen. Om du återställer diskar från en omedelbar återställningspunkt återställs endast hanterade diskar och ARM-mallar.
Kommentar
- För att återställa disken från en Vault-Standard-återställningspunkt som är/var större än 4 TB återställer Inte Azure Backup VHD-filerna.
- Information om prestanda för hanterade/premiumdiskar efter återställning via Azure Backup finns i avsnittet Svarstid .
Använda mallar för att anpassa en återställd virtuell dator
När disken har återställts använder du mallen som genererades som en del av återställningsåtgärden för att anpassa och skapa en ny virtuell dator:
I Säkerhetskopieringsjobb väljer du relevant återställningsjobb.
I Återställ väljer du Distribuera mall för att initiera malldistributionen.
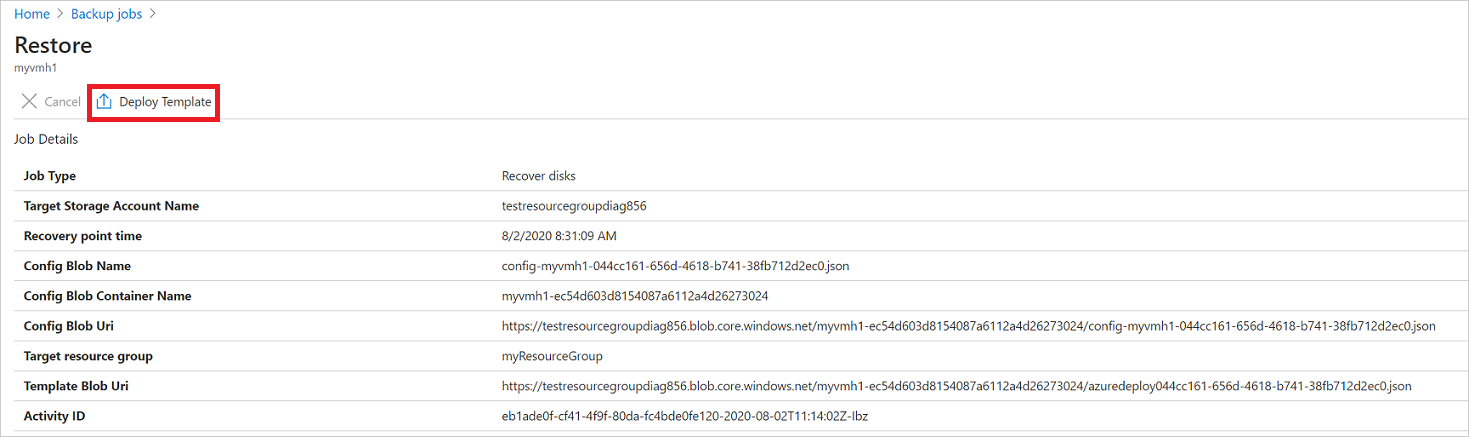
Kommentar
För en signatur för delad åtkomst (SAS) som har Inställningen Tillåt åtkomst till lagringskontonyckeln inaktiverad distribueras inte mallen när du väljer Distribuera mall.
Om du vill anpassa den vm-inställning som anges i mallen väljer du Redigera mall. Om du vill lägga till fler anpassningar väljer du Redigera parametrar.

Ange de anpassade värdena för den virtuella datorn, godkänn villkoren och välj Köp.
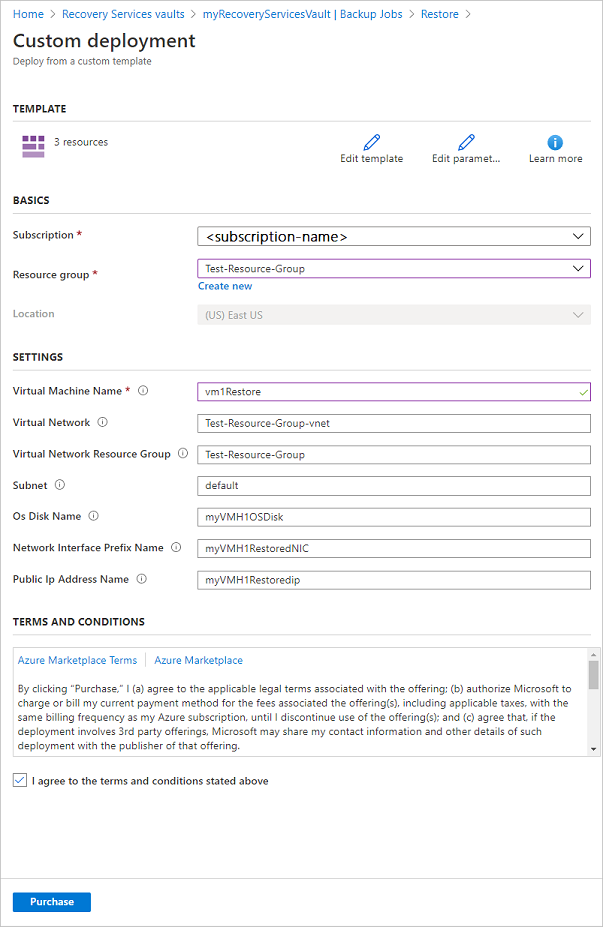
Ersätt befintliga diskar
Som ett av återställningsalternativen kan du ersätta en befintlig virtuell datordisk med den valda återställningspunkten. Granska alla återställningsalternativ.
I Återställ konfiguration väljer du Ersätt befintlig.
I Återställ typ väljer du Ersätt disk/s. Det här är återställningspunkten som ska användas för att ersätta befintliga virtuella datordiskar.
I Mellanlagringsplats anger du ett lagringskonto. VHD-filer skapas här i vissa scenarier. Läs mer.
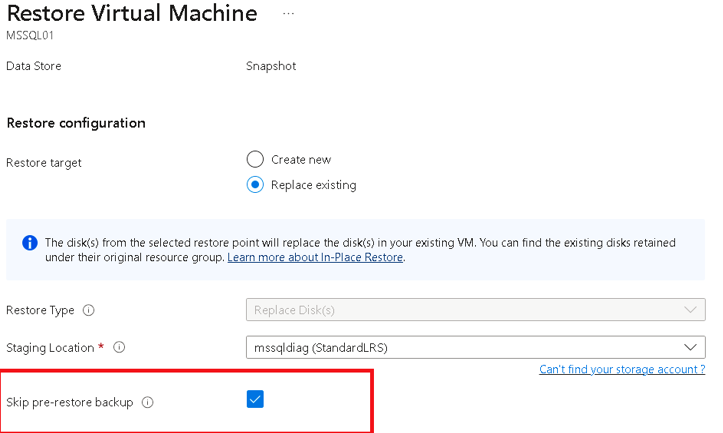
Tilldela inställningar för nätverksåtkomst under återställningen
Med Azure Backup kan du också konfigurera åtkomstalternativen för de återställda diskarna när återställningsåtgärden är klar. Du kan ange inställningarna för diskåtkomst när återställningen initieras.
Kommentar
Den här funktionen är allmänt tillgänglig för säkerhetskopierade virtuella datorer som använder privata slutpunktsaktiverade diskar.
Om du vill aktivera diskåtkomst på återställde diskar under återställningen av den virtuella datorn väljer du något av följande alternativ:
- Använd samma nätverkskonfigurationer som källdiskarna: Med det här alternativet kan de återställde diskarna använda diskåtkomsten och nätverkskonfigurationerna på samma sätt som källdiskarna.
- Aktivera offentlig åtkomst från alla nätverk: Med det här alternativet kan den återställde disken vara offentligt tillgänglig från alla nätverk.
- Inaktivera offentlig åtkomst och aktivera privat åtkomst (med diskåtkomst): Med det här alternativet kan du inaktivera offentlig åtkomst och tilldela diskåtkomst till de återställde diskarna för privat åtkomst.
Kommentar
Alternativet att välja nätverkskonfigurationen för de återställde diskarna på samma sätt som för källdiskarna eller ange åtkomst från specifika nätverk är för närvarande inte tillgängligt från Azure PowerShell/Azure CLI.
Återställning mellan regioner
Som ett av återställningsalternativen gör CRR (Cross Region Restore) att du kan återställa virtuella Azure-datorer i en sekundär region, som är en länkad Azure-region.
Om du vill börja använda funktionen läser du avsnittet Innan du börjar.
Om du vill se om CRR är aktiverat följer du anvisningarna i Konfigurera återställning mellan regioner.
Kommentar
Återställning mellan regioner stöds för närvarande inte för datorer som körs på Ultra-diskar. Läs mer om stöd för ultradisksäkerhetskopiering.
Visa säkerhetskopieringsobjekt i sekundär region
Om CRR är aktiverat kan du visa säkerhetskopieringsobjekten i den sekundära regionen.
- Från portalen går du till Säkerhetskopieringsobjekt för Recovery Services-valv>.
- Välj Sekundär region för att visa objekten i den sekundära regionen.
Kommentar
Endast typer av säkerhetskopieringshantering som stöder CRR-funktionen visas i listan. För närvarande tillåts endast stöd för återställning av sekundära regiondata till en sekundär region.
CRR för virtuella Azure-datorer stöds för virtuella Azure-datorer (inklusive krypterade virtuella Azure-datorer). Se de hanteringstyper som stöder återställning mellan regioner.
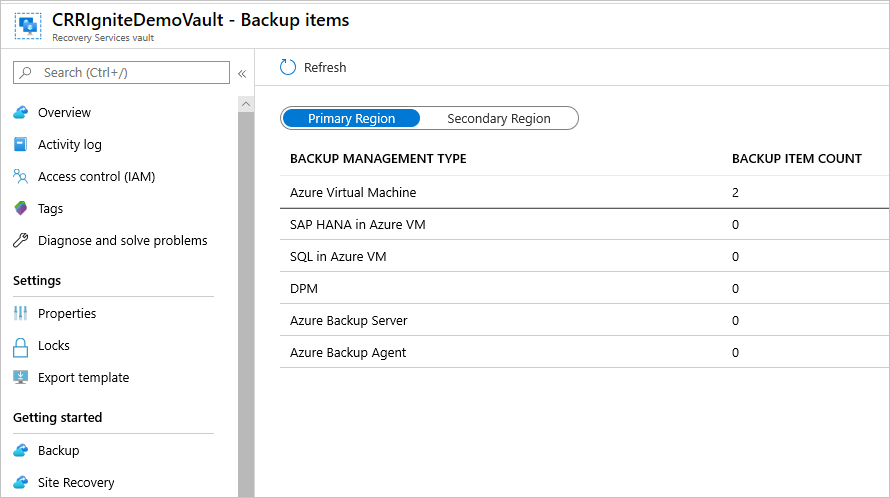
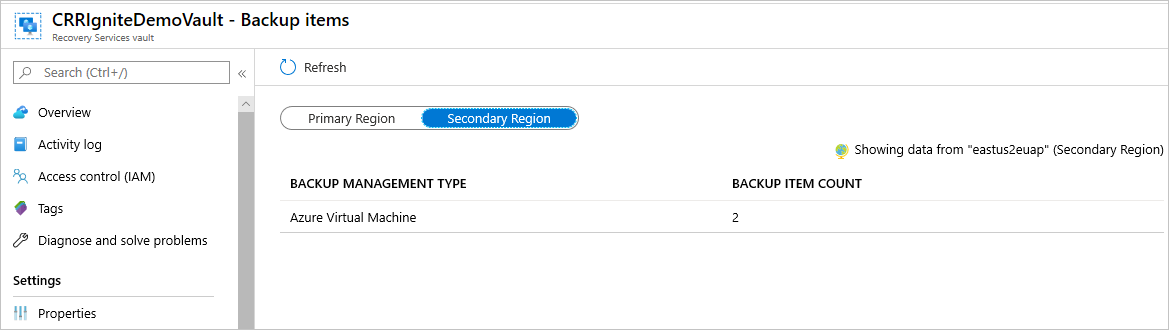
Återställa i sekundär region
Användarupplevelsen för återställning av sekundär region liknar användarupplevelsen för återställning av primär region. När du konfigurerar information i fönstret Återställ konfiguration för att konfigurera återställningen uppmanas du att endast ange parametrar för sekundär region.
För närvarande är RPO för sekundär region 36 timmar. Detta beror på att RPO i den primära regionen är 24 timmar och kan ta upp till 12 timmar att replikera säkerhetskopierade data från den primära till den sekundära regionen.
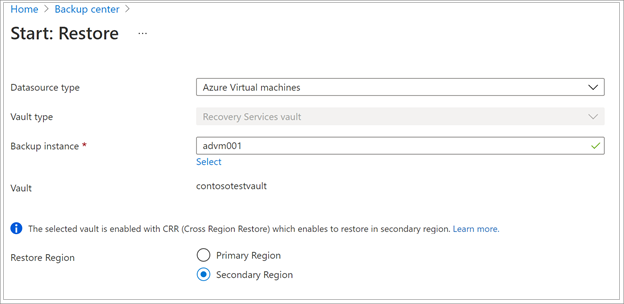
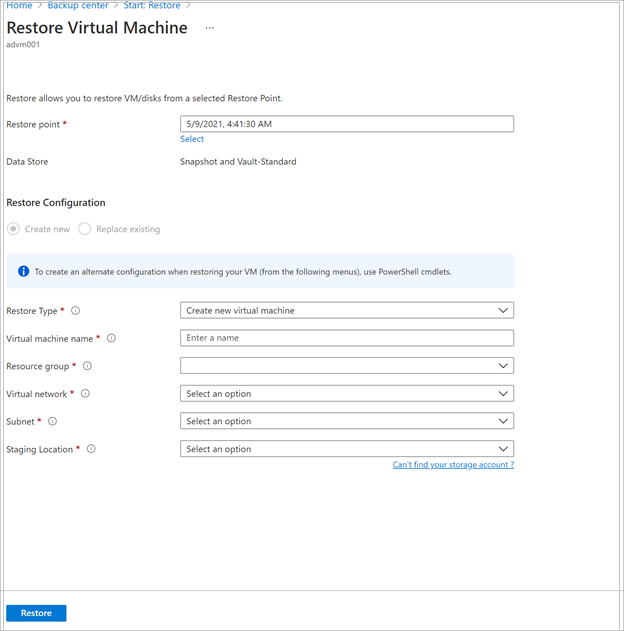
- Information om hur du återställer och skapar en virtuell dator finns i Skapa en virtuell dator.
- Om du vill återställa som en disk läser du Återställ diskar.
Kommentar
- Funktionen Återställning mellan regioner återställer CMK (kundhanterade nycklar) aktiverade virtuella Azure-datorer som inte säkerhetskopieras i ett CMK-aktiverat Recovery Services-valv som icke-CMK-aktiverade virtuella datorer i den sekundära regionen.
- De Azure-roller som krävs för att återställa i den sekundära regionen är desamma som i den primära regionen.
- När du återställer en virtuell Azure-dator konfigurerar Azure Backup inställningarna för virtuella nätverk automatiskt i den sekundära regionen. Om du återställer diskar när du distribuerar mallen måste du ange inställningarna för det virtuella nätverket som motsvarar den sekundära regionen.
- Om VNet/undernätet inte är tillgängligt i den primära regionen eller inte har konfigurerats i den sekundära regionen fyller Azure Portal inte in några standardvärden automatiskt under återställningen.
- För återställningar mellan regioner måste mellanlagringsplatsen (som är lagringskontots plats) finnas i den region som Recovery Services-valvet behandlar som den sekundära regionen. Till exempel finns ett Recovery Services-valv i regionen USA, östra 2 (med geo-redundans och återställning mellan regioner aktiverat). Det innebär att den sekundära regionen skulle vara USA, centrala. Därför måste du skapa ett lagringskonto i USA , centrala för att utföra en återställning mellan regioner för den virtuella datorn.
Läs mer om replikeringspar för flera regioner i Azure för alla geografiska områden.
Azure-zonansatta virtuella datorer kan återställas i alla tillgänglighetszoner i samma region.
I återställningsprocessen visas alternativet Tillgänglighetszon. Du ser din standardzon först. Om du vill välja en annan zon väljer du det antal zoner som du väljer. Om den fästa zonen inte är tillgänglig kan du inte återställa data till en annan zon eftersom säkerhetskopierade data inte replikeras zonindelat. Återställningen i tillgänglighetszoner är endast möjlig från återställningspunkter på valvnivå.
Sammanfattningsvis visas tillgänglighetszonen endast när
- Den virtuella källdatorn är zonfäst och är INTE krypterad
- Återställningspunkten finns endast på valvnivå (endast ögonblicksbilder eller ögonblicksbilder och valvnivå stöds inte)
- Återställningsalternativet är att antingen skapa en ny virtuell dator eller återställa diskar (alternativet ersätt diskar ersätter källdata och därför är alternativet tillgänglighetszon inte tillämpligt)
- Skapa virtuella datorer/diskar i samma region när valvets lagringsredundans är ZRS (fungerar inte när valvets lagringsredundans är GRS trots att den virtuella källdatorn är zonfäst)
- Skapa virtuella datorer/diskar i den parkopplade regionen när valvets lagringsredundans är aktiverad för återställning mellan regioner OCH om den kopplade regionen stöder zoner
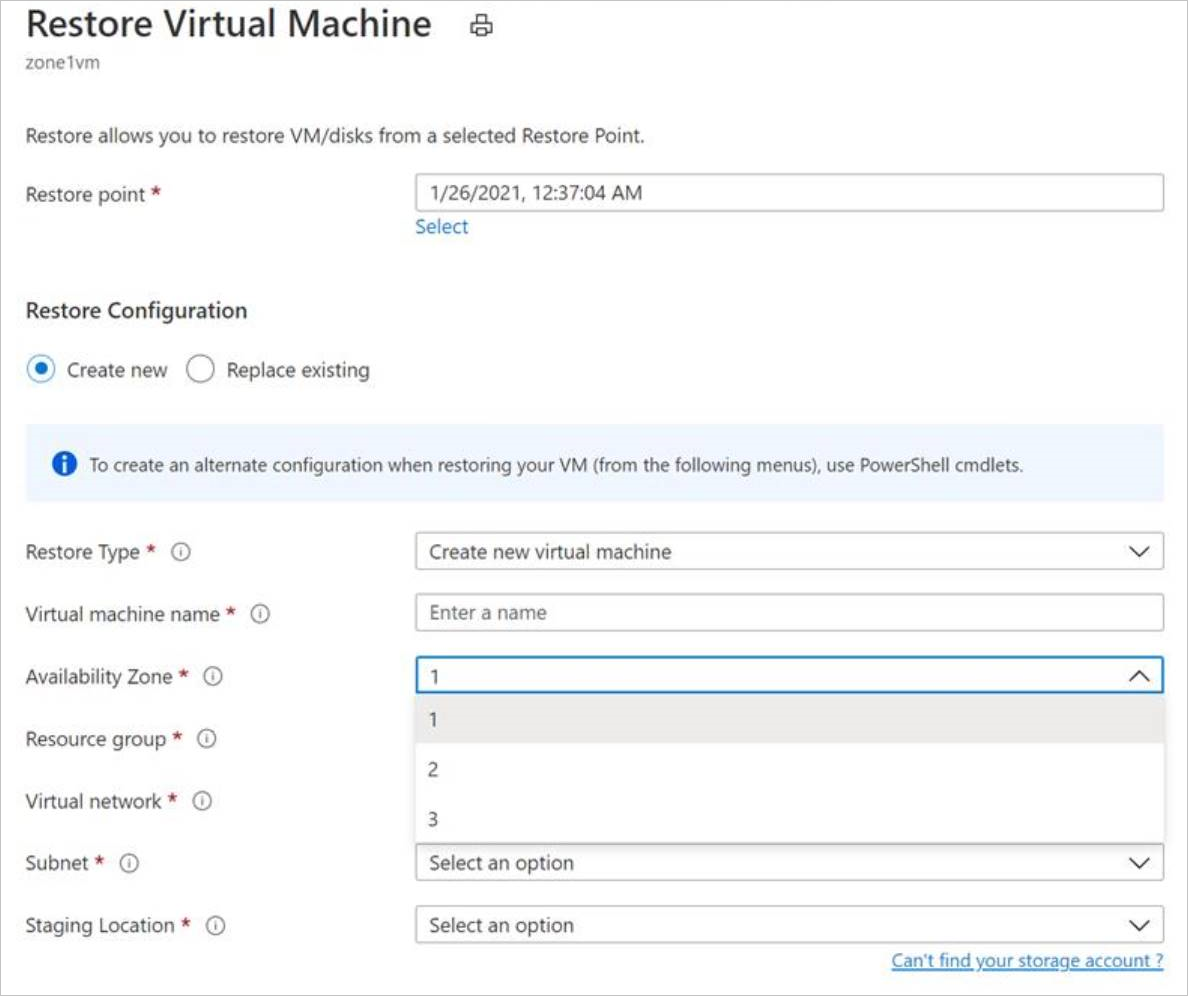
Kommentar
Återställningsjobb mellan regioner när de har utlösts kan inte avbrytas.
Övervaka återställningsjobb för sekundär region
Från portalen går du till Säkerhetskopieringsjobb för Recovery Services-valv>
Välj Sekundär region för att visa objekten i den sekundära regionen.
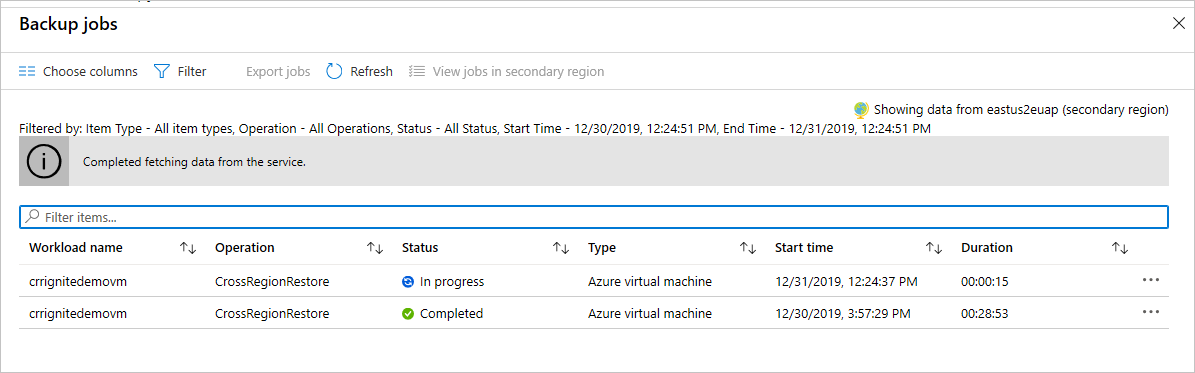
Återställning mellan prenumerationer för virtuella Azure-datorer
Med Azure Backup kan du nu utföra återställning mellan prenumerationer (CSR), vilket hjälper dig att återställa virtuella Azure-datorer i en prenumeration som skiljer sig från standardinställningen. Standardprenumerationen innehåller återställningspunkterna.
Den här funktionen är aktiverad för Recovery Services-valv som standard. Det kan dock finnas instanser när du kan behöva blockera återställning mellan prenumerationer baserat på din molninfrastruktur. Så du kan aktivera, inaktivera eller permanent inaktivera återställning mellan prenumerationer för befintliga valv genom att gå till Valvegenskaper>>Återställning mellan prenumerationer.
Kommentar
- CSR när det är permanent inaktiverat i ett valv kan inte återaktiveras eftersom det är en oåterkallelig åtgärd.
- Om CSR är inaktiverat men inte permanent inaktiverat kan du ångra åtgärden genom att välja Aktivera återställning av valvegenskaper>>mellan prenumerationer.>
- Om ett Recovery Services-valv flyttas till en annan prenumeration när CSR är inaktiverat eller permanent inaktiverat, misslyckas återställningen till den ursprungliga prenumerationen.
Återställa ohanterade virtuella datorer och diskar som hanterade
Du har ett alternativ för att återställa ohanterade diskar som hanterade diskar under återställningen. Som standard återställs de ohanterade virtuella datorerna/diskarna som ohanterade virtuella datorer/diskar. Men om du väljer att återställa som hanterade virtuella datorer/diskar är det nu möjligt att göra det. Dessa återställningsåtgärder utlöses inte från ögonblicksbildsfasen utan endast från valvfasen. Den här funktionen är inte tillgänglig för ohanterade krypterade virtuella datorer.
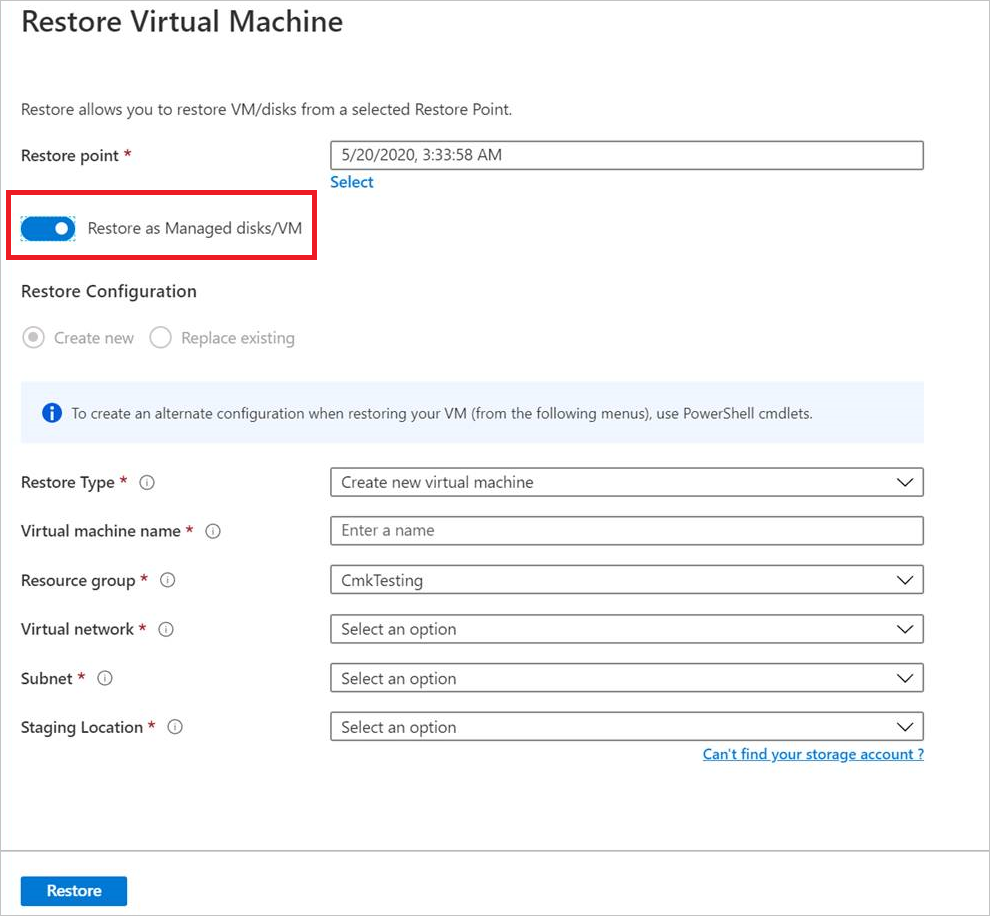
Återställa virtuella datorer med särskilda konfigurationer
Det finns många vanliga scenarier där du kan behöva återställa virtuella datorer.
| Scenario | Vägledning |
|---|---|
| Återställa virtuella datorer med hybridanvändningsförmån | Om en virtuell Windows-dator använder hubblicensiering (Hybrid Use Benefit) återställer du diskarna och skapar en ny virtuell dator med hjälp av den angivna mallen (med licenstypen inställd på Windows_Server) eller PowerShell. Den här inställningen kan också användas när du har skapat den virtuella datorn. |
| Återställa virtuella datorer vid ett haveri i Ett Azure-datacenter | Om valvet använder GRS och det primära datacentret för den virtuella datorn slutar fungera stöder Azure Backup återställning av säkerhetskopierade virtuella datorer till det kopplade datacentret. Du väljer ett lagringskonto i det kopplade datacentret och återställer som vanligt. Azure Backup använder beräkningstjänsten i den kopplade regionen för att skapa den återställda virtuella datorn.
Läs mer om datacenteråterhämtning. Om valvet använder GRS kan du välja den nya funktionen Återställning mellan regioner. På så sätt kan du återställa till en andra region i antingen fullständiga eller partiella avbrottsscenarier, eller även om det inte finns något avbrott alls. |
| Återställning utan operativsystem | Den största skillnaden mellan virtuella Azure-datorer och lokala hypervisor-datorer är att det inte finns någon VM-konsol tillgänglig i Azure. En konsol krävs för vissa scenarier, till exempel återställning med hjälp av en återställning utan operativsystem (BMR)-typ. Återställning av virtuella datorer från valvet är dock en fullständig ersättning för BMR. |
| Återställa virtuella datorer med särskilda nätverkskonfigurationer | Särskilda nätverkskonfigurationer omfattar virtuella datorer som använder intern eller extern belastningsutjämning, med flera nätverkskort eller flera reserverade IP-adresser. Du återställer dessa virtuella datorer med hjälp av återställningsdiskalternativet. Det här alternativet gör en kopia av de virtuella hårddiskarna till det angivna lagringskontot och du kan sedan skapa en virtuell dator med en intern eller extern lastbalanserare, flera nätverkskort eller flera reserverade IP-adresser i enlighet med din konfiguration. |
| Nätverkssäkerhetsgrupp (NSG) på nätverkskort/undernät | Säkerhetskopiering av virtuella Azure-datorer stöder säkerhetskopiering och återställning av NSG-information på vnet-, undernäts- och nätverkskortsnivå. |
| Zonanvända virtuella datorer | Om du säkerhetskopierar en virtuell Azure-dator som är fäst i en zon (med Azure Backup) kan du återställa den i samma zon där den fästs. Läs mer |
| Återställa en virtuell dator i valfri tillgänglighetsuppsättning | När du återställer en virtuell dator från portalen finns det inget alternativ för att välja en tillgänglighetsuppsättning. En återställd virtuell dator har ingen tillgänglighetsuppsättning. Om du använder alternativet återställ disk kan du ange en tillgänglighetsuppsättning när du skapar en virtuell dator från disken med hjälp av den angivna mallen eller PowerShell. |
| Återställa särskilda virtuella datorer, till exempel virtuella SQL-datorer | Om du säkerhetskopierar en virtuell SQL-dator med hjälp av säkerhetskopiering av virtuella Azure-datorer och sedan använder alternativet återställ virtuell dator eller skapar en virtuell dator efter att du har återställt diskar, måste den nyligen skapade virtuella datorn registreras med SQL-providern enligt beskrivningen här. Detta konverterar den återställde virtuella datorn till en virtuell SQL-dator. |
Återställa virtuella domänkontrollantdatorer
| Scenario | Vägledning |
|---|---|
| Återställa en virtuell dator med en enda domänkontrollant i en enda domän | Återställ den virtuella datorn som alla andra virtuella datorer. Tänk på följande: Ur ett Active Directory-perspektiv är den virtuella Azure-datorn som vilken annan virtuell dator som helst. Återställningsläge för Katalogtjänster (DSRM) är också tillgängligt, så alla Active Directory-återställningsscenarier är livskraftiga. Läs mer om överväganden för säkerhetskopiering och återställning för virtualiserade domänkontrollanter. |
| Återställa flera virtuella domänkontrollantdatorer i en enda domän | Om andra domänkontrollanter i samma domän kan nås via nätverket kan domänkontrollanten återställas som vilken virtuell dator som helst. Om det är den sista återstående domänkontrollanten i domänen, eller om en återställning i ett isolerat nätverk utförs, använder du en skogsåterställning. |
| Återställa en virtuell dator med en enda domänkontrollant i en konfiguration med flera domäner | Återställa diskarna och skapa en virtuell dator med hjälp av PowerShell |
| Återställa flera domäner i en skog | Vi rekommenderar en skogsåterställning. |
Mer information finns i Säkerhetskopiera och återställa Active Directory-domänkontrollanter.
Återställa virtuella datorer med hanterade identiteter
Hanterade identiteter eliminerar behovet av att användaren underhåller autentiseringsuppgifterna. Hanterade identiteter tillhandahåller en identitet som program kan använda när de ansluter till resurser som stöder Microsoft Entra-autentisering.
Azure Backup erbjuder flexibiliteten att återställa den hanterade virtuella Azure-datorn med hanterade identiteter. Du kan välja att välja systemhanterade identiteter eller användarhanterade identiteter enligt bilden nedan. Detta introduceras som en av indataparametrarna på bladet Återställningskonfiguration för den virtuella Azure-datorn. Hanterade identiteter används för åtkomst till lagringskonton och automatisk rensning av resurser som skapas under återställningsprocessen vid återställningsfel. Dessa hanterade identiteter måste associeras till valvet.
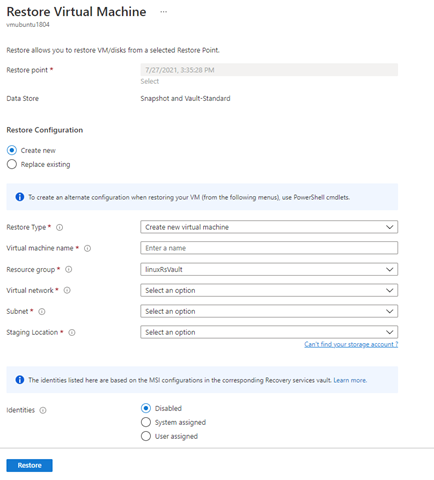
Om du väljer att välja systemtilldelade eller användartilldelade hanterade identiteter kontrollerar du åtgärderna nedan för hanterad identitet på mållagringskontot för mellanlagring och resursgruppen.
"permissions": [
{
"actions": [
"Microsoft.Authorization/*/read",
"Microsoft.Compute/disks/read",
"Microsoft.Compute/disks/write",
"Microsoft.Compute/disks/delete",
"Microsoft.Compute/disks/beginGetAccess/action",
"Microsoft.Compute/disks/endGetAccess/action",
"Microsoft.Compute/locations/diskOperations/read",
"Microsoft.Compute/virtualMachines/read",
"Microsoft.Compute/virtualMachines/write",
"Microsoft.Compute/virtualMachines/delete",
"Microsoft.Compute/virtualMachines/instanceView/read",
"Microsoft.Compute/virtualMachines/extensions/read",
"Microsoft.Compute/virtualMachines/extensions/write",
"Microsoft.Compute/virtualMachines/extensions/delete",
"Microsoft.Insights/alertRules/*",
"Microsoft.Network/locations/operationResults/read",
"Microsoft.Network/locations/operations/read",
"Microsoft.Network/locations/usages/read",
"Microsoft.Network/networkInterfaces/delete",
"Microsoft.Network/networkInterfaces/ipconfigurations/read",
"Microsoft.Network/networkInterfaces/join/action",
"Microsoft.Network/networkInterfaces/read",
"Microsoft.Network/networkInterfaces/write",
"Microsoft.Network/networkSecurityGroups/read",
"Microsoft.Network/networkSecurityGroups/securityRules/read",
"Microsoft.Network/publicIPAddresses/delete",
"Microsoft.Network/publicIPAddresses/join/action",
"Microsoft.Network/publicIPAddresses/read",
"Microsoft.Network/publicIPAddresses/write",
"Microsoft.Network/virtualNetworks/read",
"Microsoft.Network/virtualNetworks/subnets/join/action",
"Microsoft.Network/virtualNetworks/subnets/read",
"Microsoft.Resources/deployments/*",
"Microsoft.Resources/subscriptions/resourceGroups/read",
"Microsoft.Storage/checkNameAvailability/read",
"Microsoft.Storage/storageAccounts/blobServices/containers/delete",
"Microsoft.Storage/storageAccounts/blobServices/containers/read",
"Microsoft.Storage/storageAccounts/blobServices/containers/write",
"Microsoft.Storage/storageAccounts/listKeys/action",
"Microsoft.Storage/storageAccounts/read",
"Microsoft.Storage/storageAccounts/write"
],
"notActions": [],
"dataActions": [
"Microsoft.Storage/storageAccounts/blobServices/containers/blobs/delete",
"Microsoft.Storage/storageAccounts/blobServices/containers/blobs/read",
"Microsoft.Storage/storageAccounts/blobServices/containers/blobs/write",
"Microsoft.Storage/storageAccounts/blobServices/containers/blobs/add/action"
],
Du kan också lägga till rolltilldelningen för vm-återställningsoperatorn på mellanlagringsplatsen (lagringskontot) och målresursgruppen för den lyckade återställningsåtgärden.
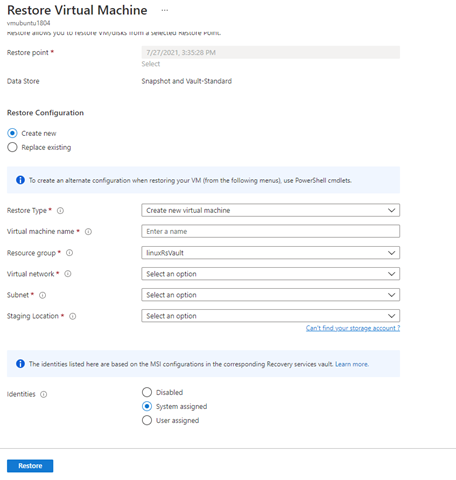
Du kan också välja den användarhanterade identiteten genom att ange indata som deras MSI-resurs-ID enligt bilden nedan.
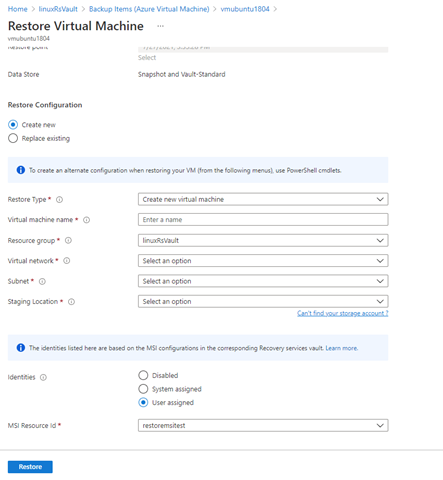
Kommentar
Stödet är endast tillgängligt för hanterade virtuella datorer och stöds inte för klassiska virtuella datorer och ohanterade virtuella datorer. För lagringskonton som är begränsade med brandväggar stöds endast system-MSI.
Återställning mellan regioner stöds inte med hanterade identiteter.
För närvarande är detta tillgängligt i alla offentliga och nationella Molnregioner i Azure.
Spåra återställningsåtgärden
När du har utlöst återställningsåtgärden skapar säkerhetskopieringstjänsten ett jobb för spårning. Azure Backup visar meddelanden om jobbet i portalen. Om de inte visas väljer du symbolen Meddelanden och väljer sedan Fler händelser i aktivitetsloggen för att se återställningsprocessens status.
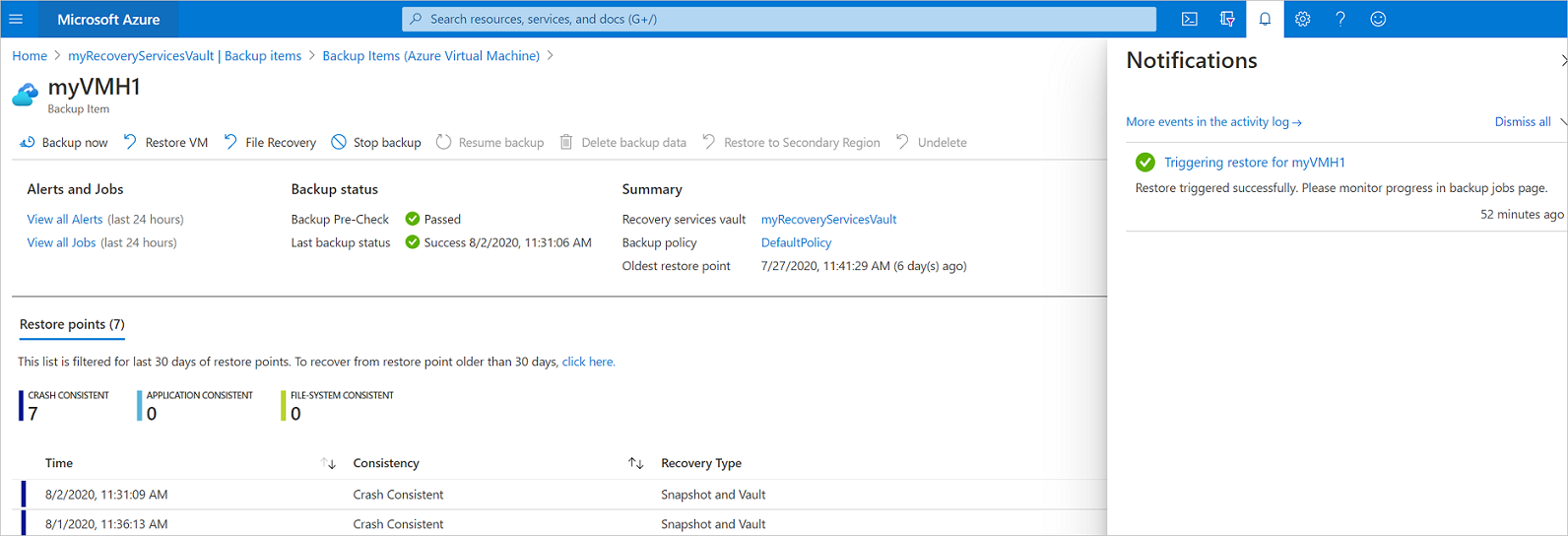
Spåra återställning enligt följande:
Om du vill visa åtgärder för jobbet väljer du hyperlänken meddelanden. Du kan också välja Säkerhetskopieringsjobb i valvet och sedan välja relevant virtuell dator.

Om du vill övervaka återställningsförloppet väljer du alla återställningsjobb med statusen Pågår. Då visas förloppsindikatorn som visar information om återställningsstatusen:
- Uppskattad återställningstid: Ursprungligen anger den tid det tar att slutföra återställningsåtgärden. När åtgärden fortskrider minskar den tid det tar och når noll när återställningsåtgärden är klar.
- Procentandel återställning. Visar procentandelen återställningsåtgärd som är klar.
- Antal överförda byte: Om du återställer genom att skapa en ny virtuell dator visas de byte som överförts mot det totala antalet byte som ska överföras.
Steg efter återställning
Det finns några saker att tänka på när du har återställt en virtuell dator:
Tillägg som finns under säkerhetskopieringskonfigurationen installeras, men är inte aktiverade. Om du ser ett problem installerar du om tilläggen. Vid diskbyte krävs inte ominstallation av tillägg.
Om den säkerhetskopierade virtuella datorn hade en statisk IP-adress har den återställda virtuella datorn en dynamisk IP-adress för att undvika konflikter. Du kan lägga till en statisk IP-adress till den återställde virtuella datorn.
En återställd virtuell dator har ingen tillgänglighetsuppsättning. Om du använder alternativet återställ disk kan du ange en tillgänglighetsuppsättning när du skapar en virtuell dator från disken med hjälp av den angivna mallen eller PowerShell.
Om du använder en molnbaserad Linux-distribution, till exempel Ubuntu, blockeras lösenordet av säkerhetsskäl efter återställningen.
VMAccessAnvänd tillägget på den återställde virtuella datorn för att återställa lösenordet. Vi rekommenderar att du använder SSH-nycklar på dessa distributioner, så att du inte behöver återställa lösenordet efter återställningen.Om du inte kan komma åt en virtuell dator när den har återställts eftersom den virtuella datorn har en bruten relation med domänkontrollanten följer du stegen nedan för att ta upp den virtuella datorn:
Koppla OS-disk som en datadisk till en återställd virtuell dator.
Installera VM-agenten manuellt om Azure-agenten inte svarar genom att följa den här länken.
Aktivera seriekonsolåtkomst på den virtuella datorn för att tillåta kommandoradsåtkomst till den virtuella datorn
bcdedit /store <drive letter>:\boot\bcd /enum bcdedit /store <VOLUME LETTER WHERE THE BCD FOLDER IS>:\boot\bcd /set {bootmgr} displaybootmenu yes bcdedit /store <VOLUME LETTER WHERE THE BCD FOLDER IS>:\boot\bcd /set {bootmgr} timeout 5 bcdedit /store <VOLUME LETTER WHERE THE BCD FOLDER IS>:\boot\bcd /set {bootmgr} bootems yes bcdedit /store <VOLUME LETTER WHERE THE BCD FOLDER IS>:\boot\bcd /ems {<<BOOT LOADER IDENTIFIER>>} ON bcdedit /store <VOLUME LETTER WHERE THE BCD FOLDER IS>:\boot\bcd /emssettings EMSPORT:1 EMSBAUDRATE:115200När den virtuella datorn återskapas använder du Azure Portal för att återställa det lokala administratörskontot och lösenordet
Använda åtkomst till seriekonsolen och CMD för att skilja den virtuella datorn från domänen
cmd /c "netdom remove <<MachineName>> /domain:<<DomainName>> /userD:<<DomainAdminhere>> /passwordD:<<PasswordHere>> /reboot:10 /Force"
När den virtuella datorn har inaktiverats och startats om kan du hantera RDP till den virtuella datorn med autentiseringsuppgifter för lokal administratör och återansluta den virtuella datorn till domänen.
Säkerhetskopiera återställde virtuella datorer
- Om du återställde en virtuell dator till samma resursgrupp med samma namn som den ursprungligen säkerhetskopierade virtuella datorn fortsätter säkerhetskopieringen på den virtuella datorn efter återställningen.
- Om du återställde den virtuella datorn till en annan resursgrupp eller om du angav ett annat namn för den återställde virtuella datorn måste du konfigurera säkerhetskopiering för den återställde virtuella datorn.
Nästa steg
- Om det uppstår problem under återställningsprocessen kan du läsa vanliga problem och fel.
- När den virtuella datorn har återställts lär du dig mer om att hantera virtuella datorer