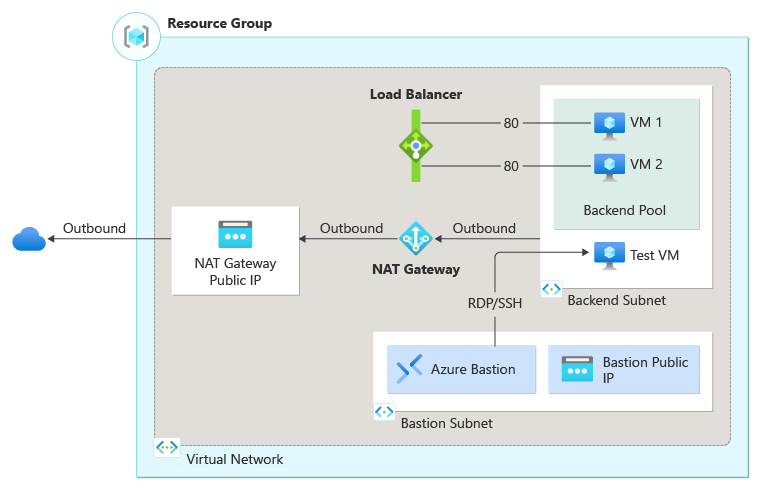Snabbstart: Skapa en intern lastbalanserare för belastningsutjämning av virtuella datorer med Hjälp av Azure PowerShell
Kom igång med Azure Load Balancer som skapar en intern lastbalanserare och två virtuella datorer med Azure PowerShell. Dessutom distribuerar du andra resurser, inklusive Azure Bastion, NAT Gateway, ett virtuellt nätverk och de nödvändiga undernäten.
Förutsättningar
Ett Azure-konto med en aktiv prenumeration. Skapa ett konto kostnadsfritt
Azure PowerShell installerat lokalt eller Azure Cloud Shell
Om du väljer att installera och använda PowerShell lokalt kräver den här artikeln version 5.4.1 eller senare av Azure PowerShell-modulen. Kör Get-Module -ListAvailable Az för att hitta den installerade versionen. Om du behöver uppgradera kan du läsa Install Azure PowerShell module (Installera Azure PowerShell-modul). Om du kör PowerShell lokalt måste du också köra Connect-AzAccount för att skapa en anslutning till Azure.
Skapa en resursgrupp
En Azure-resursgrupp är en logisk container där Azure-resurser distribueras och hanteras.
Skapa en resursgrupp med New-AzResourceGroup.
$rg = @{
Name = 'CreateINTLBQS-rg'
Location = 'westus2'
}
New-AzResourceGroup @rg
Konfigurera ett virtuellt nätverk
När du skapar en intern lastbalanserare konfigureras ett virtuellt nätverk som nätverk för lastbalanseraren. Innan du distribuerar virtuella datorer och testar lastbalanseraren skapar du de virtuella nätverksresurser som stöds.
Skapa en offentlig IP-adress för NAT-gatewayen
Skapa ett virtuellt nätverk för de virtuella serverdelsdatorerna
Skapa en nätverkssäkerhetsgrupp för att definiera inkommande anslutningar till ditt virtuella nätverk
Skapa en Azure Bastion-värd för att hantera de virtuella datorerna i serverdelspoolen på ett säkert sätt
Skapa en offentlig IP-adress
Använd New-AzPublicIpAddress för att skapa en offentlig IP-adress för NAT-gatewayen.
## Create public IP address for NAT gateway and place IP in variable ##
$gwpublicip = @{
Name = 'myNATgatewayIP'
ResourceGroupName = $rg.name
Location = 'westus2'
Sku = 'Standard'
AllocationMethod = 'static'
Zone = 1,2,3
}
$gwpublicip = New-AzPublicIpAddress @gwpublicip
Om du vill skapa en zonindelad offentlig IP-adress i zon 1 använder du följande kommando:
## Create a zonal public IP address for NAT gateway and place IP in variable ##
$gwpublicip = @{
Name = 'myNATgatewayIP'
ResourceGroupName = $rg.name
Location = 'westus2'
Sku = 'Standard'
AllocationMethod = 'static'
Zone = 1
}
$gwpublicip = New-AzPublicIpAddress @gwpublicip
Kommentar
Den offentliga IP-adressen används av NAT-gatewayen för att tillhandahålla utgående anslutning för de virtuella datorerna i serverdelspoolen. Detta rekommenderas när du skapar en intern lastbalanserare och behöver resurserna för serverdelspoolen för att ha utgående anslutning. Mer information finns i NAT-gateway.
Skapa virtuellt nätverk, nätverkssäkerhetsgrupp, skyddsvärd och NAT-gateway
Skapa ett virtuellt nätverk med New-AzVirtualNetwork
Skapa en regel för nätverkssäkerhetsgrupp med New-AzNetworkSecurityRuleConfig
Skapa en Azure Bastion-värd med New-AzBastion
Skapa NAT-gatewayresursen med New-AzNatGateway
Använd New-AzVirtualNetworkSubnetConfig för att associera NAT-gatewayen till undernätet för det virtuella nätverket
Viktigt!
Priserna per timme börjar från det ögonblick då Bastion distribueras, oavsett utgående dataanvändning. Mer information finns i Priser och SKU:er. Om du distribuerar Bastion som en del av en självstudie eller ett test rekommenderar vi att du tar bort den här resursen när du har använt den.
## Create NAT gateway resource ##
$nat = @{
ResourceGroupName = $rg.name
Name = 'myNATgateway'
IdleTimeoutInMinutes = '10'
Sku = 'Standard'
Location = 'westus2'
PublicIpAddress = $gwpublicip
}
$natGateway = New-AzNatGateway @nat
## Create backend subnet config ##
$subnet = @{
Name = 'myBackendSubnet'
AddressPrefix = '10.1.0.0/24'
NatGateway = $natGateway
}
$subnetConfig = New-AzVirtualNetworkSubnetConfig @subnet
## Create Azure Bastion subnet. ##
$bastsubnet = @{
Name = 'AzureBastionSubnet'
AddressPrefix = '10.1.1.0/24'
}
$bastsubnetConfig = New-AzVirtualNetworkSubnetConfig @bastsubnet
## Create the virtual network ##
$net = @{
Name = 'myVNet'
ResourceGroupName = $rg.name
Location = 'westus2'
AddressPrefix = '10.1.0.0/16'
Subnet = $subnetConfig,$bastsubnetConfig
}
$vnet = New-AzVirtualNetwork @net
## Create public IP address for bastion host. ##
$bastionip = @{
Name = 'myBastionIP'
ResourceGroupName = $rg.name
Location = 'westus2'
Sku = 'Standard'
AllocationMethod = 'Static'
}
$bastionip = New-AzPublicIpAddress @bastionip
## Create bastion host ##
$bastion = @{
ResourceGroupName = $rg.name
Name = 'myBastion'
PublicIpAddress = $bastionip
VirtualNetwork = $vnet
}
New-AzBastion @bastion -AsJob
## Create rule for network security group and place in variable. ##
$nsgrule = @{
Name = 'myNSGRuleHTTP'
Description = 'Allow HTTP'
Protocol = '*'
SourcePortRange = '*'
DestinationPortRange = '80'
SourceAddressPrefix = 'Internet'
DestinationAddressPrefix = '*'
Access = 'Allow'
Priority = '2000'
Direction = 'Inbound'
}
$rule1 = New-AzNetworkSecurityRuleConfig @nsgrule
## Create network security group ##
$nsg = @{
Name = 'myNSG'
ResourceGroupName = $rg.name
Location = 'westus2'
SecurityRules = $rule1
}
New-AzNetworkSecurityGroup @nsg
Skapa en lastbalanserare
I det här avsnittet beskrivs hur du gör för att skapa och konfigurera följande komponenter i lastbalanseraren:
Skapa en klientdels-IP med New-AzLoadBalancerFrontendIpConfig för klientdels-IP-poolen. Den här IP-adressen tar emot inkommande trafik på lastbalanseraren
Skapa en serverdelsadresspool med New-AzLoadBalancerBackendAddressPoolConfig för trafik som skickas från lastbalanserarens klientdel
Skapa en hälsoavsökning med Add-AzLoadBalancerProbeConfig som avgör hälsotillståndet för de virtuella serverdelsinstanserna
Skapa en lastbalanseringsregel med Add-AzLoadBalancerRuleConfig som definierar hur trafik distribueras till de virtuella datorerna
Skapa en offentlig lastbalanserare med New-AzLoadBalancer
## Place virtual network created in previous step into a variable. ##
$net = @{
Name = 'myVNet'
ResourceGroupName = $rg.name
}
$vnet = Get-AzVirtualNetwork @net
## Create load balancer frontend configuration and place in variable. ##
$lbip = @{
Name = 'myFrontEnd'
PrivateIpAddress = '10.1.0.4'
SubnetId = $vnet.subnets[0].Id
}
$feip = New-AzLoadBalancerFrontendIpConfig @lbip
## Create backend address pool configuration and place in variable. ##
$bepool = New-AzLoadBalancerBackendAddressPoolConfig -Name 'myBackEndPool'
## Create the health probe and place in variable. ##
$probe = @{
Name = 'myHealthProbe'
Protocol = 'tcp'
Port = '80'
IntervalInSeconds = '360'
ProbeCount = '5'
}
$healthprobe = New-AzLoadBalancerProbeConfig @probe
## Create the load balancer rule and place in variable. ##
$lbrule = @{
Name = 'myHTTPRule'
Protocol = 'tcp'
FrontendPort = '80'
BackendPort = '80'
IdleTimeoutInMinutes = '15'
FrontendIpConfiguration = $feip
BackendAddressPool = $bePool
}
$rule = New-AzLoadBalancerRuleConfig @lbrule -EnableTcpReset
## Create the load balancer resource. ##
$loadbalancer = @{
ResourceGroupName = $rg.name
Name = 'myLoadBalancer'
Location = 'westus2'
Sku = 'Standard'
FrontendIpConfiguration = $feip
BackendAddressPool = $bePool
LoadBalancingRule = $rule
Probe = $healthprobe
}
New-AzLoadBalancer @loadbalancer
Skapa virtuella datorer
I det här avsnittet skapar du de två virtuella datorerna för serverdelspoolen för lastbalanseraren.
Skapa tre nätverksgränssnitt med New-AzNetworkInterface
Ange ett administratörsanvändarnamn och lösenord för de virtuella datorerna med Get-Credential
Skapa de virtuella datorerna med:
# Set the administrator and password for the VMs. ##
$cred = Get-Credential
## Place virtual network created in previous step into a variable. ##
$net = @{
Name = 'myVNet'
ResourceGroupName = $rg.name
}
$vnet = Get-AzVirtualNetwork @net
## Place the load balancer into a variable. ##
$lb = @{
Name = 'myLoadBalancer'
ResourceGroupName = $rg.name
}
$bepool = Get-AzLoadBalancer @lb | Get-AzLoadBalancerBackendAddressPoolConfig
## Place the network security group into a variable. ##
$sg = @{
Name = 'myNSG'
ResourceGroupName = $rg.name
}
$nsg = Get-AzNetworkSecurityGroup @sg
## For loop with variable to create virtual machines for load balancer backend pool. ##
for ($i=1; $i -le 2; $i++)
{
## Command to create network interface for VMs ##
$nic = @{
Name = "myNicVM$i"
ResourceGroupName = $rg.name
Location = 'westus2'
Subnet = $vnet.Subnets[0]
NetworkSecurityGroup = $nsg
LoadBalancerBackendAddressPool = $bepool
}
$nicVM = New-AzNetworkInterface @nic
## Create a virtual machine configuration for VMs ##
$vmsz = @{
VMName = "myVM$i"
VMSize = 'Standard_DS1_v2'
}
$vmos = @{
ComputerName = "myVM$i"
Credential = $cred
}
$vmimage = @{
PublisherName = 'MicrosoftWindowsServer'
Offer = 'WindowsServer'
Skus = '2019-Datacenter'
Version = 'latest'
}
$vmConfig = New-AzVMConfig @vmsz `
| Set-AzVMOperatingSystem @vmos -Windows `
| Set-AzVMSourceImage @vmimage `
| Add-AzVMNetworkInterface -Id $nicVM.Id
## Create the virtual machine for VMs ##
$vm = @{
ResourceGroupName = $rg.name
Location = 'westus2'
VM = $vmConfig
Zone = "$i"
}
}
New-AzVM @vm -asjob
Distributionerna av de virtuella datorerna och skyddsvärden skickas som PowerShell-jobb. Om du vill visa status för jobben använder du Get-Job:
Get-Job
Id Name PSJobTypeName State HasMoreData Location Command
-- ---- ------------- ----- ----------- -------- -------
1 Long Running O… AzureLongRunni… Completed True localhost New-AzBastion
2 Long Running O… AzureLongRunni… Completed True localhost New-AzVM
3 Long Running O… AzureLongRunni… Completed True localhost New-AzVM
Kommentar
Azure tillhandahåller en standard-IP för utgående åtkomst för virtuella datorer som antingen inte har tilldelats någon offentlig IP-adress eller som finns i serverdelspoolen för en intern grundläggande Azure-lastbalanserare. Ip-mekanismen för utgående åtkomst har en utgående IP-adress som inte kan konfigureras.
Standard-IP för utgående åtkomst inaktiveras när någon av följande händelser inträffar:
- En offentlig IP-adress tilldelas till den virtuella datorn.
- Den virtuella datorn placeras i serverdelspoolen för en standardlastbalanserare, med eller utan regler för utgående trafik.
- En Azure NAT Gateway-resurs tilldelas till den virtuella datorns undernät.
Virtuella datorer som du skapar med hjälp av vm-skalningsuppsättningar i flexibelt orkestreringsläge har inte standardåtkomst till utgående trafik.
Mer information om utgående anslutningar i Azure finns i Standardutgående åtkomst i Azure och Använda SNAT (Source Network Address Translation) för utgående anslutningar.
Installera IIS
Använd Set-AzVMExtension för att installera Anpassat skripttillägg.
Tillägget körs PowerShell Add-WindowsFeature Web-Server för att installera IIS-webbservern och uppdaterar sedan sidan Default.htm för att visa värdnamnet för den virtuella datorn:
Viktigt!
Kontrollera att distributionerna av virtuella datorer har slutförts från föregående steg innan du fortsätter. Använd Get-Job för att kontrollera statusen för de virtuella datordistributionsjobben.
## For loop with variable to install custom script extension on virtual machines. ##
for ($i=1; $i -le 2; $i++)
{
$ext = @{
Publisher = 'Microsoft.Compute'
ExtensionType = 'CustomScriptExtension'
ExtensionName = 'IIS'
ResourceGroupName = $rg.name
VMName = "myVM$i"
Location = 'westus2'
TypeHandlerVersion = '1.8'
SettingString = '{"commandToExecute":"powershell Add-WindowsFeature Web-Server; powershell Add-Content -Path \"C:\\inetpub\\wwwroot\\Default.htm\" -Value $($env:computername)"}'
}
Set-AzVMExtension @ext -AsJob
}
Tilläggen distribueras som PowerShell-jobb. Om du vill visa status för installationsjobben använder du Get-Job:
Get-Job
Id Name PSJobTypeName State HasMoreData Location Command
-- ---- ------------- ----- ----------- -------- -------
8 Long Running O… AzureLongRunni… Running True localhost Set-AzVMExtension
9 Long Running O… AzureLongRunni… Running True localhost Set-AzVMExtension
Skapa den virtuella testdatorn
Skapa den virtuella datorn med:
# Set the administrator and password for the VM. ##
$cred = Get-Credential
## Place the virtual network into a variable. ##
$net = @{
Name = 'myVNet'
ResourceGroupName = $rg.name
}
$vnet = Get-AzVirtualNetwork @net
## Place the network security group into a variable. ##
$sg = @{
Name = 'myNSG'
ResourceGroupName = $rg.name
}
$nsg = Get-AzNetworkSecurityGroup @sg
## Command to create network interface for VM ##
$nic = @{
Name = "myNicTestVM"
ResourceGroupName = $rg.name
Location = 'westus2'
Subnet = $vnet.Subnets[0]
NetworkSecurityGroup = $nsg
}
$nicVM = New-AzNetworkInterface @nic
## Create a virtual machine configuration for VMs ##
$vmsz = @{
VMName = "myTestVM"
VMSize = 'Standard_DS1_v2'
}
$vmos = @{
ComputerName = "myTestVM"
Credential = $cred
}
$vmimage = @{
PublisherName = 'MicrosoftWindowsServer'
Offer = 'WindowsServer'
Skus = '2019-Datacenter'
Version = 'latest'
}
$vmConfig = New-AzVMConfig @vmsz `
| Set-AzVMOperatingSystem @vmos -Windows `
| Set-AzVMSourceImage @vmimage `
| Add-AzVMNetworkInterface -Id $nicVM.Id
## Create the virtual machine for VMs ##
$vm = @{
ResourceGroupName = $rg.name
Location = 'westus2'
VM = $vmConfig
}
New-AzVM @vm
Testa lastbalanseraren
Hitta den privata IP-adressen för lastbalanseraren på skärmen Översikt . Välj Alla tjänster på den vänstra menyn, välj Alla resurser och välj sedan myLoadBalancer.
Anteckna eller kopiera adressen bredvid privat IP-adress i översikten över myLoadBalancer.
Välj Alla tjänster på den vänstra menyn, välj Alla resurser och välj sedan myTestVM som finns i resursgruppen CreateIntLBQS-rg i resursgruppen CreateIntLBQS-rg i resurslistan.
Välj Anslut och sedan Bastion på sidan Översikt.
Ange användarnamnet och lösenordet som angavs när den virtuella datorn skapades.
Öppna Internet Explorer på myTestVM.
Ange IP-adressen från föregående steg i webbläsarens adressfält. Den anpassade IIS-webbserversidan visas.
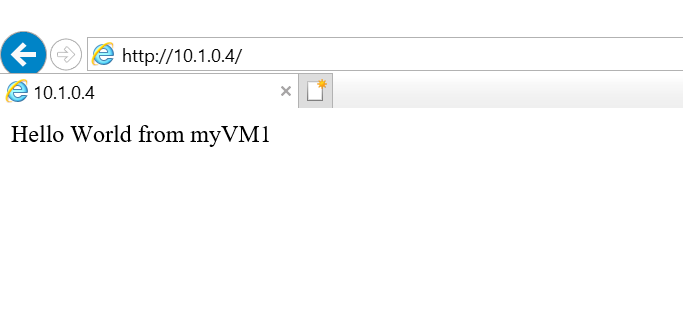
Om du vill se lastbalanseraren distribuera trafik över alla tre virtuella datorerna kan du framtvinga uppdatering av webbläsaren från testdatorn.
Rensa resurser
När du inte längre behöver det kan du använda kommandot Remove-AzResourceGroup för att ta bort resursgruppen, lastbalanseraren och de återstående resurserna.
Remove-AzResourceGroup -Name $rg.name
Nästa steg
I den här snabbstarten:
Du har skapat en intern lastbalanserare
Anslutna virtuella datorer
Konfigurerade trafikregeln för lastbalanseraren och hälsoavsökningen
Testade lastbalanseraren
Om du vill veta mer om Azure Load Balancer fortsätter du till: