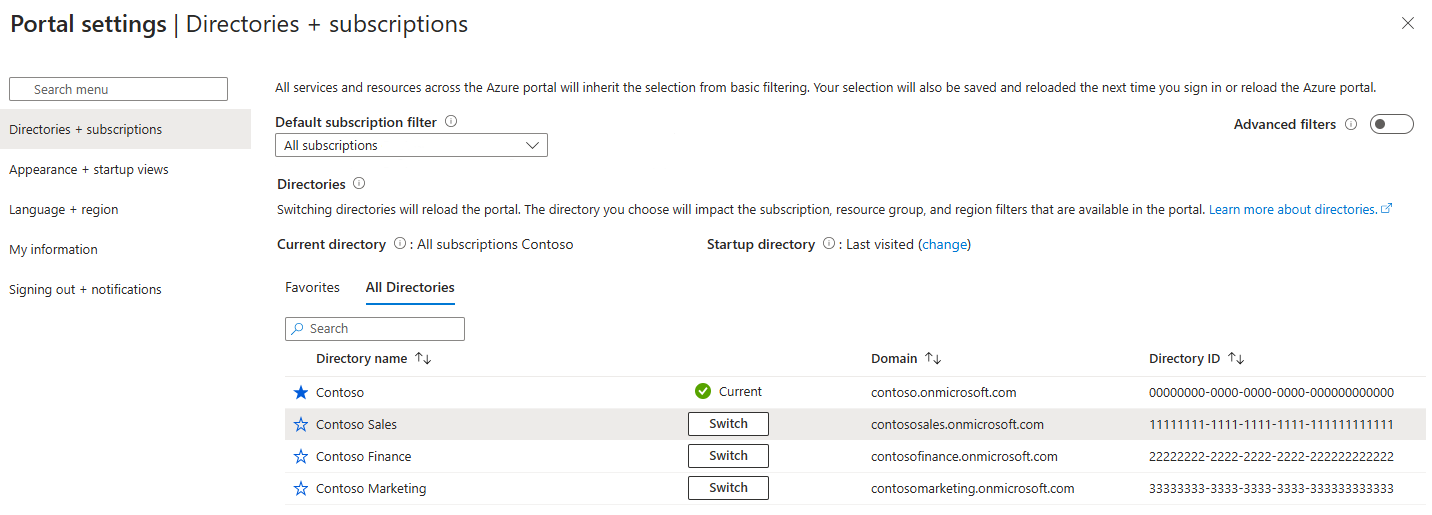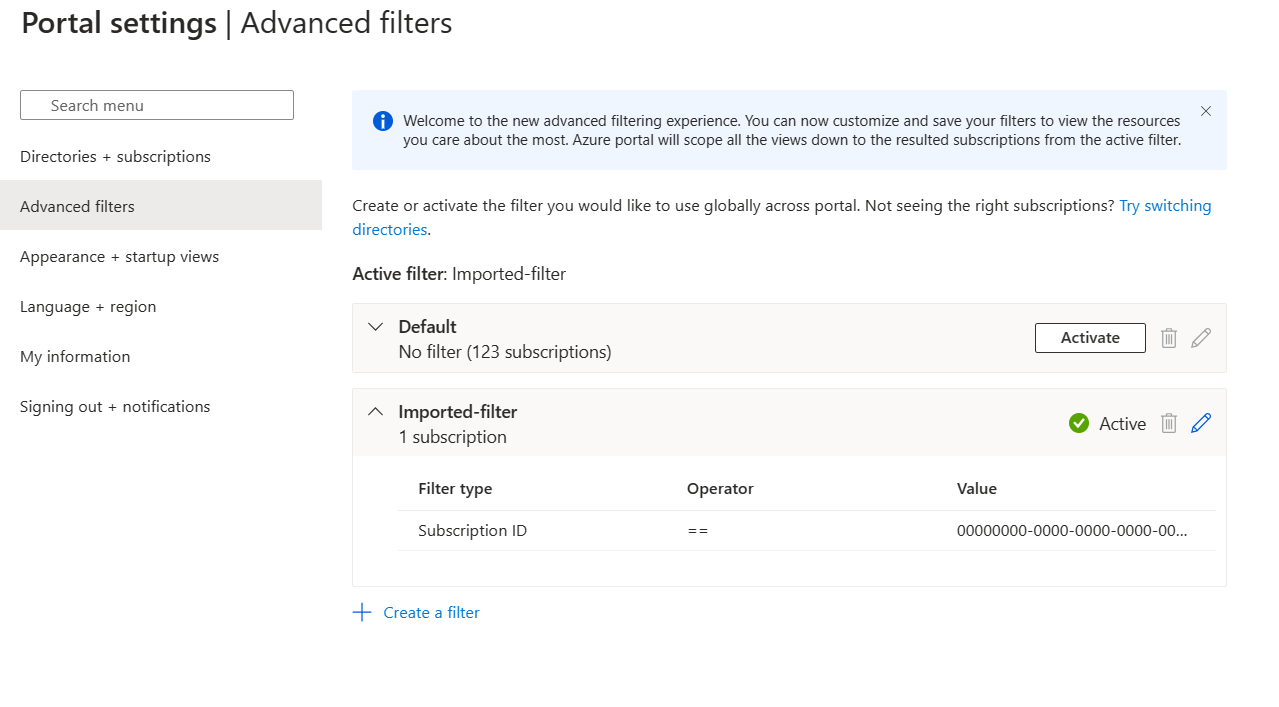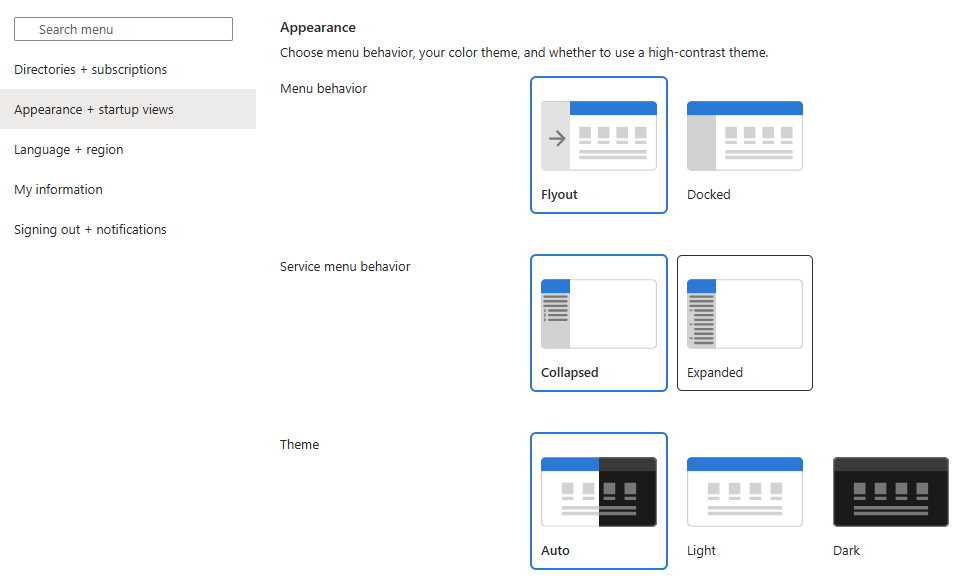Hantera dina inställningar i Microsoft Azure-portalen
Du kan ändra standardinställningarna för Azure Portal så att de uppfyller dina egna inställningar.
Om du vill visa och hantera dina portalinställningar väljer du menyikonen Inställningar i de globala kontrollerna, som finns i sidhuvudet längst upp till höger på skärmen.

I portalinställningarna visas olika avsnitt. I den här artikeln beskrivs tillgängliga alternativ för varje avsnitt.
Kataloger + prenumerationer
Med kataloger och prenumerationer kan du hantera kataloger (Azure-klientorganisationer) och ange prenumerationsfilter.
Växla och hantera kataloger
I avsnittet Kataloger ser du den aktuella katalogen (katalogen eller Azure-klientorganisationen som du för närvarande är inloggad på).
Startkatalogen visar standardkatalogen när du loggar in på Azure Portal (eller Senast besökt om du har valt det alternativet). Om du vill välja en annan startkatalog väljer du Ändra för att öppna Vyer för utseende + start, där du kan ändra ditt val.
Om du vill se en fullständig lista över kataloger som du har åtkomst till väljer du Alla kataloger.
Om du vill markera en katalog som en favorit väljer du dess stjärnikon. Dessa kataloger visas i avsnittet Favoriter .
Om du vill växla till en annan katalog letar du reda på den katalog som du vill arbeta i och väljer sedan knappen Växla på raden.
Prenumerationsfilter
Du kan välja de prenumerationer som filtreras som standard när du loggar in på Azure Portal. Detta kan vara användbart om du har en primär lista över prenumerationer som du arbetar med men använder andra ibland.
Viktigt!
När du har tillämpat ett prenumerationsfilter ser du bara prenumerationer som matchar det filtret i alla portalupplevelser. Du kommer inte att kunna arbeta med andra prenumerationer som undantas från det valda filtret. Nya prenumerationer som skapas efter att filtret har tillämpats kanske inte visas om filtervillkoren inte matchar. Om du vill se dem måste du uppdatera filtervillkoren för att inkludera andra prenumerationer i portalen, eller välja Avancerade filter och använda standardfiltret för att alltid visa alla prenumerationer.
Vissa funktioner, till exempel hanteringsgrupper eller Security Center, kan visa prenumerationer som inte matchar dina filtervillkor. Du kommer dock inte att kunna utföra åtgärder för dessa prenumerationer (till exempel flytta en prenumeration mellan hanteringsgrupper) om du inte justerar dina filter så att de inkluderar de prenumerationer som du vill arbeta med.
Om du vill använda anpassade filter väljer du Avancerade filter. Du uppmanas att bekräfta innan du fortsätter.

När du har fortsatt visas Avancerade filter i den vänstra navigeringsmenyn i portalinställningarna. Du kan skapa och hantera flera prenumerationsfilter här. Dina valda prenumerationer sparas som ett importerat filter som du kan använda igen. Det här filtret har valts i Kataloger + prenumerationer.
Om du vill sluta använda avancerade filter väljer du växlingsknappen igen för att återställa standardprenumerationsvyn. Alla anpassade filter som du har skapat sparas och kommer att vara tillgängliga att använda om du aktiverar Avancerade filter i framtiden.
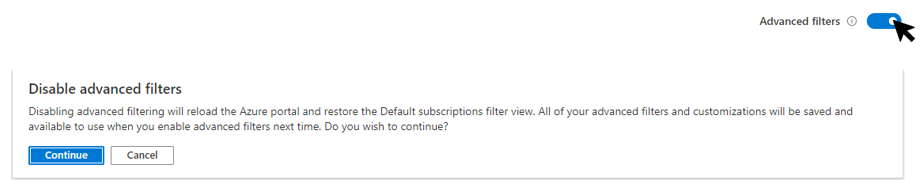
Avancerade filter
När du har aktiverat Avancerade filter kan du skapa, ändra eller ta bort prenumerationsfilter genom att välja Ändra avancerade filter.
Standardfiltret visar alla prenumerationer som du har åtkomst till. Det här filtret används om det inte finns några andra filter eller när det aktiva filtret inte kan inkludera några prenumerationer.
Du kan också se ett filter med namnet Imported-filter, som innehåller alla prenumerationer som hade valts tidigare.
Om du vill ändra det filter som används för närvarande väljer du Aktivera bredvid filtret.
Skapa ett filter
Om du vill skapa ett nytt filter väljer du Skapa ett filter. Du kan skapa upp till tio filter.
Varje filter måste ha ett unikt namn som är mellan 8 och 50 tecken långt och som endast innehåller bokstäver, siffror och bindestreck.
När du har namngett filtret anger du minst ett villkor. I fältet Filtertyp väljer du Hanteringsgrupp, Prenumerations-ID, Prenumerationsnamn eller Prenumerationstillstånd. Välj sedan en operator och värdet som ska filtreras på.
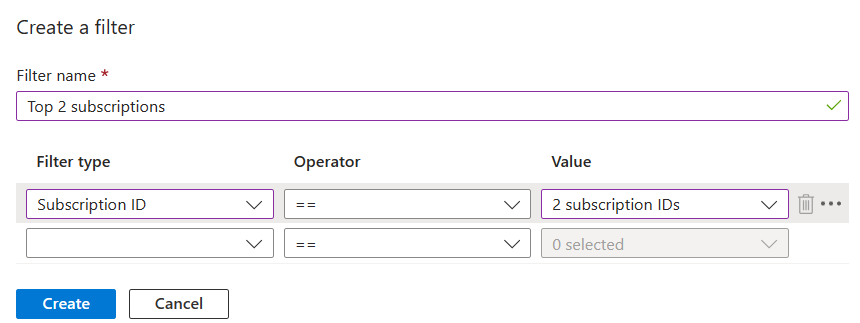
När du är klar med att lägga till villkor väljer du Skapa. Filtret visas sedan i listan i Aktiva filter.
Ändra eller ta bort ett filter
Du kan ändra eller byta namn på ett befintligt filter genom att välja pennikonen på filtrets rad. Gör dina ändringar och välj sedan Använd.
Kommentar
Om du ändrar ett filter som för närvarande är aktivt och ändringarna resulterar i 0 prenumerationer blir standardfiltret aktivt i stället. Du kan inte aktivera ett filter som inte innehåller några prenumerationer.
Om du vill ta bort ett filter väljer du papperskorgsikonen på filtrets rad. Du kan inte ta bort standardfiltret eller ett filter som för närvarande är aktivt.
Utseende + startvyer
Fönstret Utseende + startvyer har två avsnitt. I avsnittet Utseende kan du välja menybeteende, färgtema och om du vill använda ett tema med högkontrast. I avsnittet Startvyer kan du ange alternativ för det du ser när du först loggar in på Azure Portal.
Beteende för portalmenyn
I avsnittet Menybeteende kan du välja hur menyn Azure Portal ska visas.
- Utfällt: Menyn är dold tills du behöver den. Du kan välja menyikonen i det övre vänstra hörnet för att öppna eller stänga menyn.
- Dockad: Menyn visas alltid. Du kan komprimera menyn för att ge mer arbetsutrymme.
Funktionssätt för tjänstmeny
I avsnittet Funktionssätt för tjänstmenyn kan du välja hur objekt i tjänstmenyer ska visas.
- Komprimerad: Grupper av kommandon i tjänstmenyer visas komprimerade. Du kan fortfarande välja valfritt objekt på den översta nivån manuellt för att visa kommandona i den menygruppen.
- Expanderad: Grupper av kommandon i tjänstmenyer visas expanderade. Du kan fortfarande välja valfritt objekt på den översta nivån manuellt för att dölja menygruppen.
Välj ett tema
Det tema som du väljer påverkar bakgrunds- och teckensnittsfärgerna som visas i Azure Portal. I avsnittet Tema kan du välja att använda ett ljust eller mörkt tema. Du kan också välja Auto om du vill att Azure Portal tema ska följa systeminställningarna.
Om du använder ett högkontrastläge på enheten respekterar Azure Portal den inställningen och visas i högkontrastläge.
Välj en startsida
Välj något av följande alternativ för startsidan. Den här inställningen avgör vilken sida du ser när du loggar in på Azure Portal.
- Start: Visar startsidan med genvägar till populära Azure-tjänster, en lista över resurser som du har använt senast och användbara länkar till verktyg, dokumentation med mera.
- Instrumentpanel: Visar din senast använda instrumentpanel. Instrumentpaneler kan anpassas för att skapa en arbetsyta som är utformad för dig. Mer information finns i Skapa och dela instrumentpaneler i Azure Portal.
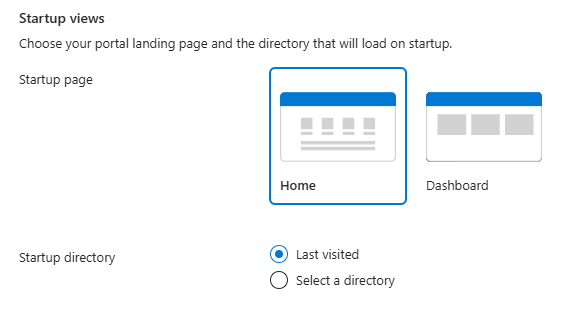
Hantera alternativ för startkatalog
Välj något av följande alternativ för att styra vilken katalog (Azure-klientorganisation) som ska fungera när du loggar in på Azure Portal.
- Senast besökt: När du loggar in på Azure Portal börjar du i samma katalog från ditt tidigare besök.
- Välj en katalog: Välj det här alternativet om du vill välja en specifik katalog. Du börjar i katalogen varje gång du loggar in på Azure Portal, även om du hade arbetat i en annan katalog förra gången.
Språk + region
Här kan du välja det språk som används i Azure Portal. Du kan också välja ett regionalt format för att fastställa formatet för datum, tid och valuta.
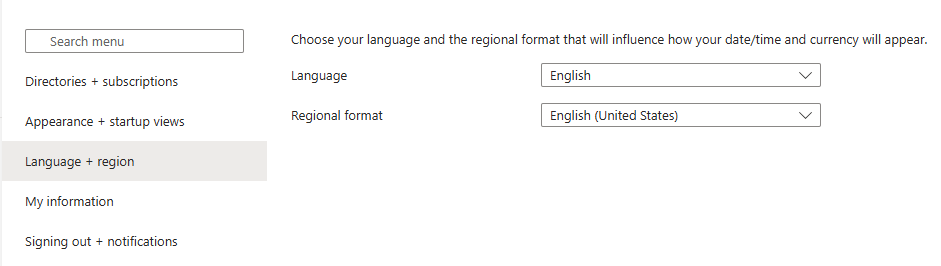
Kommentar
De här språkinställningarna och de regionala inställningarna påverkar bara Azure Portal. Dokumentationslänkar som öppnas på en ny flik eller ett nytt fönster använder webbläsarens inställningar för att fastställa vilket språk som ska visas.
Språk
Använd listrutan för att välja från listan över tillgängliga språk. Den här inställningen styr språket du ser för text i hela Azure Portal. Azure Portal stöder följande 18 språk utöver engelska: kinesiska (förenklad), kinesiska (traditionell), tjeckiska, nederländska, franska, tyska, ungerska, indonesiska, italienska, japanska, koreanska, polska, portugisiska (Brasilien), portugisiska (Portugal), ryska, spanska, svenska och turkiska.
Regionalt format
Välj ett alternativ för att styra hur datum, tid, tal och valuta visas i Azure Portal.
Alternativen som visas i listrutan Regionalt format motsvarar språkalternativen. Om du till exempel väljer engelska som språk och sedan väljer engelska (USA) som regionalt format visas valutan i amerikanska dollar. Om du väljer engelska som språk och sedan väljer engelska (Europa) som regionalt format visas valutan i euro. Om du vill kan du välja ett regionalt format som skiljer sig från ditt språkval.
När du har gjort önskade ändringar i inställningarna för språk och regionalt format väljer du Använd.
Min information
Med min information kan du ange information som är specifik för din Azure-upplevelse.
E-postinställning
Den e-postadress som du anger här används när vi behöver kontakta dig för uppdateringar om Azure-tjänster, fakturering, support eller säkerhetsproblem. Du kan ändra den här adressen när som helst.
Du kan också ange om du vill få ytterligare e-postmeddelanden om Microsoft Azure och andra Microsoft-produkter och -tjänster. Om du markerar kryssrutan för att ta emot dessa e-postmeddelanden uppmanas du att välja det land/den region där du får dessa e-postmeddelanden. Observera att vissa länder/regioner kanske inte är tillgängliga. Du behöver bara ange ett land/en region om du vill få dessa ytterligare e-postmeddelanden. att välja ett land/en region krävs inte för att få e-postmeddelanden om ditt Azure-konto på den adress som du anger i det här avsnittet.
Portalanpassning
I det här avsnittet kan du också dela information om hur du planerar att använda Azure. Den här informationen hjälper oss att ge tips, verktyg och rekommendationer som är relevanta för de uppgifter och tjänster som du är intresserad av.
Om du vill ange den här informationen väljer du ett eller flera objekt i listan. Du kan ändra dina val när som helst.
Exportera, återställa och ta bort användarinställningar
Längst upp i Min information visas alternativ för att exportera, återställa eller ta bort inställningar.
Exportera användarinställningar
Information om dina anpassade inställningar lagras i Azure. Du kan exportera följande användardata:
- Privata instrumentpaneler i Azure Portal
- Användarinställningar som favoritprenumerationer eller kataloger
- Teman och andra anpassade portalinställningar
Om du vill exportera dina portalinställningar väljer du Exportera inställningar överst i fönstret Min information . Då skapas en JSON-fil som innehåller dina användarinställningars data.
På grund av den dynamiska karaktären hos användarinställningar och risken för att data skadas kan du inte importera inställningar från JSON-filen. Du kan dock använda den här filen för att granska de inställningar som du har valt. Det kan vara bra att ha en exporterad säkerhetskopia av dina val om du väljer att ta bort dina inställningar och privata instrumentpaneler.
Återställ standardinställningarna
Om du har gjort ändringar i inställningarna för Azure Portal och vill ignorera dem väljer du Återställ standardinställningar överst i fönstret Min information. Du uppmanas att bekräfta den här åtgärden. Om du gör det går alla ändringar som du har gjort i dina Azure Portal inställningar förlorade. Det här alternativet påverkar inte anpassningar av instrumentpaneler.
Ta bort användarinställningar och instrumentpaneler
Information om dina anpassade inställningar lagras i Azure. Du kan ta bort följande användardata:
- Privata instrumentpaneler i Azure Portal
- Användarinställningar, till exempel favoritprenumerationer eller kataloger
- Teman och andra anpassade portalinställningar
Det är en bra idé att exportera och granska inställningarna innan du tar bort dem, enligt beskrivningen i föregående avsnitt. Det kan vara tidskrävande att återskapa instrumentpaneler eller göra om anpassade inställningar.
Kommentar
Den här artikeln innehåller steg om hur du tar bort personuppgifter från enheten eller tjänsten och kan användas för att stödja dina skyldigheter enligt GDPR. För allmän information om GDPR, se GDPR-avsnittet för Microsoft Trust Center och GDPR-avsnitt av Service Trust Portal.
Om du vill ta bort dina portalinställningar väljer du Ta bort alla inställningar och privata instrumentpaneler överst i Min information. Du uppmanas att bekräfta borttagningen. När du gör det återgår alla inställningsanpassningar till standardinställningarna och alla dina privata instrumentpaneler går förlorade.
Logga ut + meddelanden
I det här fönstret kan du hantera popup-meddelanden och tidsgränser för sessioner.
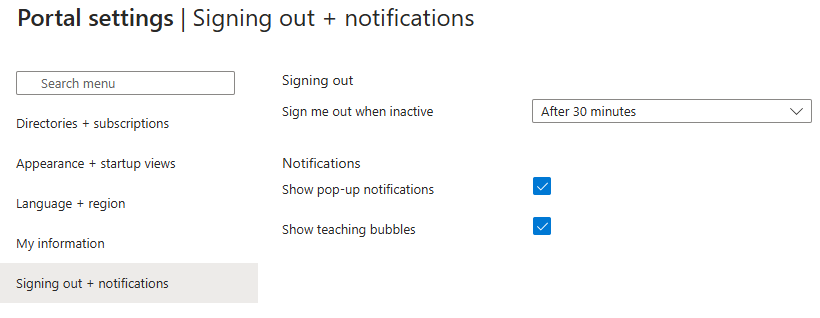
Loggar ut
Tidsgränsinställningen för inaktivitet hjälper till att skydda resurser från obehörig åtkomst om du glömmer att skydda din arbetsstation. När du har varit inaktiv ett tag loggas du ut automatiskt från din Azure Portal session. Som individ kan du ändra tidsgränsinställningen för dig själv. Om du är administratör kan du ange den på katalognivå för alla användare i katalogen.
Ändra din individuella timeout-inställning (användare)
I den nedrullningsbara menyn bredvid Logga ut mig när du är inaktiv väljer du varefter din Azure Portal session loggas ut om du är inaktiv.
Tryck på Apply (Verkställ) för att spara ändringarna. Om du sedan är inaktiv under portalsessionen loggar Azure Portal ut efter den tid du har angett.
Om administratören har aktiverat en tidsgränsprincip för inaktivitet kan du fortfarande välja din egen tidsgräns, men den måste vara kortare än inställningen på katalognivå. Om du vill göra det väljer du Åsidosätt tidsgränsprincipen för katalogens inaktivitet och anger sedan ett tidsintervall för åsidosättningsvärdet.
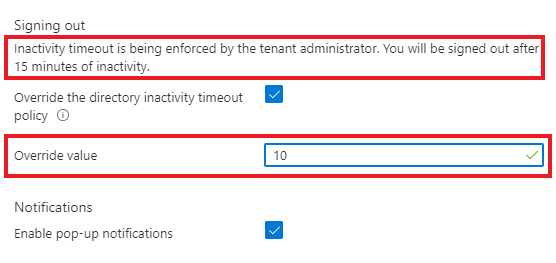
Ändra inställningen för katalogtimeout (administratör)
Användare med rollen Global administratör kan framtvinga den maximala inaktiva tiden innan en session loggas ut. Den här tidsgränsinställningen för inaktivitet gäller för alla användare i Azure-klientorganisationen. När den har angetts följer alla nya sessioner de nya tidsgränsinställningarna. Ändringen gäller inte för inloggade användare förrän nästa sessioner.
Globala administratörer kan inte ange olika inställningar för enskilda användare i klientorganisationen. Varje användare har dock möjlighet att ange ett kortare tidsgränsintervall för sig själva. Användare kan inte ändra sin individuella tidsgränsinställning till ett längre intervall än det aktuella alternativet som angetts av en global administratör.
Om du vill framtvinga en inaktiv timeout-inställning för alla användare av Azure Portal loggar du in med ett globalt administratörskonto och väljer sedan Aktivera tidsgräns för inaktivitet på katalognivå för att aktivera inställningen. Ange sedan Timmar och minuter för den maximala tid som en användare kan vara inaktiv innan sessionen loggas ut automatiskt. När du har valt Använd gäller den här inställningen för alla användare i katalogen.
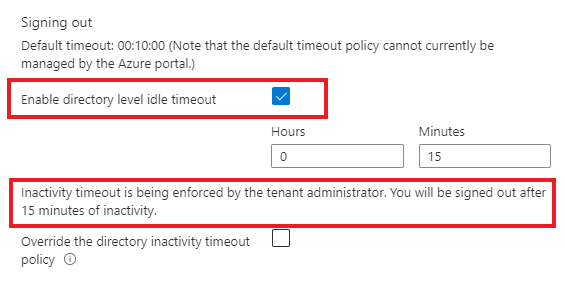
Om du vill bekräfta att tidsgränsprincipen för inaktivitet har angetts korrekt väljer du Meddelanden från det globala sidhuvudet och kontrollerar att ett meddelande om att åtgärden har slutförts visas.
Om du vill ändra en tidigare vald tidsgräns kan alla globala administratörer följa dessa steg igen för att tillämpa ett nytt tidsgränsintervall. Om en global administratör avmarkerar kryssrutan Aktivera tidsgräns för inaktivitet på katalognivå förblir den tidigare inställningen kvar som standard för alla användare. Varje användare kan dock ändra sin individuella inställning till vad de vill.
Aktivera eller inaktivera popup-meddelanden
Meddelanden är systemmeddelanden som är relaterade till din aktuella session. De innehåller information som att visa ditt aktuella kreditsaldo, bekräfta din senaste åtgärd eller meddela dig när resurser som du skapade blir tillgängliga. När popup-meddelanden aktiveras visas meddelandena kort i det övre hörnet på skärmen.
Om du vill aktivera eller inaktivera popup-meddelanden väljer eller avmarkerar du Visa popup-meddelanden.
Om du vill läsa alla meddelanden som tas emot under den aktuella sessionen väljer du ikonen Meddelanden i det globala huvudet.

Om du vill visa meddelanden från tidigare sessioner letar du efter händelser i aktivitetsloggen. Mer information finns i Visa aktivitetsloggen.
Aktivera eller inaktivera undervisningsbubblor
Undervisningsbubblor kan visas i portalen när nya funktioner släpps. Dessa bubblor innehåller information som hjälper dig att förstå hur nya funktioner fungerar.
Om du vill aktivera eller inaktivera undervisningsbubblor i portalen väljer du eller avmarkerar Visa undervisningsbubblor.
Nästa steg
- Lär dig mer om kortkommandon i Azure Portal.
- Visa webbläsare och enheter som stöds för Azure Portal.
- Lär dig hur du lägger till , tar bort och ordnar om favorittjänster.
- Lär dig hur du skapar och delar anpassade instrumentpaneler.