Vad är Azure-portalen?
Azure Portal är en webbaserad, enhetlig konsol som gör att du kan skapa och hantera alla dina Azure-resurser. I Azure-portalen kan du hantera Azure-prenumerationen med hjälp av ett grafiskt användargränssnitt. Du kan skapa, hantera och övervaka allt från enkla webbappar till komplexa molndistributioner i portalen. Du kan till exempel konfigurera en ny databas, öka beräkningskraften i dina virtuella datorer och hålla koll på din månadskostnad. Du kan granska alla tillgängliga resurser och använda guidade guider för att skapa nya.
Azure-portalen är utformad för återhämtning och kontinuerlig tillgänglighet. Det finns i alla Azure-datacenter. Den här konfigurationen gör Azure Portal motståndskraftiga mot enskilda datacenterfel och hjälper till att undvika nätverksavbrott genom att vara nära användarna. Azure Portal uppdateras kontinuerligt och kräver ingen stilleståndstid för underhållsaktiviteter. Du kan komma åt Azure Portal med valfri webbläsare som stöds.
I den här artikeln får du lära dig mer om de olika delarna i Azure Portal.
Start
Som standard är det första du ser när du har loggat in på portalen Start. Den här sidan kompilerar resurser som hjälper dig att få ut mesta möjliga av din Azure-prenumeration. Välj Skapa en resurs för att snabbt skapa en ny resurs i den aktuella prenumerationen eller välj en tjänst som du vill börja arbeta i. För snabb och enkel åtkomst till pågående arbete visar vi en lista över dina senast besökta resurser. Vi inkluderar även länkar till kostnadsfria onlinekurser, dokumentation och andra användbara resurser.
Portalelement och -kontroller
Portalmenyn och sidhuvudet är globala element som alltid finns i Azure Portal. Dessa beständiga funktioner är "gränssnittet" för användargränssnittet som är associerat med varje enskild tjänst eller funktion. Rubriken ger åtkomst till globala kontroller.
Arbetsfönstret för en resurs eller tjänst kan också ha en tjänstmeny med kommandon som är specifika för det området.
Bilden nedan betecknar de grundläggande elementen i Azure Portal, som var och en beskrivs i följande tabell. I det här exemplet är det aktuella fokuset en virtuell dator (VM), men samma element gäller vanligtvis, oavsett vilken typ av resurs eller tjänst du arbetar med.
| Nyckel | beskrivning |
|---|---|
| 1 | Portalmenyn. Det här globala elementet kan hjälpa dig att navigera mellan tjänster. Här är portalmenyn i utfällt läge, så den är dold tills du väljer menyikonen. |
| 2 | Brödsmula. Använd länkarna för att flytta tillbaka en nivå i arbetsflödet. |
| 3 | Sidhuvud. Visas överst på varje portalsida och innehåller globala element. |
| 4 | Global sökning. Använd sökfältet i sidhuvudet för att snabbt hitta en specifik resurs, en tjänst eller dokumentation. |
| 5 | Copilot. Ger snabb åtkomst till Microsoft Copilot i Azure (förhandsversion). |
| 6 | Globala kontroller. De här kontrollerna för vanliga uppgifter finns kvar i sidhuvudet: Cloud Shell, Meddelanden, Inställningar, Support + Felsökning och Feedback. |
| 7 | Ditt konto. Visa information om ditt konto, växla kataloger, logga ut eller logga in med ett annat konto. |
| 8 | Kommandofältet. En grupp kontroller som är kontextuella för ditt aktuella fokus. |
| 9 | Tjänstmeny. En meny med kommandon som är kontextuella för den tjänst eller resurs som du arbetar med. Kallas ibland för resursmenyn. |
| 10 | Arbetsfönster. Visar information om den resurs eller tjänst som för närvarande är i fokus. |
Portal-menyn
Med menyn Azure Portal kan du snabbt komma åt viktiga funktioner och resurstyper. Den är tillgänglig var som helst i Azure Portal.
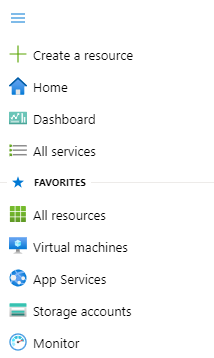
Användbara kommandon på portalmenyn är:
- Skapa en resurs. Ett enkelt sätt att komma igång med att skapa en ny resurs i den aktuella prenumerationen.
- Favoriter. Din lista över favorittjänster i Azure. Mer information om hur du anpassar den här listan finns i Lägga till, ta bort och sortera favoriter.
I portalinställningarna kan du välja ett standardläge för portalmenyn: utfällt eller dockat.
När portalmenyn är i utfällt läge döljs den tills du behöver den. Välj menyikonen för att öppna eller stänga menyn.
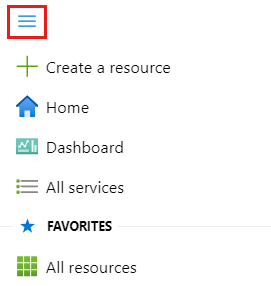
Om du väljer dockat läge för portalmenyn visas den alltid. Du kan välja pilarna för att komprimera menyn manuellt om du vill ha mer arbetsutrymme.
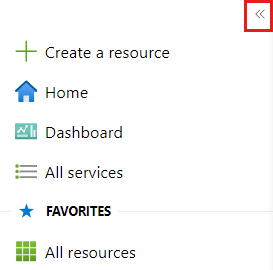
Tjänstmeny
Tjänstmenyn visas när du arbetar med en Azure-tjänst eller -resurs. Kommandon i den här menyn är kontextuella för den tjänst eller resurs som du arbetar med. Du kan använda sökrutan överst på tjänstmenyn för att snabbt hitta kommandon.
Som standard visas menyalternativen komprimerade i menygrupper. Om du föredrar att alla menyalternativ expanderas som standard kan du ange Menybeteende för Tjänst till Expanderad i dina portalinställningar.
När du arbetar i en tjänst kan du välja valfritt menyalternativ på den översta nivån för att expandera det och se de tillgängliga kommandona i den menygruppen. Välj det översta objektet igen för att dölja menygruppen.
Om du vill växla alla mappar i en tjänstmeny mellan komprimerad och expanderad väljer du ikonen expandera/dölj nära sökrutan för tjänstikonen.
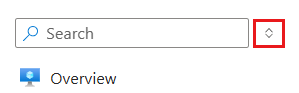
Om du använder vissa tjänstmenykommandon ofta kanske du vill spara dem som favoriter för den tjänsten. Det gör du genom att hovra över kommandot och sedan välja stjärnikonen.
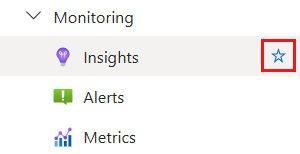
När du sparar ett kommando som en favorit visas det i mappen Favoriter längst upp på tjänstmenyn.
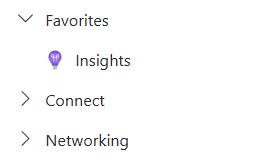
Menygruppens val bevaras efter resurstyp och under sessioner. Om du till exempel lägger till ett favoritkommando när du arbetar med en virtuell dator visas kommandot i dina favoriter om du senare arbetar med en annan virtuell dator. Specifika menygrupper visas också komprimerade eller expanderade baserat på dina tidigare val.
Instrumentpanel
Instrumentpaneler ger en fokuserad vy över de resurser i din prenumeration som är viktigast för dig. Vi ger dig en standardinstrumentpanel för att komma igång. Du kan anpassa den här instrumentpanelen för att få resurser som du använder ofta till en enda vy eller för att visa annan information.
Du kan skapa andra instrumentpaneler för eget bruk eller publicera anpassade instrumentpaneler och dela dem med andra användare i din organisation. Mer information finns i Skapa och dela instrumentpaneler i Azure Portal.
Som tidigare nämnts kan du ställa in startsidan på Instrumentpanel om du vill se din senast använda instrumentpanel när du loggar in på Azure Portal.
Kom igång
Om du är ny prenumerant måste du skapa en resurs innan det finns något att hantera. Välj + Skapa en resurs på portalmenyn eller startsidan för att visa de tjänster som är tillgängliga på Azure Marketplace. Du hittar hundratals program och tjänster från många leverantörer här, alla certifierade för att köras i Azure.
Om du vill visa alla tillgängliga tjänster väljer du Alla tjänster i sidofältet.
Dricks
Det snabbaste sättet att komma åt en resurs, tjänst eller dokumentation är ofta att använda Sök i det globala huvudet.
Mer hjälp med att komma igång med Azure finns i Azure Quickstart Center.
Nästa steg
- Ta modulen Hantera tjänster med Azure Portal utbildning.
- Håll dig uppdaterad med Azure-mobilappen.
