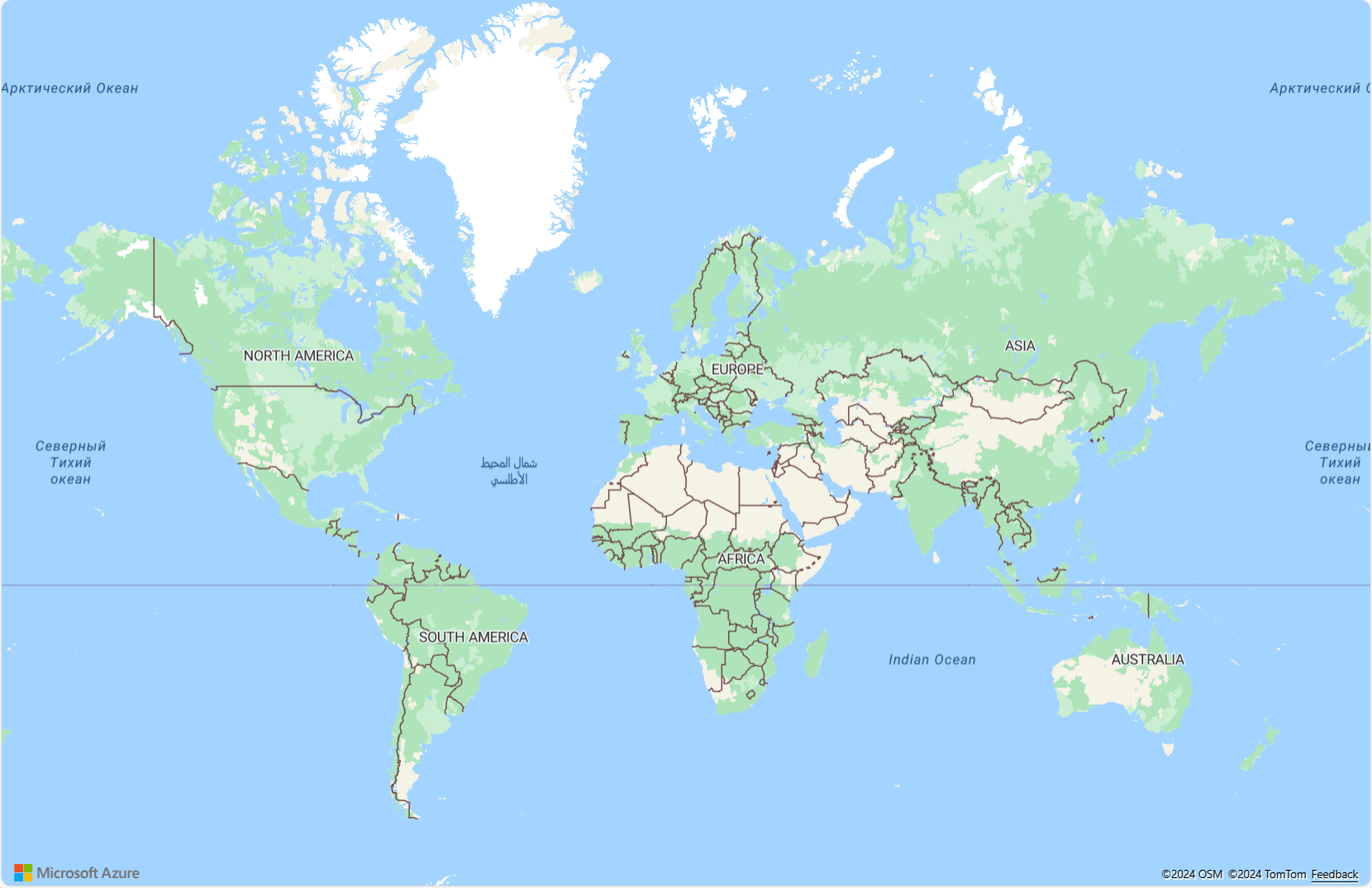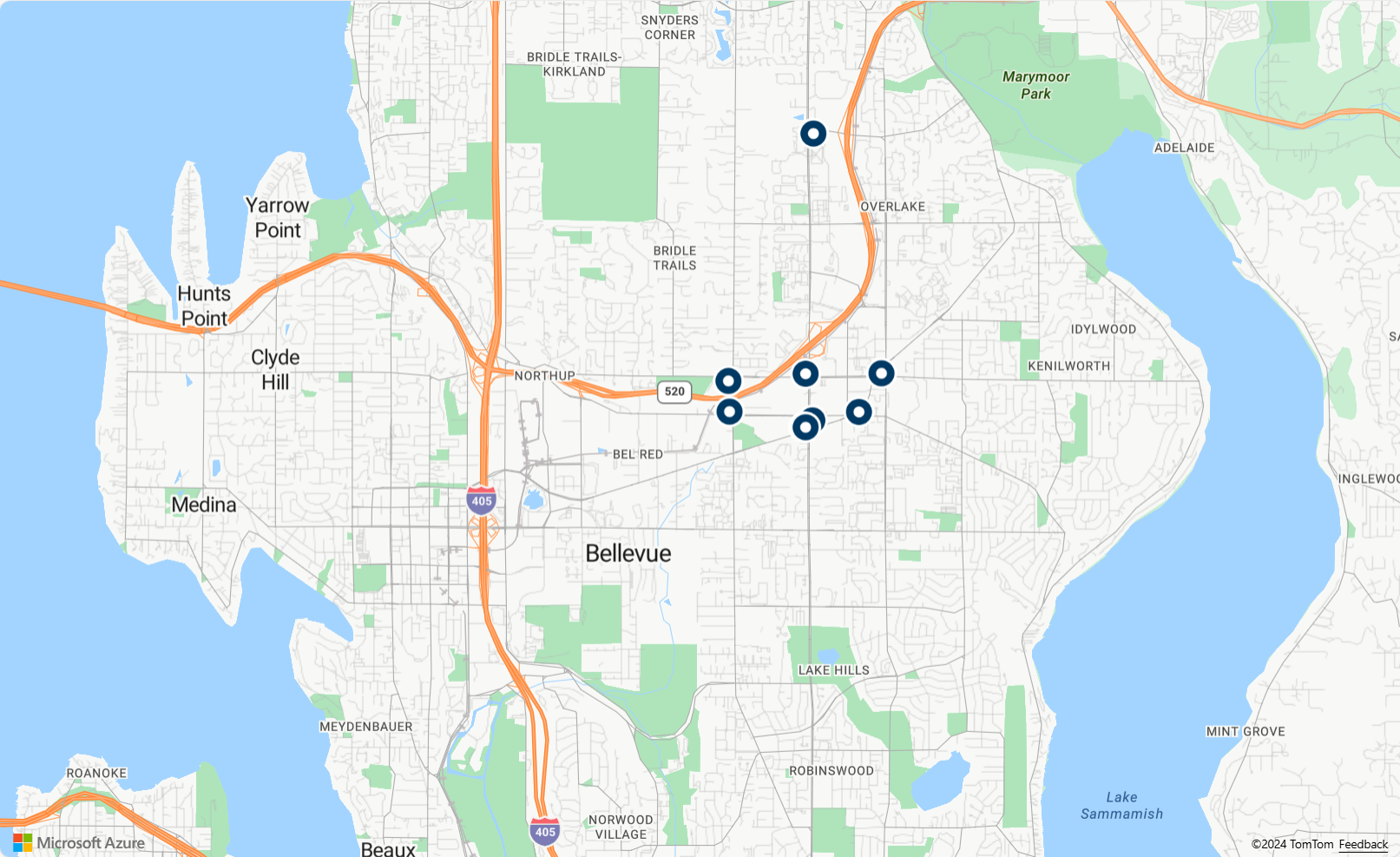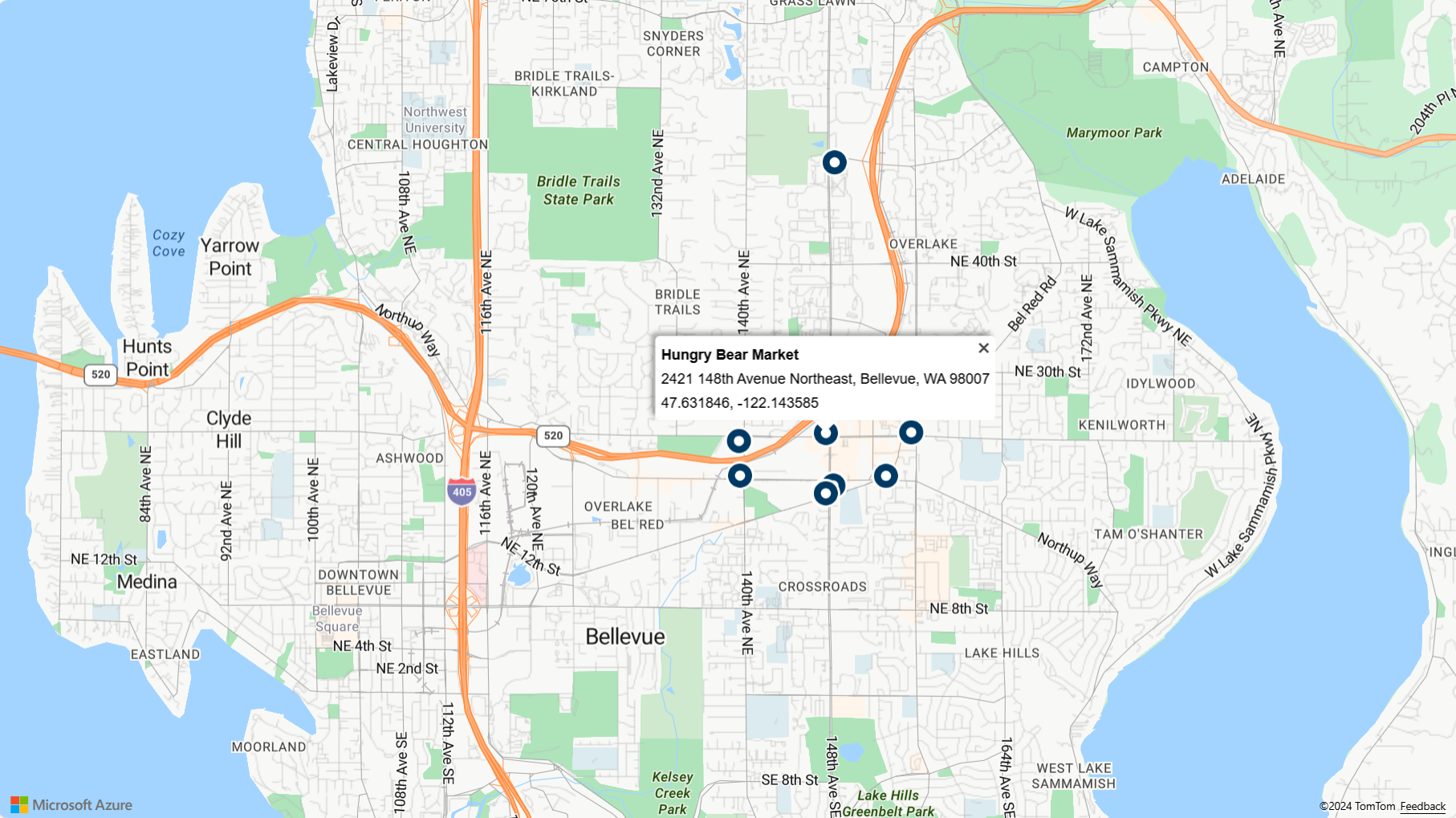Självstudie: Söka efter intressanta platser i närheten med Hjälp av Azure Maps
Den här självstudiekursen visar hur du skapar ett konto med Azure Maps och sedan använder API:er för Maps för att söka efter en orienteringspunkt. I den här självstudien lär du dig att:
- Skapa ett Azure Maps-konto
- Hämta prenumerationsnyckeln för ditt Maps-konto
- Skapa en ny webbsida med API:n för kartkontroll
- Använda Maps-söktjänsten för att hitta orienteringspunkter i närheten
Förutsättningar
Om du inte har någon Azure-prenumeration skapar du ett kostnadsfritt konto innan du börjar.
Kommentar
Mer information om autentisering i Azure Maps finns i Hantera autentisering i Azure Maps.
Skapa en ny karta
Map Control API är ett praktiskt klientbibliotek. Med det här API:et kan du enkelt integrera Maps i webbappen. Det döljer komplexiteten i de tomma REST-tjänstanropen och ökar produktiviteten med anpassningsbara komponenter. Följande steg visar hur du skapar en statisk HTML-sida inbäddad med API:et Kartkontroll.
Skapa en ny fil på den lokala datorn och ge den namnet MapSearch.html.
Lägg till följande HTML-komponenter i filen:
<!DOCTYPE html> <html> <head> <title>Map Search</title> <meta charset="utf-8" /> <!-- Add references to the Azure Maps Map control JavaScript and CSS files. --> <link rel="stylesheet" href="https://atlas.microsoft.com/sdk/javascript/mapcontrol/3/atlas.min.css" type="text/css" /> <script src="https://atlas.microsoft.com/sdk/javascript/mapcontrol/3/atlas.min.js"></script> <script> function GetMap(){ //Add Map Control JavaScript code here. } </script> <style> html, body { width: 100%; height: 100%; padding: 0; margin: 0; } #myMap { width: 100%; height: 100%; } </style> </head> <body onload="GetMap()"> <div id="myMap"></div> </body> </html>Några saker att veta om html-koden ovan:
- HTML-huvudet innehåller CSS- och JavaScript-resursfiler som hanteras av Azure Map Control-biblioteket.
- Händelsen
onloadi sidtexten anroparGetMapfunktionen när sidans brödtext har lästs in. - Funktionen
GetMapinnehåller den infogade JavaScript-koden som används för att komma åt Azure Maps-API:erna. Det läggs till i nästa steg.
Lägg till följande JavaScript-kod i HTML-filens
GetMap-funktion. Ersätt strängen<Your Azure Maps Subscription Key>med den prenumerationsnyckel som du kopierade från ditt Azure Maps-konto.//Instantiate a map object var map = new atlas.Map("myMap", { view: 'Auto', // Add your Azure Maps subscription key. https://aka.ms/am-primaryKey authOptions: { authType: 'subscriptionKey', subscriptionKey: '<Your Azure Maps Subscription Key>' } });Några saker att veta om detta JavaScript:
- Kärnan i
GetMapfunktionen, som initierar MAP Control-API:et för din Azure Maps-kontonyckel. atlasär namnområdet som innehåller API:et och relaterade visuella komponenter.atlas.Maptillhandahåller kontrollen för en visuell och interaktiv webbkarta.
- Kärnan i
Spara dina ändringar i filen och öppna HTML-sidan i en webbläsare. Kartan som visas är den mest grundläggande kartan som du kan göra genom att anropa
atlas.Mapmed hjälp av din kontonyckel.I funktionen
GetMap, när du har initierat kartan, lägger du till följande JavaScript-kod.//Wait until the map resources are ready. map.events.add('ready', function() { //Create a data source and add it to the map. datasource = new atlas.source.DataSource(); map.sources.add(datasource); //Add a layer for rendering point data. var resultLayer = new atlas.layer.SymbolLayer(datasource, null, { iconOptions: { image: 'pin-round-darkblue', anchor: 'center', allowOverlap: true }, textOptions: { anchor: "top" } }); map.layers.add(resultLayer); });Om den här koden:
- En
readyhändelse läggs till på kartan, vilket utlöses när kartresurserna har lästs in och kartan är redo att nås. - I karthändelsehanteraren
readyskapas en datakälla för att lagra resultatdata. - Ett symbollager skapas och ansluts till datakällan. Det här lagret anger hur resultatdata i datakällan ska återges. I det här fallet renderas resultatet med en mörkblå fästikon, centrerad över resultatkoordinaten som gör att andra ikoner kan överlappa varandra.
- Resultatskiktet läggs till i kartskikten.
- En
Lägga till sökfunktioner
Det här avsnittet visar hur du använder API:et för Maps Search för att hitta en intressant plats på kartan. Det är ett RESTful-API för utvecklare för att söka efter adresser, orienteringspunkter och annan geografisk information. Search Service tilldelar en angiven adress latitud- och longitudinformation.
Dricks
Azure Maps erbjuder en uppsättning npm-moduler för Azure Maps JavaScript REST SDK. Dessa moduler omfattar klientbibliotek som förenklar användningen av Azure Maps REST-tjänster i Node.js program. En fullständig lista över tillgängliga moduler finns i JavaScript/TypeScript REST SDK Developers Guide (förhandsversion).
Söktjänst
Lägg till följande skriptblock i mappningshändelsehanteraren
ready. Det här är koden för att skapa sökfrågan. Den använder Fuzzy tjänsten Search, ett grundläggande sök-API för söktjänsten. Fuzzy tjänsten Search hanterar de flesta fuzzy-indata som adresser, platser och intressanta platser (POI). Den här koden söker efter närliggande bensinstationer inom den angivna radien för den angivna latitud och longitud. En GeoJSON-funktionssamling extraheras sedan och läggs till i datakällan, vilket automatiskt resulterar i att data återges på kartsymbollagret. Den sista delen av det här skriptblocket anger mappningskameravyn med hjälp av avgränsningsrutan för resultaten med hjälp av map-egenskapen setCamera .var query = 'gasoline-station'; var radius = 9000; var lat = 47.64452336193245; var lon = -122.13687658309935; var url = `https://atlas.microsoft.com/search/poi/json?api-version=1.0&query=${query}&lat=${lat}&lon=${lon}&radius=${radius}`; fetch(url, { headers: { "Subscription-Key": map.authentication.getToken() } }) .then((response) => response.json()) .then((response) => { var bounds = []; //Extract GeoJSON feature collection from the response and add it to the datasource var data = response.results.map((result) => { var position = [result.position.lon, result.position.lat]; bounds.push(position); return new atlas.data.Feature(new atlas.data.Point(position), { ...result }); }); datasource.add(data); //Set camera to bounds to show the results map.setCamera({ bounds: new atlas.data.BoundingBox.fromLatLngs(bounds), zoom: 10, padding: 15 }); });Spara filen MapSearch.html och uppdatera webbläsaren. Du bör se kartan centrerad på Seattle med runda blå stift för platser för bensinstationer i området.
Du kan visa rådata som kartan återger genom att ange följande HTTP-förfrågan i webbläsaren. Ersätt
<Your Azure Maps Subscription Key>med din prenumerationsnyckel.https://atlas.microsoft.com/search/poi/json?api-version=1.0&query=gasoline%20station&subscription-key={Your-Azure-Maps-Subscription-key}&lat=47.6292&lon=-122.2337&radius=100000
I det här läget kan MapSearch-sidan visa orienteringspunkterna som returneras från en fuzzy-sökfråga. Lägg till vissa interaktiva funktioner och mer information om platser.
Lägga till interaktiva data
Kartan hittills tittar bara på longitud-/latituddata för sökresultaten. Den råa JSON som Maps tjänsten Search returnerar innehåller dock ytterligare information om varje bensinstation. Inklusive namn och gatuadress. Du kan införliva dessa data i kartan med interaktiva popup-rutor.
Lägg till följande kodrader i mappningshändelsehanteraren
readyefter koden för att fråga fuzzy-söktjänsten. Den här koden skapar en instans av ett popup-fönster och lägger till en mouseover-händelse i symbollagret.// Create a popup but leave it closed so we can update it and display it later. popup = new atlas.Popup(); //Add a mouse over event to the result layer and display a popup when this event fires. map.events.add('mouseover', resultLayer, showPopup);API:
atlas.Popupet tillhandahåller ett informationsfönster som är förankrat vid den position som krävs på kartan.Lägg till följande kodrader i karthändelsehanteraren
readyefter koden för att skapa en instans av ett popup-fönster och lägga till en mouseover-händelse i symbollagret. Den här koden visar ett popup-fönster med resultatet när du muspekaren över en intressepunkt.function showPopup(e) { //Get the properties and coordinates of the first shape that the event occurred on. var p = e.shapes[0].getProperties(); var position = e.shapes[0].getCoordinates(); //Create HTML from properties of the selected result. var html = ` <div style="padding:5px"> <div><b>${p.poi.name}</b></div> <div>${p.address.freeformAddress}</div> <div>${position[1]}, ${position[0]}</div> </div>`; //Update the content and position of the popup. popup.setPopupOptions({ content: html, position: position }); //Open the popup. popup.open(map); }Spara filen och uppdatera webbläsaren. Nu visar kartan i webbläsaren informations-popup-fönster när du hovrar över någon av sökstiften.
- Den färdiga koden som används i den här självstudien finns i sökguiden på GitHub.
- Information om hur du visar det här exemplet live finns i Söka efter intressanta platser på azure Maps Code Samples-webbplatsen .
Nästa steg
Nästa självstudie demonstrerar hur du visar en väg mellan två platser.