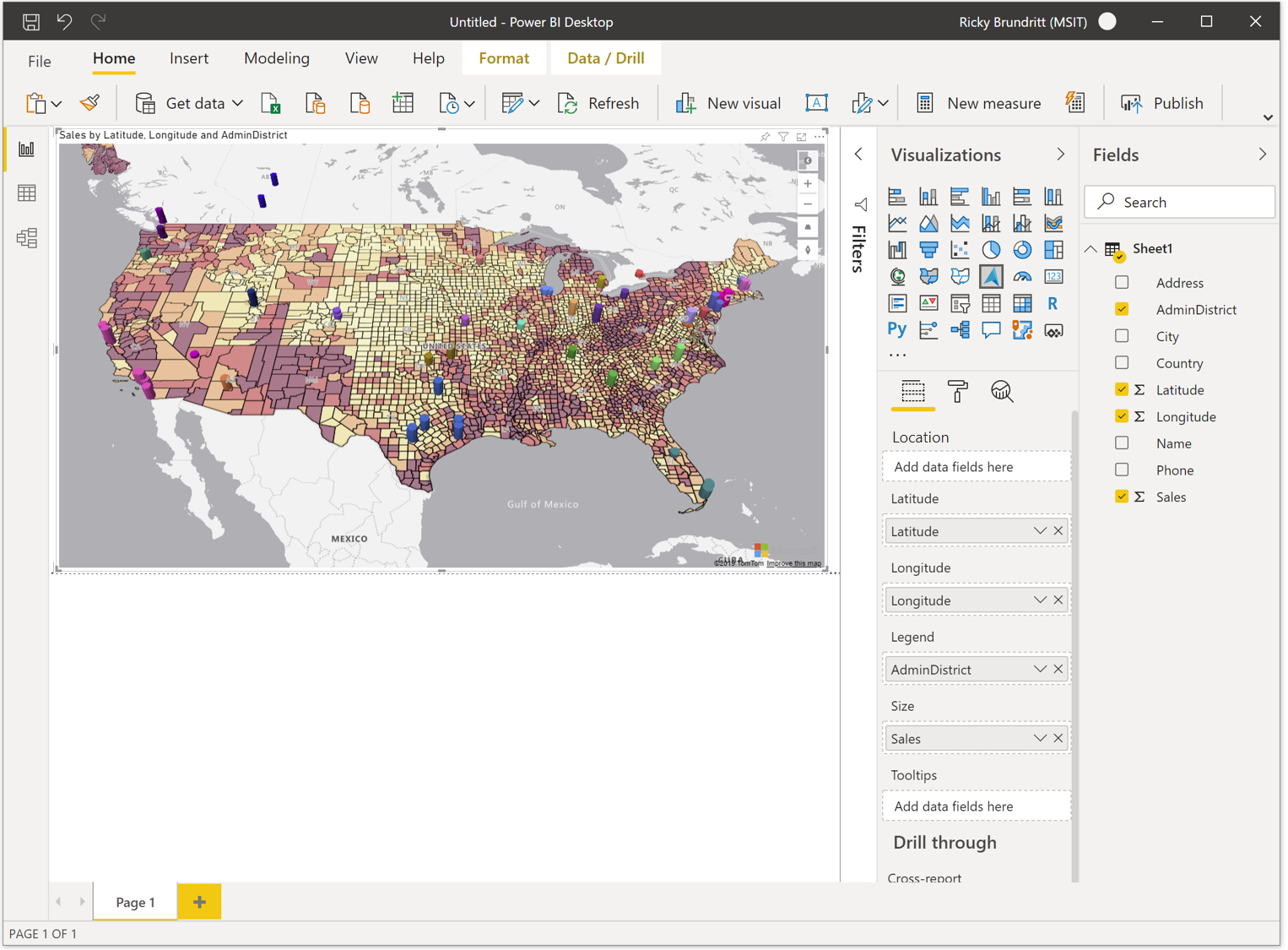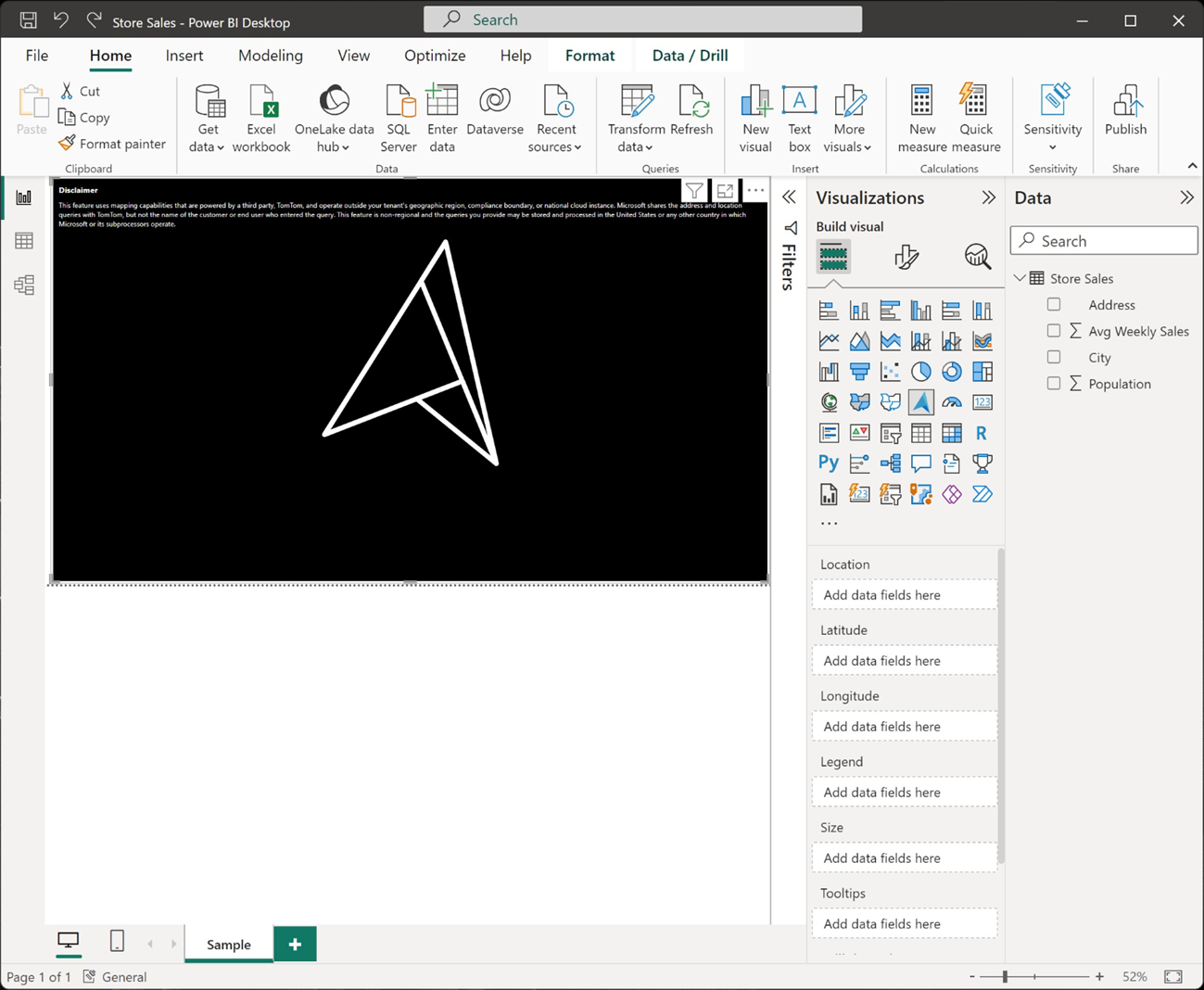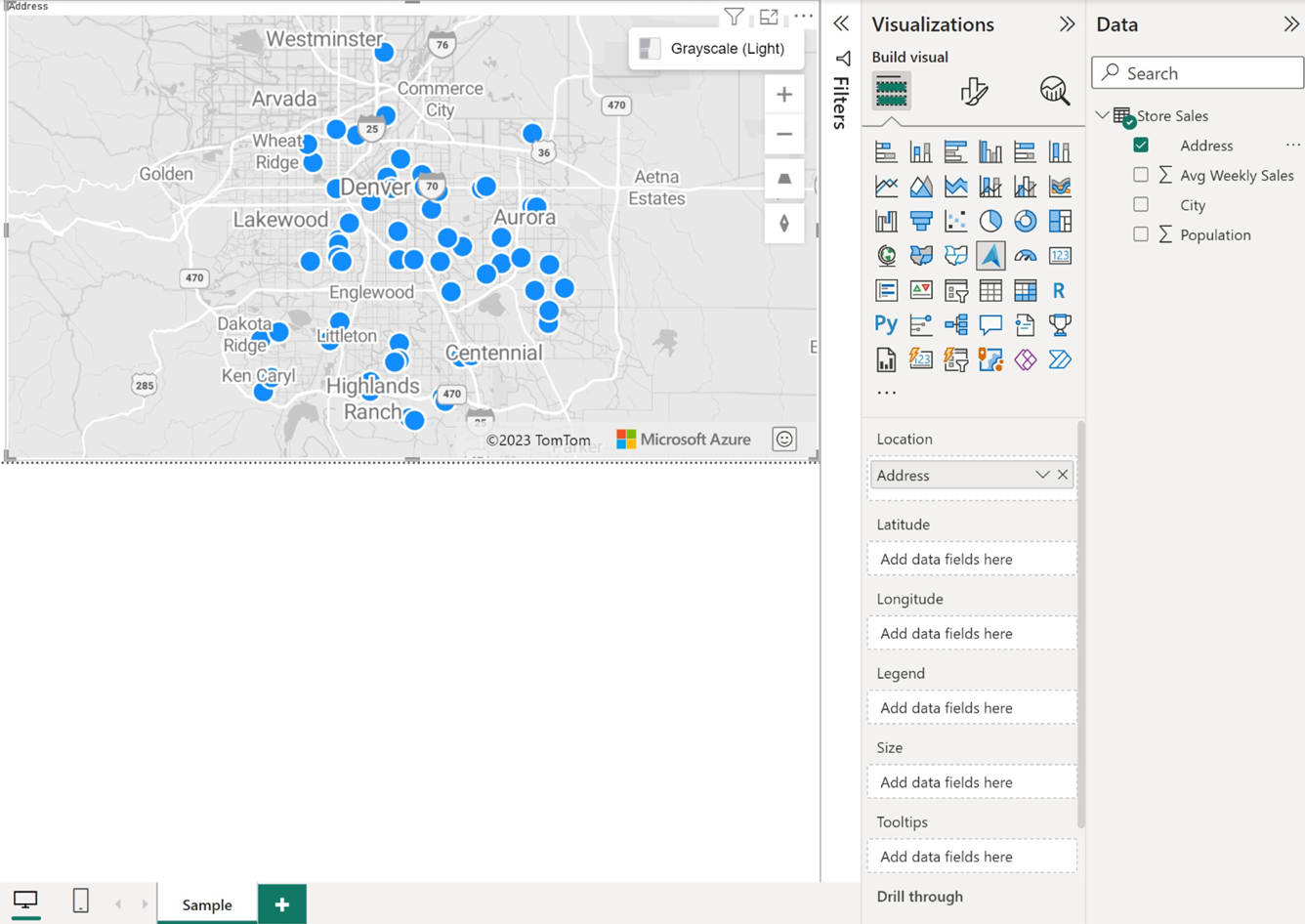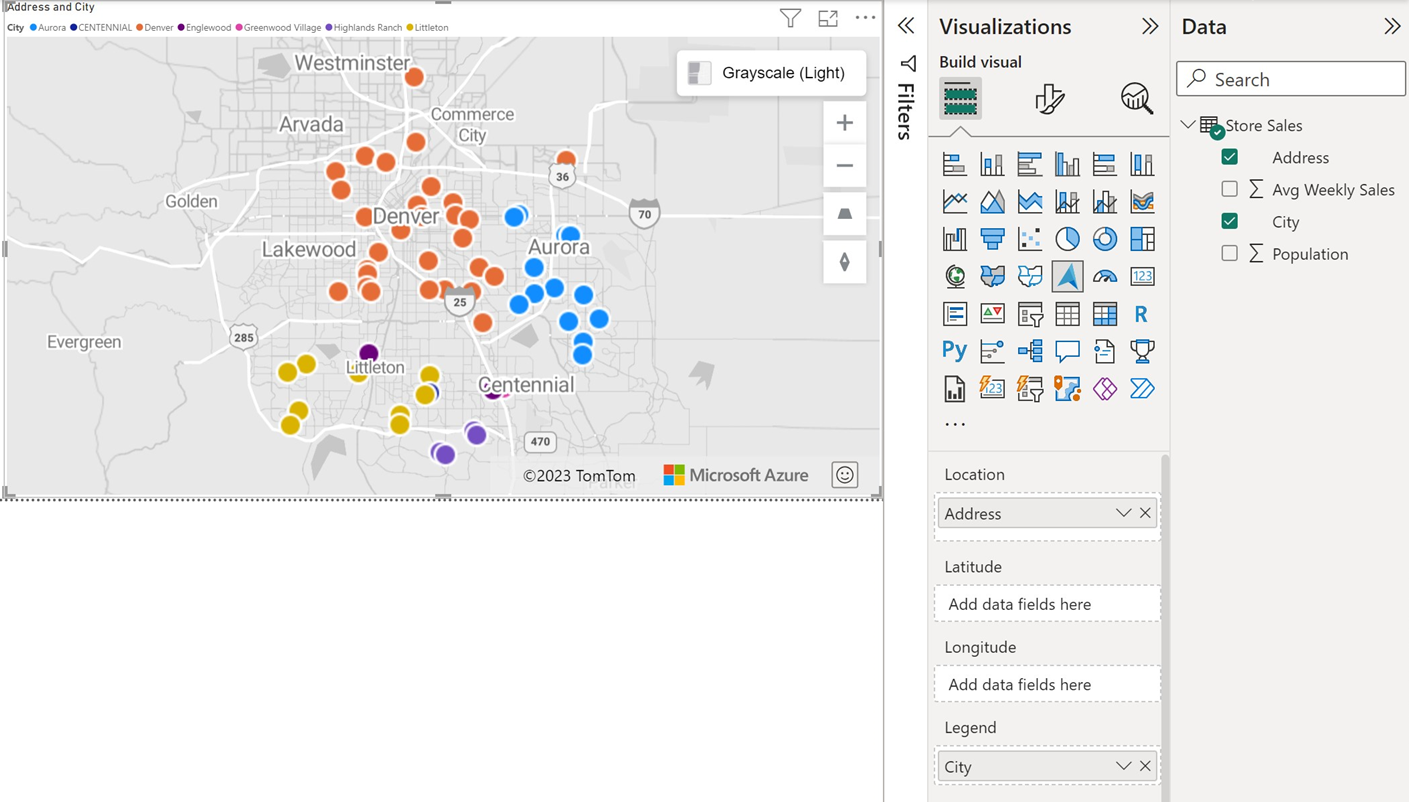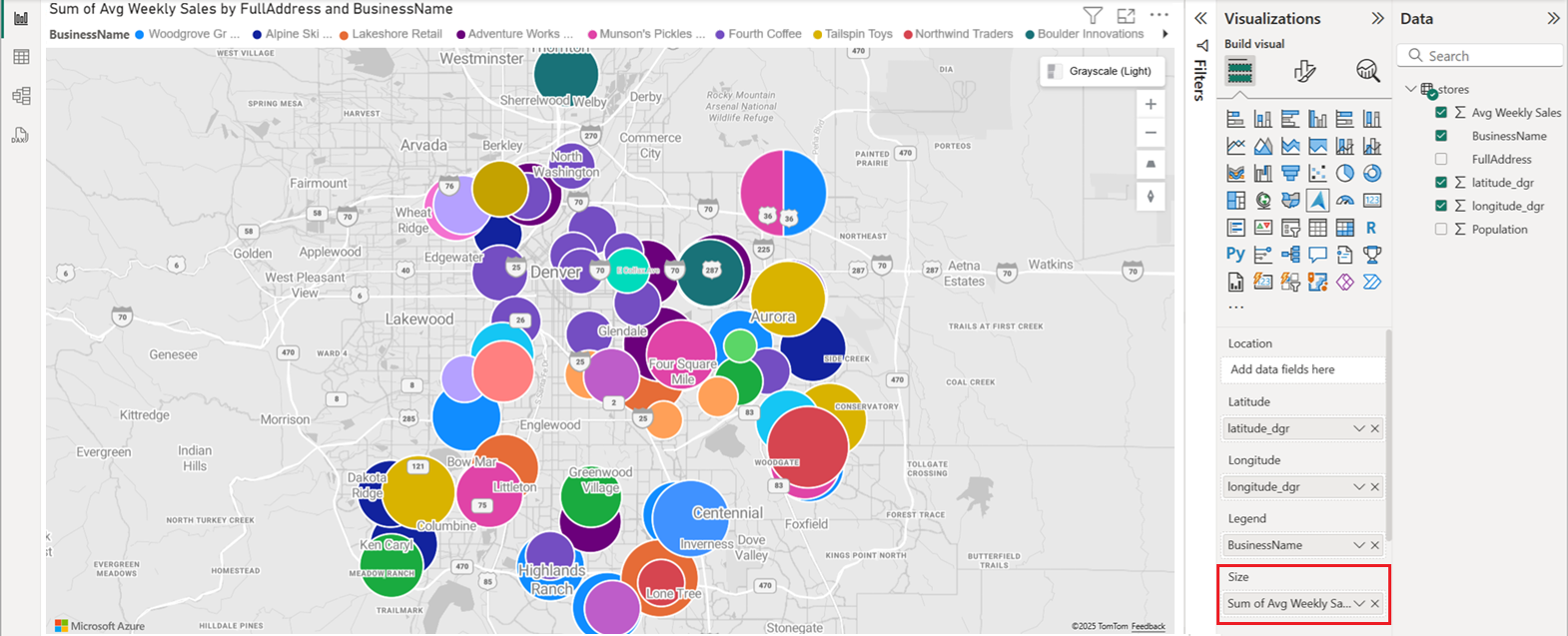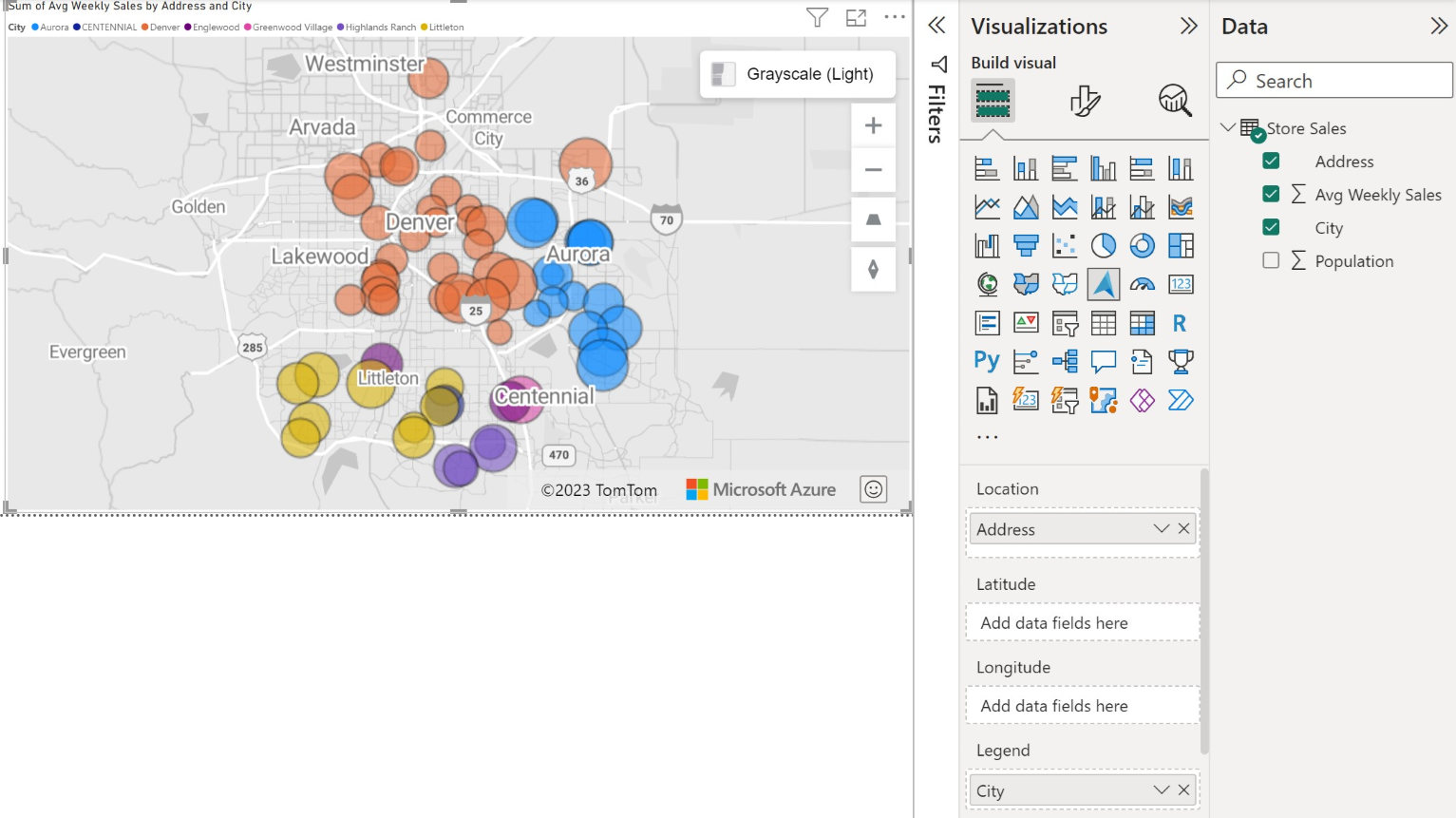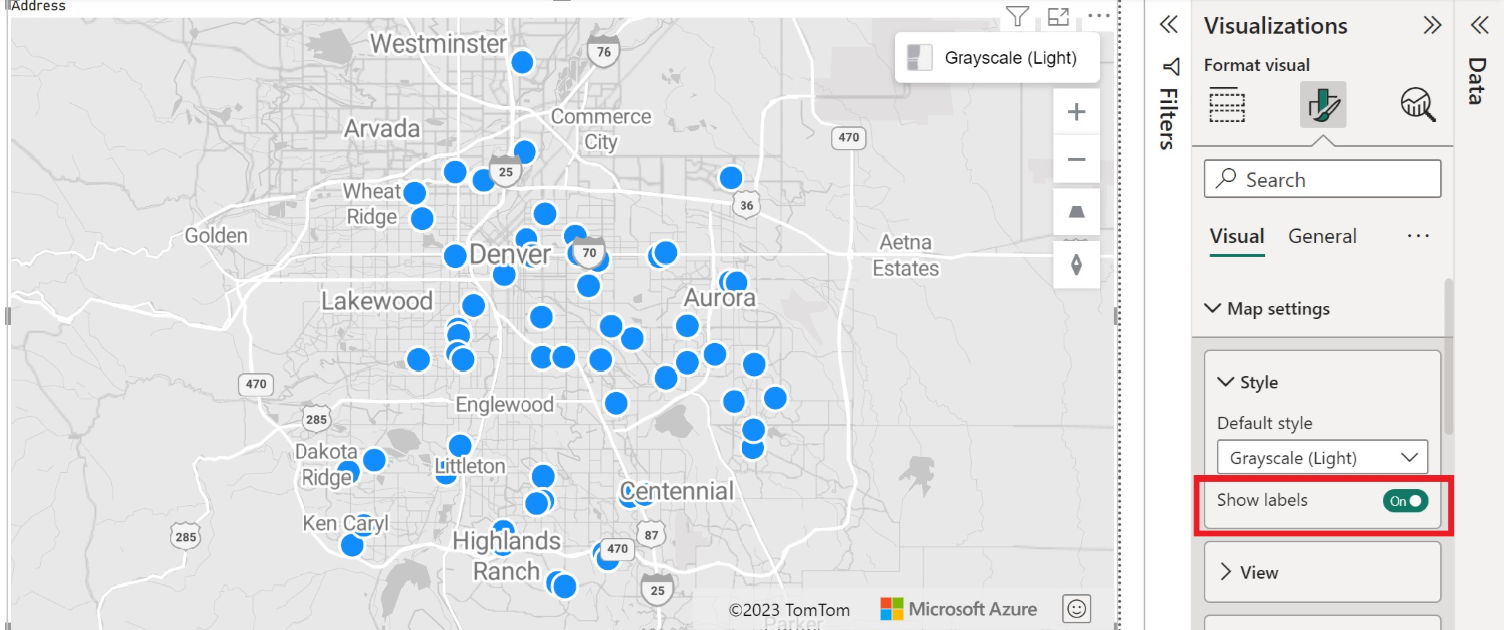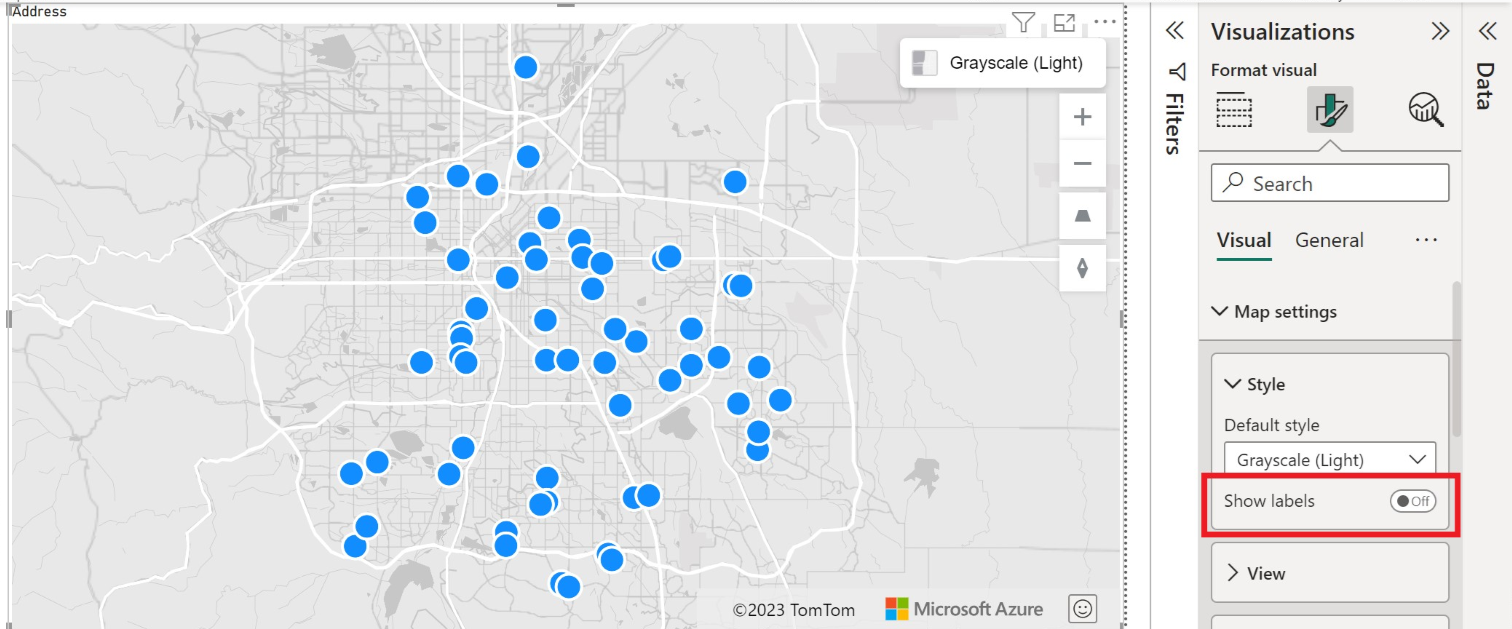Kom igång med visuella Azure Maps Power BI-objekt
Den här artikeln visar hur du använder det visuella Microsoft Azure Maps Power BI-objektet.
Gäller för:  Power BI-tjänst för konsumenter
Power BI-tjänst för konsumenter Power BI-tjänst för designers och utvecklare
Power BI-tjänst för designers och utvecklare Power BI Desktop
Power BI Desktop  kräver Pro- eller Premium-licens
kräver Pro- eller Premium-licens
Kommentar
Det här visuella objektet kan skapas och visas i både Power BI Desktop och i Power BI-tjänst. Stegen och illustrationerna i den här artikeln kommer från Power BI Desktop.
Det visuella Azure Maps Power BI-objektet innehåller en omfattande uppsättning datavisualiseringar för rumsliga data ovanpå en karta. Det uppskattas att över 80 % av affärsdata har en platskontext. Det visuella Azure Maps Power BI-objektet kan användas för att få insikter om hur den här platskontexten relaterar till och påverkar dina affärsdata.
Kommentar
Power BI ser till att ingen personlig identifierbar information (PII) skickas till Azure Maps. Dessutom trunkeras IP-adresser i Power BI-diagnostikloggarna.
Vad skickas till Azure?
Det visuella Azure Maps Power BI-objektet ansluter till molntjänsten i Azure för att hämta platsdata, till exempel kartbilder och koordinater som används för att skapa kartvisualiseringen.
- Information om det område som kartan fokuserar på skickas till Azure för att hämta bilder som behövs för att återge kartarbetsytan (kallas även kartpaneler).
- Data i bucketarna Plats, Latitud och Longitud kan skickas till Azure för att hämta kartkoordinater (en process som kallas geokodning).
- Telemetridata kan samlas in om hälsotillståndet för det visuella objektet (till exempel kraschrapporter) om telemetrialternativet i Power BI är aktiverat.
Förutom de scenarier som tidigare beskrivits skickas inga andra data överlagrade på kartan till Azure Maps-servrarna. All återgivning av data sker lokalt i klienten.
Dricks
Om du använder Azure Maps Geografiska API-slutpunkter kan brandväggen behöva uppdateras för att tillåta åtkomst till Azure Maps-plattformen med antingen eller alla följande URL:er:
https://atlas.microsoft.comhttps://us.atlas.microsoft.comhttps://eu.atlas.microsoft.com
Viktigt!
Urvalsverktyget i det visuella Azure Maps Power BI-objektet förlitar sig på TomTom-data, vilket innebär att användardata kanske inte alltid ligger inom användarens geografiska gräns.
Mer information om sekretess och användningsvillkor relaterade till det visuella Azure Maps Power BI-objektet finns i Juridisk information om Microsoft Azure.
Använda det visuella Azure Maps Power BI-objektet
När det visuella Azure Maps Power BI-objektet har aktiverats väljer du Azure Maps-ikonen i fönstret Visualiseringar .
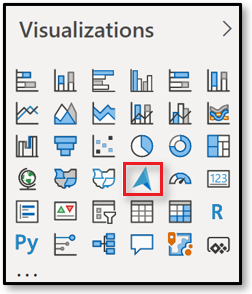
Power BI skapar en tom designarbetsyta för visuella Azure Maps-objekt.
Utför följande steg för att läsa in det visuella Azure Maps-objektet:
Om du utför någon av följande två åtgärder i fönstret Fält får du de minimala data som behövs för att läsa in det visuella Azure Maps-objektet:
- Dra datafält som innehåller latitud- och longitudkoordinatinformation till bucketarna Latitud och/eller Longitud .
- Dra datafält som innehåller geospatiala data till bucketen Plats .
Om du vill färglägga data baserat på kategorisering drar du ett kategoriskt fält till bucketen Förklaring i fönstret Fält . I det här exemplet använder vi kolumnen Stad .
Om du vill skala data relativt drar du ett mått till bucketen Storlek i fönstret Fält . I det här exemplet använder vi kolumnen Genomsnittlig veckoförsäljning .
Använd alternativen i fönstret Format för att anpassa hur data återges. Följande bild är samma karta som tidigare, men med fyllningsalternativet för bubbelskiktet är alternativet för genomskinlighet inställt på 25 %, mindre radie och den svarta kantlinjen.
Du kan också visa eller dölja etiketter i fönstret Format . Följande två bilder visar kartor med inställningen Visa etiketter aktiverad och inaktiverad:
Bucketar i fältfönstret
Följande datahinkar är tillgängliga i fönstret Fält i det visuella Azure Maps-objektet.
| Fält | beskrivning |
|---|---|
| Location | Används för att ange enkelt begripliga geografiska data som land/region, delstat och stad. |
| Latitud | Fältet som används för att ange latitudvärdet för datapunkterna. Latitudvärdena ska vara mellan -90 och 90 i decimalgrader. |
| Longitud | Fältet som används för att ange longitudvärdet för datapunkterna. Longitudvärdena ska vara mellan -180 och 180 i decimalgrader. |
| Förklaring | Fältet som används för att kategorisera data och tilldela en unik färg för datapunkter i varje kategori. När den här bucketen är fylld visas avsnittet Datafärger i fönstret Format som tillåter justeringar av färgerna. |
| Storlek | Måttet som används för relativ storleksändring av datapunkter på kartan. |
| Knappbeskrivningar | Andra datafält som ska visas i knappbeskrivningar när former hovrar. |
Kartinställningar
I avsnittet Kartinställningar i fönstret Format finns alternativ för att anpassa hur kartan visas och reagerar på uppdateringar.
Avsnittet Kartinställningar är indelat i tre underavsnitt: format, vy och kontroller.
Format
Följande inställningar är tillgängliga i avsnittet Format :
| Inställning | beskrivning |
|---|---|
| Formatmall | Kartans formatmall. Listrutan innehåller tom och tom tillgänglig, gråskala mörk, gråskala ljus, högkontrast mörk, högkontrast ljus, natt, väg, väg skuggad lättnad, satellit och satellit vägetiketter. |
| Visa etiketter | En växlingsknapp som gör att du kan visa eller dölja kartetiketter. Mer information finns i listobjekt nummer fem i föregående avsnitt. |
Visa
Med följande inställningar som är tillgängliga i avsnittet Visa kan användaren ange standardinformationen för kartvyn när inställningen Automatisk zoomning är inställd på Av.
| Inställning | beskrivning |
|---|---|
| Automatisk zoomning | Zoomar automatiskt kartan till de data som läses in via fönstret Fält i det visuella objektet. När data ändras uppdaterar kartan sin position i enlighet med detta. När Automatisk zoomning är inställt på Av blir de återstående inställningarna i det här avsnittet aktiva som gör det möjligt för användaren att definiera standardkartvyn. |
| Zooma | Kartans standardzoomnivå. Kan vara ett tal mellan 0 och 22. |
| Centrera latitud | Standard latitud för mitten av kartan. |
| Centrera longitud | Standard longitud i mitten av kartan. |
| Rubrik | Standardorienteringen för kartan i grader, där 0 är norr, 90 är öst, 180 är söder och 270 är väst. Kan vara valfritt tal mellan 0 och 360. |
| Tonläge | Standardlutningen för kartan i grader mellan 0 och 60, där 0 tittar rakt ner på kartan. |
Kontroller
Följande inställningar är tillgängliga i avsnittet Kontroller :
| Inställning | beskrivning |
|---|---|
| Världsomslutning | Gör att användaren kan panorera kartan vågrätt oändligt. |
| Formatväljare | Lägger till en knapp på kartan som gör att rapportläsarna kan ändra kartans format. |
| Navigering | Lägger till knappar på kartan som en annan metod så att rapportläsarna kan zooma, rotera och ändra kartans tonhöjd. Mer information om alla olika sätt som användare kan navigera på kartan finns i det här dokumentet om hur du navigerar på kartan. |
| Urval | Lägger till en knapp som gör att användaren kan välja mellan olika lägen för att välja data på kartan. cirkel, rektangel, polygon (lasso) eller restid eller avstånd. För att slutföra ritningen av en polygon; välj den första punkten eller dubbelklicka på den sista punkten på kartan eller tryck på tangenten c . |
| Geokodningskultur | Standardvärdet, Auto, refererar till det västerländska adresssystemet. Det enda andra alternativet, JA, refererar till det japanska adresssystemet. I det västra adresssystemet börjar du med adressinformationen och fortsätter sedan till de större kategorierna, till exempel ort, delstat och postnummer. I det japanska adresssystemet visas de större kategorierna först och avslutas med adressinformationen. |
Överväganden och begränsningar
Det visuella Azure Maps Power BI-objektet är tillgängligt i följande tjänster och program:
| Tjänst/App | Tillgänglighet |
|---|---|
| Power BI Desktop | Ja |
| Power BI-tjänst (app.powerbi.com) | Ja |
| Power BI-mobilappar | Ja |
| Power BI publicerar på webben | Nej |
| Power BI Embedded | Ja |
| Power BI-tjänst inbäddning (PowerBI.com) | Ja |
Var är Azure Maps tillgängligt?
För närvarande är Azure Maps tillgängligt i alla länder och regioner förutom:
- Kina
- Sydkorea
- Azure Government (GCC + GCC High)
Information om täckning för de olika Azure Maps-tjänster som driver det här visuella objektet finns i Geografisk täckningsinformation.
Vilka webbläsare stöds av det visuella Azure Maps Power BI-objektet?
En lista över webbläsare som stöds finns i Webbläsare som stöds av Azure Maps Web SDK.
Hur många datapunkter kan jag visualisera?
Det här visuella objektet stöder upp till 30 000 datapunkter.
Kan adresser eller andra platssträngar användas i det här visuella objektet?
Ja, adresser och andra platssträngar kan användas i det visuella Azure Maps Power BI-objektet. Mer information om adresser och andra platssträngar finns i platsfältet i artikeln Geocoding i Azure Maps Power BI Visual .
Nästa steg
Läs mer om det visuella Azure Maps Power BI-objektet:
Anpassa det visuella objektet: