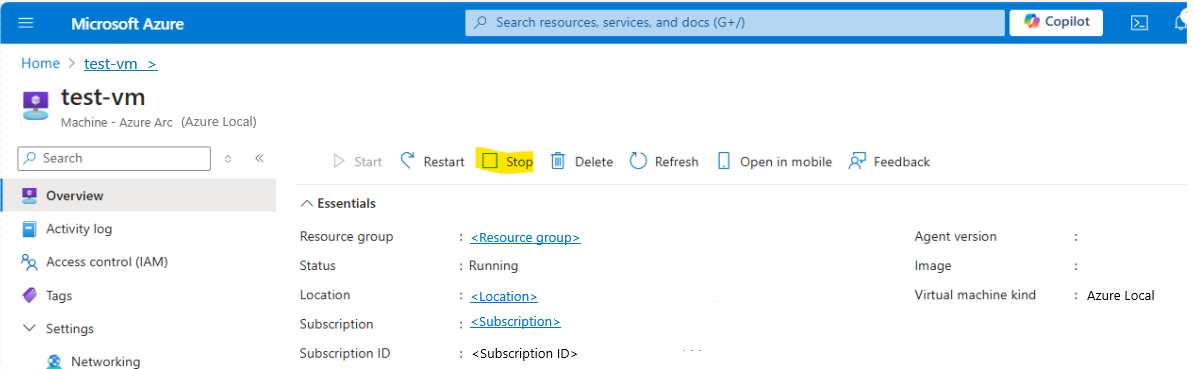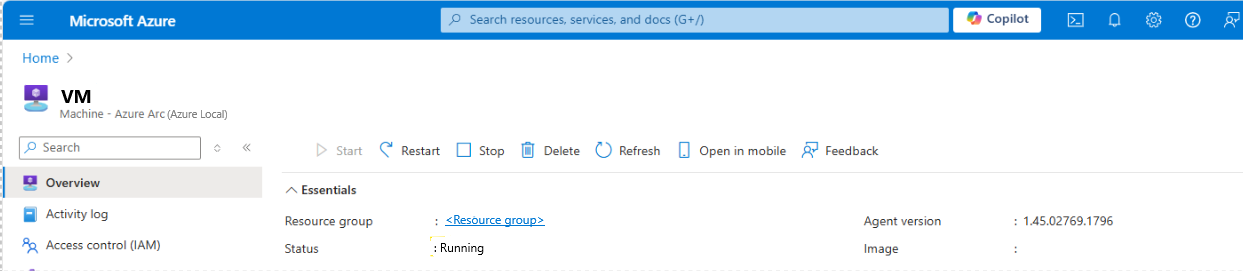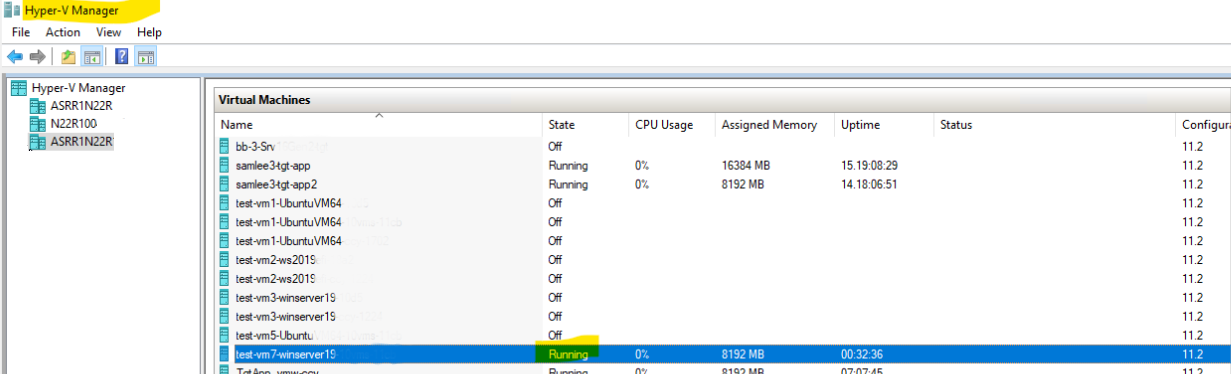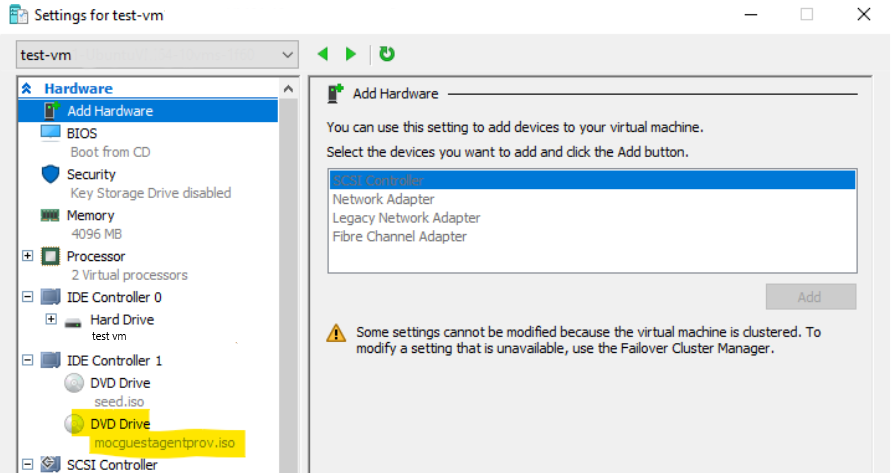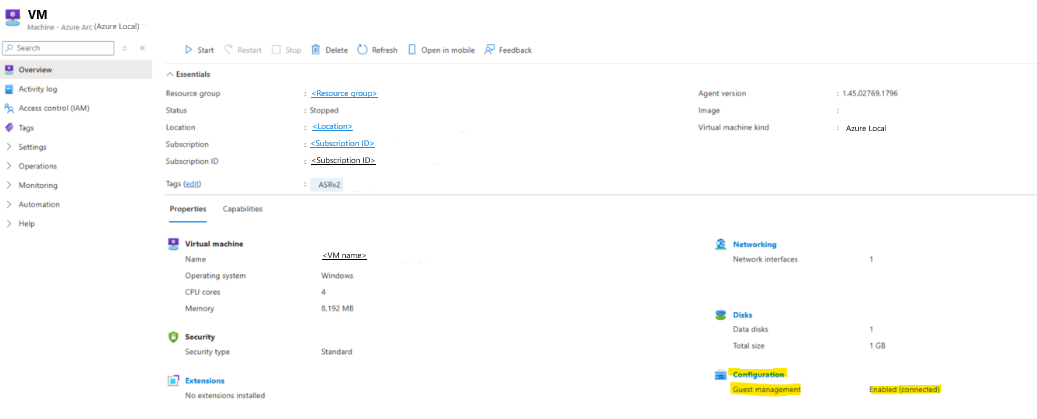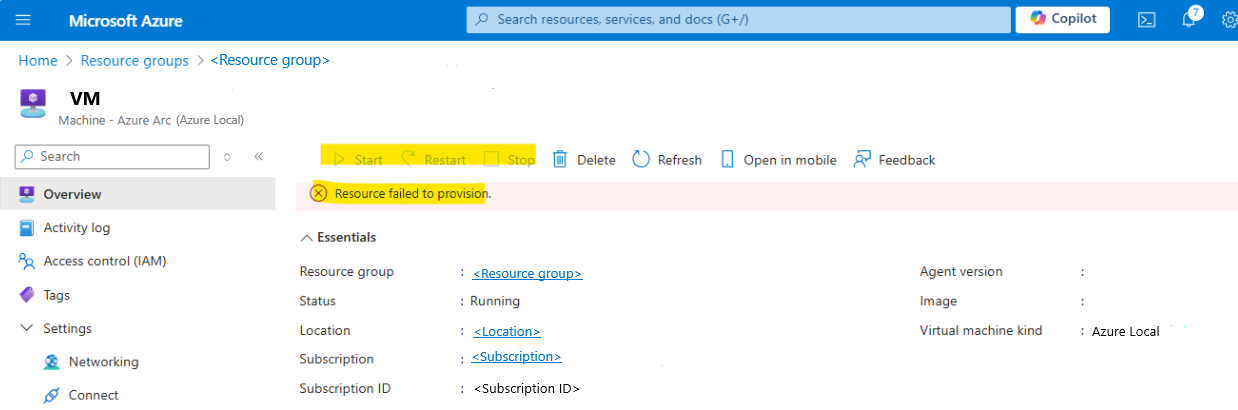Aktivera gästhantering för migrerade virtuella datorer (förhandsversion)
Gäller för: Azure Local, version 23H2
Den här artikeln beskriver hur du aktiverar gästhantering efter migrering för virtuella Arc-datorer som körs på Azure Local version 23H2.
Mer information om andra scenarier finns i Hantera virtuella Arc-datorer på Azure Local.
Utdataegenskaperna kan variera beroende på om virtuella datorer har migrerats eller inte.
Viktigt!
Den här funktionen är för närvarande i förhandsversion. Juridiska villkor för Azure-funktioner i betaversion, förhandsversion eller som av någon annan anledning inte har gjorts allmänt tillgängliga ännu finns i kompletterande användningsvillkor för Microsoft Azure-förhandsversioner.
Förutsättningar
Slutför följande innan du börjar:
Du har åtkomst till en distribuerad och registrerad Lokal Azure-instans, med en Arc Resource Bridge och en anpassad plats konfigurerad.
Ditt system kör Azure Local, version 23H2, version 2405 eller senare.
Azure CLI är installerat på den lokala Azure-instansen. Anvisningar finns i Installera Azure CLI för Windows.
Lägg till Azure-tillägget stack-hci-vm genom att köra PowerShell som administratör:
Om du vill lägga till tillägget stack-hci-vm kör du följande cmdlet:
az extension add --name stack-hci-vm --upgradeKontrollera installationen och kontrollera att stack-hci-vm-versionen är 1.1.5 eller senare:
PS C:\Users\AzureStackAdminD> az version { "azure-cli": ”2.60.0”, "azure-cli-core": ”2.60.0”, "azure-cli-telemetry": "1.1.0", "extensions": { "aksarc": ‘1. 2.20" , "arcappliance": "1.1.1", "connectedk8s": "1.6. 2‘ , "customlocation": "0.1.3", "k8s-extension": "1.4. 5" , "stack-hci-vm": "1.1.8" }
Bekanta dig med virtuella Arc-datorer och funktioner och överväganden för gästhantering – se Aktivera gästhantering.
Aktivera gästagenten på migrerade virtuella datorer
Alla virtuella Hyper-V-datorer av generation 1 måste stängas av innan du fortsätter med följande steg. Det finns inget sådant krav för virtuella Hyper-V-datorer av generation 2, de kan vara antingen på eller av och båda energitillstånden förväntas fungera.
Steg 1: Kontrollera energitillståndet för de migrerade virtuella datorerna på följande sätt:
Kontrollera att den virtuella datorn har stoppats för Hyper-V Generation 1. Se tillägget för felmeddelandet om det inte har stoppats.
Använda Azure Portal (rekommenderas)
- Om du vill stoppa migrerad virtuell dator från Azure Portal väljer du Stoppa på informationssidan för den virtuella datorn:
- Vänta och uppdatera sidan för att se vm-statusen visas som Stoppad.
Med hjälp av Azure CLI
Anslut till den lokala Azure-datorn och öppna ett PowerShell-fönster. Logga in med Azure CLI.
az login --use-device-code --tenant $tenantIdKontrollera den virtuella datorns energitillstånd med Hjälp av Azure CLI på följande sätt:
az stack-hci-vm show --name $vmName --resource-group $rgName --query "properties.status"Exempel på utdata:
PS C : \Users\AzureStackAdminD> az stack-hci-vm show --name <VM name> --resource-group <resource group> --query "properties.status" { "errorCode": "errorMessage" : "powerstate": "Stopped", "provisioningstatus": null }
För virtuella Hyper-V-datorer av generation 2 kontrollerar du att energistatusen som visas på Azure Portal matchar det faktiska energitillståndet för den migrerade virtuella datorn i Hyper-V Manager, oavsett om den är på eller av:
Azure Portal vy
Hyper-V Manager-vy
Steg 2: Bifoga ISO för gästagenten på den migrerade virtuella datorn enligt följande:
Anslut till en lokal Azure-dator och kör följande kommando i PowerShell, där $vmName är namnet på den migrerade virtuella datorn så att gästagenten är aktiverad och $rgName är namnet på resursgruppen där den här virtuella datorn finns i Azure:
az stack-hci-vm update --name $vmName --resource-group $rgName --enable-vm-config-agent true
Exempel på utdata:
PS C:\Users\AzureStackAdminD> az stack-hci-vm update --name $vmName -enable-vm-config-agent true --resource-group $resourceGroup
{
"endTime": "2024-08-19T22:01:22.1060463z",
"error": {},
"extendedLocation": null ,
"id": "<ID>",
"identity": null,
"name": "<Name>",
"properties": null,
"resourceld": "<Resource ID>",
"startTime": "2024-08-19T22: 01:09.4898702z" ,
"status": "Succeeded",
"systemData" : null,
"type": null
}
Exempeltillståndet för den virtuella datorn med ISO-kopplat, som visas från det lokala Azure-systemet:
Steg 3: Aktivera den migrerade virtuella datorn om det behövs i Azure Portal och se till att den har en offentlig nätverksanslutning på följande sätt:
Kontrollera att den virtuella datorns status på Azure Portal körs:
Kontrollera att den virtuella datorn powerState körs genom att köra följande kommando på din lokala Azure-dator i ett PowerShell-fönster:
az stack-hci-vm show --name $vmName --resource-group $rgName --query “properties.status”PS C: \Users\AzureStackAdminD> az stack-hci-vm show --name <Name> --resource-group <Resource group> --query "properties.status" { "errorCode": "errorMessage": "powerState": "Running", "provisioningStatus": null }
Steg 4: Installera gästagenten ISO på den migrerade virtuella datorn enligt följande:
Anslut till den virtuella datorn med dina tillämpliga OS-specifika steg.
Upprätta en offentlig nätverksanslutning på den virtuella datorn.
Kör följande kommando för att aktivera gästagenten på den virtuella datorn baserat på det operativsystem som du använder:
Om du använder Linux öppnar du Terminal och kör:
sudo -- sh -c 'mkdir /mociso && mount -L mocguestagentprov /mociso && bash /mociso/install.sh && umount /mociso && rm -df /mociso'Exempelutdata (Linux):
migration@migration-virtual-machine: $ sudo -- sh -c 'mkdir /mociso && mount -L mocguestagentprov /nociso && bash /mociso/install.sh && umount /mociso && rm -df/mociso && eject LABEL=mocguestagentprov' [sudo] password for migration: mount: /moctso: WARNING: device write-protected, mounted read-only. Loading configuration version 've.16.5'... The agent could not find the '/opt/mocguestagent/v0.16.5/config.yaml' config file. Looking for older versions to upgrade from... Service installed. Service started. The guest agent was successfully installed.Om du använder Windows öppnar du PowerShell som administratör och kör:
$d=Get-Volume -FileSystemLabel mocguestagentprov;$p=Join-Path ($d.DriveLetter+':\') 'install.ps1';powershell $pExempelutdata (Windows):
PS C:\Users\Administrator> $d=Get-Volume -FilesystemLabel mocguestagentprov;$p=Join-Path ($d.DriveLetter+':\') 'install ps1';powershell $p
Directory : C : \ProgramData\mocguestagent
Mode LastWriteTime Length Name
---- ------------- -----------
d------ 8/19/2024 5:46 PM certs
Loading configuration version 'v0.16.5'...
The agent could not find the 'C:\ProgramData\mocguestagent\v0.16.5\config.yaml' config file. Looking for older versions to upgrade from...
Service installed.
Service started.
The guest agent was successfully installed.
Aktivera gästhantering
Du kan aktivera gästhantering när gästagenten körs på följande sätt:
Aktivera gästhantering från din lokala Azure-instans genom att köra följande kommando i Azure CLI:
az stack-hci-vm update --name $vmName --resource-group $rgName --enable-agent trueExempel på utdata:
PS C:\Users\AzureStackAdminD> az stack-hci-vm update --name $vmName --resource-group $resourceGroup --enable-agent true { "endTime": "2024-08-19T22:59:13.9583373Z”, "error": {}, "extendedLocation" : null, "id": "/<ID>", "identity": null, "name": "<Name>", "properties": null, "resourceld": "<Resource ID", "startTime": "2024-08-19t22:28:23.8158331Z", "status": "Succeeded", "systemData": null, "type": null }Sök efter status för aktivering av gästhantering i Azure Portal:
Nu är du redo att lägga till valfria Azure-tillägg.
Om du stöter på problem kontaktar du Microsoft Support och anger dina loggar och distributionsinformation.
Bilaga
Om du har glömt att inaktivera den virtuella Hyper-V Generation 1-datorn innan du kör uppdateringskommandot med --enable-vm-config-agent truemisslyckas uppdateringskommandot och den virtuella datorn kan bli ohanterlig från Azure Portal:
PS C:\Users\AzureStackAdminD> az stack-hci-vm update --name <VM name> -- resource-group <Resource group> --enable-vm-config-agent true
(Failed) moc-operator virtualmachine serviceclient returned an error while reconciling: rpc error: code = Unknown dasc = AddlSODisk for IsoFile mocguestagentprov.iso failed. Error: ErrorCode[32768] ErrorDescription[<VM name>' failed to add device 'Synthetic DVD Drive'. (Virtual machine ID <VM ID>)] ErrorSummaryDescription [Failed to add device 'Synthetic DVD Drive'.]: WMI Error 0x00008000: Failed
Code: Failed
Message: moc-operator virtualmachine serviceclient returned an error while reconciling: rpc error: code = Unknown desc = AddlSODisk for IsoFile mocguestagentprov.iso failed. Error: ErrorCode[32768] ErrorDescription['<VM name>' failed to add device 'Synthetic DVD Drive'. (Virtual machine ID <VM ID>)] ErrorSummaryDescription [Failed to add device 'Synthetic DVD Drive'.]: WMI Error 0x00008000: Failed
Lös problemet genom att stoppa den virtuella datorn i Azure Portal genom att välja Stoppa. Om detta inte fungerar kör du följande kommando från Azure CLI:
az stack-hci-vm stop --name $vmName --resource-group $rgName
Det kan hända att en resurs inte kunde etablera fel i Azure Portal med start-, omstarts- och stoppval inaktiverade, men Hyper-V Manager bör visa att den virtuella datorn faktiskt har stoppats:
az stack-hci-vm update --name $vmName --resource-group $rgName --enable-vm-config-agent true
Nästa steg
- Om du får problem kan du läsa Felsöka problem med VMware-migrering.