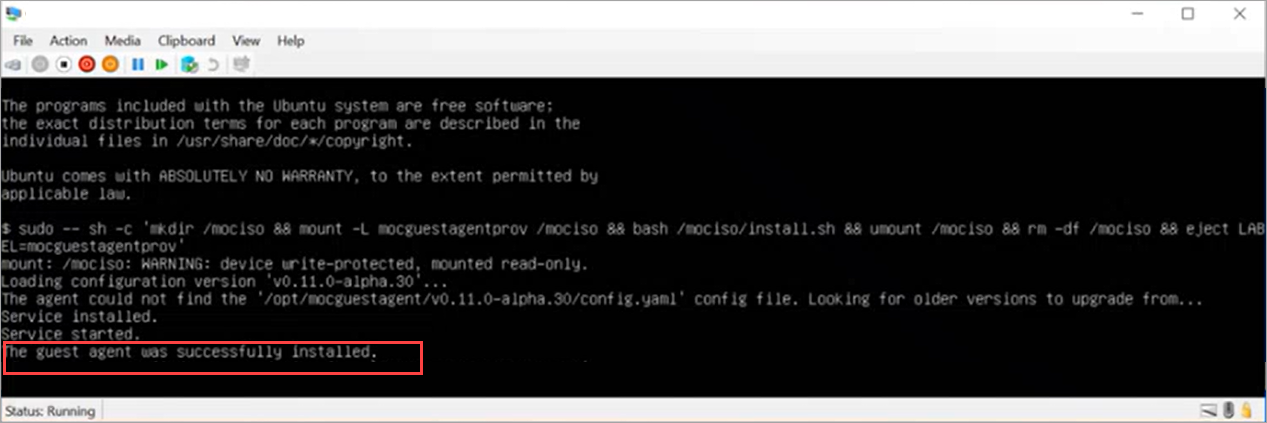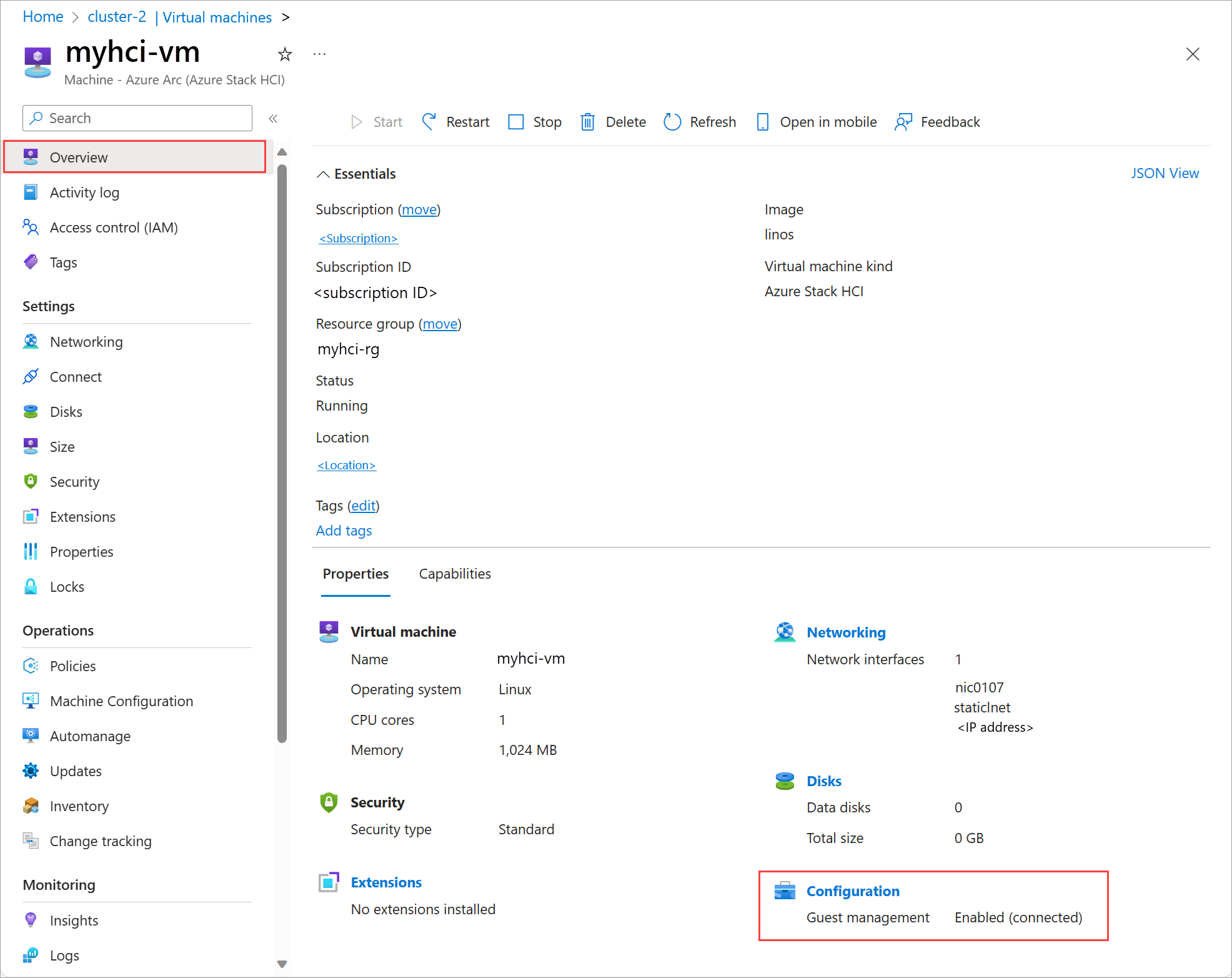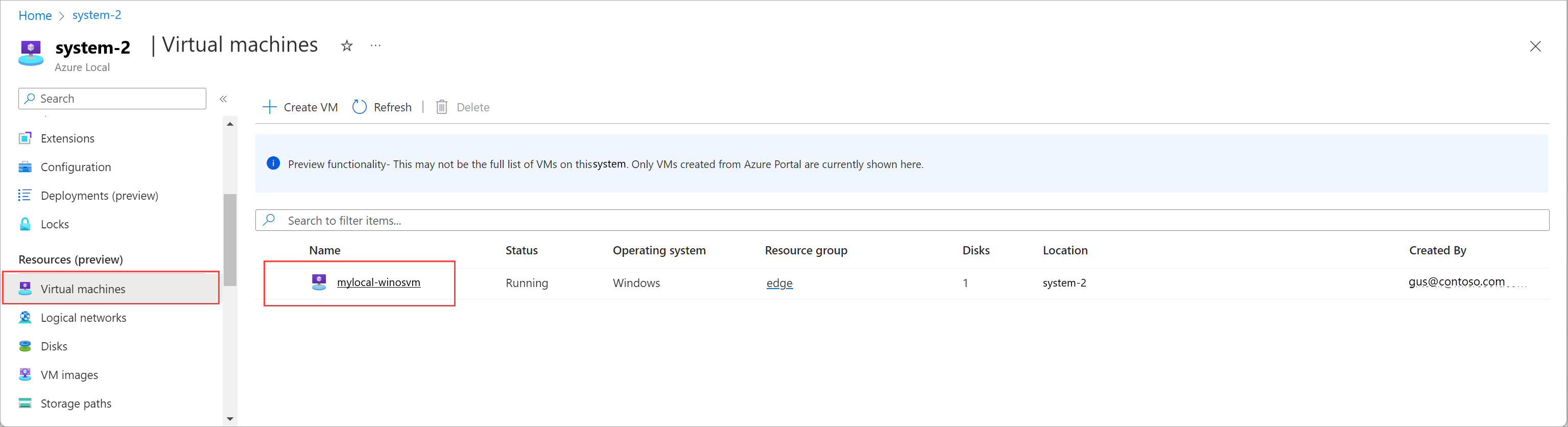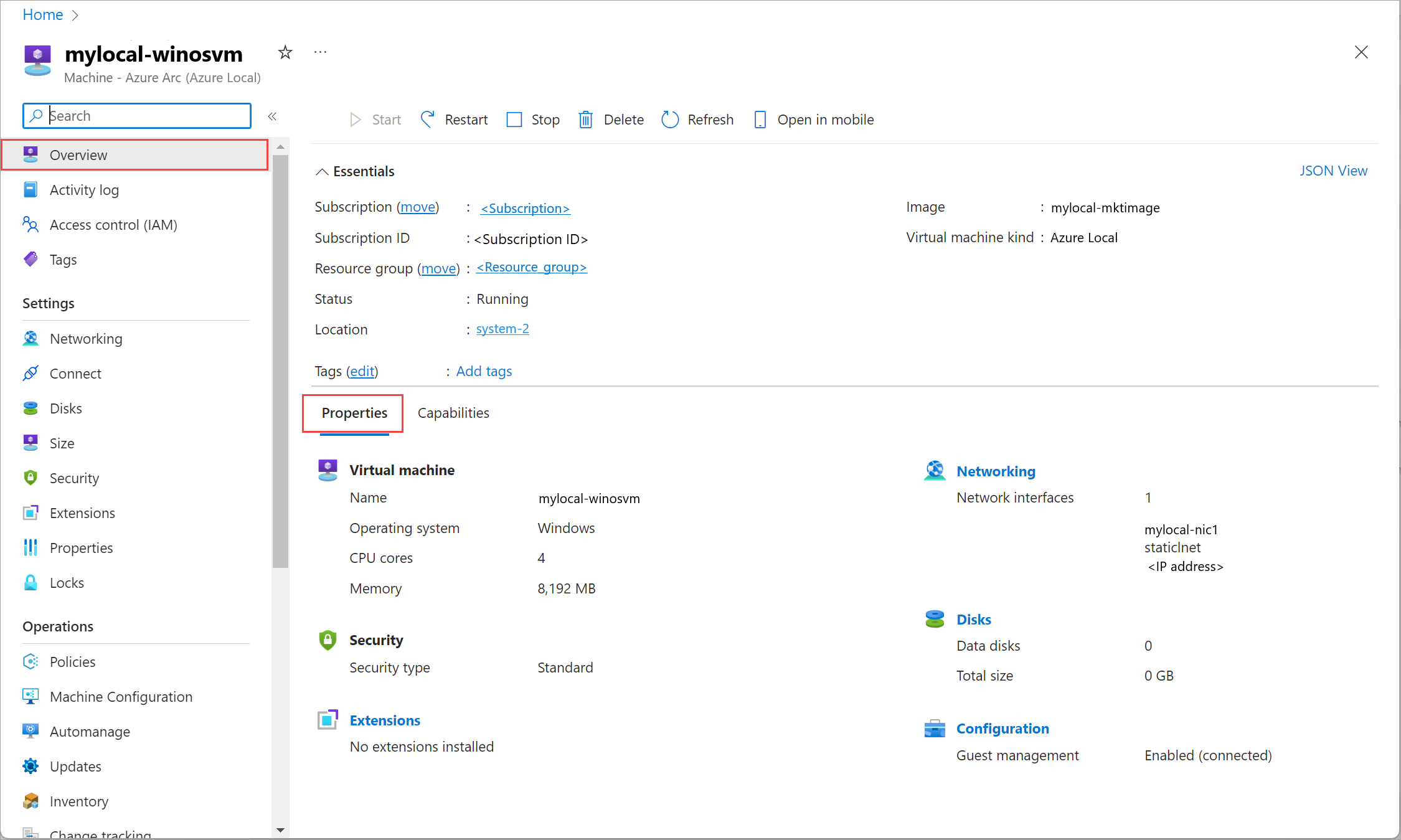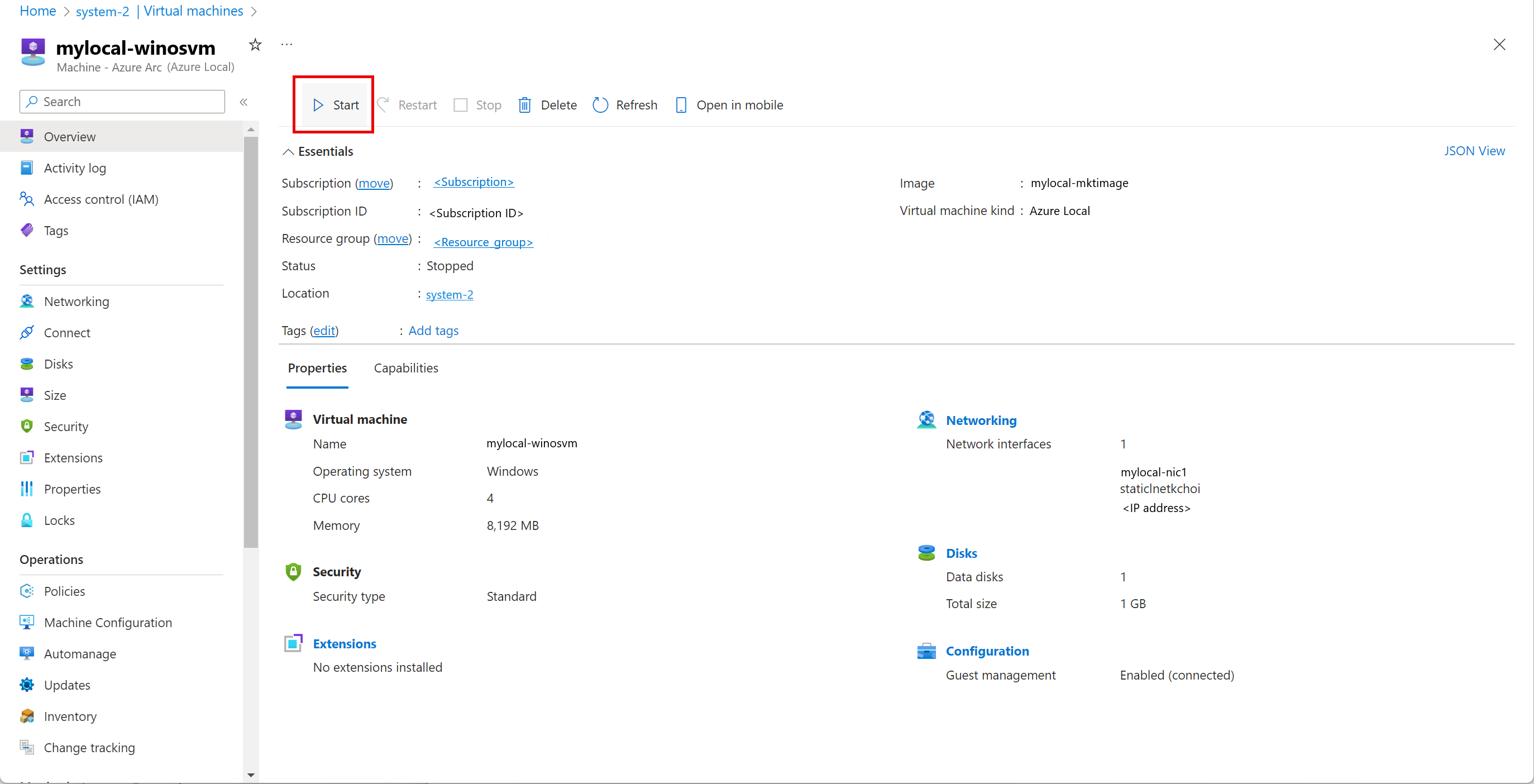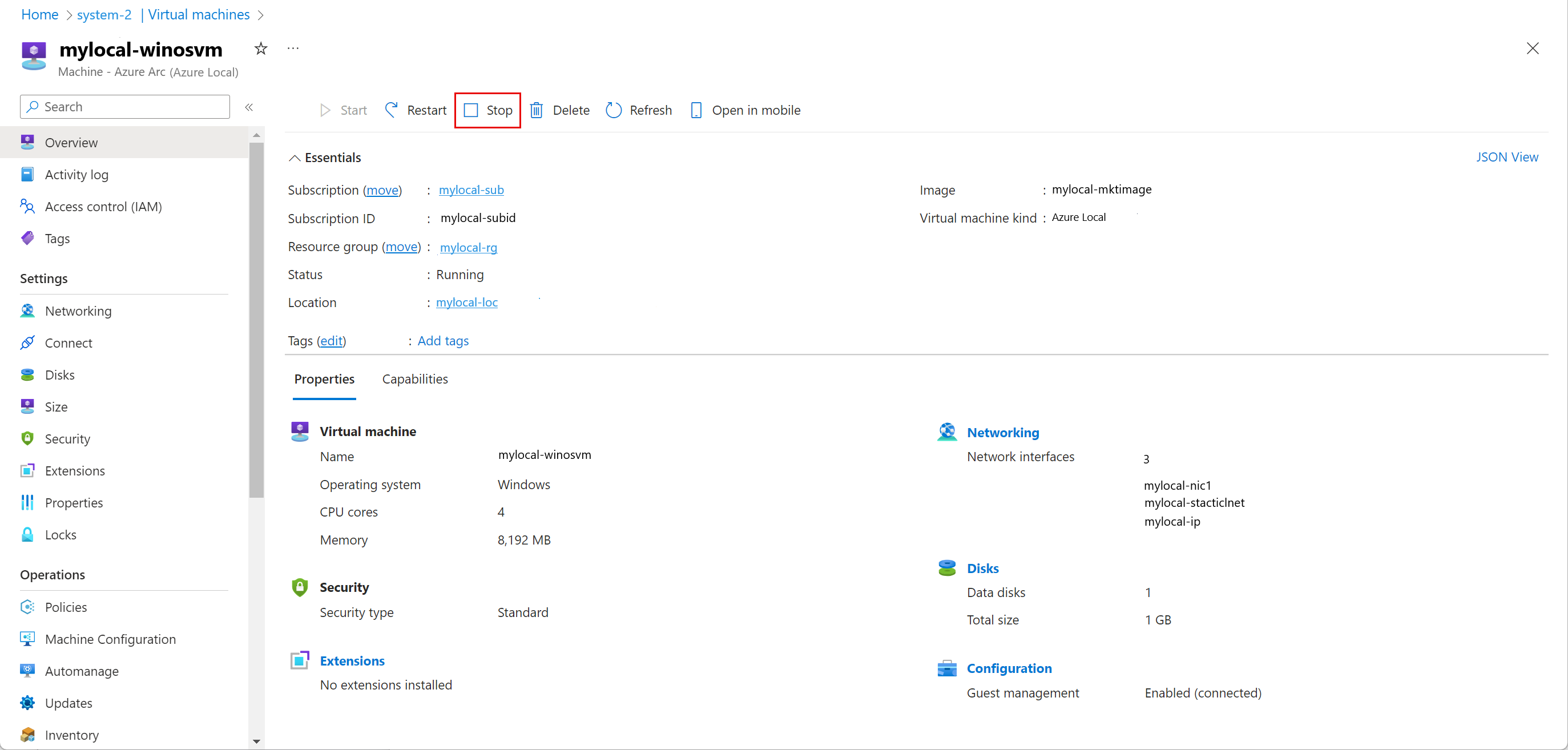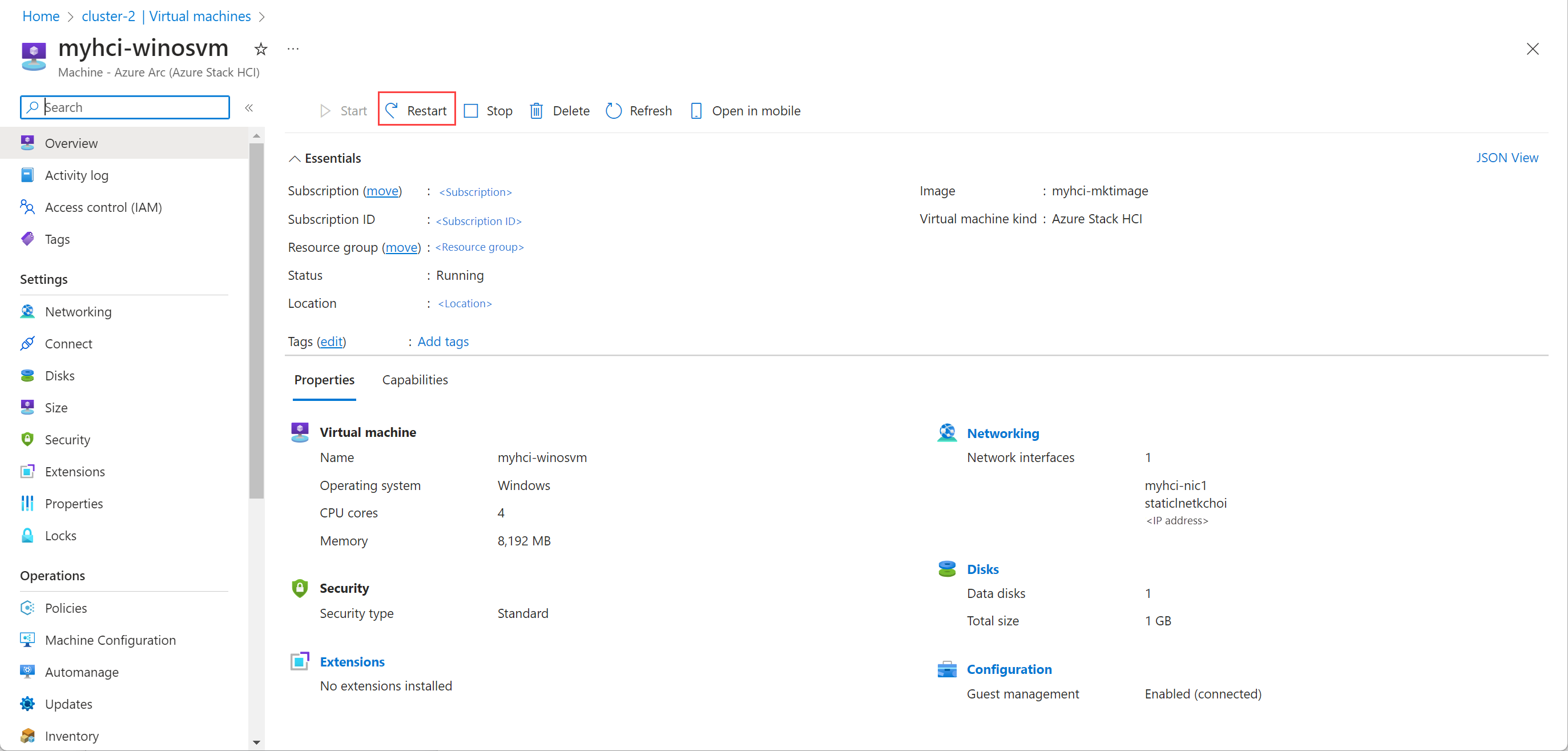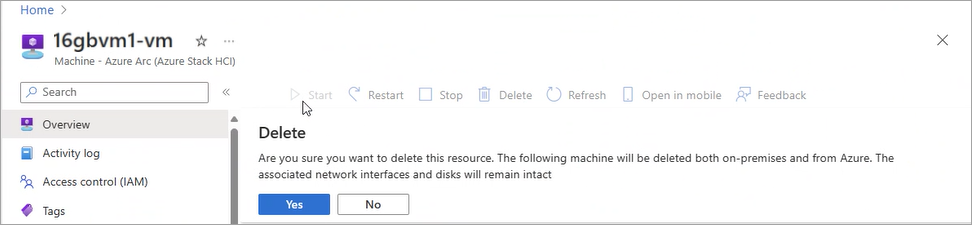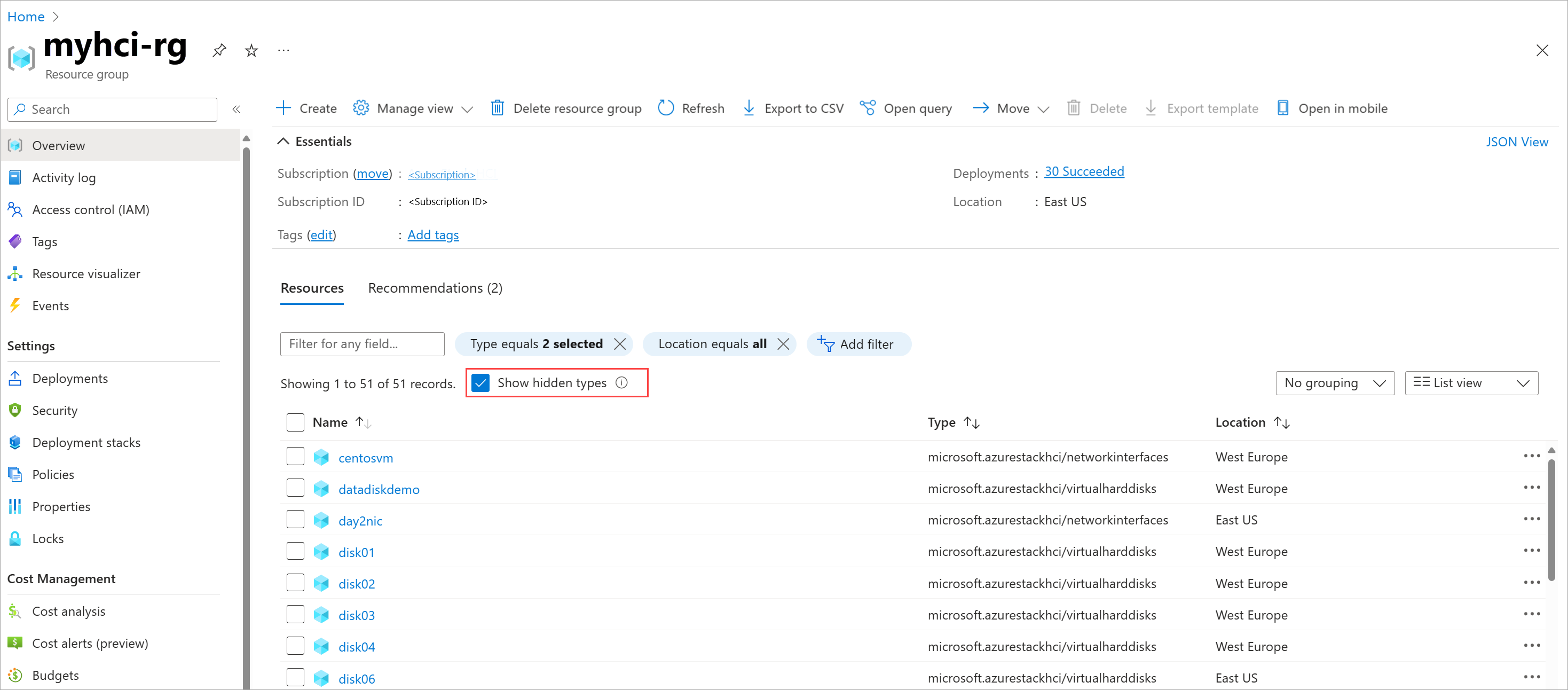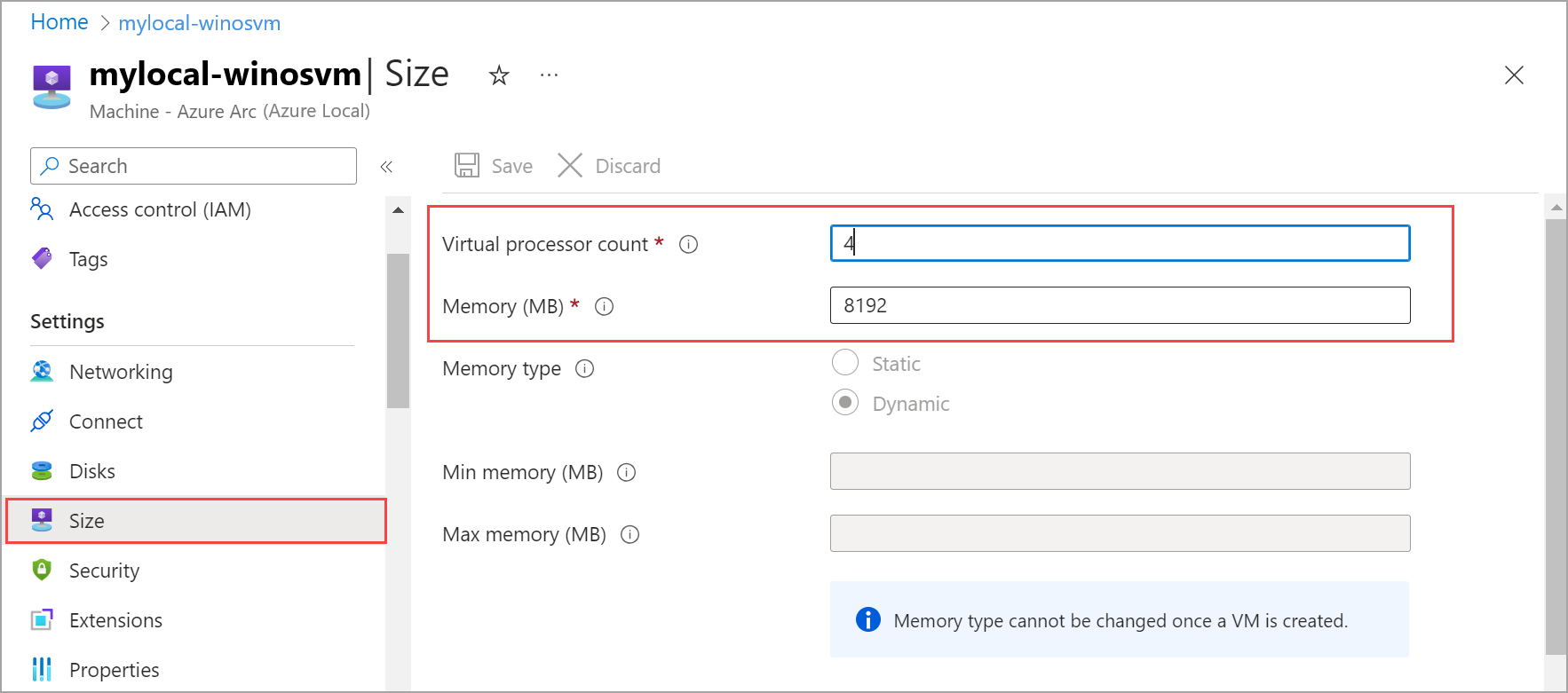Hantera virtuella Arc-datorer på Azure Local
Gäller för: Azure Local 2311.2 och senare
Den här artikeln beskriver hur du hanterar virtuella Azure Arc-datorer som körs på Azure Local version 23H2. Den omfattar procedurerna för att aktivera gästhantering och starta, stoppa, starta om, pausa, spara och ta bort en virtuell Azure Arc-dator.
Förutsättningar
Åtkomst till en lokal Azure-instans som har distribuerats och registrerats. Distributionen av en lokal Azure-instans omfattar skapandet av en Azure Arc-resursbrygga och en anpassad plats.
Gå till resursgruppen i Azure. Den information som visas innehåller den anpassade platsen och Azure Arc-resursbryggan som skapats för Azure Local. Anteckna prenumerationen, resursgruppen och den anpassade platsen. Du använder dem senare i det här scenariot.
En eller flera virtuella Azure Arc-datorer som körs på din lokala Azure-instans. Mer information finns i Skapa virtuella Azure Arc-datorer på Azure Local.
Aktivera gästhantering
Det är viktigt att förstå två agenter i kontexten för gästhantering: en VM-gästagent och en Azure Connected Machine-agent. Varje virtuell Azure Arc-dator som skapas via Azure-portalen eller Azure CLI etableras med en gästagent (kallas även mocguestagent) på den.
När du aktiverar gästhantering på en virtuell Azure Arc-dator installerar gästagenten Azure Connected Machine-agenten. Du använder Azure Connected Machine-agenten för att hantera Azure Arc VM-tillägg på den virtuella datorn.
Här följer några viktiga överväganden för att aktivera gästhantering på en virtuell dator när du har etablerat den:
- Kontrollera att din lokala Azure-instans körs 2311.2 eller senare.
- Aktivering av gästhantering efter etablering av virtuella datorer stöds inte för Windows Server 2012 och Windows Server 2012 R2.
- Stegen för att aktivera gästhantering skiljer sig åt beroende på om en gästagent körs på den virtuella Azure Arc-datorn.
Kontrollera att gästagenten körs
Så här kontrollerar du att gästagenten körs på den virtuella Azure Arc-datorn:
Anslut till datorn.
Kör följande kommando:
az stack-hci-vm show --name "<VM name>" --resource-group "<Resource group name>"Här är ett kodfragment av exempelutdata som anger att gästagenten körs. Leta efter
statusesundervmAgenti utdata."instanceView": { "vmAgent": { "statuses": [ { "code": "ProvisioningState/succeeded", "displayStatus": "Connected", "level": "Info", "message": "Successfully established connection with mocguestagent", "time": "2024-01-13T00:57:39Z" }, { "code": "ProvisioningState/succeeded", "displayStatus": "Connected", "level": "Info", "message": "New mocguestagent version detected 'v0.13.0-3-gd13b4794", "time": "2024-01-13T00:57:39Z" } ], "vmConfigAgentVersion": "v0.13.0-3-gd13b4794" } }Gästagenten är igång när
statusesangercodesomProvisioningState/succeededoch visardisplayStatussomConnected.Om du kör en äldre version anger
statusescodesomOKoch angerdisplayStatussomActive.
Om dina statusar inte matchar föregående utdata följer du stegen i Aktivera gästhantering när gästagenten inte körs.
Aktivera gästhantering på en virtuell dator när gästagenten körs
Så här aktiverar du gästhantering på en virtuell Azure Arc-dator där gästagenten körs:
Kör följande kommando, som anger parametern
enable-agenttilltrue:az stack-hci-vm update --name "mylocal-vm" --enable-agent true --resource-group "mylocal-rg"Det bör ta några minuter att aktivera gästhantering.
Kontrollera att gästhantering är aktiverat. Följ stegen i Kontrollera att gästhantering är aktiverat i Azure-portalen.
Aktivera gästhantering på en virtuell dator när gästagenten inte körs
Gästagenten körs inte i två scenarier: när statusen är Connecting och när statusen är null. I följande avsnitt beskrivs dessa scenarier och motsvarande steg.
Status visas som Ansluter
Det här exempelutdatafragmentet visar statusen Connecting:
"instanceView": {
"vmAgent": {
"statuses": [
{
"code": "ProvisioningState/InProgress",
"displayStatus": "Connecting",
"level": "Info",
"message": "Waiting for connection with mocguestagent",
"time": "2024-01-19T01:41:15Z"
}
]
}
},
Gästagenten kör inte när statuses visar code som ProvisioningState/InProgress och visar displayStatus som Connecting.
Om du kör en äldre version anger statusescode som OK, displayStatus som Activeoch message som Successfully started HyperV listener.
Följ de här stegen:
Anslut till den virtuella datorn med hjälp av de OS-specifika stegen. Kör Azure PowerShell som administratör.
Kör något av följande kommandon för att aktivera gästagenten på den virtuella datorn baserat på operativsystemtypen.
Använd det här kommandot för Linux:
sudo -- sh -c 'mkdir /mociso && mount -L mocguestagentprov /mociso && bash /mociso/install.sh && umount /mociso && rm -df /mociso && eject LABEL=mocguestagentprov'Använd det här kommandot för Windows:
$d=Get-Volume -FileSystemLabel mocguestagentprov;$p=Join-Path ($d.DriveLetter+':\') 'install.ps1';powershell $pHär är ett exempel på utdata för en virtuell Linux-dator som visar en lyckad installation av gästagenten.
Anslut till en av datorerna. Kör följande kommando för att aktivera gästhantering:
az stack-hci-vm update --name "mylocal-vm" --enable-agent true --resource-group "mylocal-rg"Kontrollera att gästhantering är aktiverat. Följ stegen i Kontrollera att gästhantering är aktiverat i Azure-portalen.
Status visas som null
Följande exempelutdatafragment visar en null-status. Den här statusen anger att den nödvändiga iso för gästagenten saknas.
"instanceView": {
"vmAgent": {
"statuses": []
}
},
Följ de här stegen:
Anslut till en dator.
Kör följande kommando:
az stack-hci-vm update --name "<VM Name>" --resource-group "<Resource group name>" --enable-vm-config-agent trueParametern
enable-vm-config-agentmonterar denisosom krävs för gästagenten.Vänta några minuter och kör kommandot igen
az stack-hci-vm show. När statusen visarConnectingföljer du stegen i Status som visas som Ansluta.
Kontrollera att gästhantering är aktiverat i Azure-portalen
Gå till Azure-portalen.
Gå till Dina Azure-lokala>virtuella datoreroch välj sedan den virtuella dator där du har aktiverat gästhantering.
På sidan Översikt, på fliken Egenskaper, gå till Configuration. Gästhantering ska visa Aktiverad (Ansluten).
Visa vm-egenskaper
Följ dessa steg i Azure-portalen om du vill visa vm-egenskaper för din lokala Azure-instans:
Gå till den lokala Azure-resursen och gå sedan till Virtuella datorer.
I listan över virtuella datorer väljer du namnet på den virtuella dator vars egenskaper du vill visa.
På sidan Översikt väljer du fliken Egenskaper för att visa egenskaperna för den virtuella datorn.
Starta en virtuell dator
Starta en virtuell dator genom att följa dessa steg i Azure-portalen för din lokala Azure-instans:
Gå till den lokala Azure-resursen och gå sedan till Virtuella datorer.
I listan över virtuella datorer väljer du en virtuell dator som inte körs och som du vill starta.
På sidan Översikt för den virtuella datorn går du till kommandofältet och väljer Starta.
Välj Ja.
Kontrollera att den virtuella datorn startade.
Stoppa en virtuell dator
Om du vill stoppa en virtuell dator följer du de här stegen i Azure-portalen för din lokala Azure-instans:
Gå till den lokala Azure-resursen och gå sedan till Virtuella datorer.
I listan över virtuella datorer väljer du en virtuell dator som körs och som du vill stoppa.
På sidan Översikt för den virtuella datorn går du till kommandofältet och väljer Stoppa.
Välj Ja.
Kontrollera att den virtuella datorn har stoppats.
Starta om en virtuell dator
Om du vill starta om en virtuell dator följer du de här stegen i Azure-portalen för din lokala Azure-instans:
Gå till den lokala Azure-resursen och gå sedan till Virtuella datorer.
I listan över virtuella datorer väljer du en virtuell dator som har stoppats och som du vill starta om.
På sidan Översikt för den virtuella datorn går du till kommandofältet och väljer Starta om.
Välj Ja.
Kontrollera att den virtuella datorn har startats om.
Pausa en virtuell dator
Att pausa en virtuell dator är användbart för att spara beräkningsresurser när du inte använder den virtuella datorn. Om du pausar en virtuell dator stoppas all CPU-aktivitet.
Du kan bara pausa virtuella datorer som körs. När du har pausar en virtuell dator kan du återuppta den senare.
Kör följande Azure PowerShell-cmdlet:
#Set input parameters $rg = "<Resource group name>" $vmName = "<VM name>" #Pause the VM az stack-hci-vm pause --name $vmName --resource-group $rgParametrarna för den här cmdleten är följande:
Parameter Description nameNamnet på den virtuella datorn. resource-groupNamnet på resursgruppen. Du kan konfigurera standardgruppen med hjälp av az configure --defaults group=<name>.subscriptionPrenumerationens namn eller ID. Du kan konfigurera standardprenumerationen med hjälp av az account set -s NAME_OR_ID.Kontrollera den virtuella datorns status för att kontrollera att den virtuella datorn har pausats:
#Check the VM status az stack-hci-vm show --name $vmName --resource-group $rgStarta den virtuella datorn för att återuppta den virtuella datorn från det pausade tillståndet:
#Start the VM az stack-hci-vm start --name $vmName --resource-group $rgKontrollera att den virtuella datorn körs.
Exempel på utdata
Expandera det här avsnittet om du vill se ett exempel på utdata.
#Set parameters
[v-host1]: PS C:\Users\HCIDeploymentUser> $rg = "<Resource group name>"
[v-host1]: PS C:\Users\HCIDeploymentUser> $vmName = "<VM name>"
#Pause the VM
[v-host1]: PS C:\Users\HCIDeploymentUser> az stack-hci-vm pause --name $vmName --resource-group $rg
#Show the current state of the VM
[v-host1]: PS C:\Users\HCIDeploymentUser> az stack-hci-vm show -g $rg --name $vmName
{
"attestationStatus": null,
"virtualmachineinstance": {
"extendedLocation": {
"name": "/subscriptions/<Subscription ID>/resourcegroups/<Resource group name>/providers/Microsoft.ExtendedLocation/customLocations/s-cluster-customlocation",
"type": "CustomLocation"
},
"id": "/subscriptions/<Subscription ID>/resourceGroups/<Resource group name>/providers/Microsoft.HybridCompute/machines/testvm001/providers/Microsoft.AzureStackHCI/virtualMachineInstances/default",
"identity": null,
"name": "default",
"properties": {
"guestAgentInstallStatus": null,
"hardwareProfile": {
"dynamicMemoryConfig": {
"maximumMemoryMb": null,
"minimumMemoryMb": null,
"targetMemoryBuffer": null
},
"memoryMb": 2000,
"processors": 2,
"vmSize": "Custom"
},
"httpProxyConfig": null,
"instanceView": {
"vmAgent": {
"statuses": [
{
"code": "ProvisioningState/succeeded",
"displayStatus": "Connected",
"level": "Info",
"message": "Connection with mocguestagent was successfully reestablished",
"time": "2024-06-24T16:30:05+00:00"
},
],
"vmConfigAgentVersion": "v0.18.0-4-gd54376b0"
}
},
"networkProfile": {
"networkInterfaces": []
},
"osProfile": {
"adminPassword": null,
"adminUsername": "azureuser",
"computerName": "testvm001",
"linuxConfiguration": {
"disablePasswordAuthentication": false,
"provisionVmAgent": false,
"provisionVmConfigAgent": true,
"ssh": {
"publicKeys": null
}
},
"windowsConfiguration": {
"enableAutomaticUpdates": null,
"provisionVmAgent": false,
"provisionVmConfigAgent": true,
"ssh": {
"publicKeys": null
},
"timeZone": null
}
},
"provisioningState": "Succeeded",
"resourceUid": null,
"securityProfile": {
"enableTpm": false,
"securityType": null,
"uefiSettings": {
"secureBootEnabled": true
}
},
"status": {
"errorCode": "",
"errorMessage": "",
"powerState": "Paused",
"provisioningStatus": null
},
"storageProfile": {
"dataDisks": [],
"imageReference": {
"id": "/subscriptions/<Subscription ID>/resourceGroups/<Resource group name>/providers/Microsoft.AzureStackHCI/galleryImages/WinImage-26tdJUIS",
"resourceGroup": "<Resource group name>"
},
"osDisk": {
"id": null,
"osType": "Windows"
},
"vmConfigStoragePathId": "/subscriptions/<Subscription ID>/resourceGroups/<Resource group name>/providers/Microsoft.AzureStackHCI/storageContainers/UserStorage2-guid"
},
"vmId": "<guid>"
},
"resourceGroup": "<Resource group name>",
"systemData": {
"createdAt": "2024-06-24T01:29:06.594266+00:00",
"createdBy": "7d6ffe2f-dac5-4e74-9bf2-4830cf7f4668",
"createdByType": "Application",
"lastModifiedAt": "2024-06-24T16:41:27.166668+00:00",
"lastModifiedBy": "319f651f-7ddb-4fc6-9857-7aef9250bd05",
"lastModifiedByType": "Application"
},
"type": "microsoft.azurestackhci/virtualmachineinstances"
}
}
#Start the VM after it was paused.
[v-host1]: PS C:\Users\HCIDeploymentUser> az stack-hci-vm start --name $vmName --resource-group $rg
Inside _start_initial/subscriptions/<Subscription ID>/resourceGroups/<Resource group name>/providers/Microsoft.HybridCompute/machines/testvm0012024-02-01-preview/https://management.azure.com/subscriptions/<Subscription ID>/resourceGroups/<Resource group name>/providers/Microsoft.HybridCompute/machines/testvm001/providers/Microsoft.AzureStackHCI/virtualMachineInstances/default/start?api-version=2024-02-01-preview
#Show the current state of the VM. The VM should be running.
[v-host1]: PS C:\Users\HCIDeploymentUser> az stack-hci-vm show -g $rg --name $vmName
{
"attestationStatus": null,
"virtualmachineinstance": {
"extendedLocation": {
"name": "/subscriptions/<Subscription ID>/resourcegroups/<Resource group name>/providers/Microsoft.ExtendedLocation/customLocations/s-cluster-customlocation",
"type": "CustomLocation"
},
"id": "/subscriptions/<Subscription ID>/resourceGroups/<Resource group name>/providers/Microsoft.HybridCompute/machines/testvm001/providers/Microsoft.AzureStackHCI/virtualMachineInstances/default",
"identity": null,
"name": "default",
"properties": {
"guestAgentInstallStatus": null,
"hardwareProfile": {
"dynamicMemoryConfig": {
"maximumMemoryMb": null,
"minimumMemoryMb": null,
"targetMemoryBuffer": null
},
"memoryMb": 2000,
"processors": 2,
"vmSize": "Custom"
},
"httpProxyConfig": null,
"instanceView": {
"vmAgent": {
"statuses": [
{
"code": "ProvisioningState/succeeded",
"displayStatus": "Connected",
"level": "Info",
"message": "Connection with mocguestagent was successfully reestablished",
"time": "2024-06-24T17:25:19+00:00"
}
],
"vmConfigAgentVersion": "v0.18.0-4-gd54376b0"
}
},
"networkProfile": {
"networkInterfaces": []
},
"osProfile": {
"adminPassword": null,
"adminUsername": "azureuser",
"computerName": "testvm001",
"linuxConfiguration": {
"disablePasswordAuthentication": false,
"provisionVmAgent": false,
"provisionVmConfigAgent": true,
"ssh": {
"publicKeys": null
}
},
"windowsConfiguration": {
"enableAutomaticUpdates": null,
"provisionVmAgent": false,
"provisionVmConfigAgent": true,
"ssh": {
"publicKeys": null
},
"timeZone": null
}
},
"provisioningState": "Succeeded",
"resourceUid": null,
"securityProfile": {
"enableTpm": false,
"securityType": null,
"uefiSettings": {
"secureBootEnabled": true
}
},
"status": {
"errorCode": "",
"errorMessage": "",
"powerState": "Running",
"provisioningStatus": null
},
"storageProfile": {
"dataDisks": [],
"imageReference": {
"id": "/subscriptions/<Subscription ID>/resourceGroups/<Resource group name>/providers/Microsoft.AzureStackHCI/galleryImages/WinImage-26tdJUIS",
"resourceGroup": "<Resource group name>"
},
"osDisk": {
"id": null,
"osType": "Windows"
},
"vmConfigStoragePathId": "/subscriptions/<Subscription ID>/resourceGroups/<Resource group name>/providers/Microsoft.AzureStackHCI/storageContainers/UserStorage2-guid"
},
"vmId": "<guid>"
},
"resourceGroup": "<Resource group name>",
"systemData": {
"createdAt": "2024-06-24T01:29:06.594266+00:00",
"createdBy": "<guid>",
"createdByType": "Application",
"lastModifiedAt": "2024-06-24T17:28:13.206935+00:00",
"lastModifiedBy": "<guid>",
"lastModifiedByType": "Application"
},
"type": "microsoft.azurestackhci/virtualmachineinstances"
}
}
Spara en virtuell dator
När du sparar en virtuell dator lagras dess aktuella tillstånd på disken och den virtuella datorn stoppas. Om du sparar en virtuell dator frigörs minne och CPU-resurser. Du kan bara spara virtuella datorer som körs.
Kör följande Azure PowerShell-cmdlet:
#Set input parameters $rg = "<Resource group name>" $vmName = "<VM name>" #Save the VM az stack-hci-vm save --name $vmName --resource-group $rgParametrarna för den här cmdleten är följande:
Parameter Description nameNamnet på den virtuella datorn. resource-groupNamnet på resursgruppen. Du kan konfigurera standardgruppen med hjälp av az configure --defaults group=<name>.subscriptionPrenumerationens namn eller ID. Du kan konfigurera standardprenumerationen med hjälp av az account set -s <Subscription name or Subscription ID>.Kontrollera den virtuella datorns status för att kontrollera att den virtuella datorn har sparats:
#Check the VM status az stack-hci-vm show --name $vmName --resource-group $rgStarta den virtuella datorn för att återuppta den virtuella datorn från det sparade tillståndet:
#Start the VM az stack-hci-vm start --name $vmName --resource-group $rgKontrollera att den virtuella datorn körs.
Exempel på utdata
Expandera det här avsnittet om du vill se ett exempel på utdata.
#Set parameters
[v-host1]: PS C:\Users\HCIDeploymentUser> $rg = "<Resource group name>"
[v-host1]: PS C:\Users\HCIDeploymentUser> $vmName = "<VM name>"
#Save the VM
[v-host1]: PS C:\Users\HCIDeploymentUser> az stack-hci-vm save --name $vmName --resource-group $rg
#Show the current state of the VM
[v-host1]: PS C:\Users\HCIDeploymentUser> az stack-hci-vm show -g $rg --name $vmName
{
"attestationStatus": null,
"virtualmachineinstance": {
"extendedLocation": {
"name": "/subscriptions/<Subscription ID>/resourcegroups/<Resource group name>/providers/Microsoft.ExtendedLocation/customLocations/s-cluster-customlocation",
"type": "CustomLocation"
},
"id": "/subscriptions/<Subscription ID>/resourceGroups/<Resource group name>/providers/Microsoft.HybridCompute/machines/testvm001/providers/Microsoft.AzureStackHCI/virtualMachineInstances/default",
"identity": null,
"name": "default",
"properties": {
"guestAgentInstallStatus": null,
"hardwareProfile": {
"dynamicMemoryConfig": {
"maximumMemoryMb": null,
"minimumMemoryMb": null,
"targetMemoryBuffer": null
},
"memoryMb": 2000,
"processors": 2,
"vmSize": "Custom"
},
"httpProxyConfig": null,
"instanceView": {
"vmAgent": {
"statuses": [
{
"code": "ProvisioningState/succeeded",
"displayStatus": "Connected",
"level": "Info",
"message": "Connection with mocguestagent was successfully reestablished",
"time": "2024-06-24T17:25:19+00:00"
},
],
"vmConfigAgentVersion": "v0.18.0-4-gd54376b0"
}
},
"networkProfile": {
"networkInterfaces": []
},
"osProfile": {
"adminPassword": null,
"adminUsername": "azureuser",
"computerName": "testvm001",
"linuxConfiguration": {
"disablePasswordAuthentication": false,
"provisionVmAgent": false,
"provisionVmConfigAgent": true,
"ssh": {
"publicKeys": null
}
},
"windowsConfiguration": {
"enableAutomaticUpdates": null,
"provisionVmAgent": false,
"provisionVmConfigAgent": true,
"ssh": {
"publicKeys": null
},
"timeZone": null
}
},
"provisioningState": "Succeeded",
"resourceUid": null,
"securityProfile": {
"enableTpm": false,
"securityType": null,
"uefiSettings": {
"secureBootEnabled": true
}
},
"status": {
"errorCode": "",
"errorMessage": "",
"powerState": "Saved",
"provisioningStatus": null
},
"storageProfile": {
"dataDisks": [],
"imageReference": {
"id": "/subscriptions/<Subscription ID>/resourceGroups/<Resource group name>/providers/Microsoft.AzureStackHCI/galleryImages/WinImage-26tdJUIS",
"resourceGroup": "<Resource group name>"
},
"osDisk": {
"id": null,
"osType": "Windows"
},
"vmConfigStoragePathId": "/subscriptions/<Subscription ID>/resourceGroups/<Resource group name>/providers/Microsoft.AzureStackHCI/storageContainers/UserStorage2-345d968fa1e74e99a9509ab7f3d259fd"
},
"vmId": "<guid>"
},
"resourceGroup": "<Resource group name>",
"systemData": {
"createdAt": "2024-06-24T01:29:06.594266+00:00",
"createdBy": "<guid>",
"createdByType": "Application",
"lastModifiedAt": "2024-06-24T18:29:02.794305+00:00",
"lastModifiedBy": "<guid>",
"lastModifiedByType": "Application"
},
"type": "microsoft.azurestackhci/virtualmachineinstances"
}
}
#Start the VM after it was saved
[v-host1]: PS C:\Users\HCIDeploymentUser> az stack-hci-vm start --name $vmName --resource-group $rg
Inside _start_initial/subscriptions/<Subscription ID>/resourceGroups/<Resource group name>/providers/Microsoft.HybridCompute/machines/testvm0012024-02-01-previewhttps://management.azure.com/subscriptions/<Subscription ID>/resourceGroups/<Resource group name>/providers/Microsoft.HybridCompute/machines/testvm001/providers/Microsoft.AzureStackHCI/virtualMachineInstances/default/start?api-version=2024-02-01-preview
#Show the current state of the VM. The VM should be running.
[v-host1]: PS C:\Users\HCIDeploymentUser> az stack-hci-vm show -g $rg --name $vmName
{
"attestationStatus": null,
"virtualmachineinstance": {
"extendedLocation": {
"name": "/subscriptions/<Subscription ID>/resourcegroups/<Resource group name>/providers/Microsoft.ExtendedLocation/customLocations/s-cluster-customlocation",
"type": "CustomLocation"
},
"id": "/subscriptions/<Subscription ID>/resourceGroups/<Resource group name>/providers/Microsoft.HybridCompute/machines/testvm001/providers/Microsoft.AzureStackHCI/virtualMachineInstances/default",
"identity": null,
"name": "default",
"properties": {
"guestAgentInstallStatus": null,
"hardwareProfile": {
"dynamicMemoryConfig": {
"maximumMemoryMb": null,
"minimumMemoryMb": null,
"targetMemoryBuffer": null
},
"memoryMb": 2000,
"processors": 2,
"vmSize": "Custom"
},
"httpProxyConfig": null,
"instanceView": {
"vmAgent": {
"statuses": [
{
"code": "ProvisioningState/succeeded",
"displayStatus": "Connected",
"level": "Info",
"message": "Connection with mocguestagent was successfully reestablished",
"time": "2024-06-24T18:32:41+00:00"
}
],
"vmConfigAgentVersion": "v0.18.0-4-gd54376b0"
}
},
"networkProfile": {
"networkInterfaces": []
},
"osProfile": {
"adminPassword": null,
"adminUsername": "azureuser",
"computerName": "testvm001",
"linuxConfiguration": {
"disablePasswordAuthentication": false,
"provisionVmAgent": false,
"provisionVmConfigAgent": true,
"ssh": {
"publicKeys": null
}
},
"windowsConfiguration": {
"enableAutomaticUpdates": null,
"provisionVmAgent": false,
"provisionVmConfigAgent": true,
"ssh": {
"publicKeys": null
},
"timeZone": null
}
},
"provisioningState": "Succeeded",
"resourceUid": null,
"securityProfile": {
"enableTpm": false,
"securityType": null,
"uefiSettings": {
"secureBootEnabled": true
}
},
"status": {
"errorCode": "",
"errorMessage": "",
"powerState": "Running",
"provisioningStatus": null
},
"storageProfile": {
"dataDisks": [],
"imageReference": {
"id": "/subscriptions/<Subscription ID>/resourceGroups/<Resource group name>/providers/Microsoft.AzureStackHCI/galleryImages/WinImage-26tdJUIS",
"resourceGroup": "<Resource group name>"
},
"osDisk": {
"id": null,
"osType": "Windows"
},
"vmConfigStoragePathId": "/subscriptions/<Subscription ID>/resourceGroups/<Resource group name>/providers/Microsoft.AzureStackHCI/storageContainers/UserStorage2-guid"
},
"vmId": "<guid>"
},
"resourceGroup": "<Resource group name>",
"systemData": {
"createdAt": "2024-06-24T01:29:06.594266+00:00",
"createdBy": "<guid>",
"createdByType": "Application",
"lastModifiedAt": "2024-06-24T18:35:18.206280+00:00",
"lastModifiedBy": "<guid>",
"lastModifiedByType": "Application"
},
"type": "microsoft.azurestackhci/virtualmachineinstances"
}
}
Ändra lösenordet för det lokala kontot
Följ de här stegen för att ändra lösenorden för det lokala kontot för en virtuell Azure Arc-dator som distribuerats på din lokala Azure-instans. Stegen skiljer sig åt för virtuella Windows- och Linux-datorer.
Logga in på den virtuella Azure Arc-datorn.
Kör följande Azure PowerShell-kommando:
# Define the username $username = "AccountName" # Prompt the user to enter the new password $newPassword = Read-Host -AsSecureString "Enter the new password for $username" # Prompt the user to re-enter the new password for verification $verifyPassword = Read-Host -AsSecureString "Re-enter the new password for verification" # Convert the secure strings to plain text for comparison $plainPassword = [Runtime.InteropServices.Marshal]::PtrToStringAuto([Runtime.InteropServices.Marshal]::SecureStringToBSTR($newPassword)) $plainVerifyPassword = [Runtime.InteropServices.Marshal]::PtrToStringAuto([Runtime.InteropServices.Marshal]::SecureStringToBSTR($verifyPassword)) # Check if the passwords match, and change the password if they match. Fail if the passwords don't match. if ($plainPassword -eq $plainVerifyPassword) { $account = [ADSI]"WinNT://./$username,user" $account.SetPassword($plainPassword) $account.SetInfo() Write-Host "Password for user $username has been reset successfully." -ForegroundColor Green } else { Write-Host "The passwords do not match. Please try again." -ForegroundColor Red }
Ta bort en virtuell dator
Om du tar bort en virtuell dator tas inte alla resurser som är associerade med den virtuella datorn bort. Den tar till exempel inte bort de datadiskar och nätverksgränssnitt som är associerade med den virtuella datorn. Du måste leta upp och ta bort dessa resurser separat.
Om du vill ta bort en virtuell dator följer du de här stegen i Azure-portalen för din lokala Azure-instans:
Gå till den lokala Azure-resursen och gå sedan till Virtuella datorer.
I listan över virtuella datorer väljer du en virtuell dator som du vill ta bort från systemet.
På sidan Översikt för den virtuella datorn går du till kommandofältet och väljer Ta bort.
Du uppmanas att bekräfta borttagningen. Välj Ja.
Gå till resursgruppen där den här virtuella datorn distribuerades. Kontrollera att den virtuella datorn har tagits bort från listan över resurser i resursgruppen.
Leta upp de associerade resurserna, till exempel nätverksgränssnitt och datadiskar, och ta bort dem. Du kan behöva välja Visa dolda typer för att visa de resurser som är associerade med den virtuella datorn som inte har tagits bort.
Genomföra direktmigrering av virtuella Azure Arc-datorer
Live-migrering av virtuella Azure Arc-datorer mellan lokala Azure-noder stöds via lokala verktyg som Failover-klusterhanteraren eller Windows Admin Center. Direktmigrering av VM-lagring stöds inte.
Ändra kärnor och minne
Om du vill ändra kärnor och minne följer du de här stegen i Azure-portalen för din lokala Azure-instans:
Gå till din lokala Azure-resurs och gå sedan till Virtuella datorer.
I listan över virtuella datorer väljer du och går till den virtuella dator vars kärnor och minne du vill ändra.
Välj Storlek under Inställningar. Redigera antal virtuella processorer eller minne (MB) värden för att ändra kärnorna eller minnesstorleken för den virtuella datorn. För minne kan bara storleken ändras. Du kan inte ändra minnestypen när en virtuell dator har skapats.