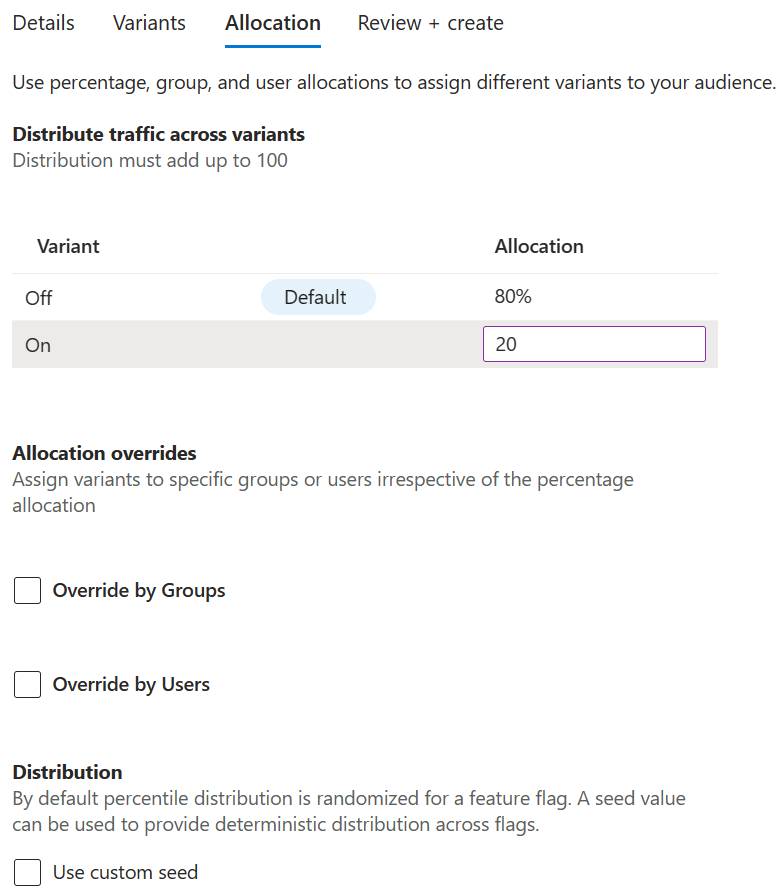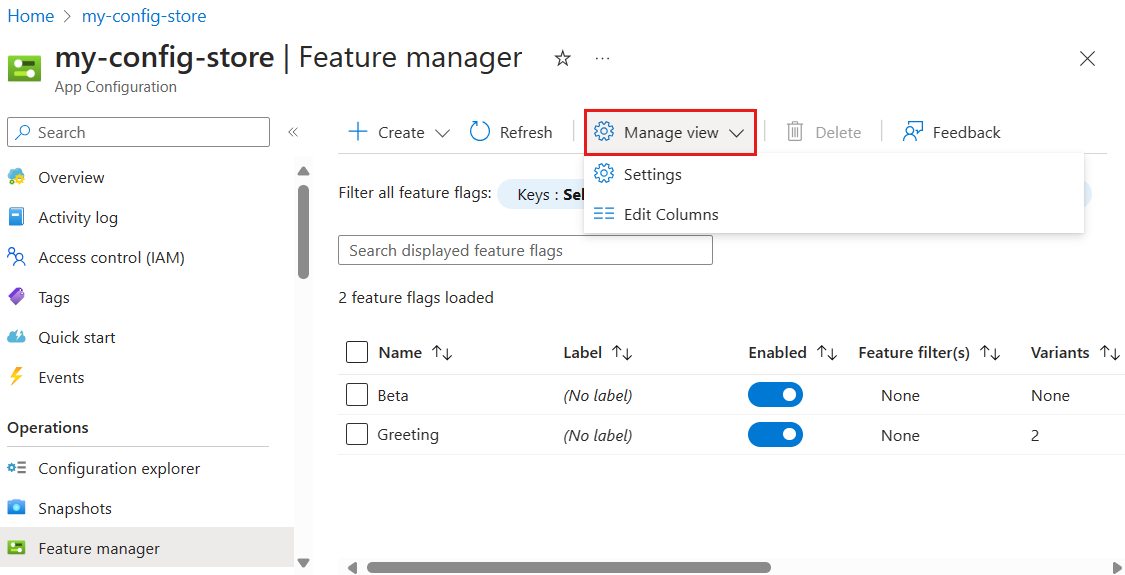Snabbstart: Hantera funktionsflaggor i Azure App Configuration
Azure App Configuration innehåller funktionsflaggor som du kan använda för att aktivera eller inaktivera en funktion och variantflaggor som tillåter flera varianter av en funktionsflagga.
Funktionshanteraren i Azure Portal tillhandahåller ett användargränssnitt för att skapa och hantera funktionsflaggor och de variantfunktionsflaggor som du använder i dina program.
Förutsättningar
- Ett Azure-konto med en aktiv prenumeration. Skapa en kostnadsfritt.
- Ett appkonfigurationsarkiv. Skapa en butik.
Skapa en funktionsflagga
Lägg till en ny funktionsflagga genom att följa stegen nedan.
Öppna azure appkonfigurationsarkivet i Azure Portal och välj Funktionshanteraren>Skapa på menyn Åtgärder. Välj sedan Funktionsflagga.

Under Skapa väljer eller anger du följande information:
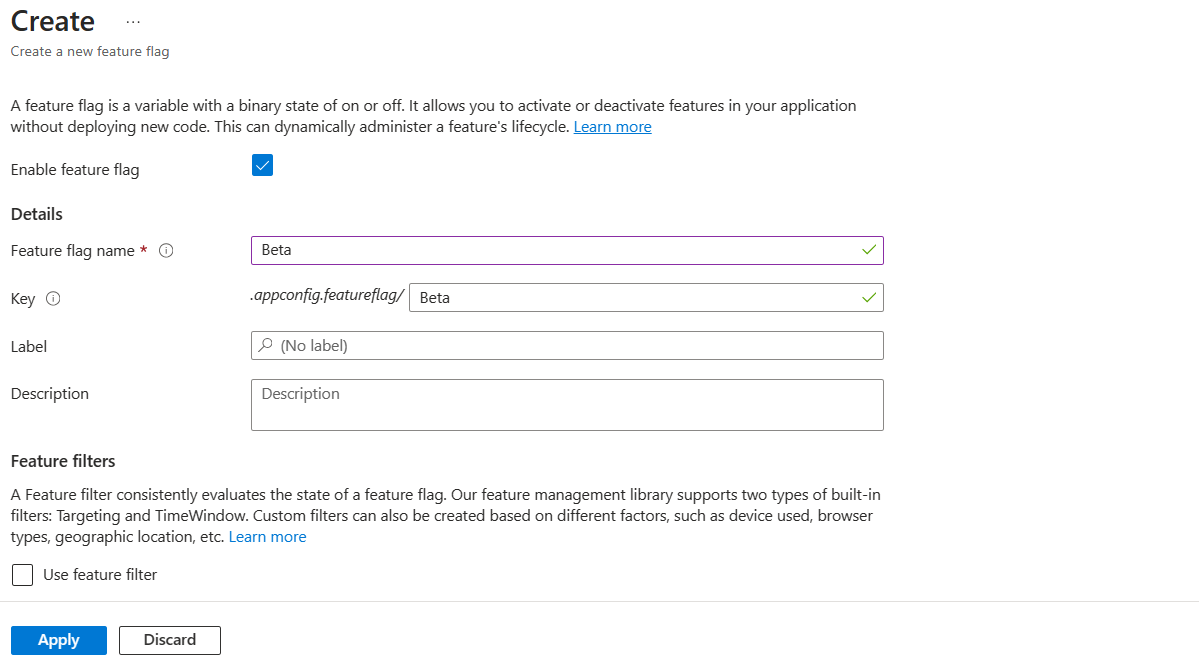
Inställning Exempelvärde beskrivning Aktivera funktionsflagga Rutan är markerad Det här alternativet aktiverar funktionsflaggan när den skapas. Om du lämnar den här rutan avmarkerad sparas konfigurationen för den nya funktionsflaggan, men den nya funktionsflaggan förblir inaktiverad. Namn på funktionsflagga Beta Namnet på funktionsflaggan är det du använder för att referera till flaggan i koden. Den måste vara unik i ett program. Tangent Beta Du kan använda nyckeln för att filtrera funktionsflaggor som läses in i ditt program. Nyckeln genereras som standard från funktionsflaggans namn, men du kan också lägga till ett prefix eller ett namnområde för att gruppera dina funktionsflaggor, till exempel .appconfig.featureflag/myapp/Beta. Etikett Lämna tom Du kan använda etiketter för att skapa olika funktionsflaggor för samma nyckel och filtrera flaggor som läses in i ditt program baserat på etiketten. Som standard har en funktionsflagga ingen etikett. Beskrivning Lämna tom Lämna tom eller ange en beskrivning för funktionsflaggan. Använda funktionsfilter Rutan är avmarkerad Låt funktionsfilterrutan vara avmarkerad. Mer information om funktionsfilter finns i Använda funktionsfilter för att aktivera flaggor för villkorsstyrda funktioner och Aktivera stegvis distribution av funktioner för målgrupper. Välj Använd för att skapa funktionsflaggan.
Skapa en variantfunktionsflagga
Lägg till en ny variantfunktionsflagga genom att öppna azure appkonfigurationsarkivet i Azure Portal och på åtgärdsmenyn väljer du Skapa funktionshanterare>. Välj sedan flaggan Variant feature (Variantfunktion).

Konfigurera grunderna
På flikarna Information väljer eller anger du följande information:
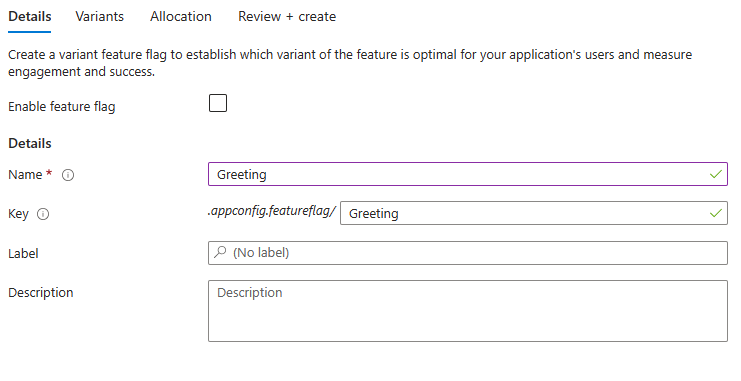
| Inställning | Exempelvärde | beskrivning |
|---|---|---|
| Aktivera funktionsflagga | Rutan är markerad | Det här alternativet aktiverar funktionsflaggan när den skapas. Om du lämnar den här rutan avmarkerad sparas konfigurationen för den nya funktionsflaggan, men den nya funktionsflaggan förblir inaktiverad. |
| Namn | Hälsning | Namnet på funktionsflaggan är det du använder för att referera till flaggan i koden. Den måste vara unik i ett program. |
| Tangent | Hälsning | Du kan använda nyckeln för att filtrera funktionsflaggor som läses in i ditt program. Nyckeln genereras som standard från funktionsflaggans namn, men du kan också lägga till ett prefix eller ett namnområde för att gruppera dina funktionsflaggor, till exempel .appconfig.featureflag/myapp/Greeting. |
| Etikett | Lämna tom | Du kan använda etiketter för att skapa olika funktionsflaggor för samma nyckel och filtrera flaggor som läses in i ditt program baserat på etiketten. Som standard har en funktionsflagga ingen etikett. |
| Beskrivning | Lämna tom | Lämna tom eller ange en beskrivning för funktionsflaggan. |
Välj Nästa > för att lägga till Varianter.
Lägg till varianter
På fliken Varianter väljer eller anger du följande information.
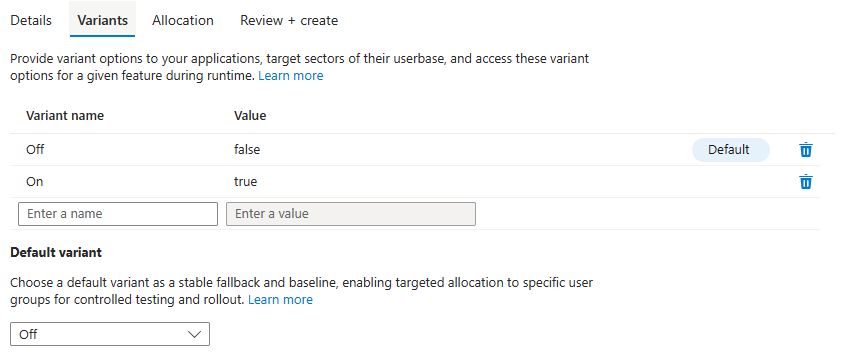
| Inställning | Exempelvärde | beskrivning |
|---|---|---|
| Variantnamn | Av och på | Två varianter läggs till som standard. Uppdatera dem eller ange ett namn för en ny variant. Variantnamn måste vara unika i en funktionsflagga. |
| Värde | false &true | Ange ett värde för varje variant. Värdet kan vara en sträng, ett tal, ett booleskt eller ett konfigurationsobjekt. Om du vill redigera värdet i en JSON-redigerare kan du välja Redigera värde i flera ledningar. |
| Standardvariant | Av | Välj standardvarianten i listrutan. Funktionsflaggan returnerar standardvarianten när ingen variant har tilldelats till en målgrupp eller funktionsflaggan är inaktiverad. Bredvid den avsedda standardvarianten visas ordet Standard . |
Välj Nästa > för att komma åt allokeringsinställningar .
Allokera trafik
På fliken Allokering väljer eller anger du följande information:
Distribuera trafik mellan varje variant och lägg till upp till exakt 100 %.
Du kan också välja alternativen Åsidosätt efter grupper och åsidosätt av användare för att tilldela varianter för utvalda grupper eller användare. De här alternativen är inaktiverade som standard.
Under Distribution väljer du Använd anpassat frö och anger en icke-snål sträng som ett nytt startvärde. Om du använder ett vanligt frö för flera funktionsflaggor kan samma användare allokeras till samma percentil. Det är användbart när du distribuerar flera funktionsflaggor samtidigt och vill säkerställa en konsekvent upplevelse för varje segment av din målgrupp. Om inget anpassat frö har angetts används ett standardutsäde baserat på funktionsnamnet.
Välj Granska + skapa för att se en sammanfattning av den nya variantfunktionsflaggan och välj sedan Skapa för att slutföra åtgärden. Ett meddelande anger att den nya funktionsflaggan har skapats.
Redigera funktionsflaggor
Så här uppdaterar du en funktionsflagga eller variantfunktionsflagga:
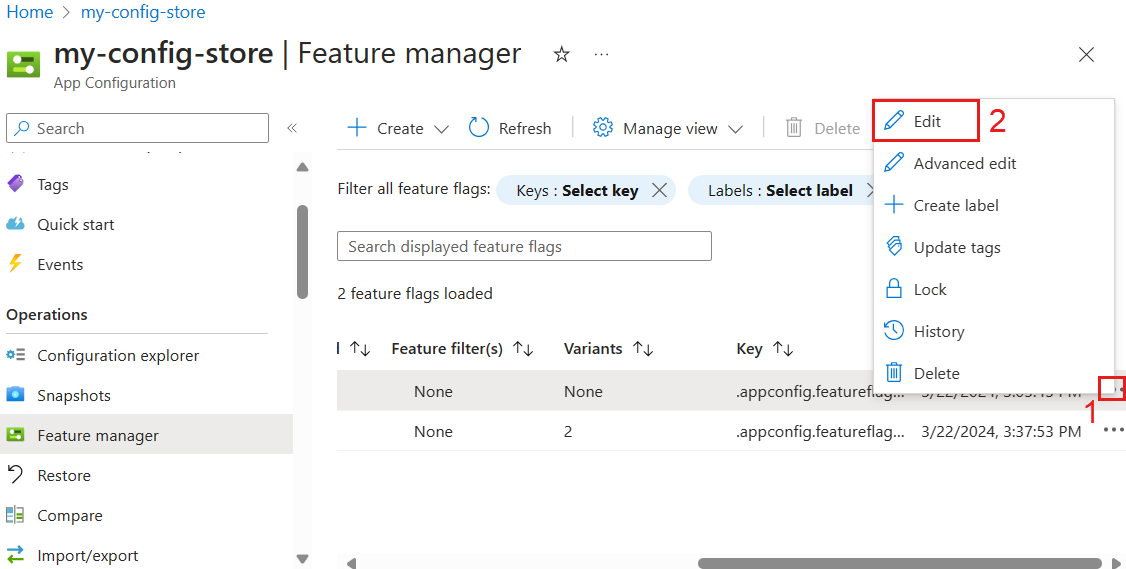
På menyn Åtgärder väljer du Funktionshanterare.
Flytta till höger i funktionsflaggan eller variantfunktionsflaggan som du vill ändra och välj ellipsen Fler åtgärder (...). Från den här menyn kan du redigera flaggan, låsa eller låsa upp den, skapa en etikett, uppdatera taggar, granska historiken eller ta bort flaggan.
Välj Redigera och uppdatera flaggan.
Du kan också ändra status för en funktionsflagga genom att aktivera eller inaktivera växlingsknappen Aktiverad .
Hantera vyer
Menyn Funktionshanteraren visar funktionsflaggor och variantflaggor som lagras i Azure App Configuration. Du kan ändra visning av funktionshanteraren i Azure Portal genom att välja Hantera vy.
Med inställningar kan du välja hur många funktionsflaggor som ska läsas in per åtgärden Läs in mer . Läs in fler visas bara om det finns fler än 200 funktionsflaggor.
Med Redigera kolumner kan du lägga till eller ta bort kolumner och ändra kolumnordningen.
Funktionsflaggor som skapas med Funktionshanteraren lagras som vanliga nyckelvärden. De behålls med specialprefixet .appconfig.featureflag/ och innehållstypen application/vnd.microsoft.appconfig.ff+json;charset=utf-8. Följ stegen nedan om du vill visa underliggande nyckelvärden för funktionsflaggor i Configuration Explorer.
Öppna Konfigurationsutforskaren på menyn Åtgärder och välj sedan Hantera vyinställningar>.
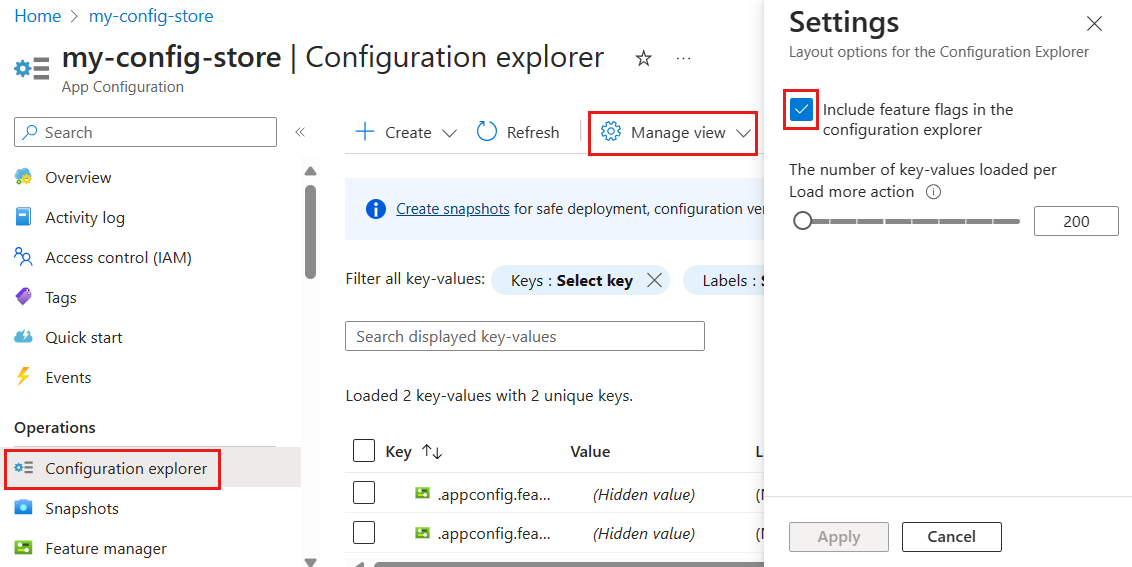
Välj Inkludera funktionsflaggor i konfigurationsutforskaren och Använd.
Nästa steg
Om du vill börja använda funktionsflaggor med Azure App Configuration fortsätter du till följande snabbstarter som är specifika för programmets språk eller plattform.