Краткое руководство. Sysprep и запись эталонного образа устройства и развертывание на новом устройстве
В этом кратком руководстве вы используете sysprep и записываете эталонный образ устройства Windows IoT Enterprise в файл формата образов Windows (WIM) с помощью средства обслуживания образов развертывания (DISM). Затем вы развернете образ WIM на новом устройстве.
Необходимые компоненты
- Полное краткое руководство. Подготовка лабораторной среды перед началом работы с этим кратким руководством.
Пример эталонного устройства Sysprep
После настройки в режиме аудита можно записать изображение настраиваемого эталонного устройства. Хотя режим аудита не требуется, он предоставляет сценарий, в котором устройство можно настроить в Сети, прежде чем перейти в интерфейс out of Box (OOBE).
В этом разделе приведены шаги по sysprep эталонного устройства и применению как к физическому устройству, так и к виртуальной машине:
Нажмите кнопку "Отмена" в средстве подготовки системы, чтобы закрыть ее, а затем запустите Sysprep из командной строки с правами администратора, чтобы подготовить образ для записи:
Примечание.
Если вы завершили краткое руководство. Настройка эталонного устройства в режиме аудита и настройка powershell.exe в качестве пользовательской оболочки выполните следующую команду, чтобы открыть командную строку с правами администратора:
Start-Process cmd -Verb RunAsC:\Windows\System32\Sysprep\sysprep.exe /generalize /oobe /shutdown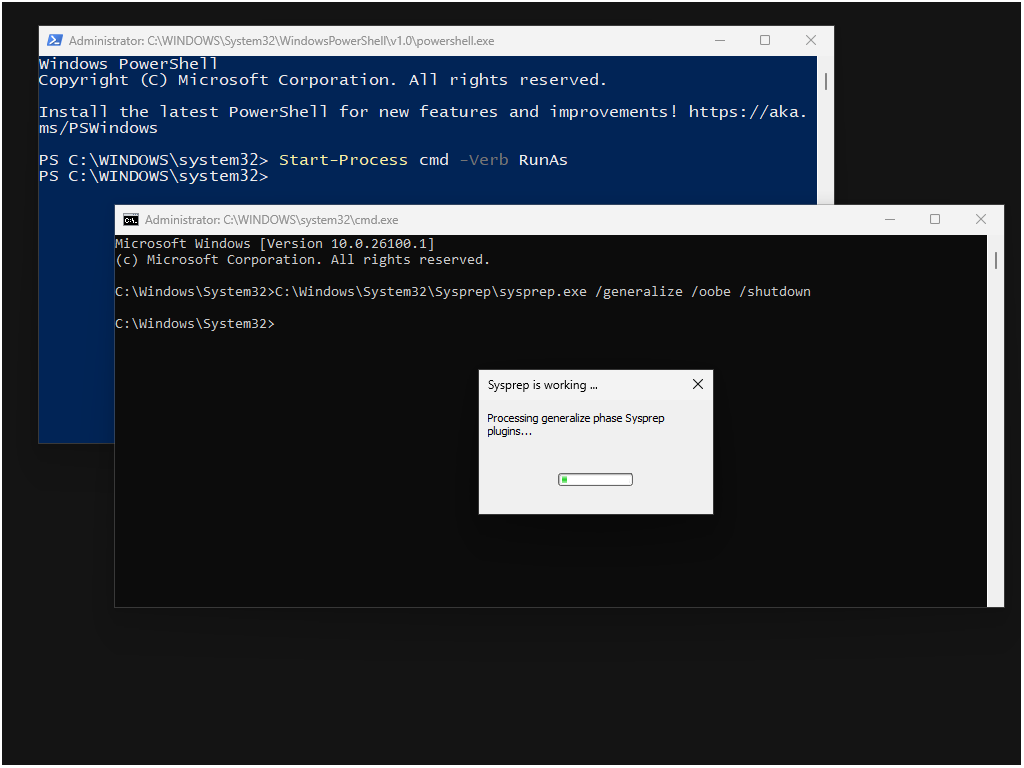
После подготовки образа sysprep эталонное устройство завершит работу. При следующей загрузке устройства он будет загружен в OOBE.
Внимание
Не запустите эталонное устройство, пока не будете готовы к захвату образа. Если устройство загружается, вам придется снова пройти процесс Sysprep.
Создание загрузочного диска WinPE
Windows PE (WinPE) — это небольшая операционная система, используемая для установки, развертывания и восстановления классических выпусков Windows, Windows Server и других операционных систем Windows. Это надстройка в комплект средств оценки и развертывания Windows (ADK), которые вы ранее установили на вашем техническом компьютере.
На вашем техническом компьютере выполните действия, чтобы создать загрузочный диск WinPE:
В этом разделе описано, как создать загрузочный USB-диск WinPE с несколькими секциями. Наличие нескольких разделов позволяет иметь секцию FAT32 для WinPE и секцию NTFS для захваченного WIM-файла. Этот USB-диск можно использовать как для записи, так и для развертывания образа.
Совет
Вы можете использовать тот же USB-диск, где вы создали загрузочный установочный носитель Windows IoT Enterprise в предыдущем кратком руководстве.
Вставьте USB-диск на компьютер технического специалиста.
Откройте среду средств развертывания и визуализации от имени администратора. В меню "Пуск" можно найти ярлык для средств развертывания и создания образов в комплектах Windows.
Запустите Diskpart:
diskpartИспользуйте Diskpart для форматирования диска и создания двух новых разделов для WinPE и для образов:
List disk select disk X (where X is your USB drive) clean create partition primary size=2048 active format fs=FAT32 quick label="WINPE" assign letter=P create partition primary format fs=NTFS quick label="Images" assign letter=I ExitСкопируйте файлы WinPE в рабочую папку:
copype amd64 C:\WinPEЭта команда копирует 64-разрядные файлы WinPE в C:\WinPE. Целевая папка создается автоматически.
Скопируйте файлы WinPE в USB-ключ.
makewinpemedia /ufd C:\WinPE P:Где P: usb-диск с разделом WinPE. Эта команда форматирует секцию и удаляет все данные, которые есть в нем.
Переместите USB-накопитель флэш-памяти с технического компьютера на эталонное устройство.
Загрузка эталонного устройства в WinPE и запись образа ОС Windows IoT Enterprise
В этом разделе описано, как записать образ WIM на жестком диске эталонного устройства. Этот WIM можно использовать в разработке или в рабочей среде. Обычно для записи образов ОС на различных этапах процесса разработки. Например, для записи базового образа ОС с установленными приложениями по умолчанию можно использовать следующие действия. Более поздний образ можно записать с помощью более конечных клиентских приложений.
В примере эталонного устройства выполните действия, чтобы записать образ WIM:
Загрузите эталонное устройство с загрузочного USB-накопителя WinPE.
Внимание
Не загрузите устройство, пока не знаете, какой ключ открывает меню загрузки устройства. Устройство находится в состоянии Sysprepped и не должно быть разрешено загружаться обратно в Windows IoT Enterprise.
Система загружается в WinPE, где отображается командная строка.
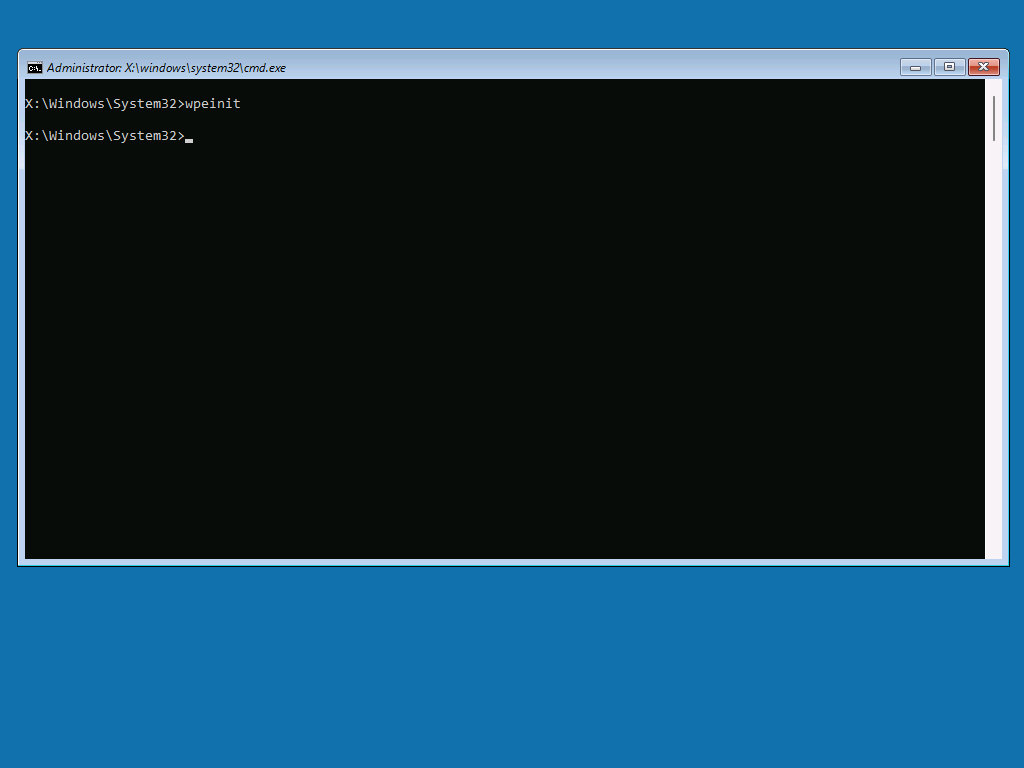
Совет
Если у вас другая раскладка клавиатуры, вы можете изменить раскладку клавиатуры, запустив
wpeutil setKeyboardLayout 0816:00000816список пар "язык:клавиатура " для нужного макета, можно найти в языковых стандартах ввода. Затем запуститеwinpeshl.exeиз командной строки WinPE, чтобы обеспечить применение нового макета к текущему сеансу.В командной строке WinPE запустите Diskpart:
diskpartИспользуйте Diskpart для перечисления дисков, чтобы определить диск, на котором установлен Windows IoT Enterprise:
list diskВы увидите нечто вроде этого:
Disk ### Status Size Free Dyn Gpt -------- ------------- ------- ------- --- --- Disk 0 Online 63 GB 0 B * Disk 1 Online 14 GB 0 BВ этом примере размер диска 0 представляет диск, на котором мы установили Windows IoT Enterprise.
Выберите диск 0, а затем перечислите разделы и тома:
select Disk 0 list partition list volumeВы увидите нечто вроде этого:
DISKPART> select disk 0 Disk 0 is now the selected disk. DISKPART> list partition Partition ### Type Size Offset ------------- ---------------- ------- ------- Partition 1 System 100 MB 1024 KB Partition 2 Reserved 16 MB 101 MB Partition 3 Primary 63 GB 117 MB Partition 4 Recovery 602 MB 63 GB DISKPART> list volume Volume ### Ltr Label Fs Type Size Status Info ---------- --- ----------- ----- ---------- ------- --------- -------- Volume 0 E UDF DVD-ROM 4236 MB Healthy Volume 1 NTFS Partition 63 GB Healthy Volume 2 FAT32 Partition 100 MB Healthy Hidden Volume 3 NTFS Partition 602 MB Healthy Hidden Volume 4 C WINPE FAT32 Partition 2048 MB Healthy Volume 5 D Images NTFS Partition 14 GB HealthyВ этом примере раздел 3 является основным типом и находится в месте установки Windows IoT Enterprise. Буквы C, D и E назначаются томам WinPE, Images и DVD-ROM соответственно.
Выберите раздел 3 и назначьте букву диска, которая еще не используется:
select partition 3 assign letter=WЕсли вы еще раз перечислите том, вы увидите раздел Windows IoT Enterprise теперь имеет букву диска:
Volume ### Ltr Label Fs Type Size Status Info ---------- --- ----------- ----- ---------- ------- --------- -------- Volume 0 E UDF DVD-ROM 4236 MB Healthy Volume 1 W NTFS Partition 63 GB Healthy Volume 2 FAT32 Partition 100 MB Healthy Hidden Volume 3 NTFS Partition 602 MB Healthy Hidden Volume 4 C WINPE FAT32 Partition 2048 MB Healthy Volume 5 D Images NTFS Partition 14 GB HealthyВыход из Diskpart:
exitВ командной строке WinPE используйте DISM для записи образа раздела Windows:
Dism /capture-image /imagefile:D:\WindowsIoTEnterprise.wim /CaptureDir:W:\ /Name:"Windows IoT Enterprise"DISM записывает изображение раздела ОС и сохраняет его на диске D: .
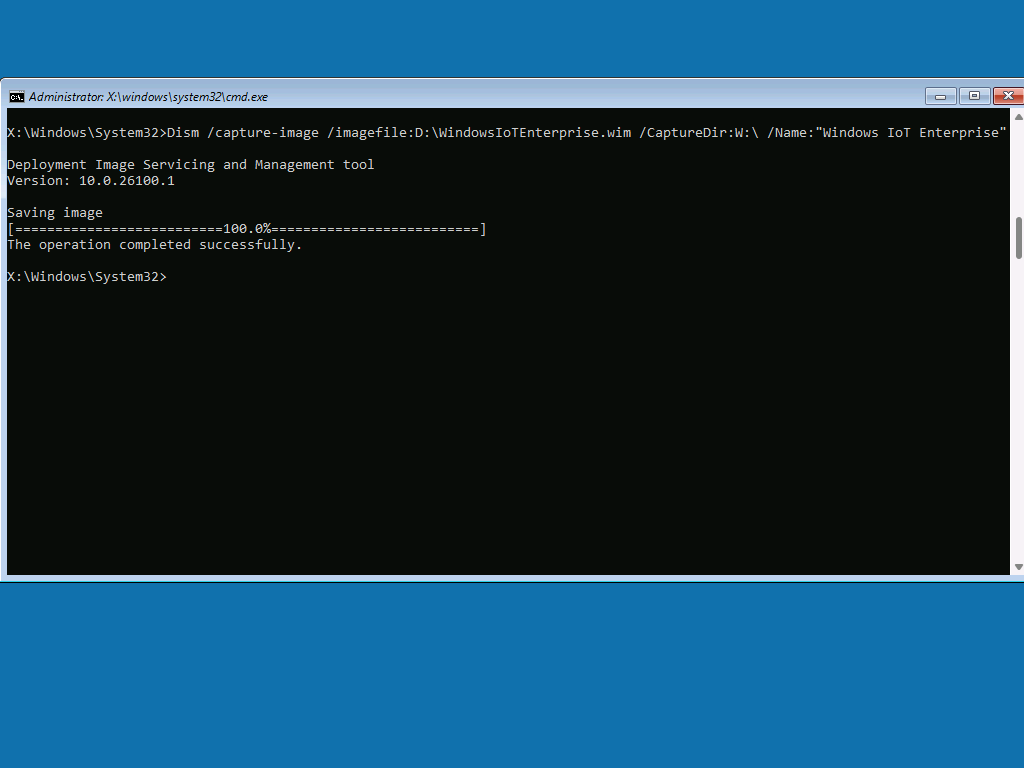
Примечание.
Устройство будет иметь несколько секций, но вам нужно только записать секцию Windows.
Завершите работу виртуальной машины:
wpeutil shutdown
Развертывание захваченного образа WIM из WinPE
В этом разделе описано, как развернуть образ WIM из WinPE. Пример эталонного устройства, который вы создали в этих кратких руководствах, уже находится в развернутом состоянии, так как он был записан в состоянии Sysprepped и при развертывании загружается в OOBE. В этом разделе приведены шаги по развертыванию захваченного образа WIM на новом устройстве, хотя этот процесс также можно использовать для развертывания образа на том же устройстве, из который вы его захватили.
На новом устройстве выполните действия по развертыванию образа WIM:
Загрузите устройство с загрузочного USB-накопителя WinPE.
В командной строке WinPE запустите Diskpart:
diskpartВведите список и выберите диски устройства:
list disk select disk X (where X is the disk of your device)Форматирование устройства::
clean convert gpt create partition efi size=100 format quick fs=fat32 label="System" assign letter="S" create partition msr size=16 create partition primary format quick fs=ntfs label="Windows" assign letter="W"Примечание.
Приведенные выше команды Diskpart не создают секцию восстановления. Если необходимо настроить секцию восстановления, см. раздел "Настройка жестких дисков на основе UEFI/GPT".
Используйте Diskpart для идентификации тома, в котором хранится WIM-файл:
list volumeВы увидите нечто вроде этого:
Volume ### Ltr Label Fs Type Size Status Info ---------- --- ----------- ----- ---------- ------- --------- -------- Volume 0 W Windows NTFS Partition 63 GB Healthy Volume 1 S System FAT32 Partition 100 MB Healthy Hidden Volume 2 C WINPE FAT32 Partition 4078 MB Healthy Volume 3 D Images NTFS Partition 16 GB HealthyВ этом примере том 3 с буквой D хранится WIM-файл.
Выход из Diskpart:
exitВ командной строке WinPE разверните образ WIM на диске W: на предыдущем шаге:
Dism /Apply-Image /ImageFile:D:\WindowsIoTEnterprise.wim /ApplyDir:W:\ /Index:1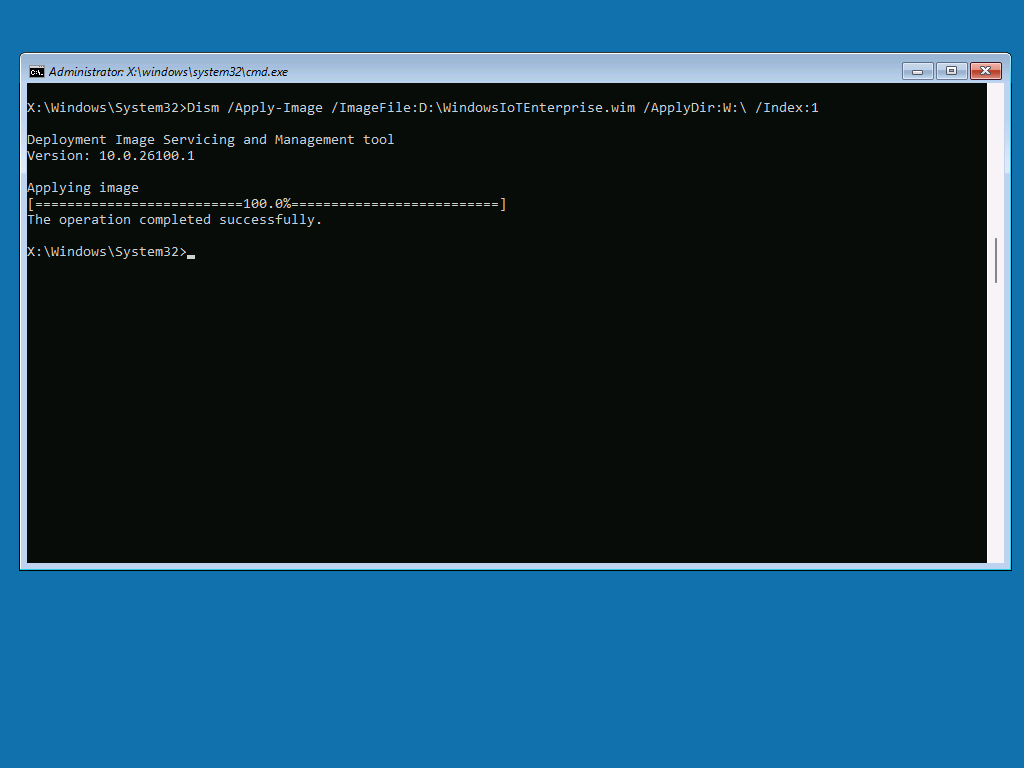
В командной строке WinPE настройте bcD по умолчанию в системе, что является обязательным шагом, так как диск был недавно секционирован и отформатирован:
W:\Windows\System32\bcdboot W:\Windows /s S:Удалите USB-диск и перезагрузите систему в командной строке WinPE.
wpeutil reboot
Устройство перезагружается в OOBE с помощью образа Windows IoT Enterprise, который вы ранее настроили и захватили.