Краткое руководство. Подготовка лабораторной среды
В этом кратком руководстве описана подготовка технического компьютера к установке базового образа Windows IoT Enterprise на эталонное устройство. В конце этого краткого руководства у вас есть технический компьютер, готовый к созданию образов Windows IoT Enterprise, а также пример эталонного устройства с установленным Windows IoT Enterprise.
Среда лаборатории, созданная во время этого упражнения, используется в кратких руководствах преемника:
- Краткое руководство. Настройка эталонного устройства в режиме аудита
- Краткое руководство. Sysprep и запись эталонного образа устройства и развертывание на новом устройстве.
В этой серии кратких руководств вы можете выбрать виртуальную машину в качестве примера эталонного устройства. В истинной среде разработки или рабочей среды можно начать с выбора физического устройства, соответствующего минимальным требованиям к системе для Windows IoT Enterprise.
Совет
Вы также можете использовать среду лаборатории, созданную во время этого упражнения, для выполнения других руководств в разделе "Настройка, оптимизация и развертывание".
Необходимые компоненты
Чтобы подготовить технический компьютер (рабочий компьютер), вам потребуется:
- Windows 11 с последними обновлениями.
- Не менее 15 ГБ свободного места для установки программного обеспечения и изменения образов Windows IoT Enterprise.
- Установите пакет средств для оценки и развертывания Windows (ADK) с инструментами развертывания, конструктором конфигураций и надстройкой Windows PE.
- У вас есть windows 11 IoT Enterprise Long-Term Servicing Channel (LTSC) 2024 ISO.
Примечание.
Windows 11 IoT Enterprise LTSC 2024 теперь доступна для изготовителей оборудования для создания новых устройств, корпоративных клиентов, обновляющих существующую систему с помощью корпоративного лицензирования. и оценка.
- Если вы являетесь изготовителем оборудования, обратитесь к авторизованному распространителю Интернета вещей Windows, чтобы получить помощь с лицензированием.
- Если вы являетесь корпоративным клиентом, желающим обновить фиксированные устройства функций с помощью корпоративного лицензирования, ознакомьтесь с условиями корпоративного лицензирования операционной системы Windows и Windows IoT Enterprise LTSC в Корпоративной лицензии для развертывания.
- Чтобы оценить Windows 11 IoT Enterprise LTSC 2024, скачайте 90-дневную оценку.
- Если у вас есть подписка Visual Studio, а Windows IoT Enterprise доступна с вашей подпиской, вы можете скачать предыдущие версии Windows IoT Enterprise LTSC из Подписки Visual Studio — загрузки.
Чтобы подготовить пример эталонного устройства, вам потребуется:
- Физическое устройство, соответствующее минимальным требованиям к системе для Windows IoT Enterprise.
- Внешняя клавиатура, мышь и монитор (в зависимости от устройства).
- USB-ключ, размер которых не менее 8 ГБ, и у него могут быть удалены все сведения.
Создание загрузочного носителя установки Windows IoT Enterprise
Типичным способом установки Windows на физическом устройстве является создание загрузочного USB-накопителя флэш-памяти, а затем копирование файлов установки Windows на флэш-накопитель. После получения файлов на флэш-диске его можно вставить на устройство и загрузить с флэш-диска. Дополнительные сведения см. в статье "Установка Windows с USB-накопителя".
Выполните следующие действия, чтобы подготовить флэш-диск установки:
Вставьте флэш-диск на компьютер технического специалиста.
Откройте командную строку с правами администратора и выполните следующую команду
diskpart:diskpartИспользуйте
diskpartдля перечисления дисков, чтобы определить флэш-диск:list diskВы увидите нечто вроде этого:
Disk ### Status Size Free Dyn Gpt -------- ------------- ------- ------- --- --- Disk 0 Online 238 GB 0 B * Disk 1 Online 8192 MB 0 BВ этом примере диск 1 является нашим флэш-диском, так как размер представляет размер используемого флэш-диска.
При идентификации номера диска флэш-памяти используйте
diskpartдля подготовки диска, чтобы его можно было использовать в качестве загрузочного диска установки:Предупреждение
Следующие команды будут удалять все данные на флэш-диске.
Введите следующие команды изнутри
diskpart, где диск 1 — это флэш-диск:Select disk 1 clean create partition primary select partition 1 active Format fs=fat32 quick assign exitПодключите ISO-файл Windows IoT Enterprise на компьютере технического специалиста, дважды щелкнув ISO и скопируйте все содержимое на корневой диск флэш-памяти. Проводник можно использовать для копирования файлов вручную.
Загрузите устройство в программу установки Windows:
- Переместите USB-накопитель флэш-памяти с технического компьютера на физическое устройство с питанием.
- Включите физическое устройство и введите меню загрузки устройства. Устройство имеет определенное сочетание кнопки или клавиши клавиатуры, чтобы открыть меню загрузки. Возможно, вам потребуется обратиться к документации по оборудованию, если вы не знакомы с тем, как добраться до меню загрузки устройства.
- В меню загрузки выберите флэш-диск для загрузки. Устройство загружается с флэш-диска и вводится в программу установки Windows.
Установка Windows IoT Enterprise на эталонном устройстве
В этом разделе описывается установка Windows IoT Enterprise на эталонном устройстве с помощью программы установки Windows. Действия применяются как к физическому устройству, так и к виртуальной машине.
Совет
Рекомендуется не подключать устройство к какой-либо сети во время установки Windows. Сетевое подключение может привести к выходу из состояния отложенной активации.
Установите Windows с помощью программы установки Windows:
Пошаговое меню установки Windows, предоставляющее запрошенные сведения. Выберите параметры, такие как язык, время и валюта, а также параметры клавиатуры, которые применяются к устройству, и перейдите к следующему экрану.
Выберите " Установить Windows 11".
На экране активации Windows вставьте допустимый ключ продукта. На этом экране не отображается, если вы используете ознакомительную версию или выпуск корпоративной лицензии.
На экране "Применимые уведомления" и "Условия лицензии" выберите "Принять", если вы согласны с условиями.
На экране "Выбор" для установки Windows 11, если устройство имеет существующие секции, рекомендуется удалить секции, чтобы у вас был один блок на нераспределированном пространстве для начала, а затем нажмите кнопку "Далее", чтобы начать установку.
Устройство перезапускается несколько раз во время установки операционной системы. Подождите, пока устройство не войдет в интерфейс Out Of Box (OOBE) и отображает экран, который говорит , что это правильная страна или регион?.
Внимание
Когда в этой правильной стране или регионе? Экран OOBE не продолжает настройку, так как вам потребуется ввести режим аудита на этом этапе. В случае, если вы начали настройку учетной записи по ошибке, можно открыть командную строку с правами администратора и запустить
C:\Windows\System32\Sysprep\sysprep.exe /audit, чтобы войти в режим аудита и продолжить действия.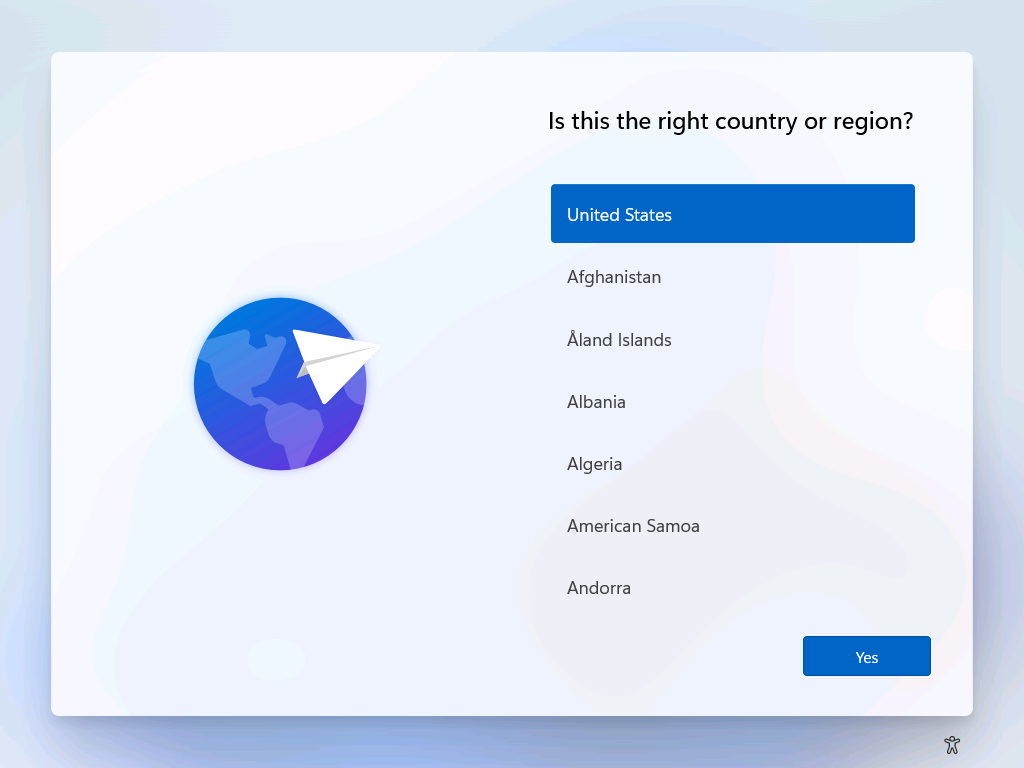
Ввод режима аудита
Windows устанавливается на эталонном устройстве и имеется базовый образ, готовый к настройке в режиме аудита.
На первом экране OOBE, который говорит, что это правильная страна или регион?, используйте сочетание CTRL+SHIFT+F3 на клавиатуре, чтобы войти в режим аудита.
Устройство должно перезапуститься в режиме аудита. Вы знаете, что вы находитесь в режиме аудита при появлении окна средства подготовки системы.
Каждый раз при перезагрузке системы отображается средство подготовки системы, которое также называется Sysprep. Sysprep может быть скрыт за начальным экраном, поэтому может потребоваться свести к минимуму начальный экран, чтобы увидеть его. Нажмите кнопку "Отмена" в средстве подготовки системы, чтобы закрыть ее.
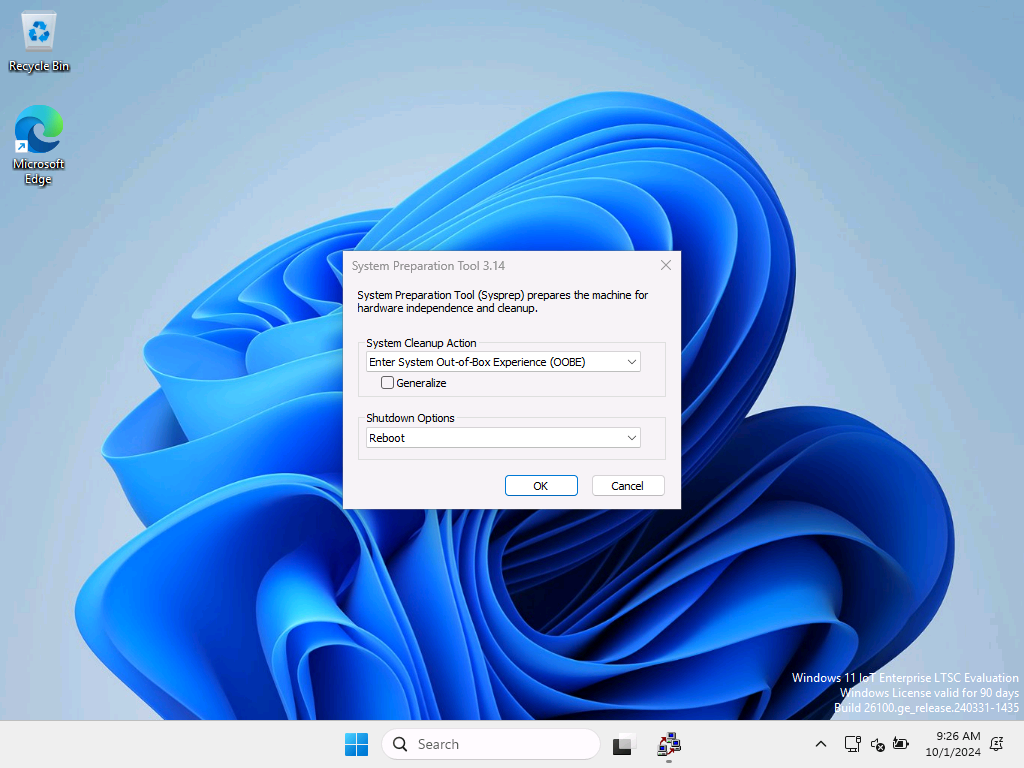
Совет
Если вы находитесь в режиме аудита и запускается экран, защищенный паролем, вы не можете войти в систему. Встроенная учетная запись администратора, используемая для входа в режим аудита, немедленно отключена после входа. Отключите средство сохранения экрана, изменив план питания в приложении "Параметры", или настройте и разверните пользовательский план. Дополнительные сведения см. в разделе "Создание пользовательского плана питания".