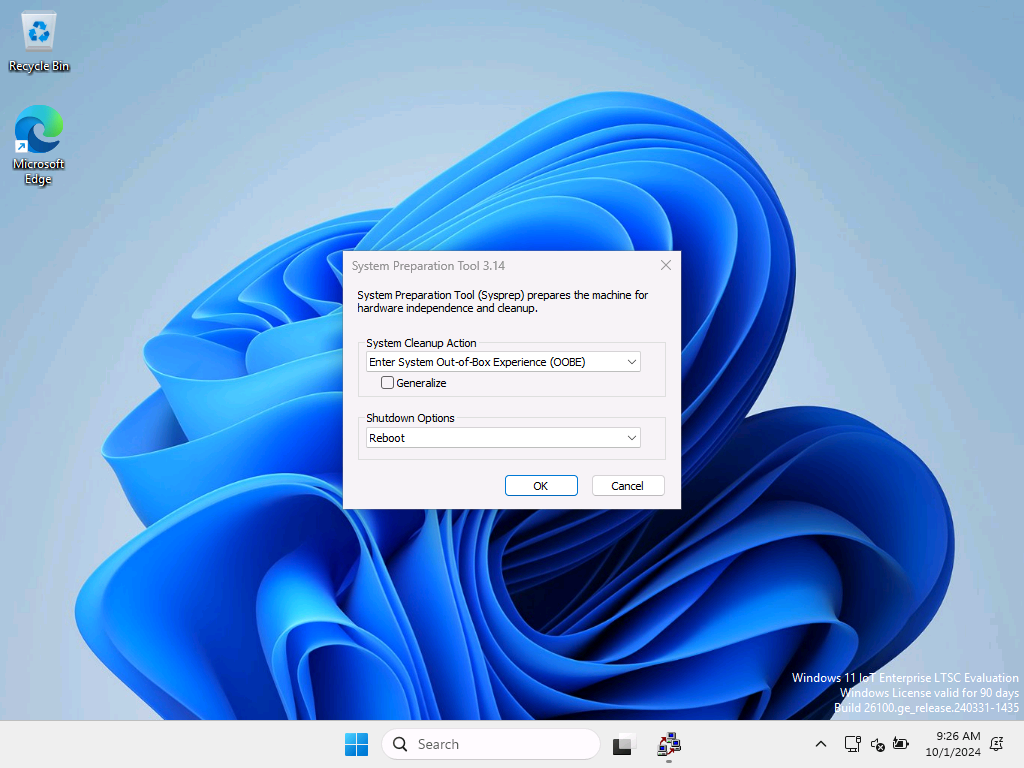Краткое руководство. Настройка эталонного устройства в режиме аудита
В этом кратком руководстве описана настройка эталонного устройства под управлением Windows IoT Enterprise в режиме аудита и создание пользовательского интерфейса киоска.
Совет
Большинство настроек в этой лаборатории можно настроить в автономном подключенном образе Windows, а также в режиме аудита. Дополнительные сведения см. в разделе "Изменение образа Windows с помощью DISM".
Необходимые компоненты
Полное краткое руководство. Подготовка лабораторной среды перед началом работы с этим кратким руководством.
Что такое режим аудита?
Режим аудита позволяет системным администраторам загружаться непосредственно на рабочий стол, прежде чем конечный пользователь попадает на экран приветствия Windows, предоставляя им возможность устанавливать Обновл. Windows, драйверы, блокировать устройство и устанавливать другое программное обеспечение по мере необходимости.
При загрузке Windows он запускается в режиме OOBE или в режиме аудита. OOBE — это стандартный интерфейс, позволяющий конечным пользователям вводить сведения о своей учетной записи, выбирать язык, принимать условия обслуживания Майкрософт и настраивать сети. В режиме аудита можно:
- Обход OOBE. Доступ к рабочему столу можно получить как можно быстрее. Вам не нужно настраивать параметры по умолчанию, такие как учетная запись пользователя, расположение и часовой пояс.
- Установите приложения, добавьте драйверы устройств и запустите скрипты. Вы можете подключиться к сети и получить доступ к дополнительным файлам установки и скриптам. Вы также можете установить дополнительные языковые пакеты и драйверы устройств.
- Укажите управляемое и специализированное устройство, заблокировав взаимодействие с устройством. Блокировка устройства помогает защитить его от вредоносных пользователей, предоставляет пользовательский интерфейс пользователя и повышает надежность системы.
- Проверьте допустимость установки Windows. Перед развертыванием системы для конечных пользователей можно выполнять тесты в системе без создания учетной записи пользователя. Затем вы можете подготовить систему для запуска в OOBE на следующей загрузке.
- Добавьте дополнительные настройки в эталонный образ, чтобы уменьшить количество образов, которыми требуется управлять. Например, можно создать один эталонный образ, содержащий основные настройки, которые необходимо применить ко всем образам Windows. Затем можно загрузить эталонный образ в режим аудита и внести дополнительные изменения, относящиеся к компьютеру. Эти изменения могут быть запрашиваемыми клиентом приложениями или конкретными драйверами устройств.
Дополнительные сведения см. в разделе "Обзор режима аудита".
Подавление всех элементов пользовательского интерфейса Windows во время запуска с помощью unbranded Boot
Вы можете отключить элементы Windows, которые появляются при запуске или возобновлении Работы Windows, и могут подавлять экран сбоя, когда Windows сталкивается с ошибкой, из-за которой она не может восстановиться. Эта функция называется unbranded Boot.
В этом разделе приведены инструкции по настройке небрендированного загрузки в режиме аудита с помощью средства обслуживания образов развертывания и управления образами (DISM) в образце эталонного устройства. Действия применяются как к физическому устройству, так и к виртуальной машине:
Включите функцию загрузки unbranded, выполнив следующую команду в командной строке с правами администратора:
Dism /online /enable-feature /featureName:Client-DeviceLockdown Dism /online /enable-feature /FeatureName:Client-EmbeddedBootExpПерезапустите эталонное устройство.
Откройте командную строку с правами администратора.
Отключите клавишу F8 во время запуска, чтобы предотвратить доступ к меню "Дополнительные параметры запуска":
bcdedit.exe -set {globalsettings} advancedoptions falseОтключите клавишу F10 во время запуска, чтобы запретить доступ к меню "Дополнительные параметры запуска":
bcdedit.exe -set {globalsettings} optionsedit falseПодавляя все элементы пользовательского интерфейса Windows (логотип, индикатор состояния и сообщение о состоянии) во время запуска:
bcdedit.exe -set {globalsettings} bootuxdisabled onПерезапустите эталонное устройство и обратите внимание, что элементы пользовательского интерфейса Windows подавляются во время запуска.
Отключение элементов пользовательского интерфейса Windows от экранов приветствия и завершения работы с помощью пользовательского входа
Вы можете использовать функцию пользовательского входа для подавления элементов пользовательского интерфейса Windows, относящихся к экрану приветствия и экрану завершения работы. Например, можно отключить все элементы пользовательского интерфейса приветствия и предоставить пользовательский интерфейс входа.
В этом разделе описаны действия по настройке пользовательского входа в режим аудита с помощью DISM в примере эталонного устройства. Действия применяются как к физическому устройству, так и к виртуальной машине:
Включите функцию пользовательского входа, выполнив следующую команду в командной строке с правами администратора. Если появится запрос на перезагрузку, нажмите кнопку "Нет".
Dism /online /enable-feature /featurename:Client-DeviceLockdown /featurename:Client-EmbeddedLogonИзмените следующие записи реестра. Если появится запрос на перезапись, нажмите кнопку "Да":
Задайте значение BrandingNeutral в реестре, которое управляет отображением сведений о фирменной символике во время входа.
Reg add "HKLM\SOFTWARE\Microsoft\Windows Embedded\EmbeddedLogon" /v BrandingNeutral /t REG_DWORD /d 1Задайте значение HideAutoLogonUI в реестре, которое управляет отображением пользовательского интерфейса автоматического входа.
Reg add "HKLM\SOFTWARE\Microsoft\Windows Embedded\EmbeddedLogon" /v HideAutoLogonUI /t REG_DWORD /d 1Задайте значение HideFirstLogonAnimation в реестре, которое управляет отображением первой анимации входа.
Reg add "HKLM\SOFTWARE\Microsoft\Windows Embedded\EmbeddedLogon" /v HideFirstLogonAnimation /t REG_DWORD /d 1Задайте значение AnimationDisabled в реестре, которое определяет, отключена ли анимация пользовательского интерфейса входа.
Reg add "HKLM\SOFTWARE\Microsoft\Windows\CurrentVersion\Authentication\LogonUI" /v AnimationDisabled /t REG_DWORD /d 1Задайте значение NoLockScreen в реестре, которое определяет, отображается ли экран блокировки.
Reg add "HKLM\SOFTWARE\Policies\Microsoft\Windows\Personalization" /v NoLockScreen /t REG_DWORD /d 1Задайте значение UIVerbosityLevel в реестре, которое управляет уровнем детализации пользовательского интерфейса.
Reg add "HKLM\SOFTWARE\Microsoft\Windows NT\CurrentVersion\Winlogon" /v UIVerbosityLevel /t REG_DWORD /d 1
Перезапустите эталонное устройство. Элементы пользовательского интерфейса Windows, относящиеся к экрану приветствия и экрану завершения работы, больше не должны отображаться.
Включение пользовательского интерфейса оболочки
Windows IoT Enterprise позволяет создавать устройства с фиксированным назначением, такие как компьютеры ATM, терминалы точки продажи, медицинские устройства, цифровые знаки или киоски. Режим киоска помогает создать выделенный и заблокированный пользовательский интерфейс на этих устройствах с фиксированным назначением. Windows IoT Enterprise предлагает набор различных заблокированных возможностей для общедоступного или специализированного использования: киоски с одним приложением, киоски с несколькими приложениями, киоски с несколькими приложениями или средство запуска оболочки.
В этом разделе приведены инструкции по настройке средства запуска оболочки в режиме аудита с помощью DISM в примере эталонного устройства. Действия применяются как к физическому устройству, так и к виртуальной машине:
Включите функцию запуска оболочки, выполнив следующую команду в командной строке с правами администратора:
Dism /online /enable-feature /featurename:Client-EmbeddedShellLauncherС включенным средство запуска оболочки можно задать приложение в качестве оболочки Windows. Чтобы задать powershell.exe в качестве пользовательской оболочки, откройте запрос Windows PowerShell с правами администратора и выполните следующую команду:
$ShellLauncherClass = [wmiclass]"\\localhost\root\standardcimv2\embedded:WESL_UserSetting" $ShellLauncherClass.SetDefaultShell("powershell.exe",1) $ShellLauncherClass.SetEnabled($TRUE)Перезапустите эталонное устройство.
Система перезагружается и PowerShell запускается как системная оболочка по умолчанию. Вы знаете, что вы все еще находитесь в режиме аудита, так как отображается окно средства подготовки системы.
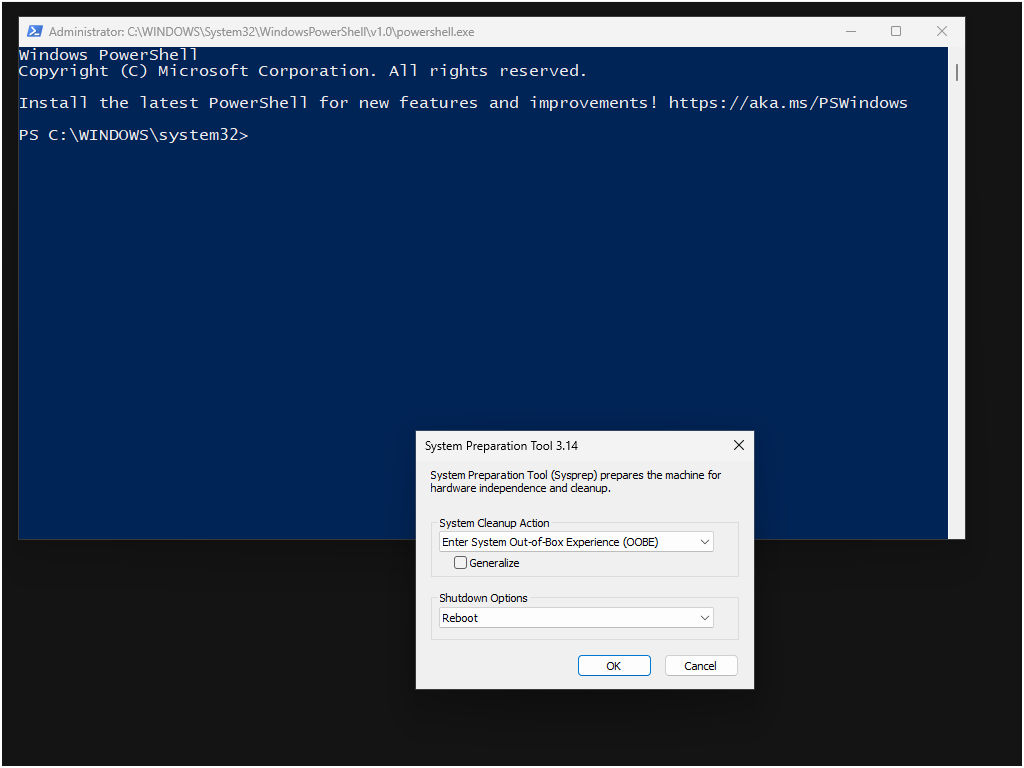
Вы можете оставить эталонное устройство с powershell.exe в качестве пользовательской оболочки и перейти к краткому руководству: Sysprep и записать образ эталонного устройства и развернуть на новом устройстве. Если вы хотите вернуть систему обратно в оболочку explorer.exe , сделайте следующее:
В текущей оболочке откройте административный запрос Windows PowerShell:
Start-Process powershell -Verb RunAsЗатем выполните следующие команды:
$ShellLauncherClass = [wmiclass]"\\localhost\root\standardcimv2\embedded:WESL_UserSetting" $ShellLauncherClass.SetDefaultShell("explorer.exe",1) $ShellLauncherClass.SetEnabled($TRUE)Перезапустите эталонное устройство.
Система перезагружается и запускается в качестве системной оболочки по умолчанию.