Установка Node.js в Windows
Это руководство поможет вам установить Node.js в среде разработки Windows.
Для тех, кто предпочитает использовать Node.js в среде Linux, см. установить Node.js в подсистему Windows для Linux (WSL2).
При выборе места установки и необходимости разработки с помощью Node.js в собственной среде Windows и Linux (WSL 2) следует учитывать следующее:
- уровень навыка. Если вы не знакомы с Node.js и хотите быстро приступить к работе, установите Node.js на Windows. Установка и использование Node.js в Windows обеспечит менее сложную среду для начинающих, чем использование WSL.
- клиентское средство командной строки. Если вы предпочитаете PowerShell, используйте Node.js в Windows. Если вы предпочитаете Bash, используйте Node.js в Linux (WSL 2).
- рабочий сервер. Если вы планируете развернуть приложение Node.js на Windows Server, используйте Node.js в Windows. Если вы планируете развернуть на сервере Linux, используйте Node.js в Linux (WSL 2). WSL позволяет установить предпочитаемое дистрибутив Linux (с Ubuntu как по умолчанию), обеспечивая согласованность между средой разработки (где вы пишете код) и рабочей средой (сервером, на котором развертывается код).
-
скорость работы и совместимость системных вызовов. Ведется непрерывная дискуссия и разработка, касающаяся производительности Linux и Windows, но ключевым моментом при использовании компьютера Windows является сохранение файлов проекта разработки в той же файловой системе, где установлены ваши Node.js. Если установить Node.js в файловой системе Windows, сохраните файлы на диске Windows (например, C:/). Если установить Node.js в дистрибутиве Linux (например, Ubuntu), сохраните файлы проекта в каталоге файловой системы Linux, связанном с дистрибутивом, который вы используете. (Введите
explorer.exe .из командной строки дистрибутива WSL, чтобы просмотреть каталог с помощью проводника Windows.) - контейнеры Docker: Если вы хотите использовать контейнеры Docker для разработки вашего проекта на Windows, мы рекомендуем установить Docker Desktop на Windows. Для использования Docker в рабочей среде Linux см. по настройке Docker Desktop для Windows с использованием WSL 2, чтобы избежать необходимости поддерживать как Linux, так и Windows сценарии сборки.
Установка nvm-windows, node.jsи npm
Помимо выбора того, следует ли устанавливать в Windows или WSL, при установке Node.jsесть дополнительные варианты. Мы рекомендуем использовать менеджер версий, так как версии меняются очень быстро. Скорее всего, вам потребуется переключиться между несколькими версиями Node.js в зависимости от потребностей различных проектов, над которыми вы работаете. Диспетчер версий узлов, чаще называемый nvm, является самым популярным способом установки нескольких версий Node.js, но доступен только для Mac/Linux и не поддерживается в Windows. Вместо этого рекомендуется устанавливать nvm-windows, а затем использовать его для установки Node.js и диспетчера пакетов узлов (npm). Существует альтернативных диспетчеров версий, которые рассмотреть также в следующем разделе.
Важный
Перед установкой диспетчера версий рекомендуется удалить все существующие установки Node.js или npm из операционной системы, так как различные типы установки могут привести к странным и запутанным конфликтам. Это включает удаление существующих каталогов установки Node.js (например, "C:\Program Files\nodejs"), которые могут остаться. Сгенерированная NVM символическая ссылка не будет перезаписывать существующую директорию установки, даже если она пуста. Сведения об удалении предыдущих установок см. в статье Как полностью удалить node.js из Windows.)
Предупреждение
NVM предназначен для установки на каждого пользователя и запуска в каждой оболочке. Он не предназначен для общих рабочих станций разработчиков или серверов сборки с несколькими агентами сборки. NVM работает с помощью символьной ссылки. Использование nvm в общих сценариях создает проблему, так как эта ссылка указывает на папку данных приложения пользователя, поэтому если пользователь x запускает nvm use lts, ссылка будет указывать узел для всего поля в папку данных приложения. Если пользователь y запускает Node.js или npm, он будет направлен на выполнение файлов под учетной записью пользователя x, и в случае npm -g, он будет модифицировать файлы x, что по умолчанию не разрешено. Поэтому nvm устанавливается только на один компьютер разработчика. Это также относится к серверам сборки. Если два агента сборки находятся на одной виртуальной машине или сервере, они могут конкурировать и вызывать непредсказуемое поведение в сборках.
Следуйте инструкциям по установке из репозитория nvm-windows . Мы рекомендуем использовать установщик, но если у вас есть более подробное представление о ваших потребностях, вам может потребоваться рассмотреть установку вручную. Установщик направит вас на страницу выпусков , чтобы получить последнюю версию.
Скачайте файл nvm-setup.zip для последнего выпуска.
После скачивания откройте ZIP-файл, а затем откройте файл nvm-setup.exe.
Мастер установки NVM-for-Windows поможет вам выполнить шаги по настройке, включая выбор каталога, в котором будут установлены как nvm-windows, так и Node.js.
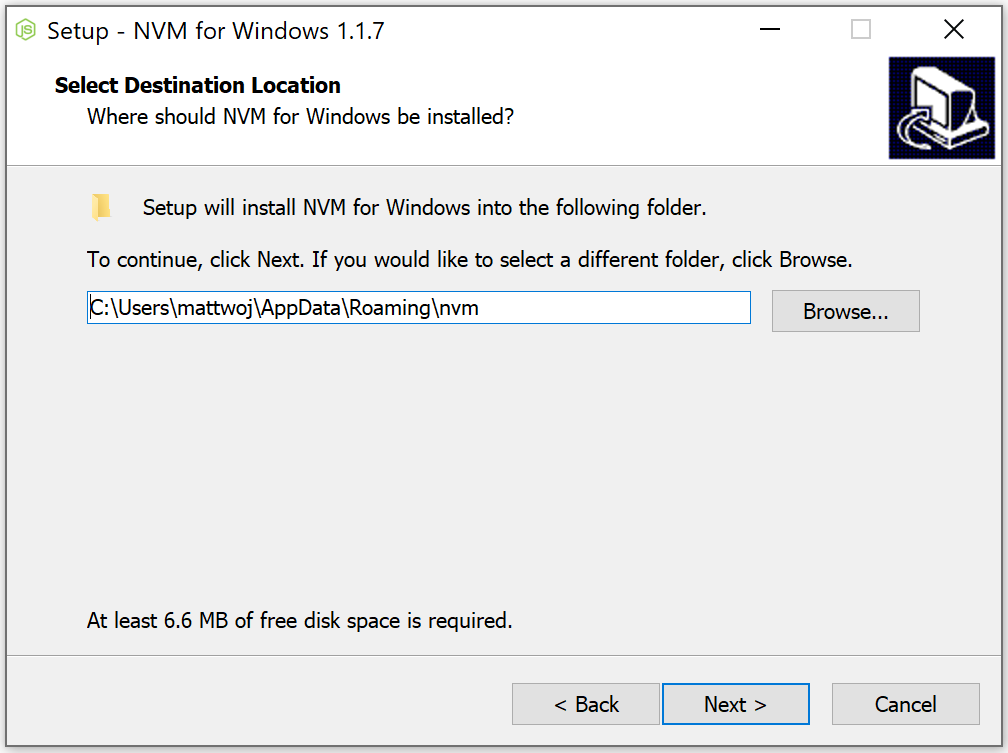
После завершения установки. Откройте PowerShell (рекомендуется открыть с повышенными правами администратора) и попробуйте использовать nvm-windows для перечисления версий Node (на данный момент их не должно быть):
nvm ls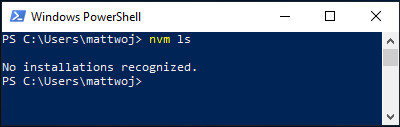
Установите текущую версию Node.js (для тестирования новейших улучшений функций, но она, вероятно, обладает большими проблемами, чем версия LTS):
nvm install latestУстановите последнюю стабильную версию LTS Node.js (рекомендуется), сначала посмотрев номер текущей версии LTS:
nvm list available, а затем установите номер версии LTS следующим образом:nvm install <version>(заменив<version>номером, т. е.nvm install 12.14.0).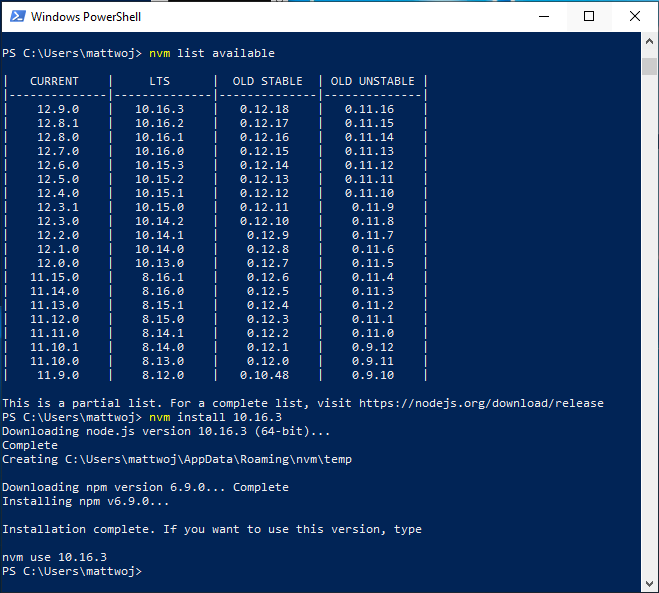
Список установленных версий Node:
nvm ls... теперь вы должны увидеть две версии, которые вы только что установили, в списке.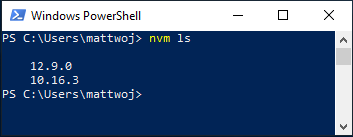
После установки необходимых вам номеров версий Node.js выберите версию, которую хотите использовать, введя:
nvm use <version>(заменив<version>на номер, т. е.nvm use 12.9.0).Чтобы изменить версию Node.js, которую вы хотите использовать для проекта, создайте новый каталог проекта
mkdir NodeTest, затем перейдите в каталогcd NodeTest, а потом введитеnvm use <version>, заменив<version>номером версии (например, версия 10.16.3).Убедитесь, какая версия npm установлена с помощью:
npm --version, этот номер версии автоматически изменится на любую версию npm, связанную с текущей версией Node.js.
Альтернативные менеджеры версий
Хотя NVM для Windows (nvm-windows) в настоящее время является самым популярным диспетчером версий для узла, существуют альтернативные варианты.
nvs (коммутатор версий узлов) — это кроссплатформенная
nvmальтернатива с возможностью интеграции с VS Code.Volta является новым менеджером версий из команды LinkedIn, которая утверждает, что улучшена скорость и кроссплатформенная поддержка.
Чтобы установить Volta в качестве диспетчера версий, перейдите в раздел установки Windows в их руководстве «Начало работы» , затем скачайте и запустите установщик Windows, следуя инструкциям по настройке.
Важный
Перед установкой Volta необходимо убедиться, что режим разработчика включен на компьютере с Windows.
Дополнительные сведения об использовании Volta для установки нескольких версий Node.js на Windows см. документацию Volta .
Установка Visual Studio Code
Мы рекомендуем установить Visual Studio Code для разработки с помощью Node.js в Windows. Для получения помощи см. руководство по Node.js в Visual Studio Code.
Альтернативные редакторы кода
Если вы предпочитаете использовать редактор кода или интегрированную среду разработки, отличную от Visual Studio Code, то для среды разработки Node.js также можно использовать следующие варианты:
Установка Git
Если вы планируете сотрудничать с другими пользователями или разместить проект на сайте с открытым исходным кодом (например, GitHub), VS Code поддерживает управление версиями с помощьюGit. Вкладка "Управление версиями" в VS Code отслеживает все изменения и содержит общие команды Git (add, commit, push, pull), встроенные в пользовательский интерфейс. Сначала необходимо установить Git для работы панели управления исходным кодом.
Скачайте и установите Git для Windows с веб-сайта git-scm.
Мастер установки включает в себя ряд вопросов о параметрах установки Git. Мы рекомендуем использовать все параметры по умолчанию, если у вас нет определенной причины для изменения чего-либо.
Если вы никогда раньше не работали с Git, руководства GitHub помогут вам приступить к работе.
Мы рекомендуем добавить файл .gitignore в проекты Node. Ниже приведен шаблон gitignore по умолчанию GitHub для Node.js.
Node.js в Windows Server
Если вы находитесь в (несколько редкой) ситуации, когда необходимо разместить приложение Node.js на сервере Windows, наиболее распространенный сценарий — это использование обратного прокси-. Это можно сделать двумя способами: 1) с помощью iisnode или напрямую. Мы не поддерживаем эти ресурсы и рекомендуем использовать серверы Linux для размещения Node.js приложений.
Windows developer
