Предварительные требования для тестирования беспроводной локальной сети (802.11)
В этом разделе описывается процесс, используемый для тестирования устройства беспроводной локальной сети (WLAN), чтобы убедиться, что он работает правильно с Windows. Эти процедуры используют комплект драйверов Microsoft Windows (WDK) и комплект лабораторий оборудования Windows (Windows HLK). Чтобы соответствовать программе сертификации оборудования WLAN Для Windows, необходимо выполнить все тесты, которые Windows HLK определяет как необходимые для устройства. Мы также рекомендуем выполнять тесты по следующим уровням: "Базовый", "Функциональный", "Надежность" и "Сертификация".
Примечание.
Чтобы драйвер прошел тестирование и получить сертификацию оборудования Windows, необходимо использовать последнюю версию WDK для компиляции драйвера.
Примечание.
Тесты WLAN Windows HLK, использующие точки доступа на основе программного обеспечения, поддерживаются исключительно с помощью определенных сетевых адаптеров WLAN Atheros. Клиенты Windows HLK, которые тестируют драйверы WLAN, должны использовать адаптер WLAN, установленный на компьютере контроллера AP для завершения отправки. Во время выпуска Windows 8.1 были протестированы только два устройства: Dlink DWA-552 и Dlink DWA-556. Дополнительные модели, возможно, работали в прошлом и могут продолжать работать, но не могут быть гарантированы. Если у вас есть вопросы об этом, обратитесь к нам по адресу wlanndt@microsoft.com.
Тесты для выполнения зависят от возможностей устройства или системы, которые вы тестируете. Для выполнения тестов требуется примерно 36–40 часов. Это время представляет полные результаты. Сбои в любом тесте или перезагрузке из-за сбоев добавляют дополнительное время к тестам. Это время может отличаться по платформе и производительности отдельных компьютеров, используемых в тестах.
Настройка Windows HLK для тестирования устройств WLAN
Настройка Windows HLK для тестирования устройств WLAN состоит из следующих компонентов:
Компьютер под управлением Windows HLK Studio. С помощью этого приложения вы можете управлять и настраивать контроллер HLK Windows для отправки заданий клиентам Windows HLK в системном пуле Windows HLK. Все требования для отправки WLAN Windows HLK применяются при настройке тестового задания выполнения Windows HLK.
Компьютер контроллера Windows HLK. Этот компьютер должен запускать Windows Server. Дополнительные сведения см. в предварительных требованиях для Windows HLK. (Во многих случаях этот компьютер может быть тем же компьютером, на котором работает Windows HLK Studio.) Этот компонент резервирует клиенты Windows HLK в системном пуле для тестового задания. На рисунке 1 настройка WLAN контроллер Windows HLK и компьютер Windows HLK Studio представлены как один компьютер.
Тестируемое устройство (DUT), на котором выполняется требуемая операционная система и архитектура, для которой требуется сертификация, и на котором устанавливается устройство для сертификации. На этом компьютере необходимо установить клиент Windows HLK.
Тестируемое устройство поддержки (SUT), которое выполняет ту же версию и архитектуру процессора Windows, что и DUT. SUT также должен иметь то же устройство WLAN и работать с той же версией драйвера, что и DUT.
Контроллер AP, который является компьютером, выполняющим ту же архитектуру процессора Windows, что и DUT и SUT. Этот компьютер должен иметь совместимые адаптеры WLAN (рекомендуется Dlink DWA-552) и два адаптера Ethernet, один из которых должен быть способен достичь 1 Гбит/с. На этом компьютере необходимо установить клиент Windows HLK.
Два маршрутизатора RT-N66U и(или) RT-AC66U или два маршрутизатора Aruba 515 или 535 APs. См . рис. 1 Настройка WLAN для подробных сведений о конфигурации и физическом расположении маршрутизаторов.
802.11AC, поддерживающий маршрутизатор или точку доступа. См . рис. 1 Настройка WLAN для сведений о конфигурации и физических договоренностях. Маршрутизатор 802.11AC должен поддерживать по крайней мере то же количество антенн, пространственных потоков и максимальную пропускную способность, что и DUT. Использование маршрутизатора 802.11AC, который не поддерживает достаточную пропускную способность, завершится сбоем тестов производительности 802.11. Вы можете использовать сторону 2,4 Ггц маршрутизатора 802.11AC в качестве AP для Wlan L1 и основных тестов устройств. Это необходимо настроить с помощью WPA2 Personal и шифра AES. По умолчанию для этих тестов используется ssid kitstestsid и пароль пароля.
Точка доступа с поддержкой 802.11w. Этот элемент не изменяется из предыдущих выпусков WLAN Windows HLK, и можно использовать ранее используемую точку доступа.
Точка доступа с поддержкой 6GГц. Сеть должна быть настроена только в диапазоне 6GГц, чтобы избежать подключения к другому диапазону во время тестирования. Эта точка доступа не требуется, если DUT не является устройством с поддержкой 6GГц.
Точка доступа с поддержкой многоуровневой операции Wi-Fi 7. Она должна быть настроена с помощью сети WI-Fi 7 MLO WPA3, которая может установить по крайней мере две связи. Обычно это может быть та же физическая точка доступа, что и точка доступа с поддержкой 6GГц, упоминание выше. Эта точка доступа не требуется, если DUT не поддерживает 802.11be.
Примечание.
Windows Vista и более ранние версии Windows устарели и не поддерживаются для любой роли в тестовой конфигурации.
На рисунке 1 настройка WLAN показана настройка WLAN:
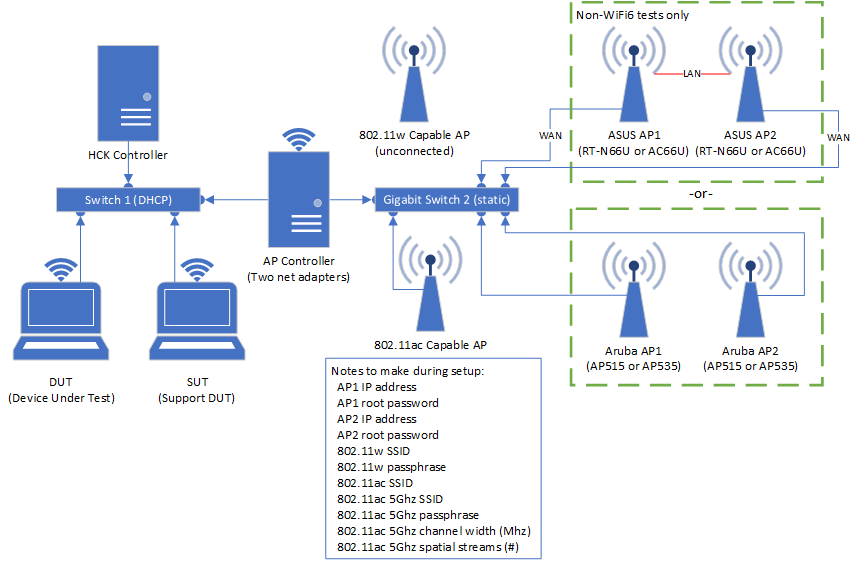
Подготовка к тестированию беспроводной локальной сети (802.11)
Подготовка RT-N66U или RT-AC66U (AP1 и AP2):
Эти устройства в настоящее время не поддерживают 802.11ax, WPA3 или Расширенный открытый файл. Используйте устройства Aruba, описанные ниже, для тестирования этих функций.
Убедитесь, что вы используете встроенное ПО версии 3.0.0.4.376 или более ранней версии. Новые единицы могут иметь совместимую версию встроенного ПО непосредственно из коробки. (Рекомендуется сохранить копию рабочего встроенного ПО.)
Перед подключением необходимо предварительно настроить AP1 и AP2. Для выполнения конфигурации можно использовать контроллер AP или отдельный компьютер. В ходе этого процесса убедитесь, что компьютер подключен к сетевым портам маршрутизатора только с помощью сети Ethernet.
При первом настройке нового API рекомендуется пропустить мастер настройки на ip-адресах, перейдя непосредственно к следующему http://192.168.1.1/index.asp .
Порты глобальной сети и Интернета в AP1 и AP2 должны быть настроены в разделе глобальной сети расширенной Параметры с помощью типа подключения статического IP-адреса. Статический IP-адрес должен находиться в подсети гигабитного коммутатора 2. (Например, 192.168.100.0/255.255.255.0) Параметр 1 и коммутатор 2 должны использовать отдельные и не перекрывающиеся IP-подсети.
На странице параметров глобальной сети должны быть заполнены поля шлюза по умолчанию, DNS-сервера1 и DNS-сервера2. Чтобы упростить настройку, рекомендуется ввести статический IP-адрес сетевой карты 2 на контроллере AP (который должен находиться в том же диапазоне подсети, что и параметр IP-адреса глобальной сети).
Необходимо отключить брандмауэр в разделе брандмауэра расширенного Параметры.
Необходимо включить Telnet на вкладке "Система" в разделе Администратор istration advanced Параметры в AP1 и AP2.
Для отладки с контроллера AP настоятельно рекомендуется включить веб-доступ из глобальной сети на вкладке "Система" в разделе Администратор istration advanced Параметры в AP1 и AP2.
Внимание
Когда тесты выполняются в первый раз, они отключают все порты локальной сети на обоих маршрутизаторах JSON. Это ожидаемо. Если вы хотите подключиться к APS для проверки параметров во время тестирования, используйте контроллер AP и подключитесь через порт глобальной сети с помощью подготовленного статического IP-адреса. Тесты позволяют использовать порты локальной сети для каждого AP по мере необходимости во время тестирования. Если вам нужно подключиться к порту локальной сети для тестирования, остановите выполнение тестов и вручную выключите и включите его в AP. Это повторно включает порты локальной сети, пока не начнется следующий тест.
Вы можете устранить неполадки, связанные с возможностью подключения к APS, с помощью Telnet.exe подключения к обоим маршрутизаторам на IP-адресе глобальной сети из КОНТРОЛЛЕРа AP-контроллера. Если вы не можете подключиться к api-контроллеру с помощью IP-адреса глобальной сети, имени пользователя администратора и пароля, настроенного (пароль по умолчанию является администратором), тесты не смогут подключиться и завершиться ошибкой.
Эти шаги подготовки не применяются к маршрутизатору AC 802.11 в настройке. Чтобы маршрутизатор 802.11AC соответствовал максимальной пропускной способности и пространственным потокам, поддерживаемым устройством.
Подготовка Aruba (AP1 и AP2):
В настоящее время поддерживаемые APS Aruba: 515 и 535 с ArubaOS Instant 8.5.0.0.
В обычной установке a Aruba APs настраиваются в "swarm" с одним API, назначенным контроллером и остальными клиентами. В этом случае изменения конфигурации AP применяются к контроллеру и (в конечном итоге) экспортируются соответствующим клиентам. Так как система контроллера AP настраивает каждый AP независимо, эта настройка контроллера или клиента не будет работать для тестирования WLAN HLK. Вместо этого APS необходимо преобразовать из управляемого в автономный режим.
Назначение AP статического IP-адреса
Чтобы настроить новый автономный AP Aruba, отключите его из сети, подключите usb-кабель к компьютеру и...
Используйте диспетчер устройств, чтобы определить, в какой COM-порт подключается AP
Запустите PuTTY, выберите "Последовательный" и введите COM-порт
Power-cycle the AP
Перед запуском загрузки есть 2-секундная пауза, чтобы нажать клавишу Return и остановить загрузку
После остановки загрузки вы находитесь в специальном сеансе терминала в режиме командной строки. Используйте его для назначения статического IP-адреса:
apboot> factory_reset (необязательно)
apboot> setenv ipaddr 192.168.s.n (используйте подсеть Gigbit Switch 2)
apboot> setenv netmask 255.255.255.0
apboot> setenv gatewayip 192.168.s.cc (IP-адрес контроллера AP)
apboot> saveenv
apboot> printenv
apboot> boot (занимает около 3 минут)
Преобразование в aruba Instant OS
Автономный режим поддерживается только мгновенной ОС Aruba. При входе в Интернет в не мгновенной ОС вы увидите страницу подготовки точки доступа для принудительного обновления:
Войдите в веб-интерфейс. Имя входа по умолчанию — admin/admin или admin/serial#.
Перейдите к новому образу ОС. (Должен находиться на локальном компьютере.)
Нажмите кнопку "Сохранить и обновить сейчас".
Сразу после успешного обновления AP перезагрузится.
Включение Telnet и преобразование в автономный режим
После запуска API выполните последние действия по настройке:
Войдите в веб-интерфейс. Имя входа по умолчанию — администратор или администратор , или, если AP был только что обновлен, администратор или сериал#.
Если AP был только что обновлен, вы увидите страницу сброса пароля по умолчанию. Введите новый пароль, нажмите кнопку "ОК ", а затем снова войдите с помощью нового пароля.
Включение доступа к терминалу (telnet):
Система>конфигурации>показывает сервер расширенных параметров>общего терминала>
Задайте статический IP-адрес (только при изменении IP-адреса)
Настройка>точек> доступа select AP's MAC> Edit (карандаш) >Указывает статически
Преобразование в автономный режим:
Преобразование обслуживания>
Преобразование одной или нескольких точек доступа в> автономный AP
Точка доступа для преобразования> MAC-адреса SELECT AP из раскрывающегося списка (это, как правило, единственная)
Преобразуйте,хотите продолжить?> ХОРОШО
Конфигурация топологии и подготовка:
Каждая строка на рис. 1. Настройка WLAN представляет подключенный кабель Ethernet.
(только ДЛЯ ИСПОЛЬЗОВАНИЯ) AP1 и AP2 должны быть подключены к Gigabit Switch 2 с помощью порта глобальной сети или Интернета.
(только ДЛЯ ИСПОЛЬЗОВАНИЯ) Требуется кабель Ethernet между портами локальной сети в AP1 и AP2. Подключение может быть между любым портом локальной сети в AP1 к любому порту локальной сети в AP2.
Для контроллера AP требуется два адаптера локальной сети. Один адаптер локальной сети (Nic 1) подключается к Gigabit Switch 1, а второй сетевой адаптер (Nic 2) подключается к Gigabit Switch 2. Сетевой адаптер 2 ДОЛЖЕН быть адаптером gigabit и не может быть адаптером ETHERNET USB. Этот адаптер используется для измерения производительности 802.11AC. IP-адрес сетевой карты 1 должен быть назначен с помощью DHCP. IP-адрес сетевой карты 2 должен быть статически назначен. Этот метод назначения позволяет тестам определять адаптеры.
Не используйте одно и то же пространство IP-адресов для коммутатора Gigabit 1 и Gigabit Switch 2. Они должны содержать маски IP/подсети, которые не перекрываются. Кроме того, необходимо использовать DHCP для назначения адресов в Gigabit Switch 1 (это может быть та же сеть, что и для других тестов HLK), а диапазон IP-адресов для Gigabit Switch 1 не должен находиться в диапазоне 192.168.x.x.x. Мы рекомендуем использовать 192.168.100.* для адресации на гигабитном коммутаторе 2.
Для контроллера DUT, SUT, контроллера AP и контроллера HLK требуются жесткие подключения локальной сети к гигабиту коммутатору 1. Это не может быть тот же параметр, что и параметр gigabit 2. Служба DHCP должна предоставлять IP-адреса на гигабитном коммутаторе 1. Если сетевой адаптер 1 на контроллере AP не назначен IP-адрес с помощью DHCP, тесты завершаются ошибкой.
Каждый статический IP-адрес, подключенный к коммутатору gigabit 2, должен быть уникальным.
Рисунок 1. Настройка WLAN содержит некоторые заметки, которые следует хранить в отношении IP-адресов, SSID, паролей и т. д. Эти значения запрашиваются во время тестового выполнения.
Оба беспроводных адаптера, установленные в DUT и SUT, должны полностью поддерживать Wifi-Direct. Рекомендуется использовать один и тот же адаптер и драйвер в DUT и SUT.
Для устройств, поддерживающих 802.11AC, DUT и SUT должны содержать один и тот же беспроводной адаптер и драйвер.
Конфигурация контроллера AP:
Контроллер AP требуется для передачи всех тестов WLAN HLK одного адаптера WLAN.
Для контроллера AP требуется 2 адаптера Ethernet. Одна из них должна поддерживать скорость гигабитов.
Адаптер Ethernet, подключенный к коммутатору 2, должен быть адаптером Ethernet gigabit. Это требование обеспечивает неограниченное тестирование производительности.
Архитектура операционной системы контроллера AP должна соответствовать архитектуре операционной системы DUT (32бит для x86, 64bit для AMD64).
Контроллер AP не требует архитектуры с одним процессором. Эти сведения корректируются автоматизацией тестирования.
Конфигурация пула HLK:
После настройки топологии тестирования подготовьте тестовые системы для тестирования устройств WLAN, выполнив следующие действия.
Настройте следующие конфигурации компьютера с помощью предыдущих инструкций по настройке:
Одно тестовое устройство на DUT
Одно тестовое устройство на SUT
Один адаптер WLAN на контроллере AP
Два адаптера Ethernet на контроллере AP
Контроллер Windows HLK Studio и Windows HLK
На основе операционной системы, для которой вы тестируете устройство, установите операционную систему на клиентах Windows HLK (три тестовых компьютера, а именно DUT, SUT и КОНТРОЛЛЕР AP), как описано в предыдущем разделе.
Установите контроллер HLK и компьютер HLK Studio на компьютере Windows Server. Дополнительные сведения см. в шаге 2. Установка клиента в тестовой системе.
Установите клиенты HLK на трех тестовых компьютерах DUT, SUT и КОНТРОЛЛЕР AP. Дополнительные сведения см. в пошаговом руководстве по сертификации оборудования Windows.
На контроллере Windows HLK нажмите кнопку "Пуск", щелкните "Все программы", выберите "Комплекты оборудования", "Комплект сертификации оборудования" и "Windows HLK Studio".
Щелкните "Конфигурация" и щелкните "Управление компьютерами".
Нажмите кнопку "Создать пул компьютеров".
Введите имя пула компьютеров в поле "Новый пул" и нажмите клавишу ВВОД. Новый пул компьютеров должен отображаться как узел в разделе $ (Root).
Выберите пул по умолчанию. Клиентские компьютеры Windows HLK должны быть перечислены в списке компьютеров.
Нажмите и удерживайте клавишу CTRL и щелкните каждый из трех определенных компьютеров, чтобы выбрать все три компьютера.
Перетащите три выбранных компьютера в только что созданный пул компьютеров.
В новом пуле компьютеров щелкните правой кнопкой мыши три компьютера. Нажмите кнопку "Изменить состояние компьютера" и нажмите кнопку "Сброс". Компьютеры будут меняться с состояния "Не готово " на состояние инициализации , а затем на состояние "Готово ". Во время процесса инициализации устройства на компьютере перечисляются и каталогиируются. К этому моменту важно установить все устройства.
Дополнительные пулы можно настроить на одном контроллере Windows HLK, реплика используя всю топологию и перезагрузив шаг 4.
Если вы используете компьютер отладчика с каждой топологией (в случае нескольких топологий), можно установить отдельные копии Windows HLK Studio на дополнительных компьютерах, чтобы несколько тестировщиков могли совместно использовать один контроллер. Используйте отдельные проекты для каждой топологии или пула и используйте только одну топологию для каждого пула.
Запуск тестов беспроводной локальной сети (802.11) для сертификации
В следующей процедуре показано, как выполнять тесты устройств WLAN:
Откройте Windows HLK Studio.
На вкладке "Проект" нажмите кнопку "Создать проект " и назовите проект.
Щелкните вкладку "Выбор ".
Выберите новый пул компьютеров в раскрывающемся списке в левом верхнем углу и щелкните диспетчер устройств. Список заполняется именами всех устройств, установленных на компьютерах в этом пуле.
В списке найдите драйвер WLAN под тестом и проверка рядом с ним.
Примечание.
Может быть несколько драйверов WLAN. Убедитесь, что вы проверка тот, который находится на DUT. Имя компьютера отображается в правом столбце.
Щелкните вкладку "Тесты " — по умолчанию будут отображаться все доступные тесты сертификации, применимые к выбранному устройству.
Вы можете отфильтровать отображаемый список, щелкнув "Вид" и выбрав дополнительные параметры, такие как "Базовый", "Функциональный" или "Надежность".
Для процесса сертификации требуются только тесты сертификации. Однако выполнение базовых и функциональных тестов предоставляет определенный набор функциональных важных тестов.
Выберите тест для запуска, проверка поле слева рядом с ним. Нажмите кнопку "Выполнить выбранный". Вам будет предложено добавить дополнительные параметры. (Вы также можете проверка поле рядом с несколькими тестами.)
Не все параметры используются для всех тестов. Отображаются только параметры, необходимые для выбранных тестов. Подробные описания параметров можно просмотреть, наведите указатель мыши на имя параметра. Многие параметры будут производными от заметок топологии упоминание выше. Если нажать клавишу F1 во время выбора теста, подробные сведения об этом тесте и его параметры отображаются.
Раздел "Набор компьютеров" всегда присутствует для тестов функциональной и надежности. В этом разделе представлены ресурсы компьютера, необходимые для выполнения тестов. Перед нажатием кнопки "ОК" необходимо обратиться ко всем символам "!".
Выберите первое тестовое имя из списка (если существует несколько).
В меню "Роль" выберите "Клиент" — компьютер DUT уже должен быть выбран и удален серым цветом.
В меню "Роль" выберите "Поддержка" и проверка поле рядом с компьютером SUT.
В меню "Роль" выберите AP и проверка поле рядом с компьютером AP.
Нажмите кнопку "ОК", чтобы запланировать. Вы можете отслеживать подробный ход выполнения тестов в диспетчере HLK Windows или просто наблюдать за каждым результатом теста в столбце состояния .
Просмотр результатов и файлов журналов
Результаты и журналы можно просматривать с помощью Диспетчера HLK Windows или Windows HLK Studio.
В диспетчере HLK Windows щелкните Обозреватель и щелкните "Монитор заданий".
Когда клиентские компьютеры завершают тестовые задания, вы можете собирать сведения из кадра состояния выполнения задания, щелкнув правой кнопкой мыши задание и просмотрев ошибки, отчеты о заданиях или отчеты о результатах. Вы также можете щелкнуть "Обзор журналов заданий" , чтобы получить доступ к результатам теста.
В HLK Studio перейдите на вкладку "Результаты ". Просмотрите столбец "Состояние ", чтобы отслеживать результаты каждого теста. Вы можете выбрать каждый столбец, чтобы отсортировать результаты. Если тест проходит, вы увидите зеленый проверка mark; если он завершается ошибкой, вы увидите красный X. Дополнительные сведения о просмотре журналов см. в шаге 7. Просмотр результатов теста и файлов журналов.
Создание пакета
После передачи всех необходимых тестов можно создать пакет отправки HLKX для сертификации.
Windows HLK Studio поддерживает создание пакетов, поэтому вам не нужно использовать отдельное средство отправки. Функция создания пакета позволяет добавлять необходимые файлы ресурсов для завершения сертификации. Подробные инструкции по созданию пакета см . в шаге 8. Создание пакета отправки.
Заметки и устранение неполадок встроенного ПО RT-N66U
Тесты предназначены для работы с APS RT-N66U vB1, которые имеют по крайней мере встроенное ПО версии 3.0.0.4.376. Покупки новых устройств RT-N66U могут соответствовать этому требованию без обновления встроенного ПО. Если приобретенные устройства соответствуют этому требованию, вы можете начать тестирование, как только вы завершите инструкции по настройке, описанные в этом разделе. Устройства, которые входят в более позднюю версию встроенного ПО , могут быть совместимы. Переход на версию 3.0.0.4.376 только в случае подтвержденных проблем или связи от Корпорации Майкрософт.
Настоятельно рекомендуется сохранить резервную копию требуемого программного обеспечения для восстановления APS, а также нескольких версий встроенного ПО. Убедитесь, что у вас есть копии резервных копий следующих элементов:
Программа восстановления встроенного ПО НАО
RT-N66U B1 Встроенное ПО версии 3.0.0.4.376 (при наличии)
Текущая и/или последняя версия встроенного ПО RT-N66U B1
Эти элементы можно скачать следующим образом:
Перейдите в службу поддержки Global Official и нажмите кнопку "Ввод центра загрузки".
Введите RT-N66U и нажмите кнопку "Поиск".
Щелкните RT-N66U (Ver.B1) (или применимую версию, соответствующую вашей версии).
Рядом с ОС:выберите Windows 10 в раскрывающемся меню ОС. Сопоставляйте архитектуру с архитектурой компьютера, который вы используете для любых обновлений для APS.
Щелкните + рядом с служебными программами и скачайте последнюю доступную программу восстановления встроенного ПО.
Щелкните + рядом с встроенного ПО и скачайте ВСТРОЕННОЕ ПО RT-N66U B1 версии 3.0.0.4.376.
Вы также можете скачать последнее доступное встроенное ПО для дальнейшего использования.
Устранение неполадок встроенного ПО AP
Предупреждение
Применение нового встроенного ПО к потребительским устройствам иногда может, хотя и редко, причинять постоянный ущерб. Необходимо прочитать руководство устройства, которое пришло с маршрутизатором и быть осторожным при вспышке нового встроенного ПО на устройстве. Подробные шаги, особенно вокруг сброса 30-30-30, необходимы перед вспышкой.
Самый надежный способ установки встроенного ПО на устройстве RT-N66U — это служебная программа восстановления встроенного ПО. Вы также можете обновить встроенное ПО с помощью веб-интерфейса. Инструкции см. в руководстве по устройству. Для обновления встроенного ПО с помощью средства восстановления необходимо выполнить следующие действия. (Эти шаги также можно найти в руководстве по восстановлению встроенного ПО.
Удалите питание с устройства.
Нажмите и удерживайте кнопку сброса на устройстве.
Включите или подключите устройство, удерживая кнопку сброса в течение 8 секунд.
Отпустите кнопку сброса, когда индикатор питания начал медленно мигать и отключать.
Подключение один компьютер к одному из портов локальной сети на устройстве (не подключайте другие порты во время этого процесса).
Измените IP-адрес компьютера на 192.168.1.4 с маской подсети 255.255.255.0 и без адреса шлюза.
Запустите программу восстановления встроенного ПО Найт.
В служебной программе восстановления встроенного ПО найдите скачанный образ встроенного ПО (версия 3.0.0.4.376 или более ранняя версия).
Нажмите кнопку Отправить .
Если отправка выполнена успешно, появится несколько индикаторов хода выполнения. На первой панели хода выполнения показана передача изображения на устройство; Дополнительные индикаторы хода выполнения показывают общий процесс обновления.
Не используйте устройство, нажимайте кнопки или удаляйте питание во время обновления устройства. Мы рекомендуем оставить его в одиночку в течение 15 минут.
После успешного обновления можно удалить статический IP-адрес с компьютера и получить доступ к веб-серверу http://192.168.1.1/index.asp устройств, чтобы подтвердить успешное обновление.
Внимание
При каждом обновлении встроенного ПО после завершения обновления устройства и перезагрузки необходимо сбросить параметры NVRAM, выполнив сброс 30-30-30. Ниже приведены действия, описанные ниже.
Если устройство включено и работает, удерживайте кнопку WPS в течение 30 секунд.
Продолжая держать кнопку WPS, отключите устройство и оставьте его отключенным в течение 30 секунд.
Продолжая держать кнопку WPS, подключите устройство обратно и подождите еще 30 секунд (90 секунд в общей сложности).
Отпустите кнопку WPS. Это приведет к тому, что все светодиодные индикаторы будут мигать и отключать снова. Устройство перезагружается и проходит длительный внутренний процесс настройки снова, он становится функциональным снова.
После перезапуска маршрутизатора для реагирования на веб-запросы можно продолжить шаги подготовки, описанные выше, начиная с следующего: http://192.168.1.1/index.asp
Если устройство больше не работает по какой-либо причине или в частности из-за предыдущей попытки установить встроенное ПО, которое не было совместимо, сначала выполните следующие инструкции перед заменой устройства:
При использовании устройства ON выполните инструкции по сбросу 30-30, перечисленные выше, с одним изменением:
После 90 секунд хранения кнопки WPS и удаления или повторного применения питания, как только все индикаторы на устройстве включите, а затем отключите, немедленно удалите питание как можно быстрее.
Прежде чем подключить устройство обратно, удерживайте кнопку сброса (не wps), а затем продолжайте подключать устройство. Удерживайте кнопку сброса не менее 8 секунд, но не более 10.
Светодиодный индикатор питания должен медленно мигать. Если это не так, повторите приведенные выше инструкции.
Выполните инструкции по восстановлению встроенного ПО, перечисленные выше, чтобы восстановить встроенное ПО по умолчанию или только что скачанного встроенного ПО.