Шаг 2. Установка клиента в тестовой системе
После установки комплекта лабораторий оборудования Windows (Windows HLK) на тестовом сервере можно добавить тестовые системы в среду. Необходимо установить клиентское программное обеспечение Windows HLK на каждой тестовой системе. Клиентское программное обеспечение Windows HLK хранится на тестовом сервере Windows HLK. Перед установкой проверьте предварительные требования к тестовой системе, чтобы убедиться в успешной установке клиента.
Если вы тестируете программное обеспечение, сначала установите продукт в тестовой системе, а затем установите клиентское программное обеспечение Windows HLK. Примечание. Включение безопасной загрузки на тестовом компьютере может привести к сбою установки клиента HLK. Кроме того, существует набор тестов HLK, для которых требуется отключить безопасную загрузку для правильного выполнения. Ознакомьтесь со статьей "Тестирование системы с безопасной загрузкой " для полного списка тестов.
Предупреждение
Изменение имени компьютера тестовой системы после установки клиентского программного обеспечения Windows HLK не поддерживается.
Установка клиента Windows HLK на тестовых системах x86/x64 для всех выпусков HLK и в тестовых системах ARM64 для выпусков Windows 24H2 или более поздней версии
В тестовой системе перейдите к следующему расположению:
\\<ControllerName>\HLKInstall\Client\Setup.cmd.
(Заменить <ControllerName> с именем тестового сервера.)Если следующее программное обеспечение еще не установлено, оно устанавливается на этом шаге:
- платформа .NET Framework 4 (профиль клиента и расширенный)
- Средство проверки приложений
- Платформа тестирования драйверов Windows (WDTF)
- Набор средств производительности Windows (WPT).
Если тестовая система имеет установку основных серверных компонентов, необходимо установить клиент HLK с помощью автоматической установки:
\\<HLKController>\HLKInstall\Client\Setup.cmd /qn ICFAGREE=YesОткроется мастер установки клиента комплекта оборудования Windows. Чтобы запустить мастер, нажмите кнопку "Далее".
На странице "Соглашение брандмауэра подключения к Интернету" выберите "Да", чтобы открыть порт, а затем нажмите кнопку "Далее".
Примечание.
Если страница "Соглашение о брандмауэре подключения к Интернету" не отображается, брандмауэр Windows не установлен, либо на компьютере установлен другой брандмауэр программного обеспечения или аппаратный брандмауэр. Если установлен другой брандмауэр, необходимо вручную открыть TCP-порт 1771, чтобы продолжить установку. Ознакомьтесь с инструкциями, которые пришли к продукту брандмауэра, чтобы вручную открыть TCP-порт. Если вы продолжаете работу без открытия порта 1771, установка может завершиться ошибкой или клиентское программное обеспечение может не работать должным образом.
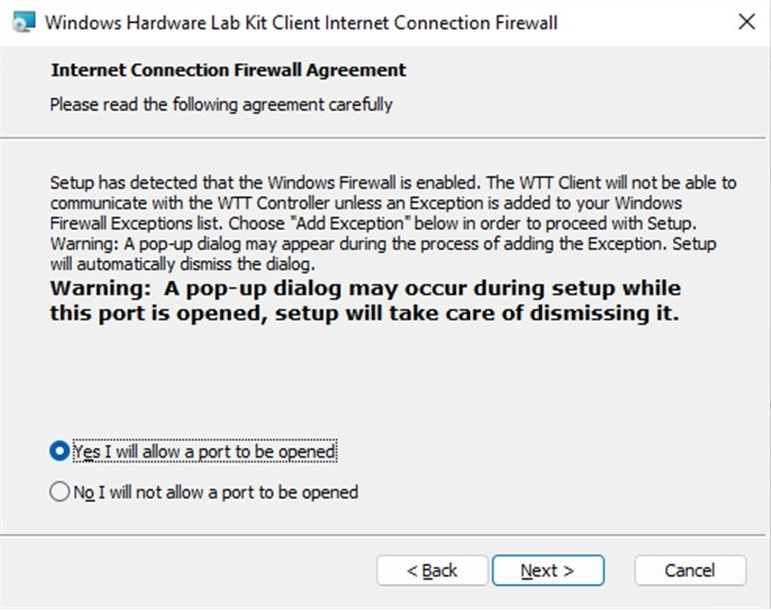
- На архитектурах ARM64 отображается только страница "Архитектура эмуляции", выберите правильную архитектуру для выполнения тестов эмуляции и нажмите кнопку "Далее".
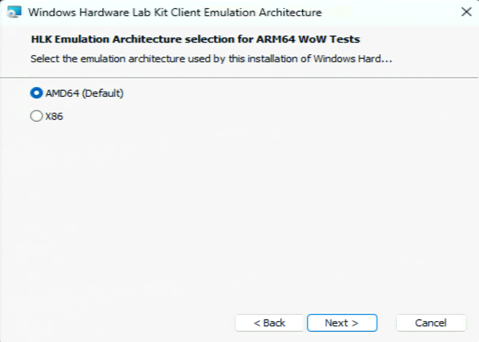
- Когда появится страница "Готово к установке", нажмите кнопку "Установить".
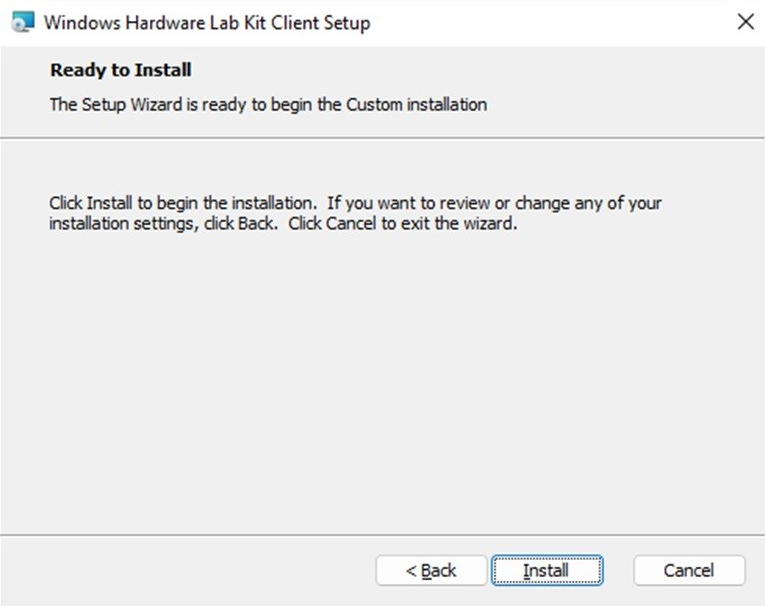
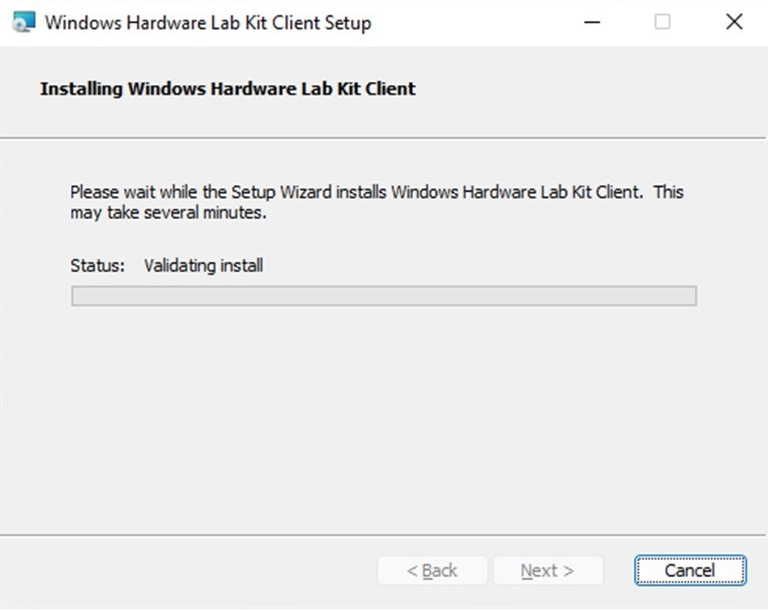
Чтобы завершить работу мастера, нажмите кнопку Готово .
Совет
После завершения установки подтвердите его успех, перейдя в панель управления и выбрав "Удалить программу". Клиент комплекта оборудования Windows должен отображаться в списке программ.
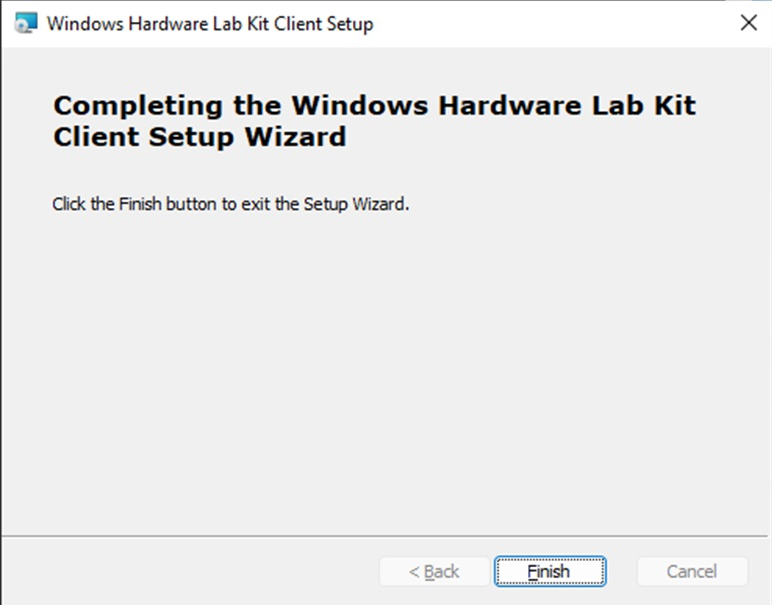
- Повторите шаги 1–5 для каждой тестовой системы.
Установка клиента Windows HLK на тестовых системах Arm64 в выпусках HLK до Windows 24H2
Тестирование для Arm64 Desktop требует, чтобы клиентские системы были настроены не так, как x86/x64, используя другой путь установки. Существуют три различных режима тестирования для Arm64: собственный режим, x86 в режиме Arm64 и x64 в режиме Arm64.
Чтобы создать полный пакет отправки:
- Протестируйте каждый режим, поддерживаемый областью сценария в рамках тестового проекта.
- Создайте отдельный пакет для каждого проекта.
- Слияние пакетов для создания одного пакета отправки.
Тестирование можно выполнить с помощью выделенных компьютеров для каждого режима или одного компьютера, используемого для тестирования всех режимов. Обратите внимание, что при использовании одного компьютера необходимо удалить и переустановить клиент HLK, чтобы изменить режимы, прежде чем тестировать следующий, используя приведенные ниже инструкции.
| Режим | Область сценария тестирования | Минимальная ОС |
|---|---|---|
| Нативный | Все | Windows 10 версии 1709 Windows Server 2019 |
| x86 в Arm64 | Система Bitlocker Камера Графика Печать и сканирование Доверенный платформенный модуль Беспроводной локальной сети |
Windows 10 версии 1709 Windows Server 2019 |
| x64 в Arm64 | Система Графика |
Windows 11 |
Предупреждение
Если вы тестируете программное обеспечение, сначала установите продукт на тестовой системе, а затем установите клиентское программное обеспечение HLK.
Примечание.
Рекомендуется, чтобы клиентская система была включена в A/C (подключена) и что для параметра Power Options задано значение "Никогда не помещать компьютер в спящий режим ".
Установка клиента Windows HLK
Включение подписи теста
В тестовой системе включите проверку подписи, выполнив следующую команду из командной строки с правами администратора и перезагрузкой:
bcdedit /set testsigning onВключение тестового клиента для доступа к общей папке установки на контроллере тестирования
В тестовой системе запустите net use для доступа к общей папке установки контроллера
net use \\<HLKController>\hlkinstall\coresystemclient /u:(user on controller)Установите тестовый клиент HLK в собственном режиме:
В тестовой системе выполните следующую команду из командной строки с правами администратора, не выполняйте в среде PowerShell:
\\<controllername>\HLKInstall\CoreSystemClient\InstallWTTClient ICFAGREE:1В режиме Arm64 в x86:
В тестовой системе выполните следующую команду из командной строки с правами администратора, не выполняйте в среде PowerShell:
\\<controllername>\HLKInstall\CoreSystemClient\InstallWTTClient ICFAGREE:1 UseEmulationForTestContent HLK for Windows 11 syntax: \\<controllername>\HLKInstall\CoreSystemClient\InstallWTTClient ICFAGREE:1 UseX86EmulationForTestContentВ режиме Arm64 в x64:
В тестовой системе выполните следующую команду из командной строки с правами администратора, не выполняйте в среде PowerShell:
\\<controllername>\HLKInstall\CoreSystemClient\InstallWTTClient ICFAGREE:1 UseX64EmulationForTestContent(Замените
ControllerNameименем тестового сервера.)
Предупреждение
Для безопасного тестирования ARM64 избежать перезагрузки компьютера сразу после установки клиента HLK; Ниже приведены сведения о тестировании Secure Boot ARM64 .
Примечание.
Скрипт установки клиента HLK должен выполняться из сетевого пути и не может выполняться из сопоставленной буквы диска.
Примечание.
Следующие ошибки при выполнении InstallWTTClient можно безопасно игнорировать: "[SC] OpenService FAILED 1060:" и "ERROR: процесс "Wex.Service.exe" не найден.
Примечание.
При использовании установщика клиента MSI ARM64, поддерживаемого в Windows 24H2 и более поздних версий, можно задать архитектуру эмуляции из командной строки.
Default/X64 emulation mode:
\\<HLKController>\HLKInstall\Client\Setup.cmd /qn ICFAGREE=Yes
X86 emulation mode:
\\<HLKController>\HLKInstall\Client\Setup.cmd /qn ICFAGREE=Yes EMULATIONARCHITECTURE=x86
Примечание.
InstallWTTClient откроет порт брандмауэра для взаимодействия с контроллером HLK. Если установлен другой брандмауэр, может потребоваться вручную открыть TCP-порт 1771, чтобы продолжить установку. Ознакомьтесь с инструкциями, которые пришли к продукту брандмауэра, чтобы вручную открыть TCP-порт. Если вы продолжаете работу без открытия порта 1771, установка может завершиться ошибкой или клиентское программное обеспечение может не работать должным образом.
Например, если указано net use \\<HLKController>\hlkinstall /u:(user on controller), необходимо по-прежнему запустить файл установки с помощью полного сетевого пути, например \\<HLKController>\hlkinstall\CoreSystemClient\InstallWttClient.cmd.
Не выполняйте ( G:\CoreSystemClient\InstallWttClient.cmd если диск G: был сопоставлен \\<HLKController>\hlkinstallс ранее.
Совет
По завершении установки HLKSvc.exe должен находиться в списке выполняемых процессов. Обратите внимание, что для клиента HLK в программах добавления и удаления не будет записи.
- Повторите шаги установки для каждой тестовой системы.
Совет
При переустановке клиента HLK в той же системе система может не инициализировать состояние готовности при вызове сброса. Если это происходит, выполните указанные ниже действия.
- Запуск диспетчера HLK
- В меню "Обозреватель" выберите элемент "Монитор задания".
- Перейдите к компьютеру.
- Щелкните систему правой кнопкой мыши и выберите пункт контекстного меню "Просмотр ошибок".
- Если и только если есть сообщение о том, что открытый ключ не соответствует открытому ключу ресурса, хранящегося в базе данных, щелкните правой кнопкой мыши систему и выберите "Изменить состояние". Параметр контекстного меню unsafe.
- Убедитесь, что компьютер переходит в состояние готовности.
Для безопасного тестирования ARM64
Для безопасного тестирования ARM64 не перезагрузите компьютер сразу после установки клиента HLK. Вместо этого выполните следующие действия:
После завершения настройки клиента HLK снимите все переменные безопасной загрузки
Откройте командную строку с повышенными привилегиями и задайте следующие реестры:
reg add HKLM\System\CurrentControlSet\Services\iospy\StartOverride /v 0 /t REG_DWORD /d 3 /f reg add HKLM\System\CurrentControlSet\Services\MSDMFilt\StartOverride /v 0 /t REG_DWORD /d 3 /f
Устранение неполадок с безопасной загрузкой ARM64
Если вы перезагрузили компьютер и видите экран автоматического восстановления, как показано ниже, выполните следующие действия для восстановления: 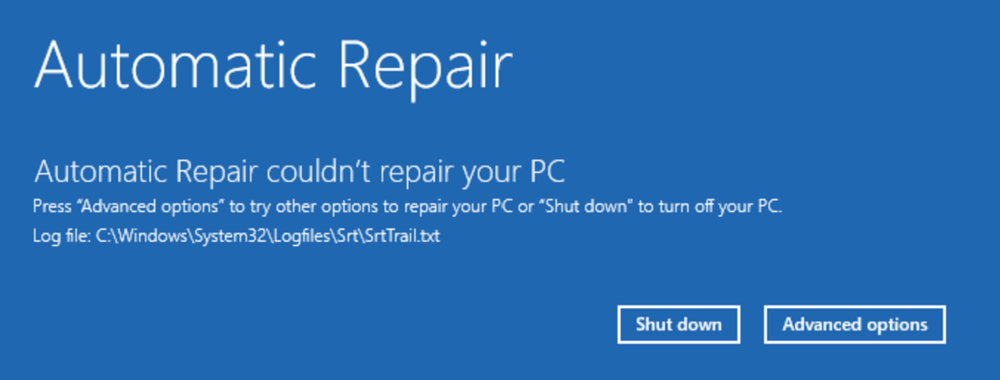
Загрузитесь в BIOS и отключите безопасную загрузку.
Загрузите в Windows и выполните следующие команды в командной строке с повышенными привилегиями:
reg add HKLM\System\CurrentControlSet\Services\iospy\StartOverride /v 0 /t REG_DWORD /d 3 /f reg add HKLM\System\CurrentControlSet\Services\MSDMFilt\StartOverride /v 0 /t REG_DWORD /d 3 /fПерезагрузите компьютер и включите безопасную загрузку в BIOS.