Шаг 7. Просмотр результатов теста и файлов журналов
На вкладке Результаты отображаются подробные сведения о каждом тесте. По мере завершения каждого теста столбец состояния обновляется с результатом — пройти или сбой.
На следующем рисунке показана вкладка Результаты Студии.
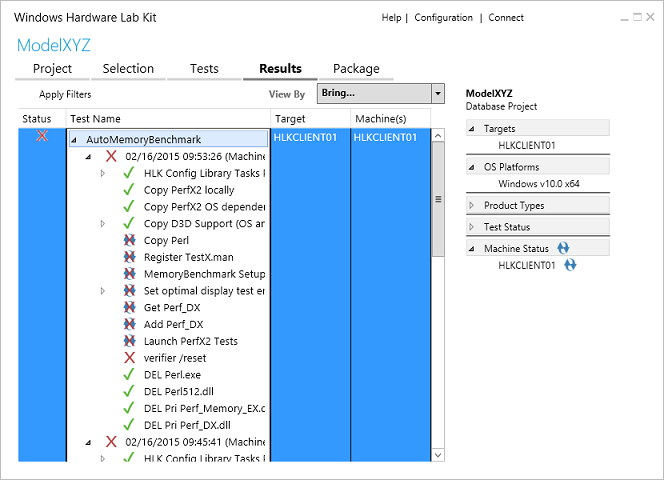
Примечание
Из-за тестирования Arm64 Desktop со сценариями, которые включают несколько режимов или проектов, необходимо объединить эти проекты, чтобы просмотреть все результаты одновременно и получить полный пакет HLK для отправки. Сведения о слиянии пакетов см. в разделе Слияние пакетов.
Устранение неполадок с неудачным тестом
Если тест завершается неудачно, можно развернуть сведения о тесте, чтобы просмотреть связанный файл журнала.
В списке выберите неудачный тест, обозначенный красным значком X или значком сбоя системы (
 ).
).Разверните узел Имя теста , узел Журналы , а затем дважды щелкните файл журнала.
Вы можете просмотреть следующие файлы журналов:
LOG-файл. Дамп текста.
WTL-файл. Откройте для просмотра отчетов об ошибках.
.xml файл. Измените расширение имени файла на .wtl, чтобы просмотреть отчеты об ошибках.
Щелкните правой кнопкой мыши любой тест, чтобы просмотреть дополнительные сведения о тесте, в том числе:
Проверка ошибок. Сводные сведения о сбоях системы, возникающих во время тестового запуска
Журналы задач
Дополнительные файлы
Примененные фильтры
ошибки
Инфраструктура (сбор и журналы выполнения)
Дополнительные сведения о различных параметрах на этой странице, включая поддержку распределенных и нескольких устройств, см. в разделе HLK Studio — вкладка "Результаты".
Экспорт неудачных заданий HLK
Теперь можно экспортировать неудачное задание и повторно запустить его на компьютере, на котором не установлен клиент HLK. Дополнительные сведения см. в статье Экспорт задания HLK, завершилось сбоем.