Устранение неполадок с тестированием Device.Network
Устранение неполадок с тестированием Device.Network
Чтобы устранить проблемы, возникающие с тестами Device.Network, выполните следующие действия.
Ознакомьтесь с разделом Устранение неполадок при тестировании Windows HLK.
Ознакомьтесь с одним из следующих разделов в зависимости от типа тестируемого сетевого продукта или компонента.
Предварительные требования для тестирования разгрузки задачи IPsec версии 2
Предварительные требования для тестирования мобильной широкополосной связи
Предварительные требования для тестирования маршрутизатора (без беспроводной связи)
Предварительные требования для тестирования беспроводной локальной сети (802.11)
Предварительные требования для тестирования беспроводного маршрутизатора
Просмотрите заметки о выпуске Windows HLK , чтобы ознакомиться с текущими проблемами тестирования.
Сведения о сбое теста можно найти в журнале тестов Windows HLK Studio. Если вы найдете нужные сведения, устраните проблему и повторно запустите тест.
Известные проблемы с тестом IPsec
Если контроллерУ Windows HLK не удается подключиться к клиентам, выполните следующие действия.
Самый первый тестовый случай предназначен для проверки правильности настройки. Он не делает ничего, кроме проверка общедоступной и частной сети для подключения. Если этот тест завершается сбоем, возникает проблема с настройкой теста.
Убедитесь, что файл config.dat помещен в каталог %SystemDrive%\IPsecTestKit\IPsecScenario\ и имеет правильные IP-адреса для контроллера и клиентов. Этот файл создается автоматически, но в некоторых случаях, например при сбое разрешения DNS, файл config.dat может содержать неверные данные или вообще отсутствовать. Используйте формат, описанный в разделе Тестовая настройка, для проверки файла config.dat.
Убедитесь, что у вас есть исключения брандмауэра для IPsecControl.exe и IPsecScenario.exe.
Убедитесь, что после выполнения скриптов установки интерфейсы IPsec Offload V2 успешно переименованы в Test1.
Genconfig_phase2.vbs может не создавать необходимые CMD-файлы, если для адаптера сообщений используется только 1 шлюз по умолчанию. Если DHCP-сервер не поддерживает IP-адрес версии 6, вы можете получить только 1 адрес шлюза ip V6 по умолчанию.
Выполнение отдельных вариантов теста
В некоторых случаях при сбое тестов запустите один вариант теста вместо повторного запуска всего набора. Для этого выполните следующие действия:
Убедитесь, что сеансы IPsecScenario.exe выполняются на всех клиентах.
Скопируйте отдельные варианты для выполнения из OffloadV2_logoTests.cmd и запустите их из нового командного окна (%SYSTEMDRIVE%\IPsecTestKit\IPSecscenario\Controller
Troubleshooting LAN (Ethernet) Testing
Тестовое задание IPSec может завершиться сбоем из-за проблем со связанными заданиями тестирования локальной сети. Дополнительные сведения см. в следующем разделе.
Известные проблемы с тестированием локальной сети (Ethernet)
| Проблема | Сведения |
|---|---|
Тестовые задания IPsec Offloadv2 logo verification (Win7)" остаются в состоянии "Планировщик" и никогда не выполняются. |
Эта проблема обычно вызвана различными проблемами обмена данными между клиентом DTM и контроллером. Вы можете проверка, близко ли значение "Время последнего пульса" к текущему времени. Чтобы принудительно отправить клиенту DTM сообщение о пульсе, можно вручную изменить состояние компьютера на Сброс или Небезопасно в DTM Studio, а затем подождать, пока состояние компьютера вернется на "Обычное". После того как состояние всех компьютеров, необходимых для выполнения задания, изменится на Обычное, задание будет запланировано на клиентах DTM. Если состояние компьютера изменится на Отладка, убедитесь, что клиентский компьютер DTM по-прежнему реагирует. Иногда состояние компьютера — "Нормальное ", а пульс правильный, но задание по-прежнему не выполняется. Скорее всего, это вызвано тем, что брандмауэр или IPsec блокируют обмен данными между клиентом DTM и контроллером. Убедитесь, что клиент И контроллер DTM имеют одинаковую конфигурацию IPsec. Если на клиенте включен протокол IPsec, но контроллер отключен или наоборот, задание не будет запланировано. Клиент DTM предназначен для работы с брандмауэром, но иногда брандмауэр блокирует обычный трафик между клиентом и контроллером. |
В журнале тестирования отображается следующее сообщение об ошибке: "Для задания xxx требуется выбрать устройство, а не драйвер" при нажатии кнопки "Добавить сведения". |
Ошибка возникает из-за того, что вы выбрали драйвер, а не тестовое устройство в консоли устройства для запуска тестового задания. Если вы не можете найти устройство в драйвере в консоли устройства, INF-файл и файлы драйверов, указанные во время отправки логотипа, не соответствуют фактическим INF-файлам и файлам драйверов на клиенте DTM. Обновите INF-файл и файлы драйверов, используя фактические INF-файлы и файлы драйверов, установленные в клиенте DTM. |
В консоли устройства не отображается задание "IPsec Offloadv2 logo verification (Win7)". |
Убедитесь, что ваше устройство является устройством Ethernet (LAN) и сообщите тип носителя в NDIS, как NdisMedium802_3. Эта ошибка иногда возникает, когда сведения об оборудовании, сообщаемые клиентом DTM, неполные. Чтобы решить эту проблему, попробуйте перезагрузить клиентский компьютер DTM и обновить представление консоли устройства. Если это не сработает, попробуйте остановить и перезапустить службу wttsvc на клиенте DTM, а затем обновите представление консоли устройства. |
Тест Ethernet — NDISTest 6.0 (приоритет) может завершиться ошибкой утверждения 2c_priority и направленных пакетов — NdisSendPackets с сообщением Не удается получить результаты теста для тестового сетевого адаптера . |
Эта проблема может возникать, когда сетевой коммутатор неправильно удаляет биты приоритета. Чтобы убедиться, что эта проблема возникает из-за сетевого коммутатора, проверьте адаптер, удалив коммутатор и подключив кабели напрямую. Это можно сделать с помощью альтернативной конфигурации теста. Эту конфигурацию теста могут использовать только устройства, которые не поддерживают Chimney (РАЗГРУЗКА TCP), так как для этих устройств требуется локальное устройство поддержки. Удалите локальное устройство поддержки и тестовый сетевой коммутатор и подключите локальное тестовое устройство непосредственно к удаленному устройству поддержки. Если это проходы, это допустимо для сертификации, но обратитесь к производителю коммутатора, чтобы исправить конфигурацию коммутатора. |
Ethernet — NDISTest 6.5 (WoL и PM) может правильно завершать работу устройств в утверждении сетевого пакета Send a FAKE LLMNRv4 с ошибкой, указывающей, что компьютер работает неправильно. |
Чтобы определить, правильно ли происходит сбой устройства, разблокируйте протоколы только на удаленном устройстве. Если проблема не устранена, отправьте запрос в службу поддержки. |
Примечание
Чтобы устранить неполадки с NDISTest (6.0 или 6.5), подключите отладчик к тестовом компьютеру.
Известные проблемы с тестированием мобильной широкополосной связи
В следующем списке описаны некоторые распространенные советы по устранению неполадок при тестировании мобильной широкополосной связи.
Изменения, внесенные на устройствах на клиентских компьютерах DTM, не отражаются в DTM Studio. Например, ожидается, что компьютер будет находиться в состоянии Готово, но это не так.
Откройте окно командной строки на клиентском компьютере и выполните команду
net stop wttsvc.Выполните команду
net start wttsvc. Эта команда обновляет каталог C:\wtt\JobsWorkingDir\AssetCfg\Log\.Обновите окно консоли устройства в DTM Studio. Может потребоваться несколько минут, чтобы контроллер DTM опрашивать клиентский компьютер на наличие изменений в списке устройств.
Компьютеры для пула компьютеров не обнаружены.
Откройте окно Монитор заданий в DTM Studio.
Нажмите кнопку Показать построитель запросов в верхней части экрана.
Перейдите на вкладку Запрос компьютера .
Определите параметры поиска для целевых компьютеров. Как правило, задайте одно правило, например "DataStore равно "Имя контроллера".
Щелкните правой кнопкой мыши только что определенное правило и выберите команду Выполнить. Список компьютеров под полями запроса заполняется обширным списком компьютеров .
Перетащите все компьютеры из списка Компьютеры в созданный пул компьютеров.
Кажется, что на компьютерах не выполняются запланированные задания.
Откройте окно Монитор заданий в DTM Studio.
На вкладке Пул компьютеров выберите пул компьютеров, в котором должны выполняться задания.
Для каждого компьютера в этом пуле убедитесь, что его состояние — Готово.
Если компьютер находится в состоянии Не готов, щелкните его правой кнопкой мыши, наведите указатель мыши на пункт Изменить состояние и нажмите кнопку Сбросить.
Через несколько минут обновите экран, и состояние изменится на Готово.
Запланируйте и снова запустите задания.
Известные предварительные требования для тестирования программного обеспечения сетевой безопасности
Тесты программного обеспечения безопасности сети (TransitionTechnologies_Tests и WindowsFilteringPlatform_Tests) требуют правильной установки и настройки драйверов мини-порта Sparta. Драйверы sparta miniport устанавливаются при каждом запуске теста. Однако, если вы решите, вы можете убедиться, что они присутствуют, открыв командную строку и введя IPConfig.exe /all. Вы увидите четыре новых интерфейса Sparta с именами Sparta Miniport Primary, Sparta Miniport Secondary, Sparta Miniport Tertiary и Sparta Miniport Quaternary.
Известные проблемы с тестом маршрутизатора
В настоящее время известных проблем с тестированием маршрутизатора нет.
Известные проблемы тестирования беспроводной локальной сети (802.11)
В следующем списке описаны некоторые распространенные советы по устранению неполадок при тестировании WLAN.
Изменения, внесенные на устройствах на компьютерах клиентов DTM, не отражаются в DTM Studio. Например, ожидается, что компьютер будет находиться в состоянии Готово, но это не так.
Откройте окно командной строки на клиентском компьютере и выполните команду
net stop wttsvc.Выполните команду
net start wttsvc. Эта команда обновит каталог C:\wtt\JobsWorkingDir\AssetCfg\Log\.Обновите окно Консоли устройства в DTM Studio. Возможно, придется подождать несколько минут, пока контроллер DTM опросит клиентский компьютер на наличие изменений в списке устройств.
Компьютеры не обнаружены для пула компьютеров.
Откройте окно Монитор заданий в DTM Studio.
Нажмите кнопку Показать построитель запросов в верхней части экрана.
Перейдите на вкладку Запрос компьютера .
Определите параметры поиска для искомых компьютеров. Как правило, можно задать одно правило, например "DataStore равно "Имя контроллера".
Щелкните правой кнопкой мыши только что определенное правило и выберите команду Выполнить. Обширный список компьютеров должен заполнить список Компьютеры под полями запроса, которые вы определили.
Перетащите все компьютеры из списка Компьютеры в новые созданные пулы компьютеров.
Кажется, что на компьютерах не выполняются запланированные для них задания.
Откройте окно Монитор заданий в DTM Studio.
На вкладке Пул компьютеров выберите пул компьютеров, в котором должны выполняться задания.
Для каждого компьютера в этом пуле убедитесь, что его состояние — Готово.
Если состояние компьютера не готово, щелкните его правой кнопкой мыши, наведите указатель на пункт Изменить состояние и выберите команду Сброс.
Через несколько минут обновите экран, и состояние изменится на Готово.
Запланируйте и снова запустите задания.
Проблемы с установкой драйвера Test SoftAP в топологии: диспетчер устройств сообщает код 52
Не устанавливайте драйвер x64 Test SoftAP перед установкой клиента DTM. При установке клиента DTM устанавливается корневой сертификат. Так как подписывание драйвера Test SoftAP зависит от установки корневого сертификата, диспетчер устройств сообщает код устройства 52.
Настройка NDISTest для автономного выполнения
Установка NDISTest отдельно от DTM Studio позволяет выполнять отдельные тесты. Необходимо настроить DUT, SUT и Test SoftAP, чтобы включить автономное выполнение.
Примечание
Все тестовые компьютеры должны использовать одну архитектуру процессора.
Примечание
Чтобы устранить неполадки с NDISTest, попробуйте подключить отладчик к тестовой машине.
Настройка тестового устройства поддержки (SUT)
Скопируйте все двоичные файлы и вложенные каталоги NDISTest из следующего контроллера DTM:
\\<ControllerMachine]>\tests\<architecture>\nttest\nettest\ndis\ndistest.net\<ControllerMachine> — это имя компьютера контроллера DTM, а <архитектура> — x86 (для процессоров на базе x86) или amd64 (для процессоров x64).
Запустите NDISTest.exe из каталога установки. Когда откроется форма main, выберите Сервер в меню Файл, чтобы запустить форму сервера.
Выберите устройство сообщений в списке Устройство сообщений . Это устройство должно быть с поддержкой IP-адреса и находиться в той же подсети, что и клиентское устройство сообщений, которое будет настроено позже.
Выберите устройства SUT в разделе Устройства поддержки. Устройство поддержки, выбранное на этом сервере, будет отображаться клиенту после запуска сервера.
Выберите задание "сервер" в разделе Задания. Это тест на стороне сервера, который будет запущен после нажатия кнопки запуска.
После выбора всех параметров нажмите кнопку Пуск , чтобы запустить сервер.
Настройка точки доступа тестового программного обеспечения (Test SoftAP)
Скопируйте все двоичные файлы и вложенные каталоги NDISTest из следующего контроллера DTM:
\\<ControllerMachine]>\tests\<architecture>\nttest\nettest\ndis\ndistest.net\<ControllerMachine> — это имя компьютера контроллера DTM, а <архитектура> — x86 (для процессоров на базе x86) или amd64 (для процессоров x64).
Установите драйвер SoftAP для обоих устройств WLAN Atheros в тестовой программе SoftAP. Этот драйвер можно установить из диспетчер устройств, который можно открыть, запустив
devmgmt.mscиз командной строки. Выполните следующее действие.В диспетчер устройств установите драйвер для станций SoftAP из:
\\<ControllerMachine]>\Tests\<architecture>\nttest\nettest\ndis\NDISTest.net\SoftAPMiniport\<ControllerMachine> — это имя компьютера контроллера DTM, а <архитектура> — x86 (для процессоров на базе x86) или amd64 (для процессоров на базе x64) в зависимости от архитектуры процессора клиентского компьютера DTM с устройствами SoftAP.
Запустите NDISTest.exe из каталога установки. Когда откроется форма main, выберите Сервер в меню Файл, чтобы запустить форму сервера.
Выберите устройство сообщений в списке Устройство сообщений . Это устройство должно быть устройством с поддержкой IP-адреса и находиться в той же подсети, что и клиентское устройство сообщений, которое будет настроено позже.
Выберите устройства AP в разделе Устройства AP. Устройства AP, выбранные на этом сервере, будут видны клиенту после запуска сервера.
Выберите задание "сервер" в разделе Задания. Это тест на стороне сервера, который будет запущен после нажатия кнопки запуска.
После выбора всех параметров нажмите кнопку Пуск , чтобы запустить сервер.
Настройка тестируемого устройства (DUT)
Скопируйте все двоичные файлы и вложенные каталоги NDISTest из следующего контроллера DTM:
\\<ControllerMachine>\tests\<architecture>\nttest\nettest\ndis\ndistest.net\<ControllerMachine> — это имя компьютера контроллера DTM, а <архитектура> — x86 (для процессоров на базе x86) или amd64 (для процессоров x64).
Запустите NDISTest.exe из каталога установки. Когда откроется форма main, выберите Клиент в меню Файл, чтобы запустить клиент.
Выберите целевой объект теста из списка Тестовый целевой объект . Для сетевого устройства этим целевым объектом тестирования должен быть Miniport.
Выберите тестовое устройство из списка Тестовое устройство . Это должно быть тестовое устройство для конкретного поставщика.
Выберите устройство сообщений в списке Устройство сообщений . Это должно быть устройство с поддержкой IP-адресов, которое находится в той же подсети, что и серверное устройство сообщений. После выбора устройства сообщений должен отобразиться раздел устройства AP, а устройство точки доступа сервера должно быть доступно в списке.
Выберите устройство поддержки в разделе Устройства поддержки. Это должно быть устройство поддержки для конкретного поставщика.
Выберите устройство AP в разделе Устройства AP. Это должно быть устройство AP, выбранное на стороне сервера.
Выберите тесты в разделе Задания , которые будут выполняться после запуска клиента.
После выбора всех параметров нажмите кнопку Пуск , чтобы запустить клиент. Все выбранные задания начнут выполнение. Результаты тестирования будут храниться на клиенте в следующей подпапке журнала:
<NDISTestRootFolder>/logs/<AdapterName>/
Настройка отслеживания пакетов клиента
Настройте тестовую топологию для автономного выполнения. Дополнительные сведения см. в разделе Настройка NDISTest для автономного выполнения.
Настройте второй SUT. Дополнительные сведения см. в разделе Настройка тестового устройства поддержки (SUT)".
Запустите NDISTest.exe из каталога установки. Когда откроется форма main, выберите Отладка в меню Вид, чтобы запустить раздел Сбор пакетов на клиенте.
Выберите устройство записи в разделе Сбор пакетов. Это должно быть устройство поддержки, выбранное на стороне сервера.
В разделе Задания выберите тесты, которые будут выполняться после запуска клиента.
После выбора всех параметров нажмите кнопку Пуск , чтобы запустить клиент.
Записи пакетов, соответствующие тестам, будут созданы на сервере с устройством захвата. Журналы будут находиться в следующей подпапке журнала:
<NDISTestRootFolder>/logs/<AdapterName>/
Устранение неполадок, когда раздел "Сбор пакетов" не отображается на клиенте
Убедитесь, что пользовательский интерфейс центра сообщений закрыт. Если пользовательский интерфейс NDISTest не развернут, раздел "Сбор пакетов " может быть скрыт за пользовательским интерфейсом центра сообщений.
Известные проблемы с тестированием беспроводного маршрутизатора
Этот совет поможет вам проверить способность компьютера отправлять более высокую скорость передачи с помощью Ethernet-подключения (т. е. проверяет компьютер).
Для этой процедуры тестирования настройте два компьютера, как показано на следующей схеме:
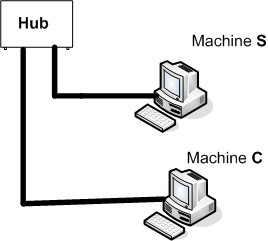
Настройте оборудование, как показано ниже, только с подключением Ethernet
Назначьте статический IP-адрес для компьютера S.
Пример: 10.0.0.2
Назначьте статический IP-адрес компьютеру C.
Например: 10.0.0.3
На компьютере C откройте командную строку и выполните следующую команду:
stats.exe -z DISCARD -i 20 -x 50 -y 30 -r 20000000 -c 3600 -l -h -uНа компьютере S откройте командную строку и выполните следующую команду:
stats.exe -d 10.0.0.3 -r 20000000 -c 4200 -l -h -u
Просмотрите выходные данные шагов 4 и 5.
Если в выходных данных шага 4 или 5 отображаются сбои, то компьютеры не могут использовать беспроводные адаптеры.
Если вам нужно добавить профиль беспроводной сети вручную, это можно сделать с помощью команды netsh.
Пример. Чтобы добавить профиль беспроводной сети 802_11a_wpa-psk.xml, выполните следующие действия:
Нажмите кнопку Пуск, нажмите кнопку Выполнить и введите cmd.exe.
Введите netsh wlan add profile filename=802_11a_wpa-psk.xml i=\*
Нажмите кнопку ОК.
Примечание
Убедитесь, что XML-файл беспроводного профиля существует в текущем каталоге, или укажите полный путь.