Предварительные требования для тестирования маршрутизатора (без беспроводной связи)
В этом разделе описываются задачи, которые необходимо выполнить перед тестированием маршрутизатора Ethernet с помощью комплекта Windows Hardware Lab Kit (Windows HLK):
Требования к оборудованию
Для тестирования маршрутизатора требуется следующее оборудование. Может потребоваться дополнительное оборудование, если тестовое устройство предоставляет поддержку для конкретной шины. Чтобы определить наличие дополнительных требований к оборудованию, см. описание каждого теста для конкретной шины.
Базовая настройка теста Windows HLK (контроллер, Студия). См. начало работы Windows HLK
Четыре тестовых компьютера. Каждый тестовый компьютер должен соответствовать предварительным требованиям Windows HLK. Дополнительные сведения см. в разделе Предварительные требования для Windows HLK .
Одиннадцать (11) ethernet-адаптеров 10/100 МБ. Два из этих адаптеров должны поддерживать QoS 802.1p
Не менее 2 100 мегабитных коммутаторов. В зависимости от количества доступных портов Ethernet на тестируемом устройстве может потребоваться больше.
Один тестовый маршрутизатор.
Примечание
Чтобы сертифицировать маршрутизатор для использования с серверами, тестовый компьютер должен поддерживать четыре процессора и не менее 1 ГБ ОЗУ. Эти возможности системы необходимы для тестирования функций перебалансирования, состояния D3 и группы нескольких процессоров устройства и драйвера. Для тестирования устройства не требуется компьютер с более чем 64 процессорами.
Если для тестирования устройств используется пул тестовых компьютеров, по крайней мере один компьютер в пуле должен содержать четыре процессора и не менее 1 ГБ ОЗУ.
Так как маршрутизаторы не включают драйвер для тестирования, планировщик Windows HLK ограничивает тесты, которые проверяют функциональность перебаланса устройства и драйвера, состояния D3 и нескольких групп процессоров для выполнения на тестовом компьютере по умолчанию. Необходимо вручную настроить на этом компьютере несколько групп процессоров. Компьютер по умолчанию — это первый тестовый компьютер в списке. Тестовый персонал должен убедиться, что первый тестовый компьютер в списке соответствует минимальным требованиям к оборудованию.
Примечание
За исключением драйверов пара-виртуализации (как определено в документе политики и процессы WHCP ), вы не можете использовать какую-либо форму виртуализации при тестировании физических устройств и связанных с ними драйверов для сертификации сервера или подписи. Все продукты виртуализации не поддерживают базовые функциональные возможности, необходимые для прохождения тестов, связанных с несколькими группами процессоров, управлением питанием устройств, функциями PCI устройства и другими тестами.
Примечание
Параметр Несколько групп процессоров. Для сертификации необходимо задать значение размера группы процессоров для тестирования аппаратного лабораторного комплекта драйверов устройств Windows Server 2008 R2 и более поздних версий. Это делается путем запуска bcdedit в окне командной строки с повышенными привилегиями с помощью параметра /set.
Ниже приведены команды для добавления параметров группы и перезапуска.
bcdedit.exe /set groupsize 2
bcdedit.exe /set groupaware on
shutdown.exe -r -t 0 -f
Ниже приведены команды для удаления параметров группы и перезагрузки.
bcdedit.exe /deletevalue groupsize
bcdedit.exe /deletevalue groupaware
shutdown.exe -r -t 0 -f
Примечание
Параметр целостности кода
Сначала необходимо включить функцию безопасности на основе виртуализации (VBS) Windows Server 2016 с помощью диспетчер сервера.
После этого необходимо создать и задать следующий раздел реестра:
HKLM\System\CurrentControlSet\Control\DeviceGuard
HypervisorEnforcedCodeIntegrity:REG_DWORD
0 or 1 (disabled, enabled)
Требования к программному обеспечению
Для выполнения тестов Device.Networking требуется следующее программное обеспечение:
- Последние фильтры Windows HLK и обновления программного обеспечения.
Конфигурация тестового компьютера
Среди 4 тестовых компьютеров есть 3 отдельные конфигурации. Тестовые компьютеры обозначены как LAN1, LAN2, WAN и SERVER. Тестовые компьютеры, лаборатории LAN1 и LAN2, настроены одинаково. Все требования к системе дополняются минимальными требованиями к системе для Windows Vista, Windows 7 и Windows 8. В следующей схеме сети показано, как каждый из них подключен в сети:
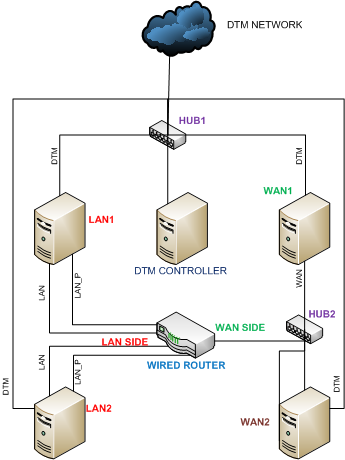
Примечание
Хотя это и не показано выше, Windows HLK Studio и контроллер Windows HLK могут работать на одном компьютере, чтобы снизить затраты на установку.
Перед началом тестирования маршрутизатора настройте каждый из четырех тестовых компьютеров и пул компьютеров в соответствии с процедурами, описанными в следующих разделах.
Кроме того, перед началом тестирования маршрутизатор должен быть настроен следующим образом:
Убедитесь, что DHCP-сервер для маршрутизатора включен.
Для порта глобальной сети необходимо задать статический IP-адрес: 17.1.1.1.
Убедитесь, что параметр UPnP включен, если он не включен по умолчанию.
Настройка LAN1 и LAN2
На тестовых компьютерах, определенных как LAN1 и LAN2, используется идентичная процедура настройки, описанная ниже.
Установите соответствующую операционную систему Windows на локальной сети LAN1.
Установите три сетевых адаптера в LAN1 (включая один из двух, поддерживающих QoS 802.1p).
Подключите две карты Ethernet к локальной сети маршрутизатора с помощью кабеля Ethernet. Один из этих двух должен быть сетевым адаптером с поддержкой QoS 802.1p.
Подключите третий адаптер Ethernet к тестовой сети.
Откройте папку Сетевые подключения (это можно сделать, щелкнув Управление сетевыми подключениями в Центре сети).
Переименуйте сетевые подключения, чтобы:
Подключение к сети DTM называется DTM.
Подключение к локальной сети маршрутизатора с помощью интерфейса, поддерживающего качество обслуживания, называется LAN_P.
Оставшийся интерфейс, подключенный к локальной сети, называется LAN.
Включите QoS 802.1p для подключения LAN_P (если вы не знаете, как это сделать, обратитесь к карта отдельному интерфейсу).
Убедитесь, что все подключения помечены как Частные в Центре общего доступа к сети.
Установите клиентское приложение Windows HLK как по локальной сети 1, так и по локальной сети 2. Дополнительные сведения см. в разделе Шаг 2. Установка клиента в тестовых системах .
Запустите задания конфигурации: Setup Machine LAN1 и Setup Machine LAN2 for Machine Lan1 и Machine2 соответственно. Эти задания задают статические IP-адреса и настраивают измерения компьютера для каждого компьютера следующим образом:
Интерфейс LAN1 LAN2 Локальная сеть
192.168.0.10
192.168.0.20
LAN_P
192.168.0.11
192.168.0.21
Тест
IP-адрес, назначенный DHCP
IP-адрес, назначенный DHCP
Для каждого компьютера выполните команду ipconfig в командной строке, чтобы убедиться, что каждому интерфейсу правильно назначен IP-адрес.
Чтобы обеспечить IP-подключение на всех интерфейсах, попробуйте проверить связь с другими адресами. Если брандмауэр включен, откройте исключение ping, введя в командной строке следующую команду: netsh firewall set icmpsettings 8.
Убедитесь, что для всех сетевых подключений задано значение Частные в центре сети в панель управления.
Примечание
Чтобы убедиться, что тестовая сеть остается частной, можно настроить политику для автоматического выполнения этого действия, запустив gpedit.msc из командной строки (от имени администратора) и изменив параметры для "Неопознанные сети".
Настройка WAN1
Тестовый компьютер, идентифицирующий как WAN1, должен быть настроен с помощью следующих действий:
Установите соответствующую операционную систему Windows на тестовом компьютере.
Установите два сетевых адаптера в WAN1.
Подключите один сетевой адаптер к стороне глобальной сети маршрутизатора. Так как большинство маршрутизаторов имеют только один порт для интерфейса глобальной сети, можно использовать концентратор (как показано на схеме).
Подключите другой сетевой адаптер к тестовой сети.
Откройте папку сетевых подключений (это можно сделать, щелкнув Управление сетевыми подключениями в центре сети в панель управления.
Переименуйте сетевые подключения следующим образом:
Подключение к тестовой сети называется Test.
Подключение к глобальной сети маршрутизатора называется WAN.
Беспроводное подключение должно быть связано с беспроводной сетью маршрутизатора.
Установите клиентское приложение Windows HLK. Дополнительные сведения см. в разделе Шаг 2. Установка клиента в тестовых системах .
Запустите задание настройки компьютера WAN1configuration . Эти задания будут задавать статические IP-адреса и настраивать измерения компьютера следующим образом:
Интерфейс WAN1 Глобальная сеть
17.1.1.10
Тест
IP-адрес, назначенный DHCP
В командной строке выполните команду ipconfig , чтобы убедиться, что каждый интерфейс имеет правильно назначенный IP-адрес.
Убедитесь, что все интерфейсы имеют IP-подключение. Если брандмауэр включен, откройте исключение ping, выполнив следующую команду из командной строки: netsh firewall set icmpsettigns 8.
Убедитесь, что для всех сетевых подключений задано значение Частные в центре сети в панель управления.
Настройка WAN2
Тестовый компьютер, определенный как WAN2, должен быть настроен с помощью следующих действий:
Установите соответствующую операционную систему Windows на WAN2.
Установите три сетевых адаптера в WAN2.
Подключите два сетевых адаптера к стороне WAN маршрутизатора. Для этого может потребоваться переключение.
Подключите оставшийся сетевой адаптер к тестовой сети.
Откройте папку сетевых подключений. Это можно сделать, щелкнув Управление сетевыми подключениями в центре сети в панель управления.
Переименуйте сетевые подключения следующим образом:
Подключение к тестовой сети называется Test.
Подключения к глобальной сети маршрутизатора называются WAN1 и WAN2 соответственно.
Установите клиентское приложение Windows HLK. Дополнительные сведения см. в разделе Шаг 2. Установка клиента в тестовых системах .
Запустите задание настройки WAN2 компьютера . Эти задания будут задавать статические IP-адреса и настраивать измерения компьютера следующим образом:
Интерфейс WAN2 WAN1
17.1.1.20
WAN2
17.1.1.21
Тест
IP-адрес, назначенный DHCP
Из командной строки. Запустите ipconfig , чтобы убедиться, что каждому интерфейсу правильно назначен IP-адрес.
Убедитесь, что во всех интерфейсах есть IP-подключение. Если брандмауэр включен, откройте исключение ping, введя в командной строке следующую команду: netsh firewall set icmpsettings 8.
Убедитесь, что для всех сетевых подключений задано значение Частные в центре сети в панель управления.
Конфигурация пула компьютеров
Правильная настройка пула компьютеров имеет жизненно важное значение. Если пул компьютеров настроен неправильно, запланированные задания останутся в состоянии "Планировщик". Конфигурация пула компьютеров позволяет контроллеру Windows HLK назначать каждую отдельную задачу правильному компьютеру. Для каждого из четырех компьютеров в пуле необходимо выполнить задание конфигурации. Это задание установит "Измерения" на этом компьютере, который будет описывать его роль в сети.
Чтобы запустить задание конфигурации, выполните следующие действия.
С помощью Windows HLK Studio создайте пул компьютеров, содержащий все четыре тестовых компьютера.
В Windows HLK Studio запланируйте тесты на беспроводном маршрутизаторе, который вы тестируете.
Нажмите кнопку Обзор, а затем выберите задание Настройка компьютера<XYZ> , найденное в разделе WDK Tests\Networking\Routers\Configuration. (Где XYZ соответствует LAN1, LAN2, WAN1 и WAN2)
Для LAN1 и LAN2: введите MAC-адрес интерфейса на стороне локальной сети беспроводного маршрутизатора в поле Значение для параметра IGD_Mac.
Теперь можно запланировать выполнение тестов маршрутизатора.
Перед началом тестирования убедитесь, что тестовый компьютер находится в состоянии готовности. Если тест требует установки параметров перед его выполнением, для него будет отображено диалоговое окно. Дополнительные сведения см. в конкретной тестовой статье.
Некоторые тесты Windows HLK требуют вмешательства пользователя. При выполнении тестов для отправки рекомендуется выполнять автоматические тесты в блоке отдельно от ручных тестов. Это предотвращает прерывание выполнения автоматического теста вручную.