Защищенный режим печати Windows
В защищенном режиме печати Windows используется исключительно современный стек печати Windows, который обеспечивает дополнительные преимущества безопасности печати на компьютерах. Включение защищенного режима печати Windows настоятельно рекомендуется.
Преимущества защищенного режима печати Windows:
Повышенная безопасность пк.
Упрощенное и согласованное взаимодействие с печатью независимо от архитектуры КОМПЬЮТЕРА.
Удаляет необходимость управления драйверами печати
Защищенный режим печати Windows предназначен только для работы с сертифицированными принтерами Mopria. Многие существующие принтеры уже совместимы. Дополнительные сведения см. в статье о совместимости устройств с защищенным режимом печати Windows.
Дополнительные сведения о защищенном режиме печати Windows см. в разделе "О защищенном режиме печати Windows".
Администраторы предприятия могут защитить и упростить управление принтерами с помощью защищенного режима печати Windows. Дополнительные сведения см. в техническом объяснении режима защищенной печати Windows для предприятий и разработчиков
О защищенном режиме печати Windows
Почему следует включить защищенный режим печати Windows?
По умолчанию многие сертифицированные принтеры Mopria устанавливаются с помощью устаревших драйверов. Включение защищенного режима печати Windows гарантирует, что принтеры установлены с помощью современной платформы печати, создавая оптимальный способ печати.
Включение защищенного режима печати Windows обеспечивает дополнительные преимущества безопасности. Создание среды, в которой используется исключительно современная печать, упрощает процесс печати.
Что происходит при включении защищенного режима печати Windows?
После включения защищенного режима печати Windows принтеры, использующие сторонние драйверы, удаляются.
Драйвер печати удаляется из хранилища драйверов печати, и его нельзя использовать в режиме защищенной печати Windows.
Если режим печати с защитой Windows отключен и принтер переустановлен, исходный драйвер переустановится.
Если сертифицированный принтер Mopria изначально установлен с помощью стороннего драйвера:
Принтер удаляется, но его можно переустановить. При переустановке он использует современный стек печати вместо своего стороннего драйвера.
Если защищенный режим печати Windows отключен, установленные принтеры продолжают использовать современный стек печати, пока они не будут удалены и переустановлены без включения защищенного режима печати Windows.
Если принтер был изначально установлен с современным стеком печати, включение защищенного режима печати Windows не приведет к удалению принтера.
Совместимость устройств с защищенным режимом печати Windows
Совместимы ли мои принтеры с защищенным режимом печати Windows?
Только сертифицированные принтеры Mopria совместимы с защищенным режимом печати Windows. Большинство новых принтеров и более 120 миллионов принтеров уже проданы, сертифицированы Mopria. Чтобы узнать, совместим ли принтер с защищенным режимом печати Windows, ознакомьтесь с сертифицированными продуктами Mopria.
Совместимы ли мои сканеры с защищенным режимом печати Windows?
Сканеры также должны быть сертифицированы Mopria для установки на компьютере в защищенном режиме печати Windows.
- Не все сертифицированные принтеры Mopria имеют сертифицированные сканеры Mopria. В этом случае, когда устройство установлено, принтер установлен, но сканер нет.
Чтобы узнать, совместим ли сканер с защищенным режимом печати Windows, ознакомьтесь с сертифицированными продуктами Mopria.
Принтер OneNote в защищенном режиме печати Windows
Включение защищенного режима печати Windows удаляет все неподдерживаемые программные принтеры в Windows, включая OneNote(Desktop)и OneNote для Windows 10. Чтобы продолжить использование принтеров OneNote, необходимо отключить защищенный режим печати Windows. После отключения защищенного режима печати Windows выполните восстановление Office. Дополнительные сведения см. в нашей статье о том, как восстановить Приложение Office.
Использование защищенного режима печати Windows
Включение защищенного режима печати Windows
Нажмите клавишу START .
Перейдите к параметрам>Bluetooth и принтерам устройств>и сканерам.
Прокрутите вниз до настроек принтера и в защищенном режиме печати Windows выберите "Настроить".
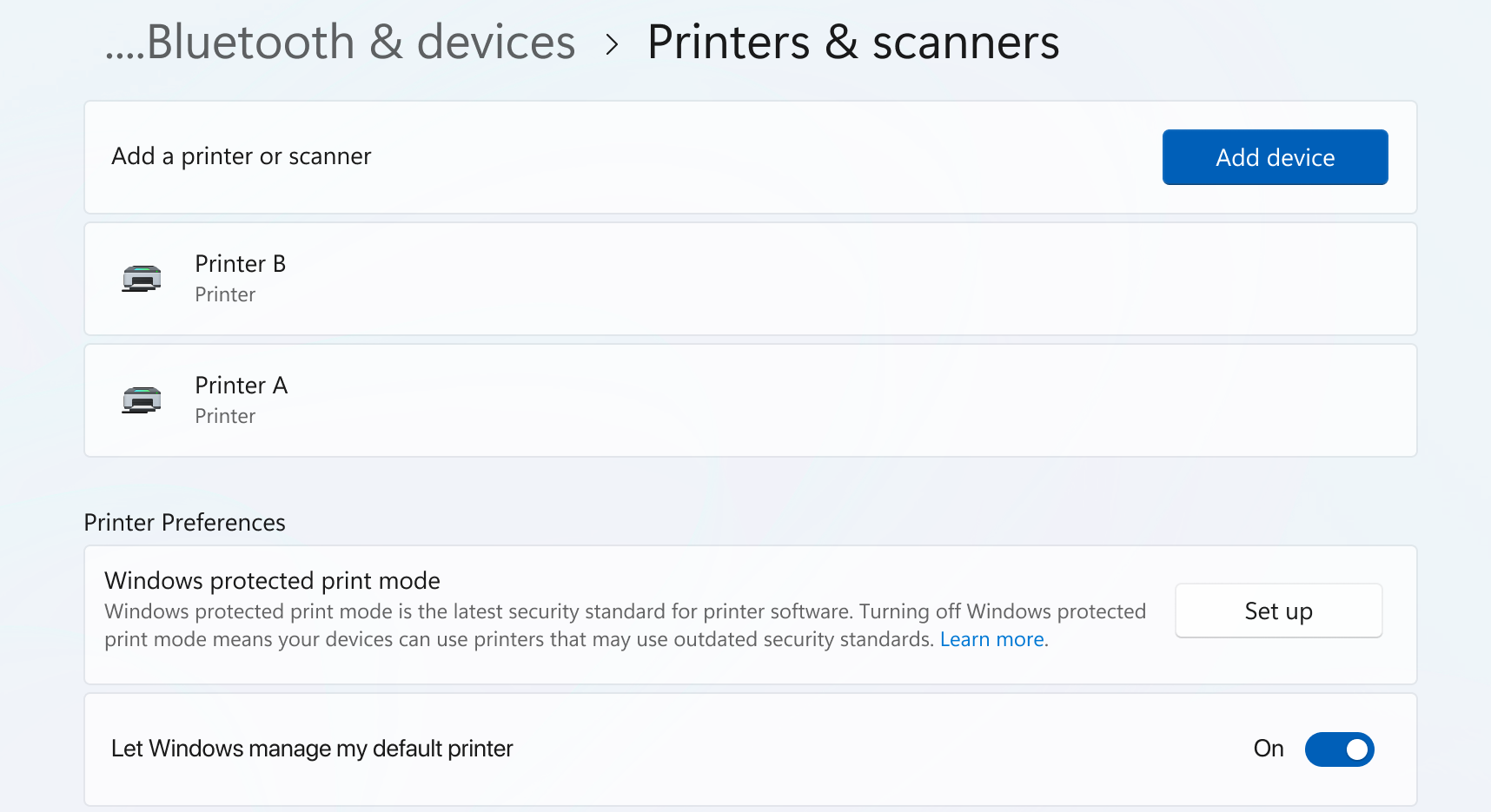
- Нажмите кнопку "Да", перейдите ко всем запросам.
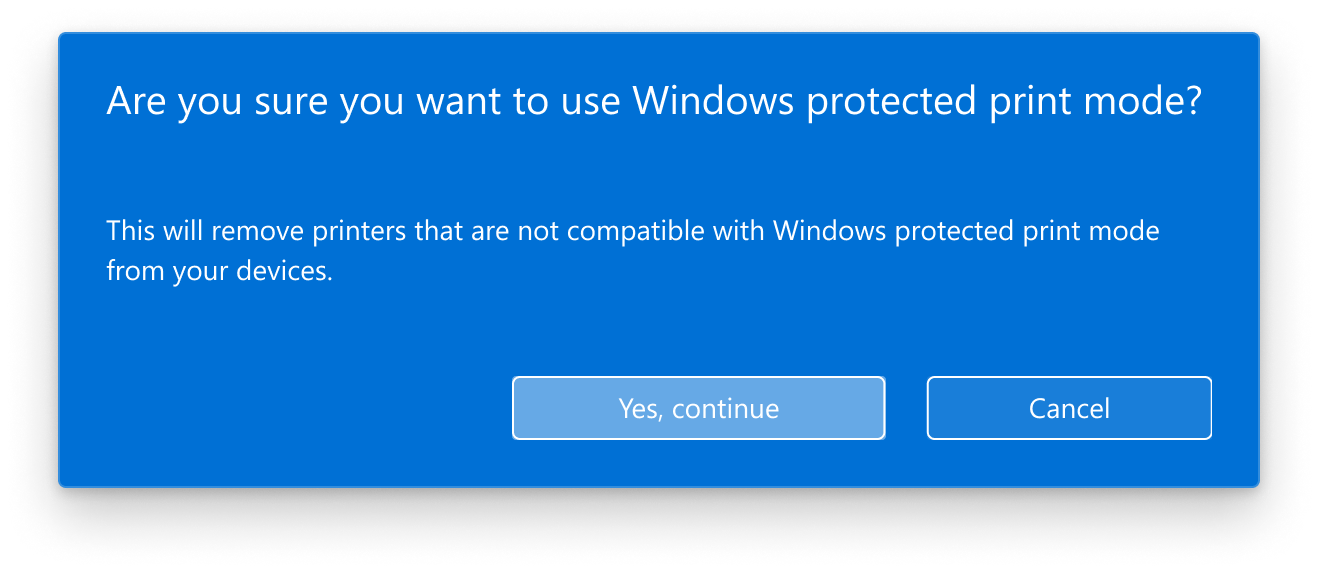
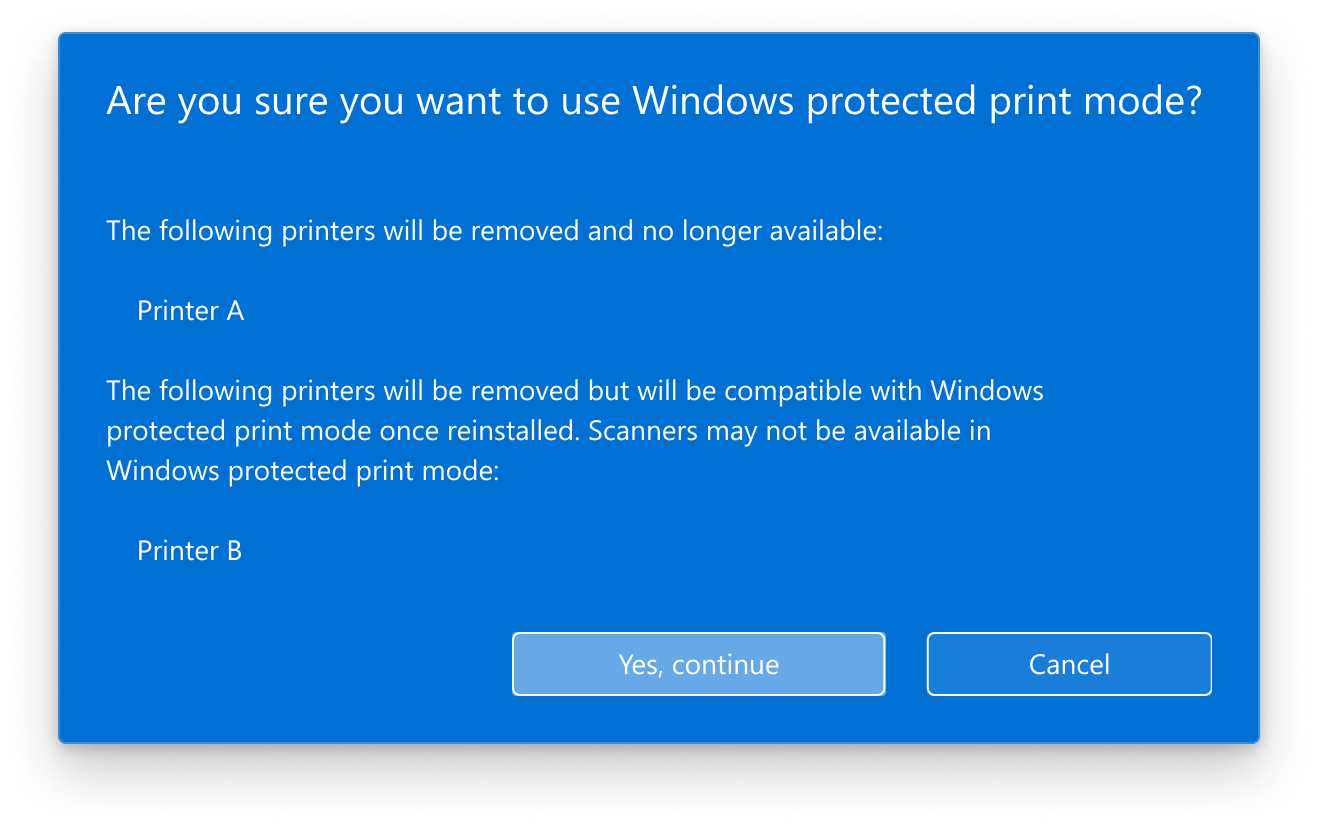
Теперь защищенная печать Windows включена. Не совместимые принтеры удаляются.
Отключение защищенного режима печати Windows
Выберите Пуск.
Перейдите к параметрам>Bluetooth и принтерам устройств>и сканерам.
Прокрутите вниз до настроек принтера и в защищенном режиме печати Windows выберите "Отключить".
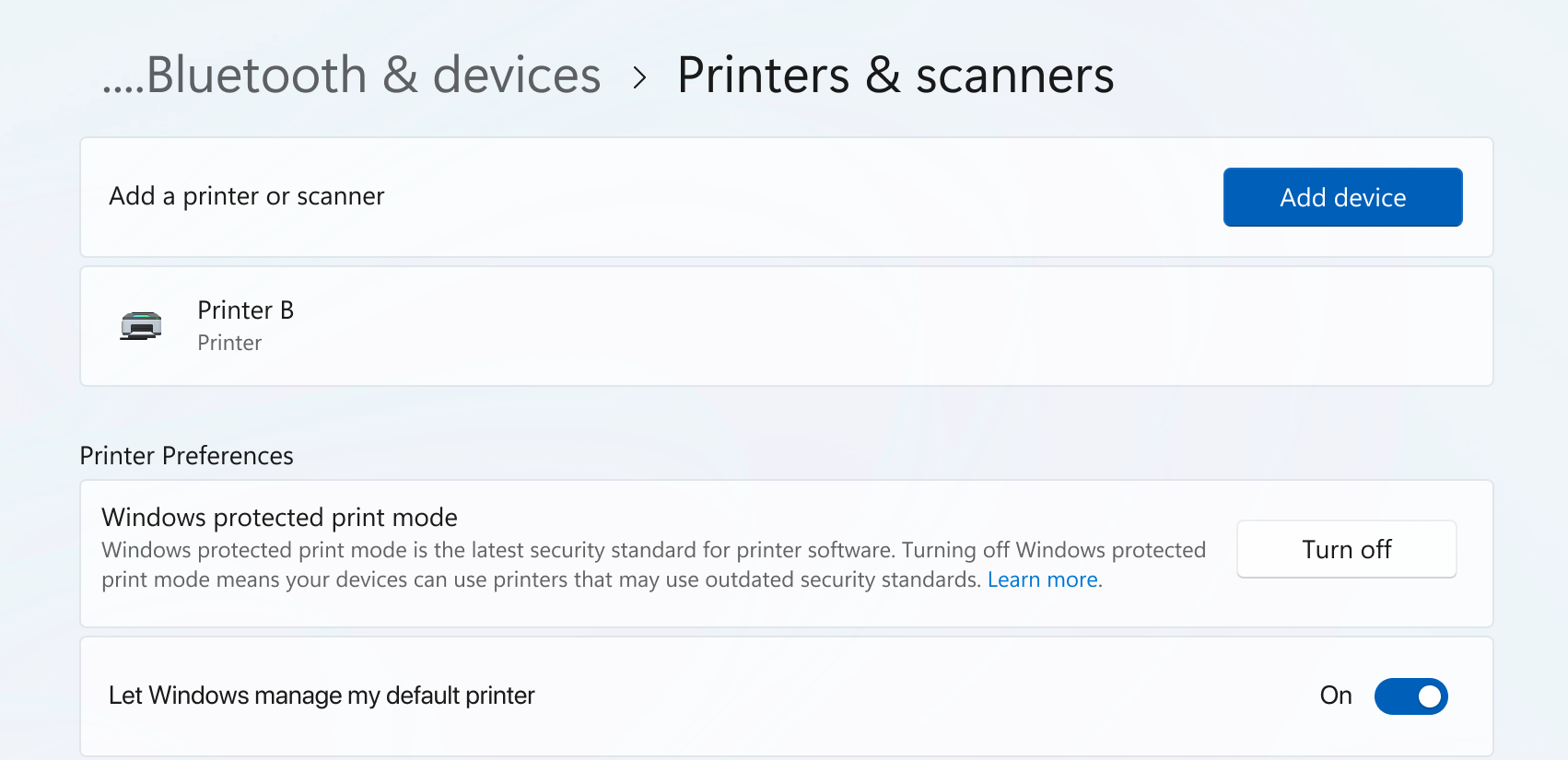
41 Выберите "Да".
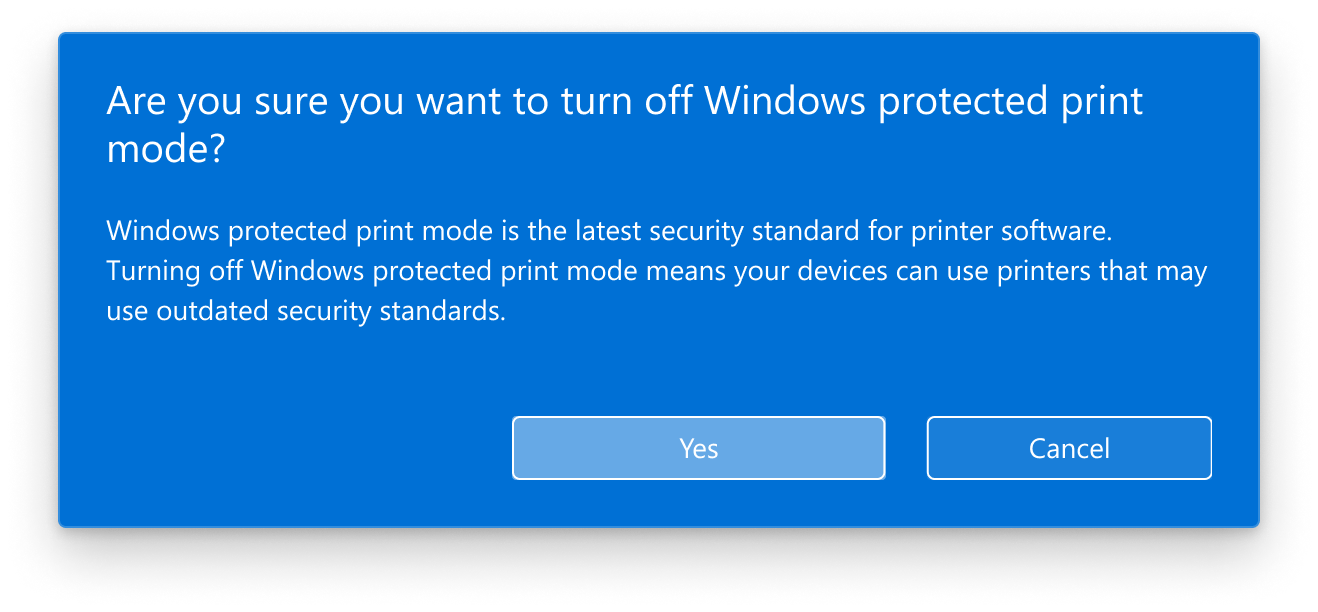
Защищенный режим печати Windows теперь отключен. Теперь можно установить принтеры, использующие сторонние драйверы.
Примечание.
Если защищенный режим печати Windows включен как групповая политика, вы не сможете отключить его, не связавшись с администратором.
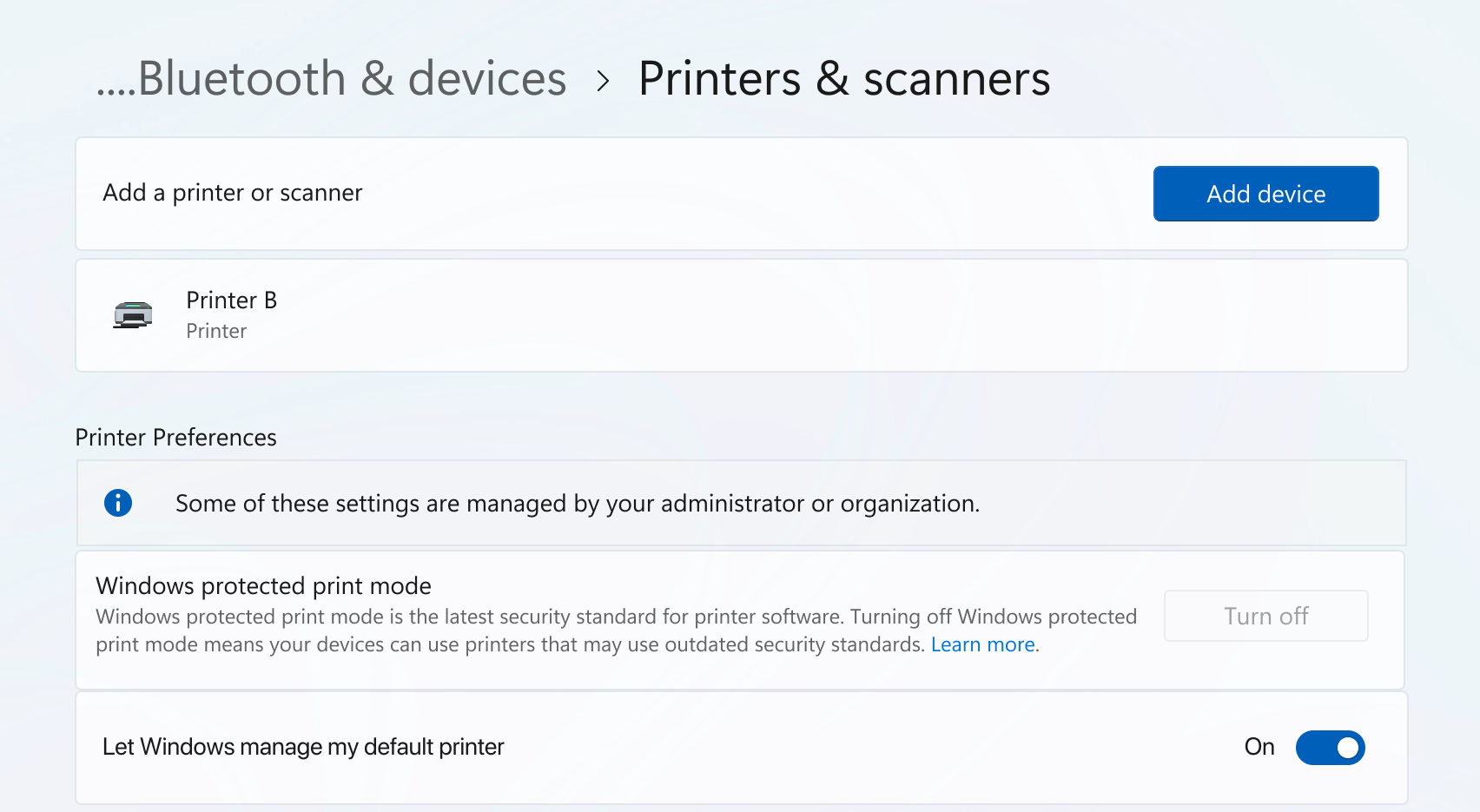
Дополнительные сведения о включении защищенного режима печати Windows в качестве групповой политики см. в разделе Включение защищенного режима печати Windows в качестве групповой политики.
Вопросы и ответы
Часто задаваемые вопросы см. в часто задаваемых вопросы о защищенном режиме печати Windows.