Защищенный режим печати Windows для предприятий и разработчиков
Защищенный режим печати Windows обеспечивает спокойствие для администраторов предприятия, добавляя преимущества безопасности и полностью удаляя потребность в управлении драйверами. Если включен защищенный режим печати Windows, принтеры будут "просто работать".
Дополнительные сведения об основах современной платформы печати и защищенного режима печати Windows см. в статье "Современная платформа печати" и защищенный режим печати Windows.
Дополнительные сведения о защищенном режиме печати Windows см. в статье Новый, современный и безопасный интерфейс печати из Windows в блоге по безопасности, соответствию требованиям и удостоверениям Майкрософт.
Безопасность
Защищенный режим печати Windows предотвращает установку сторонних драйверов и позволяет дополнительным функциям безопасности повысить безопасность сред. Защищенный режим печати Windows уменьшит более чем половину ранее зарегистрированных проблем безопасности в Windows для печати.
Блокировка модуля
Отрисовка XPS для каждого пользователя
Более низкие привилегии для распространенных задач spooler
Двоичные способы устранения рисков
Дополнительные сведения см. в статье Новый, современный и безопасный интерфейс печати из Windows в блоге по безопасности, соответствию требованиям и удостоверениям Майкрософт.
Надежность и совместимость
Защищенный режим печати Windows создает надежный и согласованный интерфейс на нескольких компьютерах независимо от производителя или модели.
Переход к стандарту снижает риски звонков в службу поддержки, а общая стоимость владения и устранение неполадок проще.
Различия и уникальные функции по-прежнему доступны с помощью приложений поддержки печати (PSA).
Обеспечивает работу всех принтеров с компьютерами любой архитектуры.
Удаляет необходимость поддержания актуальности драйверов.
Лучшие возможности Windows
Так как Windows переходит от сторонних драйверов, новые функции поддерживают современную платформу печати и лучше всего работают при включении защищенного режима печати Windows.
Включение защищенного режима печати Windows в качестве групповой политики
Нажмите клавишу START.
Откройте редактор локальной групповой политики.
Перейдите к принтерам административных шаблонов> конфигурации>компьютера.
Щелкните правой кнопкой мыши настройку защищенной печати Windows и нажмите кнопку "Изменить".
Нажмите переключатель включено .
Нажмите кнопку "Применить" и нажмите кнопку "ОК".
Теперь защищенная печать Windows включена.
Компьютеры с включенным защищенным режимом печати Windows должны отображать следующее:
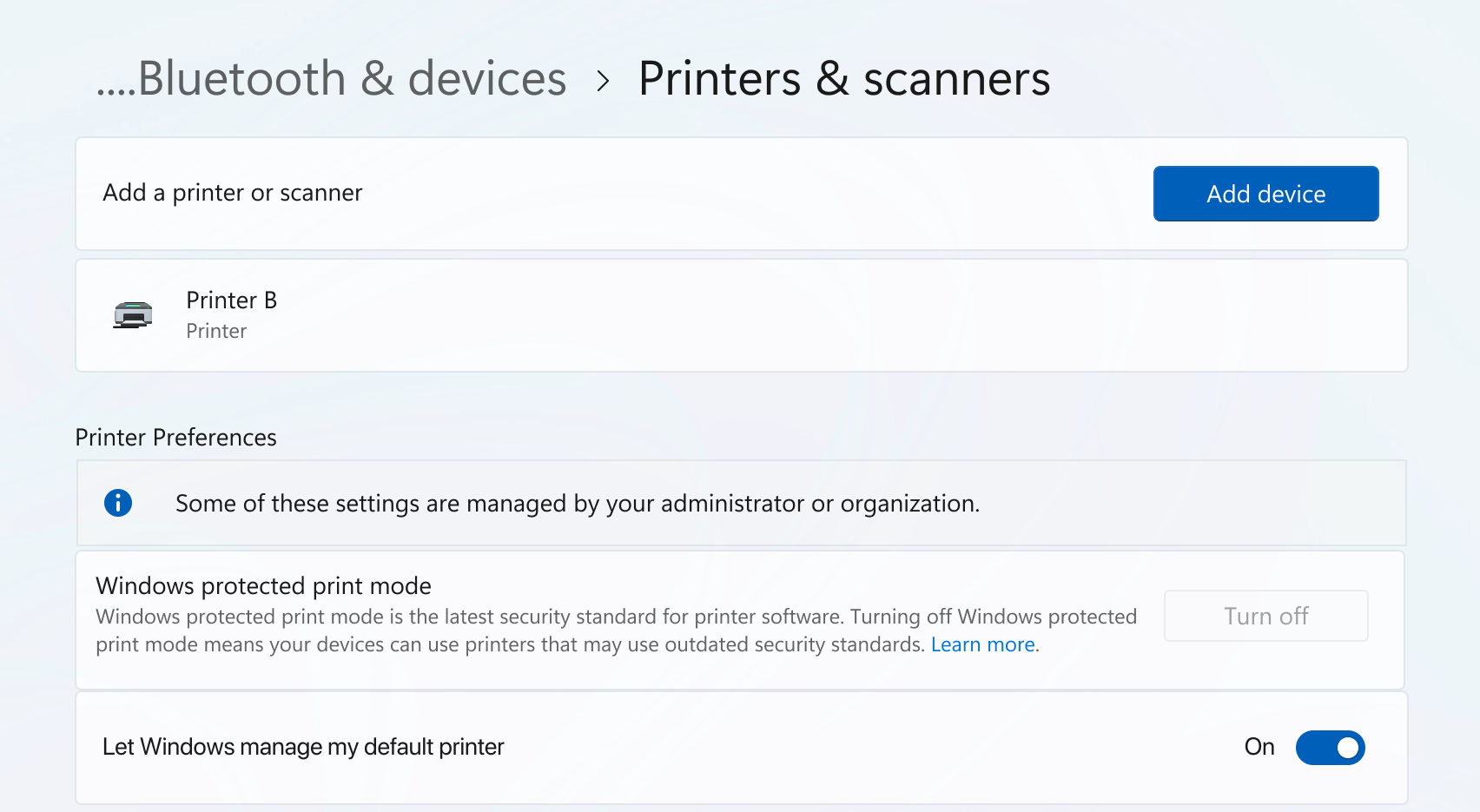 Описание компьютера, созданное автоматически с поддержкой
Описание компьютера, созданное автоматически с поддержкой
Конфигурация Intune защищенного режима печати Windows
OMA-URI: ./Device/Vendor/MSFT/Policy/Config/Printers/ConfigureWindowsProtectedPrint
Data Type: String
Value: <enabled/>
Дополнительные сведения о настройке параметров с помощью Intune см. в статье "Добавление настраиваемых параметров для устройств Windows 10/11" в Microsoft Intune.
Вопросы и ответы
Часто задаваемые вопросы см. в часто задаваемых вопросы о защищенном режиме печати Windows.