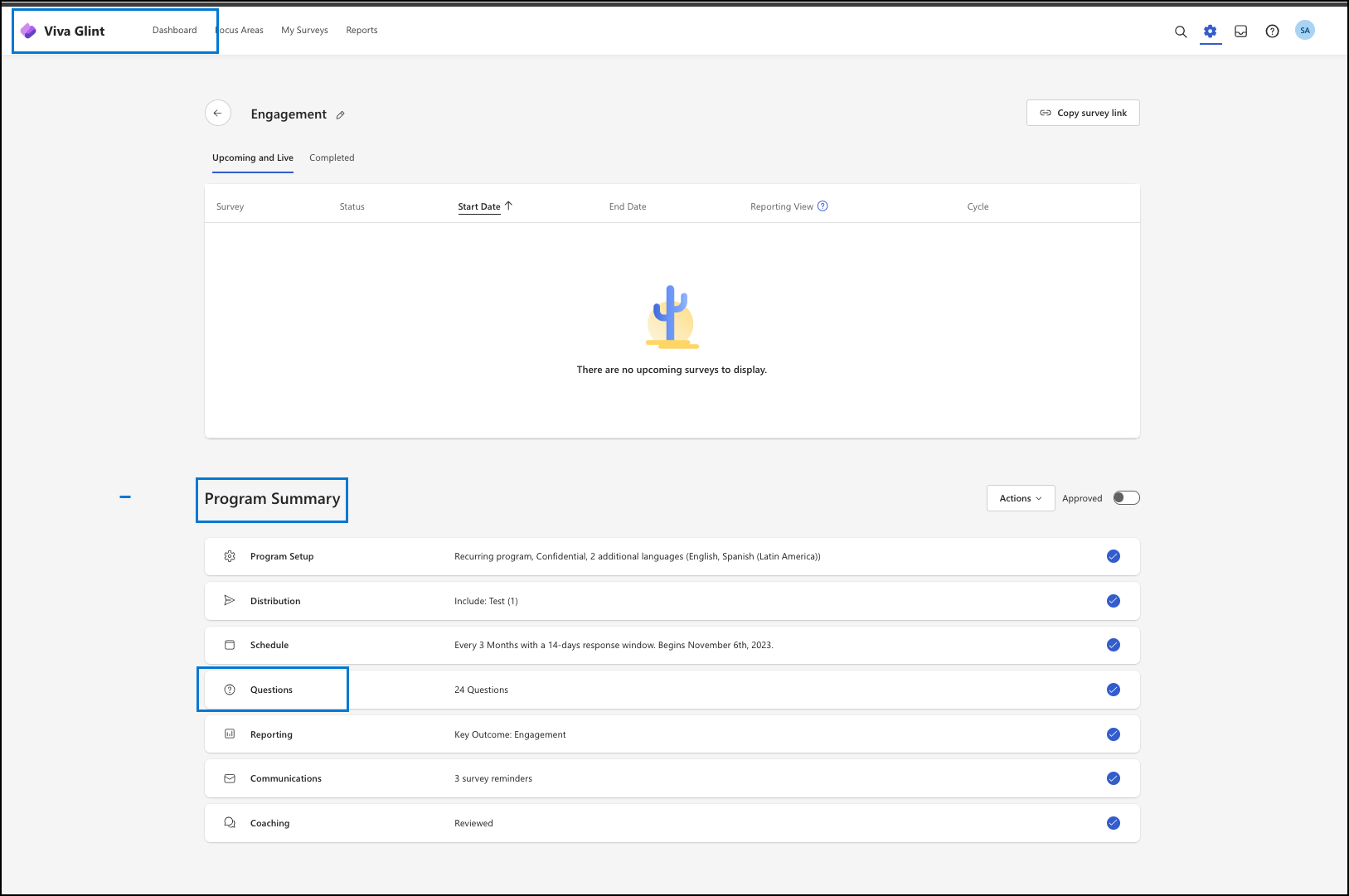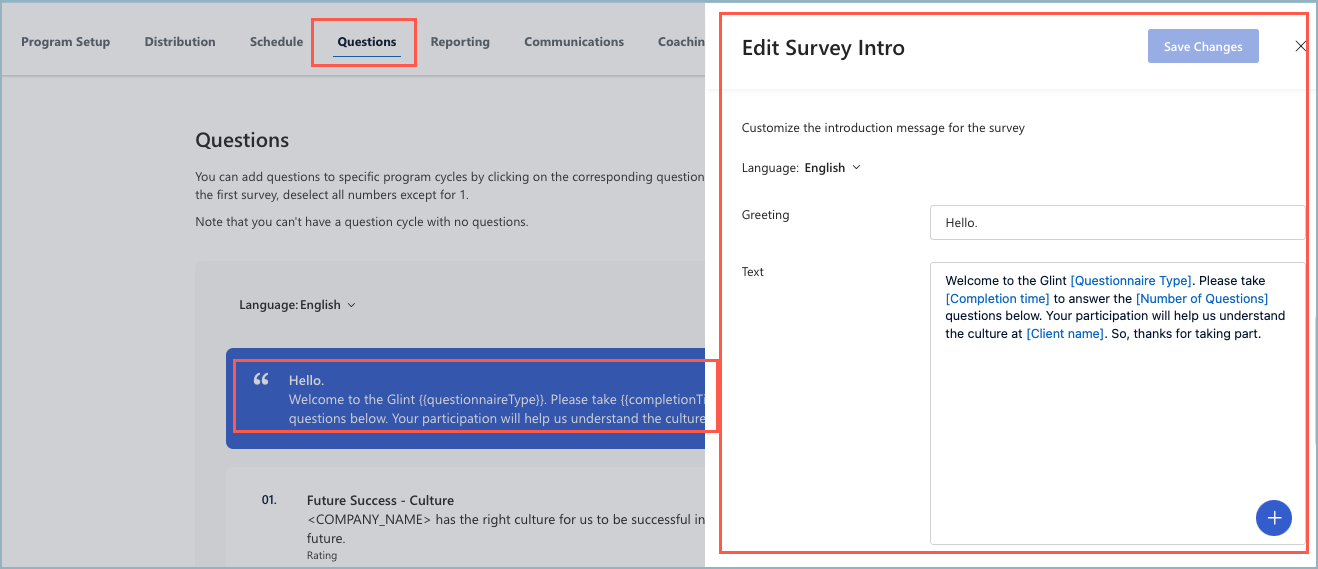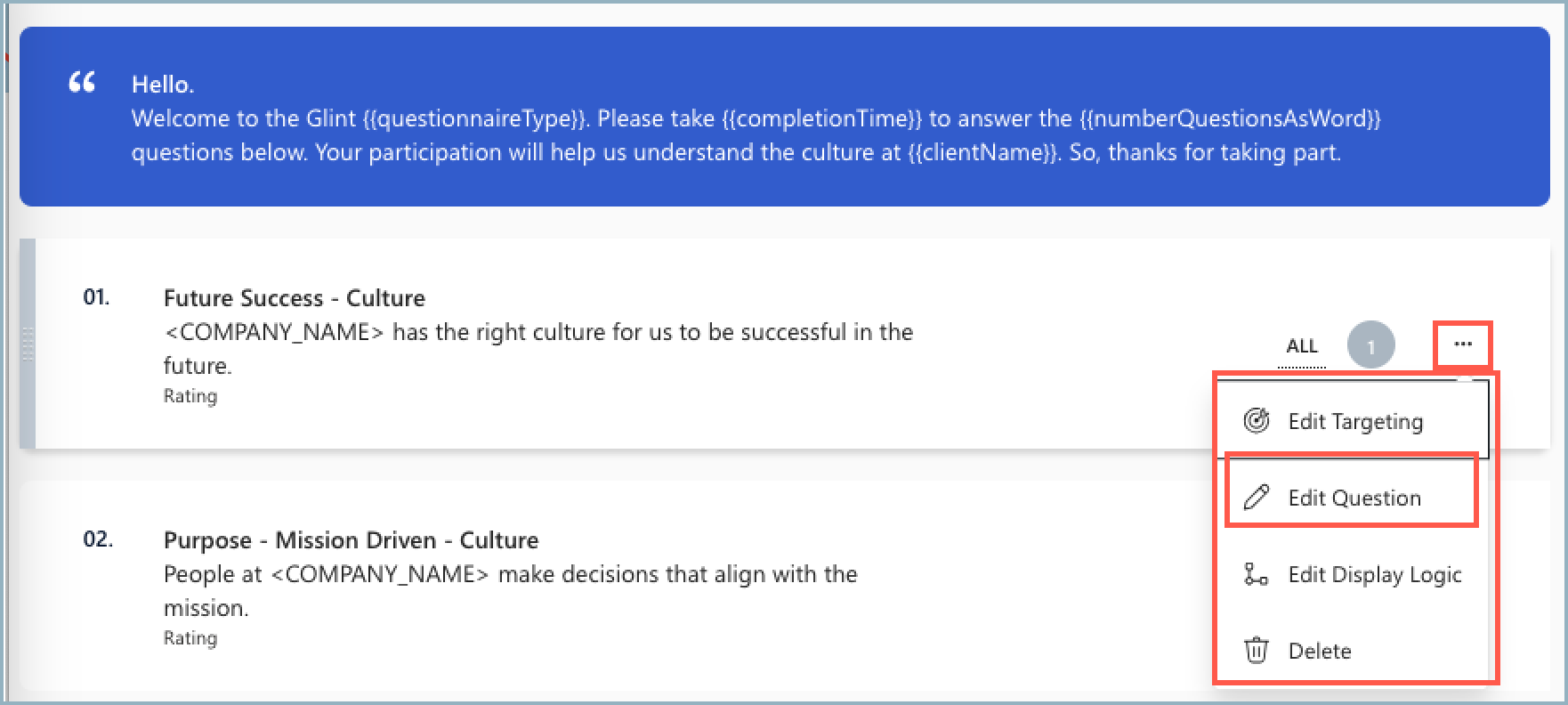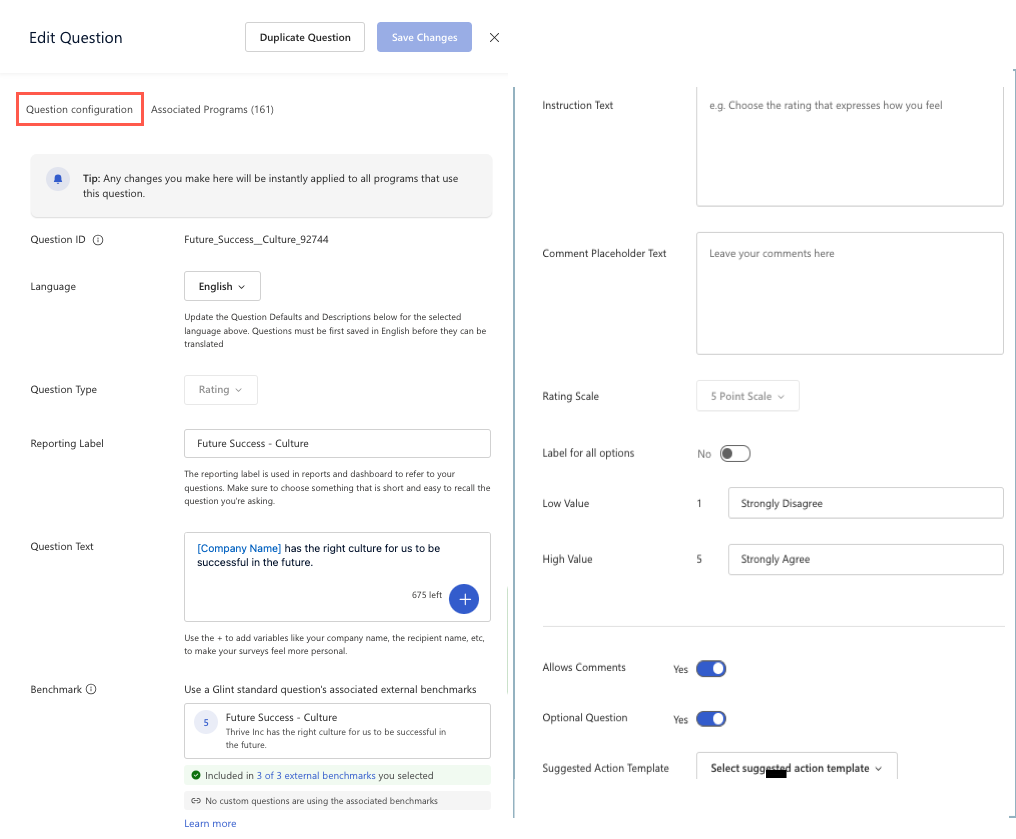Вопросы, заданные в сводке по программе
Важно!
Термин "элемент" относится к любому вопросу или заявлению , поставленным в опросе.
Администраторы могут добавлять или изменять элементы опроса на странице Вопросы.
Сведения о разработке программы Viva Glint см. в модуле о том, как реализовать стратегию прослушивания вашей организации в настройке вопросов программы опроса.
Использование шаблонов опросов Glint
Шаблоны Standard содержат предварительно заполненные элементы опроса, а также настраиваемый вводный и заключительный текст. Научно-исследовательская группа Viva Glint Люди изучает и подтверждает предварительно заполненные пункты опроса.
Изменение вводного сообщения опроса
Настройте вводную информацию для опроса, наведя указатель мыши на поле с сообщением Hello и выберите его. На панели Ползунок Редактирование опроса:
Выберите языки в раскрывающемся меню Язык . Доступны языки, выбранные в разделе Общие параметры.
Изменить приветствие— "Hello" предварительно заполнен, но его можно настроить для вашей организации.
Изменить текст . Текст по умолчанию отображается в текстовом поле. Весь текст по умолчанию можно изменить. Удалите макросы или добавьте макросы, выбрав синий знак плюс (+) в поле Текст.
Нажмите кнопку Сохранить изменения.
Добавление логотипа в введение в опрос
Совет
Убедитесь, что логотипы ориентированы по горизонтали, имеют прозрачный фон и размер файла размером 16 МБ или меньше.
- На панели мониторинга администрирования выберите Конфигурация. В разделе Действия выберите Ресурсы содержимого.
- Выберите + Создать , чтобы добавить новый ресурс, и ОК в появившемся сообщении о языках.
- Добавьте новый заголовок в поля Ресурс без названия и Заголовок . Вводные логотипы опроса могут быть уникальными для каждой программы опроса. При необходимости добавьте имя опроса в заголовок.
- В поле Тип выберите Изображение.
- При необходимости добавьте описание.
- В поле Файл выберите Выбрать файл. Выберите файл изображения на устройстве. Откроется предварительный просмотр изображения. Если изображение выглядит так, как вы хотите, нажмите кнопку Сохранить.
- Выберите Опубликовать , а затем снова выберите Опубликовать в появившемся диалоговом окне Публикация ресурса .
- На странице Ресурсы отфильтруйте до раздела Изображение и скопируйте текст недавно добавленного изображения из столбца Имя .
- Замените "logo-name" в этом тексте именем отправленного логотипа:
 - Скопируйте и вставьте
текст (с добавленным логотипом) и вставьте в конец поля Текст во вводном сообщении опроса. - Нажмите кнопку Сохранить изменения.
- Просмотрите опрос , чтобы убедиться, что этот процесс выполнен успешно.
Изменение элементов опроса
Примечание.
Элементы опроса можно изменить во время начальной конфигурации опроса , а иногда и во время динамического опроса. Узнайте о редактировании элементов динамического опроса.
Есть три точки входа, в которых можно изменить элементы опроса:
- В библиотеке вопросов на панели мониторинга администратора. Для этой точки входа не требуется, чтобы опрос был изменен на неутвержденное состояние.
- В программах опроса в прямом эфире
- В предстоящих опросах
Важно!
Разрешить повторную отправку опроса в программе установки необходимо установить значение Да. Если нет, оповещение уведомляет вас о том, что изменение на Да происходит автоматически при сохранении изменений. Нажмите кнопку Изменить , чтобы продолжить.
Изменение элемента опроса на странице Вопросы
Наведите указатель мыши на элемент, чтобы отобразить горизонтальные многоточия. Выберите Изменить вопрос в раскрывающемся меню.
На открывающейся панели Изменение вопроса необходимо учитывать две вкладки:
- Конфигурация вопроса
- Связанные программы
Вкладка "Конфигурация вопросов"
Следуйте инструкциям на платформе по редактированию выбранного элемента. По завершении выберите Сохранить изменения .
Вкладка "Связанные программы"
На этой странице вы увидите список всех программ, в которых отображается измененный элемент опроса. На примере изображения показана только часть списка из 161 связанной программы для выбранного элемента.
Убедитесь, что вам удобно изменять элемент для каждой программы.
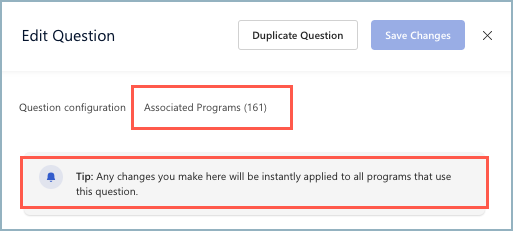
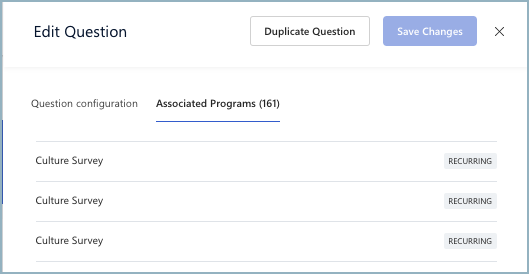
Таргетинг на элементы опроса
Добавьте целевой объект к определенному элементу, чтобы убедиться, что только выбранная группа населения видит его в опросе. В поле поиска выберите одну или несколько ролей пользователей для включения или исключения. Нажмите кнопку Сохранить изменения.
Удаление элементов опроса
Удалите элемент из программы, нажав кнопку Да, удалите его в отображаемом поле. Если вы не хотите удалять, выберите Нет, я передумал.
Изменение сообщения "Спасибо!"
Настройте заключительное сообщение "Спасибо " для опроса, наведя указатель мыши на поле и выбрав его. В открывавшемся окне:
- Выберите языки в раскрывающемся меню Язык . Доступны языки, разрешенные для вашей организации в общих параметрах.
- Изменить приветствие : "Спасибо!" предварительно заполнено, но настройте приветствие удобным для вас образом.
- Изменить текст — в поле Текст отображается фиктивный текст.
- Весь фиктивный текст можно редактировать.
- Поле Текст также содержит заполнители, называемые макросами, которые извлекает значения на основе данных сотрудников или Glint созданных элементов. Удалите макросы или добавьте новые макросы, выбрав синий знак "плюс" (+) в поле Текст.
- Нажмите кнопку Сохранить изменения.
Изменение циклов вопросов
Вам не нужно использовать все элементы, выбранные для опроса в каждом цикле. Выберите элементы опроса для каждого цикла программы, выбрав соответствующий номер цикла рядом с элементом. Например, если требуется только определенный элемент, заданный в первом опросе, отмените выбор всех чисел, кроме числа 1.
Добавление новых элементов и разрывов разделов
Чтобы добавить вопросы об оценке, вопросы с несколькими вариантами выбора, открытые вопросы или разрывы разделов (чтобы дать пользователям время на естественную паузу), следуйте инструкциям: Добавление элементов в предварительно заполненный опрос.
Изменение логики отображения
Совет
Подождите, чтобы добавить логику отображения, пока не упорядочены разделы и элементы в нужном порядке.
- В окне Логика отображения задайте общую логику для условий и условий или подкондиций.
- Выберите + Добавить новое условие , чтобы добавить еще.
Используйте это руководство для управления логикой отображения