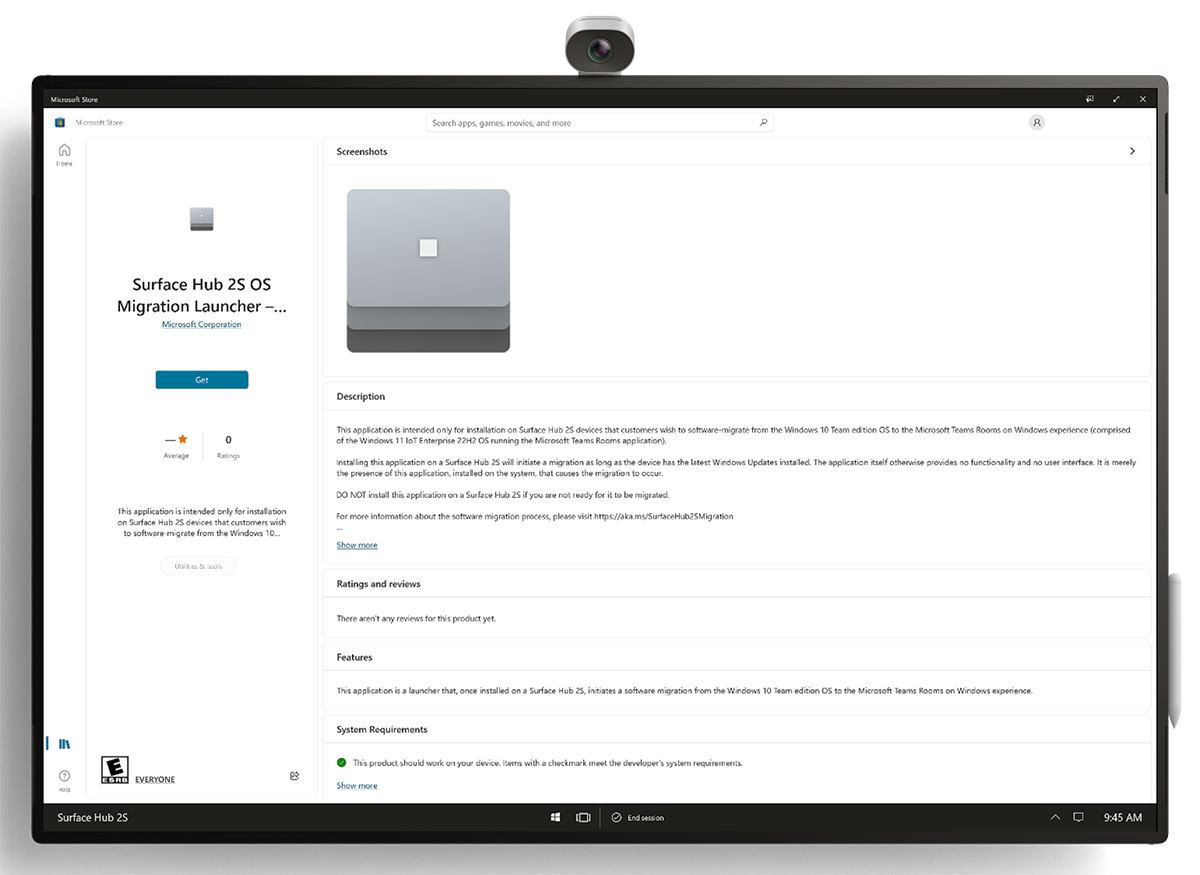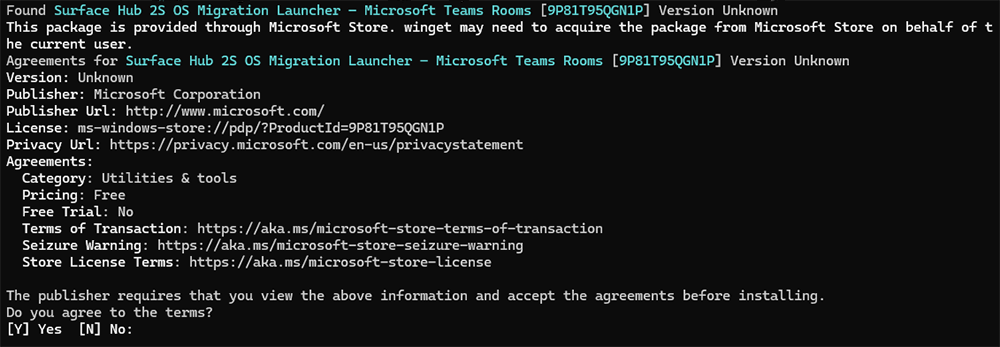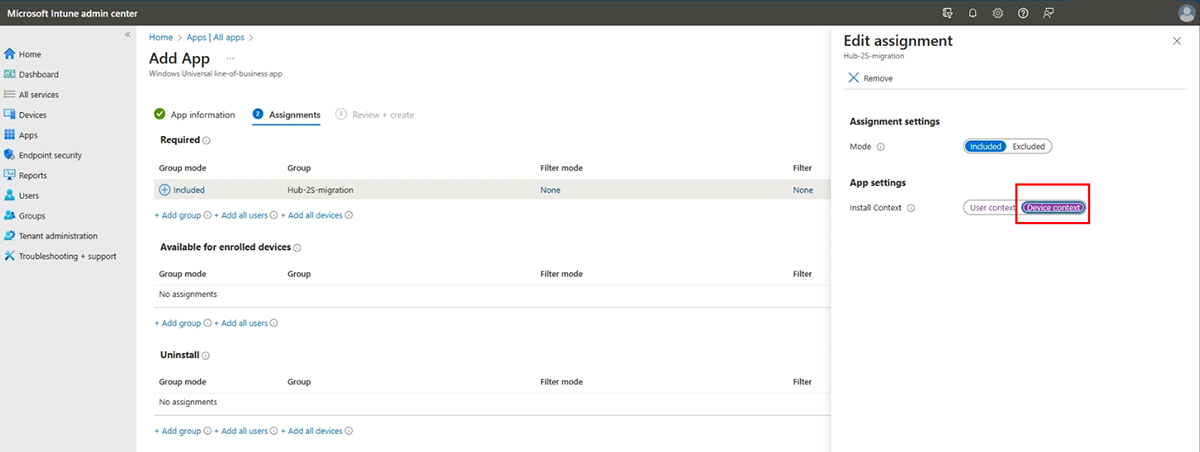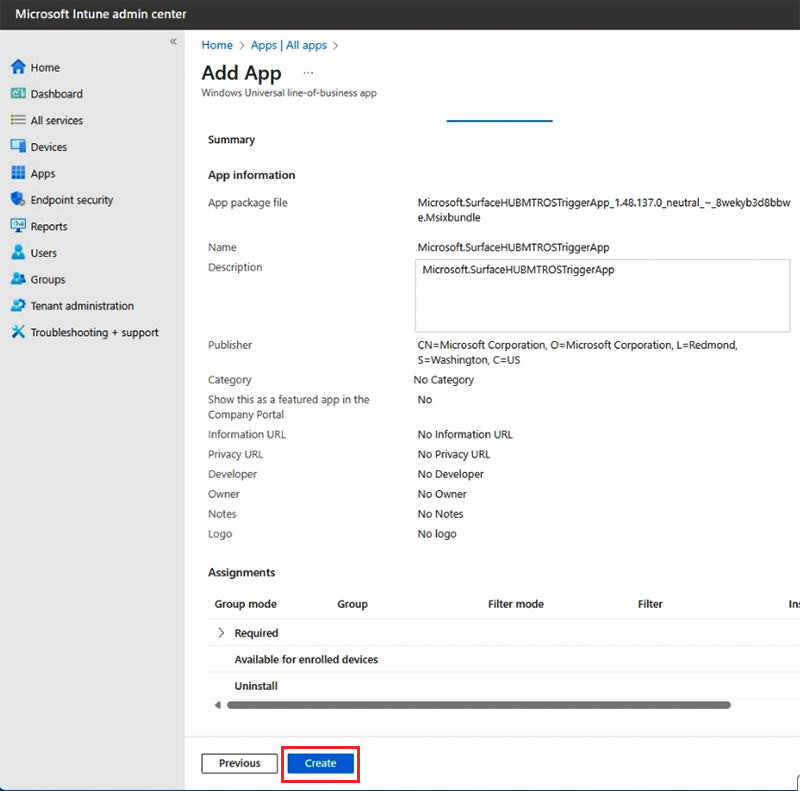Перенос Surface Hub 2S в Комнаты Microsoft Teams для Windows
Если у вас есть Surface Hub 2S, его можно перенести для запуска Комнаты Microsoft Teams в Windows. Это позволяет устройствам Surface Hub 2S запускать те же Windows 11 программной платформы на новых устройствах Surface Hub 3.
Фон
Начните процесс миграции с помощью загружаемого средства запуска миграции ОС Surface Hub 2S — Комнаты Microsoft Teams приложения, которое можно установить непосредственно на Surface Hub 2S или удаленно с помощью Microsoft Intune или других средств управления облаком.
Примечание.
Приложение Migration Launcher доступно исключительно для упрощения миграции устройств Surface Hub 2S из операционной системы Windows 10 для совместной работы выпуска в Комнаты Microsoft Teams в интерфейсе Windows. Наличие этого приложения запускает процесс миграции при определенных предварительных условиях , а само приложение не имеет функциональных возможностей или пользовательского интерфейса.
Совет
Клиенты могут воспользоваться преимуществами упрощенного удаленного развертывания после переноса устройств Surface Hub 2S в Microsoft Teams на платформе Windows. Как было объявлено в Enterprise Connect 2024, поддержка Windows Autopilot и autologin Комнаты Teams в Windows теперь широко доступна в общедоступной предварительной версии. Дополнительные сведения см. в статье Развертывание Surface Hub с помощью Windows Autopilot & autologin Комнаты Teams.
Приложение средства запуска миграции удаляет ОС и данные
Предостережение
Не устанавливайте приложение средства запуска миграции на Surface Hub 2S, если вы не готовы к немедленной миграции в Комнаты Microsoft Teams в интерфейсе Windows.
Использование приложения Migration Launcher на Surface Hub 2S включает значительные изменения в операционной системе и хранимых данных. Ниже приведены ключевые моменты, которые необходимо понять перед продолжением процесса миграции.
- Удаляет ос Windows 10 для совместной работы выпуска: миграция полностью устраняет операционную систему Windows 10 для совместной работы выпуска, предустановленную на Surface Hub 2S.
- Требуется согласие на удаление данных и конфигурации: Устанавливая и инициируя приложение Средства запуска миграции на Surface Hub 2S, вы соглашаетесь на полное удаление ОС Windows 10 для совместной работы выпуска. Этот процесс включает удаление и удаление всех учетных записей, данных и существующих конфигураций.
- Исключает Surface Hub первого поколения: Комнаты Microsoft Teams в интерфейсе Windows и приложение средства запуска миграции не поддерживают и не влияют на Surface Hub первого поколения (Surface Hub версии 1).
- Требуется значительное пространство для загрузки и хранения: Процесс миграции требует загрузки примерно 30 ГБ данных и требует достаточного хранилища в системе для создания временного раздела.
- Увеличивает потребление энергии: Переключение на Комнаты Microsoft Teams в windows приводит к более высокому энергопотреблению из-за корректировки состояния спящего режима и параметров управления питанием.
Предварительные условия
Убедитесь, что Surface Hub 2S подключен к Интернету и имеет последнюю Обновления Windows, в том числе Microsoft Corporation — System Hardware Update — 08.02.2024.
Чтобы получить все необходимые обновления, войдите с Администратор учетными данными, перейдите в раздел Параметры всех приложений > Обновлениеи безопасность>клиентский компонент Центра обновления Windows и установите все обновления.>
Повторяйте процесс получения обновлений, пока не установите все доступные обновления.
После обновления убедитесь, что версия UEFI — 699.845.768.0 или более поздняя.
Если вам не удается локально проверка обновлений Windows (например, в сценариях удаленного администрирования), вы можете проверить версию ОС с помощью Microsoft Intune Центра администрирования или других решений для управления мобильными устройствами (MDM).
Вы также можете проверка, проверив наличие в системе Windows 10 сборки ОС 19045.4123 или более поздней версии.
Убедитесь, что сеть может обрабатывать скачивание 30 ГБ.
Убедитесь, что в используемой сети нет других брандмауэров, блоков или ограничений, которые в противном случае препятствовали бы скачиванию и установке программного обеспечения на устройства Surface Hub 2S, которые вы планируете перенести.
- После миграции *.sls.microsoft.com, *.mp.microsoft.com, crl.microsoft.com и
www.microsoft.com/pki/*должны быть доступны для правильной активации устройств.
- После миграции *.sls.microsoft.com, *.mp.microsoft.com, crl.microsoft.com и
Убедитесь, что ИТ-служба разрешает сетевой доступ к необходимым сайтам: *.devices.microsoft.com и download.microsoft.com. На отдельном компьютере можно открыть командную строку и ввести следующие команды:
ping devices.microsoft.comping download.microsoft.com
Важно.
Вы можете бесплатно перенести устройство Surface Hub 2S с помощью простой миграции программного обеспечения в любое время до окончания поддержки 14 октября 2025 г. В отличие от стандартных версий Windows 10, по окончании поддержки Windows 10 для совместной работы выпуск не поддерживается.
Параметр Surface Hub 3 Compute Картридж
Совет
Кроме того, если вы не хотите переносить Surface Hub 2S, вы можете приобрести вычислительный картридж Surface Hub 3, который позволяет заменить существующий картридж Surface Hub 2S и мгновенно преобразовать Surface Hub 2S в Surface Hub 3. Дополнительные сведения см. в статье Установка и управление Surface Hub 3 Compute Картридж.
Необязательно. Упрощение развертывания после миграции с помощью Windows Autopilot и Комнаты Teams Autologin
Независимо от того, инициируете ли вы процесс миграции вручную на Surface Hub 2S или удаленно через Intune, рекомендуется настроить для устройства возможность автономно завершить развертывание после миграции, используя Windows Autopilot в сочетании с autologin Комнаты Teams. Этот подход полезен для клиентов, запускающих миграцию удаленно, так как он упрощает полностью удаленный комплексный процесс, охватывающий миграцию в Комнаты Teams в интерфейсе Windows для последующего развертывания в организации.
Подробные инструкции по регистрации Surface Hub в Autopilot и autologin Комнаты Teams см. в статье Развертывание Surface Hub с помощью Windows Autopilot & autologin Комнаты Teams.
Совет
Для оптимального взаимодействия рекомендуется настроить Autopilot и Autologin Комнаты Teams перед началом процесса миграции. Такая подготовка гарантирует, что простое развертывание будет готово к началу после завершения миграции.
Установка приложения средства запуска миграции для запуска миграции
Выберите один из следующих вариантов:
- Вручную установите приложение Средства запуска миграции на Surface Hub 2S. Предназначен для миграции отдельных устройств Surface Hub 2S.
- Удаленная установка приложения средства запуска миграции с помощью Intune. Предназначен для удаленной миграции нескольких устройств Surface Hub 2S.
Установка приложения средства запуска миграции вручную на Surface Hub 2S
Войдите в систему с правами администратора. Перейдите в раздел Приложения Surface Hub>& функции>Открыть Магазин.
Найдите Surface Hub 2S OS Migration Launcher — Комнаты Microsoft Teams и нажмите кнопку Получить.
Чтобы проверить успешную установку, выберите Все приложения и найдите Средство запуска миграции с ОС Surface Hub 2S.
Когда вы увидите средство запуска миграции в списке приложений, миграция выполняется автоматически после перезапуска ОС Windows 10 для совместной работы выпуска. Вы можете вручную перезапустить Surface Hub 2S или подождать, пока система не перезапустится автоматически в течение периода ночного обслуживания по умолчанию.
Совет
После этого первоначального перезапуска не вмешивайтесь в работу системы; Даже если может показаться, что ничего не происходит и вы по-прежнему видите тот же интерфейс, миграция выполняется независимо после завершения всех необходимых внутренних процессов (включая скачивание и распаку нового Комнаты Teams в образе Windows).
Обычное время миграции составляет около 90 минут после перезапуска после установки приложения Средства запуска миграции, но длина может отличаться в зависимости от многих характеристик, включая пропускную способность сети клиента и связанные с ними факторы.
После завершения миграции на устройстве отображается программа первой установки Windows, также известная как "Вне box Experience" (OOBE). Дополнительные сведения см. в статье О первой настройке Surface Hub под управлением Комнаты Microsoft Teams в Windows.
Удаленная установка приложения средства запуска миграции с помощью Intune
Совет
Если вы удаленно активируете миграцию с помощью следующих шагов, вы можете также рассмотреть возможность настройки простого развертывания после миграции. Дополнительные сведения см. в предыдущем разделе на этой странице: Упрощение развертывания после миграции с помощью Windows Autopilot и Комнаты Teams Autologin
Сводка
- Убедитесь, что устройства Surface Hub 2S полностью обновлены и зарегистрированы в Intune.
- Добавление устройств Surface Hub 2S в группу устройств.
- Скачайте приложение Средства запуска миграции с помощью средства командной строки WinGet.
- Развертывание приложения средства запуска миграции с помощью Intune.
Примечание.
Эти операции развертывания приложений используют CSP EnterpriseModernAppManagement , а также могут выполняться с помощью команд SyncML из другого решения MDM.
Убедитесь, что устройства Surface Hub 2S полностью обновлены и зарегистрированы в Intune
Чтобы проверить регистрацию, войдите в центр администрирования Intune, перейдите в раздел Устройства>Все устройства и найдите имена целевых устройств.
Убедитесь, что версия ОС для целевых устройств соответствует перечисленным ранее предварительным требованиям, в частности версии ОС 19045.4123 или более поздней.
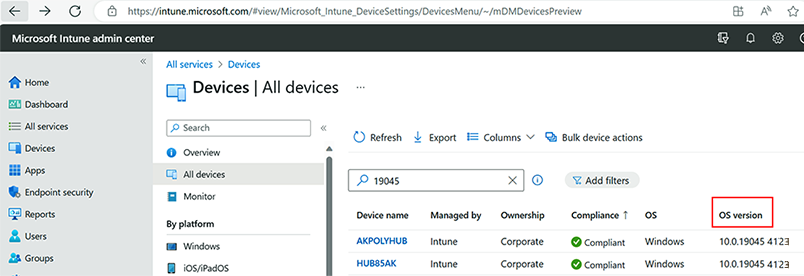
Добавление устройств Surface Hub 2S в группу устройств
Warning
Все устройства в группе, предназначенной для развертывания приложения Средства запуска миграции, переносятся сразу после развертывания приложения. Чтобы избежать непреднамеренного поведения, мы рекомендуем не использовать динамические Группы и рекомендуем проверить, включены ли в выбранную группу только ваши предполагаемые устройства.
Войдите в Центр администрирования Microsoft Intune.
Выберите Группы, а затем — Создать группу.
В поле Тип группы выберите Безопасность.
Введите имя группы и описание группы для новой группы.
В поле Тип членства выберите Назначено.
Нажмите кнопку Создать , чтобы создать новую группу.
Откройте группу, выберите Члены>Добавить участников и добавьте устройства Surface Hub 2S, на которые вы ориентируетесь для миграции.
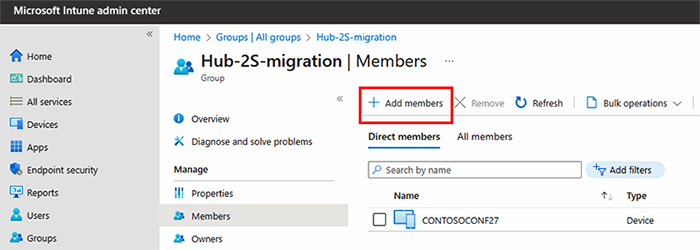
Скачивание приложения средства запуска миграции с помощью WinGet
Установка и использование WinGet на втором устройстве
По умолчанию WinGet предварительно установлен на Windows 10 (версии 1809 и более поздних) и Windows 11. Чтобы убедиться, что winGet установлен на отдельном компьютере, откройте командную строку PowerShell и введите winget.
Убедитесь, что вы используете WinGet 1.8 или более поздней версии.
Если WinGet отсутствует или вам нужна последняя версия, выполните следующие инструкции: Установка WinGet.
Введите следующую команду, чтобы скачать приложение средства запуска миграции:
winget download 9P81T95QGN1P --platform windows.universal -a x64 --skip-licenseПримите условия, как показано на следующем рисунке.
Просмотрите скачанные файлы в только что созданном подкаталоге в папке Загрузки:

Параметры команды WinGet
- 9P81T95QGN1P: идентификатор приложения Microsoft Store для пакета приложения средства запуска миграции.
- платформа windows.universal. Относится к универсальная платформа Windows (UWP), что означает, что пакет предназначен для работы на нескольких устройствах Windows, включая Surface Hub, пк, планшеты и другие устройства, поддерживающие UWP.
- -a x64: задает архитектуру пакета, совместимую с 64-разрядными системами Windows.
- --skip-license: обходит требование принять лицензионное соглашение перед загрузкой пакета. Используя этот флаг, вы автоматически принимаете условия лицензии без запроса во время скачивания.
Развертывание приложения средства запуска миграции с помощью Intune
Войдите в центр Intune Администратор и перейдите в раздел Приложения>Все приложения>Добавить. В разделе Тип приложения выберите Бизнес-приложение.
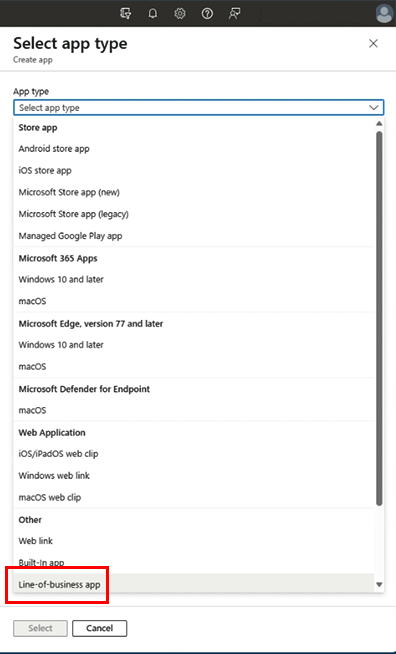
Настройка сведений о приложении на странице Добавление приложения . В разделе Сведения о приложении выберите Выбрать файл пакета приложения. На всплывающей панели выберите синий значок папки под файлом пакета приложения и перейдите, чтобы выбрать и отправить пакет бизнес-приложения. В этом случае средство запуска миграции ОС Surface Hub 2S — Комнаты Microsoft Teams файл MSIXBUNDLE, скачанный в предыдущем разделе: Microsoft.SurfaceHUBMTROSTriggerApp_1.48.137.0_neutral_~_8wekyb3d8bbwe.msixbundle.
Выберите Файлы приложения зависимостей и щелкните синий значок папки, чтобы выбрать и отправить все зависимости, расположенные в папке Dependencies, которая была загружена с помощью WinGet. В списке необходимых файлов отображается зеленое проверка поле, указывающее, что все необходимые файлы отправлены.
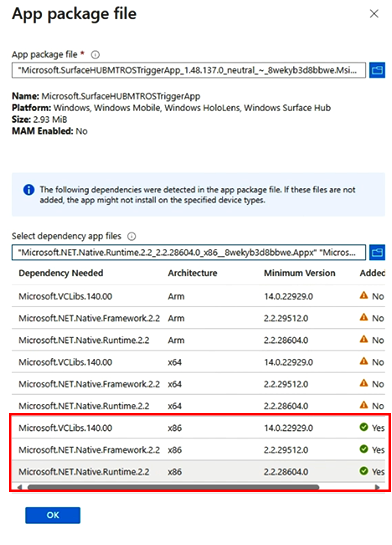
Совет
Вам нужно только убедиться, что три значка проверка поля отображаются для указанной архитектуры.
Нажмите кнопку ОК после добавления всех необходимых файлов.
В разделе Сведения о приложении нажмите кнопку Далее.
Назначение приложения
На вкладке Назначения укажите способ развертывания приложения на устройствах Surface Hub 2S. Вы можете сделать приложение доступным для зарегистрированных устройств или назначить его по мере необходимости.
В разделе Режим обязательной>группы выберите Добавить группу и добавьте предполагаемую группу устройств.
В разделе Обязательный контекст установки в режиме> группы выберите Ссылка контекста пользователя, а затем во всплывающей области измените переключатель Параметры приложения, чтобы убедиться, что выбран контекст устройства, а затем нажмите кнопку ОК.
Выберите Далее.
Проверка и создание
В разделе Просмотр и создание просмотрите все параметры и конфигурации. Выберите Создать , чтобы развернуть приложение.
Это может занять несколько минут в зависимости от сетевого подключения или других факторов. Состояние отправки можно проверка на панели уведомлений.
Мониторинг развертывания приложения средства запуска миграции
После развертывания приложения Средства запуска миграции отслеживайте состояние его развертывания в Intune.
Чтобы просмотреть состояние развертывания, перейдите к приложению в Intune и проверка вкладки Обзор и Назначения. Проверьте состояние контекста устройства, а не пользователя.
Примечание.
Несколько факторов влияют на то, сколько времени требуется приложению для завершения развертывания и установки на целевых устройствах, включая состояние питания и спящего режима устройства, синхронизацию частоты и состояния с Intune и связанные с ними факторы. Продолжайте отслеживать состояние Intune на наличие признаков успешного развертывания приложения.
После развертывания приложения следующий перезапуск инициирует миграцию, которая в этом сценарии удаленного развертывания, скорее всего, будет автоматическим перезапуском в рамках периода ночного обслуживания. Как и в случае с развертыванием приложения вручную, процесс миграции обычно занимает около 90 минут после перезапуска (но многие факторы могут повлиять на время миграции, как было описано ранее, когда тестовый пример превышает 5 часов в медленной сети). Клиенты должны тестировать и проверять последовательности на основе своих уникальных подходов к инфраструктуре и управлению.
После завершения миграции на устройстве отображается программа первой установки Windows, также известная как "Вне box Experience" (OOBE). Дополнительные сведения см. в статье О первой настройке Surface Hub под управлением Комнаты Microsoft Teams в Windows.
Совет
Если вы настроили простое развертывание с помощью Autopilot, программа первой установки Windows автоматически будет работать в соответствии с установленной конфигурацией Autopilot. После завершения вы увидите устройство, зарегистрированное в Intune и отображающееся в Интернете на портале управления Комнаты Teams. Чтобы убедиться, что устройство правильно подключено и отображается в Центре Администратор Teams, см. следующий раздел.
Удаление перенесенных устройств Surface Hub вручную из Teams Администратор Center (вкладка Surface Hubs Legacy)
После миграции Surface Hub 2S на Комнаты Microsoft Teams на платформе Windows необходимо вручную удалить список устройств из раздела "Surface Hubs (устаревшие)" в Центре Администратор Teams. Это позволит устройству правильно отображаться в разделе "Комнаты Teams в Windows" и обеспечить точное управление устройствами.
-
Перейдите в Центр Администратор Teams:
- Откройте веб-браузер и перейдите в Центр Администратор Teams.
- Войдите с учетными данными администратора.
-
Перейдите на вкладку Surface Hubs (устаревшая версия):
- В Центре Администратор Teams выберите Устройства> TeamsSurface Hubs (устаревшие) .
-
Вручную удалите перенесенное устройство:
- Найдите строку, соответствующую перенесенным устройству Surface Hub, и выберите устройство.
- Выберите Удалить , чтобы вручную удалить строку устройства из списка.
-
Проверка:
- Обновите страницу или перейдите в сторону, а затем вернитесь на вкладку Surface Hubs (устаревшая версия), чтобы убедиться, что устройство успешно удалено.
- Убедитесь, что перенесенное устройство теперь правильно управляется на соответствующей вкладке для Комнаты Teams устройств, если применимо. Это может занять до 12 часов, но произойдет автоматически.
Ручная очистка устаревших объектов Intune устройств для перенесенных устройств Surface Hub
Если вы зарегистрировали Surface Hub 2S с Intune перед переходом на Комнаты Microsoft Teams на платформе Windows, вы можете столкнуться с "устаревшей" записью устройства. Такая ситуация возникает, когда исходный объект устройства в Intune остается неизменным даже после создания новой записи для платформы Комнаты Teams.
Хотя эта устаревшая запись не мешает управлению перенесенным устройством Surface Hub на основе Intune, рекомендуется удалить эти устаревшие записи, чтобы обеспечить чистоту каталога.
AccessMicrosoft Intune Администратор Center. Войдите с учетными данными администратора.
Перейдите в раздел Устройства. В левой области навигации выберите вкладку Устройства .
Найдите Все устройства. В разделе Обзор выберите Все устройства , чтобы просмотреть весь список управляемых устройств.
Определите и выберите устаревший объект устройства. Найдите объект устройства, который требуется удалить. Вы можете определить устаревшую запись на основе установленных соглашений об именовании устройств. Как правило, устаревшая запись отображает номер сборки ОС 19045, указывающий на выпуск Windows 10 для совместной работы, в отличие от обновленного номера сборки ОС 22621, который означает Windows 11 IoT Enterprise версии 22H2, после миграции.
Примечание.
Обратите особое внимание на номера сборки ОС, чтобы точно различать записи устройств перед миграцией и после миграции.
Удаление устаревшей записи. На странице выбранного объекта устройства перейдите в верхнее меню и выберите Удалить, чтобы удалить устаревшую запись устройства из Intune.
Конфигурация после миграции
Ознакомьтесь со следующими статьями, чтобы ознакомиться с рекомендациями по дальнейшим действиям.
- Начало работы с Surface Hub под управлением Комнаты Microsoft Teams в Windows
- Первая настройка surface Hub под управлением Комнаты Microsoft Teams в Windows
- Рекомендации по обеспечению безопасности для Surface Hub под управлением Комнаты Microsoft Teams в Windows
- Установка обоев на Surface Hub под управлением Комнаты Microsoft Teams в Windows
Поиск и устранение неисправностей
Быстрые проверки
- Убедитесь, что Surface Hub 2S полностью обновлен и соответствует описанным выше предварительным требованиям. Дополнительные сведения см. в статье Устранение неполадок, связанных с обновлением Surface Hub.
- Убедитесь, что приложение Средства запуска миграции установлено на целевых устройствах Surface Hub 2S.
- Убедитесь, что система перезагружается после установки приложения Средства запуска миграции.
Журналы событий
Если миграция не выполняется через 24 часа, проверка журналы системных событий на наличие возможных ошибок, включая потенциальную проблему, связанную с доступным местом в хранилище.
Чтобы открыть журналы событий, на surface Hub перейдите> в раздел ПараметрыОбновление &журналы> безопасности >Просмотр событий. Журналы событий находятся в системе журналов> Windows.
Можно отфильтровать следующие идентификаторы событий, как показано на следующем рисунке: 6,7,8;9;10;11. Выберите Фильтр системного журнала>Текущий журнал:
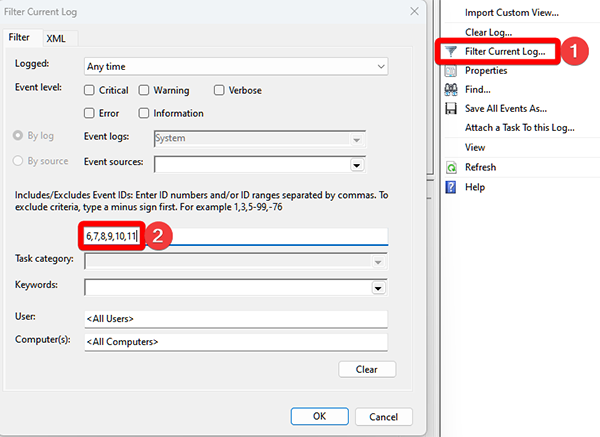
Мониторинг событий миграции Surface Hub
При наблюдении за процессом миграции в Surface Hub 2S обратите внимание на определенные события, зарегистрированные источником SurfaceHubMonitor . Идентификаторы событий 6–11 указывают на различные этапы и возможные сбои в процессе миграции.
Идентификаторы ключевых событий
| Событие | Описание |
|---|---|
| Событие с идентификатором 6: запущен процесс миграции ОС | Это событие регистрируется в качестве первого шага после того, как служба мониторинга проверяет наличие приложения и версию UEFI. Это означает начало процесса миграции. |
| Событие с идентификатором 7. Не удалось проверить подпись приложения миграции для миграции ОС | При миграции Windows проверяет цифровую подпись средства запуска миграции ОС Surface Hub 2S — Комнаты Microsoft Teams приложения. Причины этой ошибки включают поврежденные системные файлы, устаревшее или поврежденное хранилище сертификатов или проблемы с сетью (если процесс проверки включает проверку в сетевом центре сертификации). Чтобы решить эту проблему, выполните приведенные ниже действия. — Убедитесь, что текущая версия Windows обновлена со всеми последними исправлениями и обновлениями, как описано в разделе Предварительные требования этой страницы. — Убедитесь, что подключение к Интернету стабильно, так как для проверки может потребоваться обращение к внешним серверам. |
| Идентификатор события 8. Встроенное ПО UEFI не обновлено для поддержки миграции ОС | — Убедитесь, что UEFI версии 699.845.768.0 или выше, как описано в разделе Предварительные требования этой страницы. Вы можете проверить версию UEFI с помощью приложения Surface. |
| Идентификатор события 9: дискового пространства недостаточно для миграции ОС | Для миграции требуется не менее 30 ГБ свободного места. В случае возникновения этого события используйте Комнаты Teams образа восстановления Windows для завершения миграции. |
| Событие с идентификатором 10: сбой скачивания образа ОС | Если происходит это событие, система пытается скачать еще раз. Это может привести к последовательности события с идентификатором 6, за которой следует событие с идентификатором 10, если проблема сохраняется. Распространенные причины: — Невозможность доступа к сайту загрузки. — Подключение падает во время загрузки, исчерпывает все повторные попытки. — недостаточно места на диске или недоступное расположение файла для скачивания. Дополнительные примечания: — Система проверяет наличие достаточного места на диске и создание раздела миграции при каждой загрузке. Не удается скачать, если условия не выполнены. — Помните о проблемах с временем. Если скачивание не завершено до запланированной или ручной перезагрузки, загрузка перезапускается, что может привести к длительной миграции. |
| Событие с идентификатором 11: не удалось получить ключ лицензии MTR | Это событие возникает после повторного секционирования и скачивания образа ОС. Если скачивание образа ОС не прошло успешно, системе не удается перейти к этапу извлечения ключа. |
Ошибка во время миграции
Если во время миграции возникла ошибка недопустимого пути WinPE (перенаправление на эту страницу) или произошло событие с идентификатором 9 ("Недостаточно места на диске"), выполните инструкции по восстановлению вручную, чтобы завершить миграцию на Комнаты Microsoft Teams на платформе Windows. На этом этапе процесса ваш центр 2S готов к повторному снимку с помощью Windows 11 IoT Enterprise с Комнаты Microsoft Teams в Windows, как описано в разделе Восстановление с USB-накопителя.
Рекомендации по плавной миграции
Избегайте частых перезагрузок: Во время миграции важно не перезагружать систему без необходимости. Частые перезагрузки могут перезапустить процесс загрузки, продлевая длительность миграции и создавая впечатление, что "ничего не происходит". Отслеживая эти конкретные события, вы можете эффективно отслеживать и устранять неполадки процесса миграции Surface Hub 2S.
Удаленное развертывание через Intune
- Если не удается развернуть приложение средства запуска миграции, проверка сообщения об ошибках в консоли Intune.
- Убедитесь, что устройства Surface Hub 2S правильно зарегистрированы и подключены к сети.