Восстановление & сброса для Surface Hub 2S & Surface Hub 3
Важно.
Поддержка устройств Surface Hub 2S под управлением Windows 10 для совместной работы заканчивается 14 октября 2025 г. Дополнительные сведения о временных шкалах поддержки и вариантах перехода см. в разделе Windows 10 для совместной работы выпуск ос и сведения о поддержке.
При возникновении проблем можно восстановить Surface Hub 2S или Surface Hub 3 с помощью USB-накопителя. Вы также можете сбросить Surface Hub 2S непосредственно с помощью параметров Windows.
Восстановление с USB-накопителя
С помощью USB-накопителя можно переустановить устройство до заводских параметров, даже если вы потеряли ключ BitLocker или у вас больше нет учетных данных администратора для приложения "Параметры".
С отдельного компьютера скачайте образ восстановления .zip файла с веб-сайта Surface Recovery.
Убедитесь, что вы скачали соответствующий образ для Surface Hub:
Важно.
Для устройств Surface Hub 2S: используйте образ восстановления обновления Windows 10 для совместной работы 2022.
Для устройств Surface Hub 3 и устройств Hub 2S, уже перенесенных в Комнаты Teams: используйте образ Windows 11 IoT Enterprise с Комнаты Microsoft Teams в Windows.В поле поиска на панели задач введите диск восстановления и выберите Создать диск восстановления или Диск восстановления в результатах. Может потребоваться ввести пароль администратора или подтвердить свой выбор.
В поле Контроль учетных записей пользователей выберите Да.
Снимите флажок Резервное копирование системных файлов на диск восстановления проверка и нажмите кнопку Далее.
Выберите USB-накопитель, а затем нажмите кнопку Далее > создать. Некоторые служебные программы необходимо скопировать на диск восстановления, что может занять несколько минут.
Совет
Используйте накопитель USB 3.0 в формате FAT32 с помощью:
- Не менее 16 ГБ хранилища для Windows 10 для совместной работы выпуска.
- Не менее 32 ГБ хранилища для Windows 11 Интернета вещей с Комнаты Microsoft Teams в Windows.
Когда диск восстановления будет готов, нажмите кнопку Готово.
Дважды щелкните ранее скачанный образ восстановления .zip файл, чтобы открыть его.
Выберите все файлы из папки образа восстановления, скопируйте их в корень USB-накопителя, а затем нажмите кнопку Выбрать, чтобы заменить файлы в назначении.
После завершения копирования файлов выберите значок Безопасное удаление оборудования и извлечения мультимедиа на панели задач и удалите USB-накопитель.
Подключите USB-накопитель к любому порту USB-C или USB-A на Surface Hub. Выключите концентратор, а затем загрузитесь с USB-накопителя.
Загрузка Surface Hub с USB-накопителя
Совет
Если устройство было отключено или произошло резкое отключение питания или вытащил шнур питания, подождите не менее 15 секунд, прежде чем пытаться загрузиться с USB.
При нажатии кнопки Уменьшения громкости нажмите кнопку Питания .
Нажимайте обе кнопки, пока не увидите логотип Windows.
Отпустите кнопку питания , но продолжайте удерживать кнопку уменьшения громкости , пока не начнется пользовательский интерфейс установки.

На экране выбора языка выберите язык интерфейса для Surface Hub.
Выберите Восстановить с диска и полностью очистите диск, а затем нажмите кнопку Восстановить. Если вам будет предложено ввести ключ BitLocker, выберите Пропустить этот диск. Surface Hub перезагружается несколько раз и может занять час или более, чтобы завершить процесс восстановления.
Когда появится экран первой настройки, удалите USB-накопитель и завершите первую настройку.
Сброс Surface Hub 2S
Только для Surface Hub 2S можно восстановить устройство с помощью приложения "Параметры". Войдите в Surface Hub 2S с учетными данными администратора, откройте приложение Параметры , выберите Обновить & безопасности, а затем выберите Восстановление.
Важно.
Перед сбросом устройства убедитесь, что у вас есть ключ BitLocker, так как вам будет предложено ввести его позже. Дополнительные сведения см. в статье Сохранение ключа BitLocker .
Чтобы сбросить Surface Hub 2S, выберите Начало работы.
Когда появится окно Готово к сбросу этого устройства , нажмите кнопку Сбросить.
Совет
Когда центр перезагрузится в раздел восстановления, он предложит ввести ключ BitLocker. Пропуск запроса приведет к сбою сброса. После ввода ключа BitLocker центр переустановит операционную систему из раздела восстановления. Это может занять до одного часа.
Чтобы перенастроить устройство, запустите программу установки в первый раз.
Если вы управляете устройством с помощью Microsoft Intune или другого решения для управления мобильными устройствами, удалите предыдущую запись и повторно зарегистрируйте новое устройство. Дополнительные сведения см. в статье Удаление устройств с помощью очистки, снятия с учета или отмены регистрации устройства вручную.
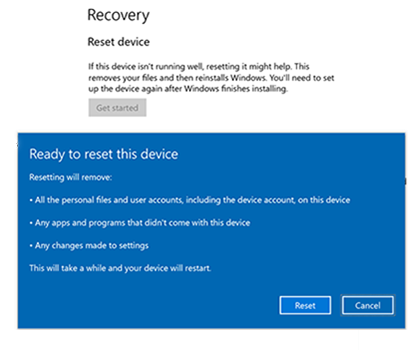
Устранение неполадок и распространенные проблемы
| Проблема | Примечания |
|---|---|
| Не удается скачать образ восстановления с веб-сайта Surface Recovery | Попробуйте скачать его в другой сети; в идеале— автономное устройство, не присоединенное к домену, с открытым доступом к Интернету (без прокси-серверов). |
| Вам будет предложено ввести ключ восстановления. | Выберите параметр Пропустить этот диск. |
| Сбой BMR на уровне 99% или X% | Проверьте следующие потенциальные проблемы: - Connections. Убедитесь, что USB-накопитель подключен непосредственно к USB-порту в вычислительном картридже, расположенном на задней части Surface Hub 2S. Удалите все кабели, которые могут использоваться. - Дисковое пространство. Убедитесь, что на USB-диске достаточно места для образа (образ BMR может занимать больше места на диске, чем доступный размер). - Поврежденный образ восстановления. Попробуйте воссоздать образ, выполнив описанные выше действия, чтобы убедиться, что он не был поврежден во время установки. - Возможный сбой оборудования. Если он доступен, попробуйте установить USB-накопитель на другой surface Hub и проверьте, можно ли успешно загрузиться на диск. Если да, это может указывать на сбой оборудования, который требует открытия обращения в службу поддержки. |
| Подготовка автоматического восстановления не отображается | Убедитесь, что вы выполнили следующие действия, как показано в предыдущем разделе Загрузка Surface Hub с USB-накопителя и повторили здесь: 1. При нажатии кнопки уменьшения громкости нажмите кнопку Питания. 2. Нажимайте обе кнопки, пока не увидите логотип Windows. 3. Отпустите кнопку питания, но продолжайте удерживать громкость пока не начнется установка пользовательского интерфейса. - Тестирование на другом Устройстве Surface Hub. Если он доступен, попробуйте установить USB-накопитель на другой surface Hub и проверьте, можно ли успешно загрузиться на диск. Если да, это может указывать на сбой оборудования, который требует открытия обращения в службу поддержки. |
| USB не распознана |
-
Проверьте изображение. Убедитесь, что образ создан правильно. Все файлы образа восстановления должны быть извлечены из исходного ZIP-файла и сохранены в корневой каталог USB-накопителя [корневой каталог — это верхний уровень USB-накопителя]. - Проверьте формат USB. Убедитесь, что используется поддерживаемый USB-накопитель. Это должен быть диск USB 3.0 с 16 ГБ или 32 ГБ хранилища в формате FAT32. Вы можете проверка, распознает ли ноутбук USB и присутствует ли образ BMR. — Если USB-накопитель правильно отформатирован, но по-прежнему не работает, попробуйте использовать другую марку USB. — Используйте usb-C-устройство флэш-памяти и запустите процесс с самого начала. — Дважды проверка, что вы выполнили следующий шаг, как показано ранее в разделе Восстановление с USB-накопителя и повторили здесь: Подключите USB-накопитель к любому порту USB-C или USB-A на Surface Hub 2S или Surface Hub 3. Выключите концентратор, а затем загрузитесь с USB-накопителя. Попробуйте подключиться к другому порту USB-C или USB-A на Surface Hub 2S или Surface Hub 3. |
обратитесь в службу поддержки
Если у вас есть вопросы или вам нужна помощь, вы можете создать запрос в службу поддержки.