Deploying the Microsoft Dynamics NAV Web Server Components in a Three Computer Environment
In this scenario, you install the Microsoft Dynamics NAV Web Server components, Microsoft Dynamics NAV Server, and the SQL Server database components on separate computers.
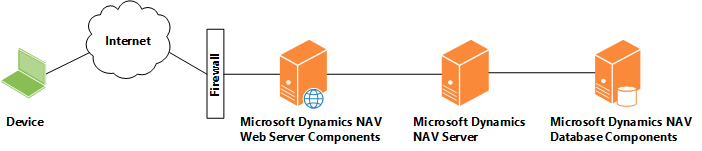
This article also applies to deploying the Microsoft Dynamics NAV Phone client and Microsoft Dynamics NAV Tablet client.
Tip
For a step-by-step example that describes how to deploy this scenario, see Walkthrough: Installing the Microsoft Dynamics NAV Web Server Components on Three Computers.
Pre-Installation Tasks
The following table includes tasks to perform before you install the Microsoft Dynamics NAV Web Server components.
| Task | Description | For more information, see |
|---|---|---|
| Make sure that system requirements are met. | Verify that the computer has the required hardware and software installed. | System Requirements for Microsoft Dynamics NAV |
| Install Internet Information Services | When you install the Microsoft Dynamics NAV Web Server components, Dynamics NAV Setup creates a website for the Microsoft Dynamics NAV Web client on IIS. If IIS is already installed, then make sure that the required features are enabled. Note: Instead of installing and configuring IIS manually, you can use Dynamics NAV Setup to install IIS and enable the required features. |
How to: Install and Configure Internet Information Services for Microsoft Dynamics NAV Web Client |
| Determine the TCP port for the Microsoft Dynamics NAV Web client and allow communication on the port through Windows Firewall. | Dynamics NAV Setup creates a website on IIS for the Microsoft Dynamics NAV Web client. During Setup, you will have to choose the port to use for the site. The default port that is used in Dynamics NAV Setup is port 8080. If you are not sure of which port to use, then use the default port. If the computer is running Windows 7, 8 or 8.1 with Windows Firewall enabled, then you have to create an inbound rule that allows communication on the port. |
How to: Create an Inbound Rule in Windows Firewall for the Port of Microsoft Dynamics NAV Web Client |
| Set up the service account for Microsoft Dynamics NAV Server and the SQL Server database. | Optional. When you install Microsoft Dynamics NAV Server, you can specify a user account that will be used to log on to the Microsoft Dynamics NAV Server instance and Dynamics NAV database. The default service account is Network Service. If you want to use Network Service, then no action is required for this task. | Provisioning the Microsoft Dynamics NAV Server Account. |
| Obtain and install an SSL certificate. | Optional. If you want to configure SSL on the connection to Microsoft Dynamics NAV Web client, then complete the following procedures: - Obtain an SSL certificate. - Import the certificate into the local computer store of the computer on which you will install the Microsoft Dynamics NAV Web Server components. - Obtain the certificate's thumbprint. Note: You can also configure SSL after you have installed the Microsoft Dynamics NAV Web client. For more information, see Post-installation Tasks. |
How to: Configure SSL to Secure the Connection to Microsoft Dynamics NAV Web Client |
Installation Tasks
The following table includes tasks for installing the Microsoft Dynamics NAV Web client.
| Task | Description | For more information, see |
|---|---|---|
| Install the Dynamics NAV database components. | On the computer designated for SQL Server, run Dynamics NAV Setup and choose the SQL Server Database Components option. | How to: Run Setup |
| Start the SQL Server Browser Service on the SQL Server computer. | This task is only required if you are using a named database instance for Dynamics NAV. By default, Dynamics NAV uses the database instance named NAVDEMO. The SQL Server Browser Service is required so that the database instance can be discovered by the Microsoft Dynamics NAV Server instance, which in this scenario, is another computer. To start the SQL Server, use SQL Server Configuration Manager. | How to: Start SQL Browser Service |
| Install Microsoft Dynamics NAV Server. | On the computer designated for the Microsoft Dynamics NAV Server, run Dynamics NAV Setup and choose the Server option. | How to: Run Setup |
| Install the Microsoft Dynamics NAV Web Server components. | On the web server computer, run Dynamics NAV Setup and choose the Web Server Components option. | How to: Install the Web Server Components |
| Configure delegation from the web server to Microsoft Dynamics NAV Server. | Because Microsoft Dynamics NAV Server is running on a different computer than the Microsoft Dynamics NAV Web Server components, you must configure computer running Microsoft Dynamics NAV Web Server components to delegate its access to Microsoft Dynamics NAV Server on behalf of the device trying to access the Microsoft Dynamics NAV Web client. | How to: Configure Delegation for Microsoft Dynamics NAV Web Client |
Post-installation Tasks
The following table includes tasks that configure the Microsoft Dynamics NAV Web Server components after installation. These tasks are optional depending on your organizational and network requirements.
| Task | Description | For more information, see |
|---|---|---|
| Change the user authentication method. | The Microsoft Dynamics NAV Web client supports the same authentication methods as the Microsoft Dynamics NAV Windows client, which include Windows, UserName, NavUserPassword, and AccessControlService. By default, the Microsoft Dynamics NAV Web client uses Windows authentication. | How to: Configure Authentication of Microsoft Dynamics NAV Web Client Users |
| Secure the connection to the Microsoft Dynamics NAV Web client with SSL. | You can help secure Dynamics NAV data that is transmitted over the Internet by enabling Secure Sockets Layer (SSL) on the connection to the Microsoft Dynamics NAV Web client. | How to: Configure SSL to Secure the Connection to Microsoft Dynamics NAV Web Client |
| Change the user authentication method. | The Microsoft Dynamics NAV Web client supports the same authentication methods as the Microsoft Dynamics NAV Windows client, which include Windows, UserName, NavUserPassword, and AccessControlService. By default, the Microsoft Dynamics NAV Web client uses Windows authentication. | How to: Configure Authentication of Microsoft Dynamics NAV Web Client Users |
| Set up multiple Microsoft Dynamics NAV Web client applications on a website. | You can set up multiple web server instances for the Microsoft Dynamics NAV Web client on the existing website. The web server instances will use the same address (URL) except with an alias that specifies the specific application. | Creating and Managing Dynamics NAV Web Server Instances Using PowerShell |
| Configure web browsers on devices. | The Microsoft Dynamics NAV Web client supports several different web browsers. To access the Microsoft Dynamics NAV Web client, the web browser must be enabled on a device with cookies and JavaScript. | Configuring the Web Browser for the Microsoft Dynamics NAV Web Client |
See Also
Deploying the Microsoft Dynamics NAV Web Server Components
Deploying the Microsoft Dynamics NAV Web Server Components in a Single Computer Environment
Deploying the Microsoft Dynamics NAV Web Server Components in a Two Computer Environment