How to: Install the Web Server Components using Setup Wizard
To deploy the Microsoft Dynamics NAV Web client and Microsoft Dynamics NAV Tablet client, you install the Microsoft Dynamics NAV Web Server components on a computer that is running Internet Information Services (IIS). To access the Microsoft Dynamics NAV Web client, you must have a web browser and a network connection to a Microsoft Dynamics NAV Server instance that connects to a Dynamics NAV database. The following illustration shows the components involved in the setup.
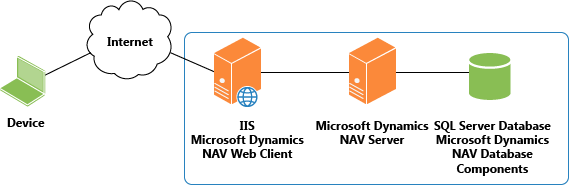
You can install Microsoft Dynamics NAV Web Server components on the same computer as the Microsoft Dynamics NAV Server or on a separate computer.
Important
The Dynamics NAV mobile app and web client aren't supported in a deployment scenario that uses Azure Active Directory Application Proxy.
Tip
You do not need a Microsoft Dynamics NAV Server instance or SQL Server database to install the Microsoft Dynamics NAV Web Server components. You can install these components separately and then later configure the Microsoft Dynamics NAV Web Server components to use them.
Prerequisites
Microsoft Dynamics NAV 2018 installation media. For example, this could be a DVD or network drive that contains the Microsoft Dynamics NAV 2018 installation files.
Verify that the system requirements are met on the computer that you want to install Microsoft Dynamics NAV Web Server components. For more information, see System Requirements for Microsoft Dynamics NAV.
(Optional) Install Internet Information Services manually.
Dynamics NAV Setup can install and configure IIS. If IIS is already installed, then Setup will enable any required features that are not currently enabled. If you want to install and configre IIS manually, see How to: Install and Configure Internet Information Services for Microsoft Dynamics NAV Web Client.
(Optional) Get and install a certificate to configure SSL on the connection to Microsoft Dynamics NAV Web clients.
You will have to import the certificate into the local computer store of the computer on which you will install the Microsoft Dynamics NAV Web Server components, and then get the certificate's thumbprint, which you will use during Setup.
If you do not want to configure SSL now, you can configure it after installation. For more information, see How to: Configure SSL to Secure the Connection to Microsoft Dynamics NAV Web Client.
To install Microsoft Dynamics NAV Web Server components using the Dynamics NAV Setup Wizard
On the computer that is running IIS, open the Microsoft Dynamics NAV 2018 installation media.
Double-click the setup.exe file to start the Dynamics NAV Setup Wizard.
If you have already installed one or more Dynamics NAV components on the computer, you will see the Maintenance page instead of the Welcome page. In this case, choose Add or remove components, and then go to step 7.
Choose the Next button.
To accept the license terms, choose I accept.
On the Dynamics NAV Setup page, choose Choose an installation option.
On the Choose an Installation Option page, choose Custom.
On the Customize the Installation page, select the Web Server Components, and then choose Run from My Computer.
Choose the Next button to go to the Specify Parameters page.
In the Server section, set the following parameters to configure the Microsoft Dynamics NAV Server instance.
Parameter Description Server Name Specifies the name of the computer that is running Microsoft Dynamics NAV Server for this client. Client Services Port The listening TCP port for the computer that is running Microsoft Dynamics NAV Server. Service Name The name of the Microsoft Dynamics NAV Server instance to connect to. Make a note of this name because it will be part of the address for opening the Microsoft Dynamics NAV Web client in a browser. Note
If you currently do not know the Microsoft Dynamics NAV Server instance or you want set up the Microsoft Dynamics NAV Server later, then use the default values.
In the Web Server Components section, set the Port parameter to the TCP port to use for the Microsoft Dynamics NAV Web client website.
If you want to add an item on the Start menu for opening the Microsoft Dynamics NAV Web client, set the Add link to Start menu parameter to Yes.
Set the Install IIS prerequisites parameter to one of the following values.
Value Description Install Setup enables IIS and the required features for the Microsoft Dynamics NAV Web client and installs the Microsoft Dynamics NAV Web Server components. If IIS is already enabled on the computer, then Setup enables any required features that are not currently enabled. Detect Setup detects whether IIS and the required features for the Microsoft Dynamics NAV Web client are enabled on the computer, and then does the following:
- If the required IIS features are enabled, then Setup installs the Microsoft Dynamics NAV Web Server components.
- If any IIS features are not enabled, then Setup does not install the Microsoft Dynamics NAV Web Server components and an error report is generated that lists the required features. You must enable the required features, and then run Setup again to install the Microsoft Dynamics NAV Web Server components.Skip Setup installs the Microsoft Dynamics NAV Web Server components without detecting whether IIS or the required features are enabled. Setup does not change the IIS setup. Verify the parameters, and then choose Apply to complete the installation.
When Setup is complete, choose the Close button.
A website called Microsoft Dynamics NAV 2018 Web Client is added on the IIS. The website includes a web application that has the name DynamicsNAV110, which corresponds to the name of the Microsoft Dynamics NAV Server instance used. The physical path of the web application is: C:\inetpub\wwwroot\DynamicsNAV110.
The Microsoft Dynamics NAV Web Server components are also installed in the %systemroot%\Program Files\Microsoft Dynamics NAV\110\Web Client folder of the computer.
For more information about the Microsoft Dynamics NAV Web client installation on IIS, see Deploying the Microsoft Dynamics NAV Web Server Components.
If Microsoft Dynamics NAV Web Server components is installed on Windows 7, 8, or 8.1 create an inbound rule in the Windows Firewall to allow communication on the TCP port that you chose during Setup.
For more information, see How to: Create an Inbound Rule in Windows Firewall for the Port of Microsoft Dynamics NAV Web Client.
To open the Microsoft Dynamics NAV Web client
From the computer on which you installed the Microsoft Dynamics NAV Web Server components, do one of the following:
Choose Start, in the Search box, type Microsoft Dynamics NAV 2018 Web Client, and then choose the related link
Open a web browser, and then in the address box, type:
https://localhost:port/ServiceNameOr for Microsoft Dynamics NAV 2017:
https://localhost:port/webclientReplace
portandServiceNamewith that values that you chose during Setup. For example, the address with the default installation is:https://localhost:8080/DynamicsNAV110
For more information, see How to: Open the Microsoft Dynamics NAV Web Client. If you get an error when trying to open the Microsoft Dynamics NAV Web client, see Troubleshooting the Microsoft Dynamics NAV Web Client Installation for information about resolving the problem.
Next Steps
If the Microsoft Dynamics NAV Web Server components is installed on a different computer than Microsoft Dynamics NAV Server, set up delegation on Microsoft Dynamics NAV Server from the Microsoft Dynamics NAV Web client.
For more information, see How to: Configure Delegation for Microsoft Dynamics NAV Web Client.
If you want to change the Microsoft Dynamics NAV Server instance that the Microsoft Dynamics NAV Web client connects to, then modify the configuration file for the Microsoft Dynamics NAV Web client website.
For more information, see How to: Change the Microsoft Dynamics NAV Server for the Microsoft NAV Web Client.
If you want to help secure the communication with the Microsoft Dynamics NAV Web client, configure SSL.
For more information, see How to: Configure SSL to Secure the Connection to Microsoft Dynamics NAV Web Client.
See Also
Deploying the Microsoft Dynamics NAV Web Server Components
Troubleshooting the Microsoft Dynamics NAV Web Client Installation