Краткое руководство. Сведения о возможностях Power BI для бизнес-пользователей
ОБЛАСТЬ ПРИМЕНЕНИЯ:служба Power BI для бизнес-пользователей
служба Power BI для разработчиков и разработчиков
Power BI Desktop
требуется лицензия Pro или Premium
В этом кратком руководстве показано, как взаимодействовать с служба Power BI для обнаружения бизнес-аналитики на основе данных. Эта статья не предназначена для глубокого погружения, а скорее быстрой поездки по многим действиям, доступным для бизнес-пользователей Power BI.
Если вы не зарегистрировались на служба Power BI, зарегистрируйтесь на бесплатную пробную версию перед началом работы.
Что такое Power BI?
Power BI — это коллекция программных служб, приложений и соединителей, которые взаимодействуют друг с другом, чтобы превратить разрозненные источники данных в согласованные, визуально иммерсивные и интерактивные аналитические данные. Данные могут быть простой электронной таблицей Excel или коллекцией данных из разных источников данных. Независимо от того, Power BI позволяет легко подключаться к источникам данных, визуализировать (или обнаруживать), что важно, и поделиться ими с кем-либо или всем, кого вы хотите.
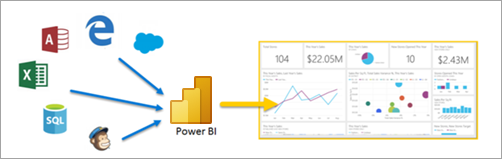
Откройте служба Power BI в браузере или на мобильном устройстве. Вы и ваши коллеги работают из тех же доверенных приложений, панелей мониторинга и отчетов, которые обновляются и обновляются автоматически, поэтому вы всегда работаете с самым свежим содержимым.
Режим чтения
Существует два режима взаимодействия с отчетами в служба Power BI: режим редактирования и чтения. Если вы являетесь бизнес-пользователем, скорее всего, вы используете режим чтения для использования отчетов, созданных другими пользователями. Представление редактирования используется конструкторами отчетов, которые создают отчеты и совместно используют их вместе с вами. Представление чтения — это способ изучения и взаимодействия с отчетами, созданными коллегами.
Выбор представления редактирования и просмотра
Большинство отчетов открываются в режиме чтения. Чтобы перейти из режима чтения в режим редактирования, выберите "Изменить " на панели действий. Если изменение неактивно, это означает, что у вас нет разрешений на редактирование отчета.

Чтобы вернуться к режиму чтения, выберите режим чтения на панели действий.

Даже в режиме чтения содержимое не является статическим. Вы можете искать тенденции, аналитические сведения и другие бизнес-аналитики. Срез и диктовка содержимого, и даже задавать вопросы с помощью собственных слов. Или сидеть на спине и позволить вашим данным обнаруживать интересные аналитические сведения для вас; отправляет оповещения при изменении данных и отчетах электронной почты вам по заданному расписанию. Все ваши данные в любое время в облаке или локальной среде с любого устройства.
Дополнительные сведения об этих функциях и многое другое.
Содержимое Power BI
При использовании термина "содержимое" в Power BI мы ссылаемся на такие элементы, как отчеты, панели мониторинга и приложения. Это стандартные блоки, которые используются для изучения данных и принятия бизнес-решений.
Примечание.
Панели мониторинга, отчеты и приложения также можно просматривать и совместно использовать на мобильных устройствах.
Приложения
Приложение — это тип контента Power BI, который объединяет связанные панели мониторинга, отчеты, книги и многое другое в одном месте. Приложение может иметь одну или несколько панелей мониторинга и одну или несколько отчетов, все вместе. Конструкторы Power BI создают приложения и распространяют и совместно используют приложения с бизнес-пользователями, как вы.
Одним из способов просмотра приложений является выбор приложений на панели навигации и открытие приложения.
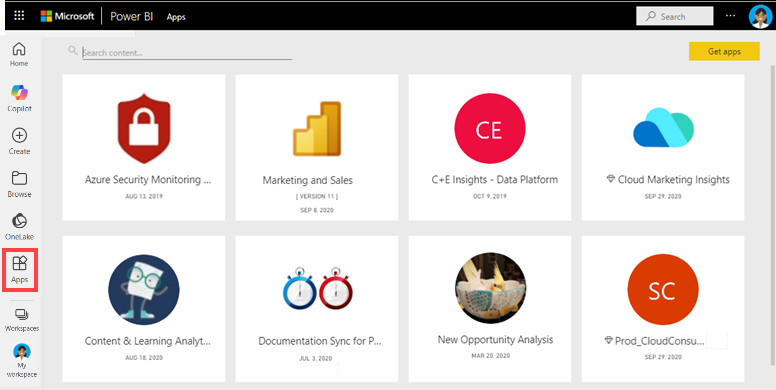
Дополнительные сведения о просмотре приложений см. в статье "Приложения Power BI".
Отчеты
Отчет Power BI — это много перспективное представление семантической модели с визуальными элементами, которые представляют различные результаты и аналитические сведения из этой семантической модели. Отчет может содержать один визуальный элемент или страницы, полные визуальных элементов. Конструкторы Power BI создают отчеты и распространяют отчеты и совместно используют отчеты с бизнес-пользователями, как вы.
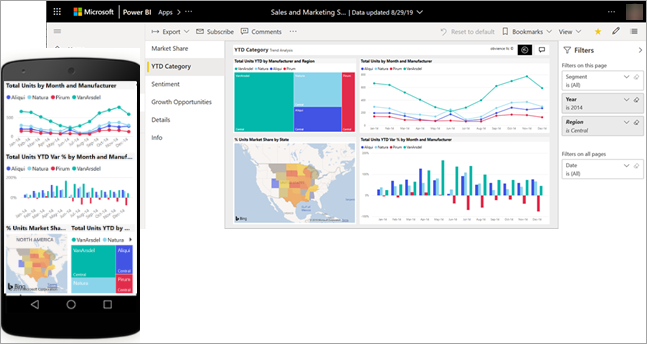
Сведения о просмотре отчетов см . в отчетах Power BI.
Панели мониторинга
Панель мониторинга Power BI — это одна страница, часто называемая холстом, которая использует визуализации для рассказа о ней. Так как она ограничена одной страницей, хорошо разработанная панель мониторинга содержит только наиболее важные элементы этой истории.
Визуализации, которые отображаются на панели мониторинга, называются плитками и закрепляются на панели мониторинга конструкторами отчетов. В большинстве случаев при выборе плитки вы перейдете на страницу отчета, на которой была создана визуализация.
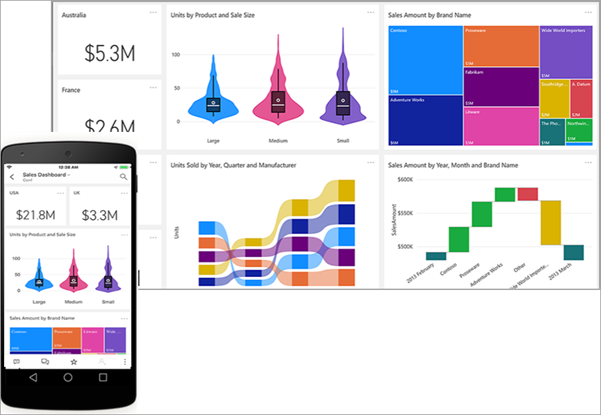
Сведения о просмотре панелей мониторинга см. в разделе "Панели мониторинга Power BI".
Взаимодействие с служба Power BI
Совместная работа с коллегами
Оставьте электронную почту. Добавьте личный комментарий или начните беседу с коллегами по панели мониторинга, прямо там на этой панели мониторинга. Функция комментариев — лишь один из способов совместной работы с другими пользователями.
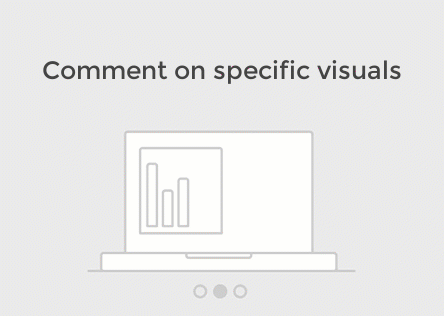
Узнайте больше о комментариях.
Сидеть на спине и позволить Power BI работать для вас
Два из способов, которыми служба Power BI работает с подписками и оповещениями.
Подписка на панель мониторинга (или отчет)
Не обязательно открывать Power BI для мониторинга панели мониторинга. Вместо этого вы можете подписаться, и Power BI отправляет моментальный снимок этой панели мониторинга по заданному расписанию.
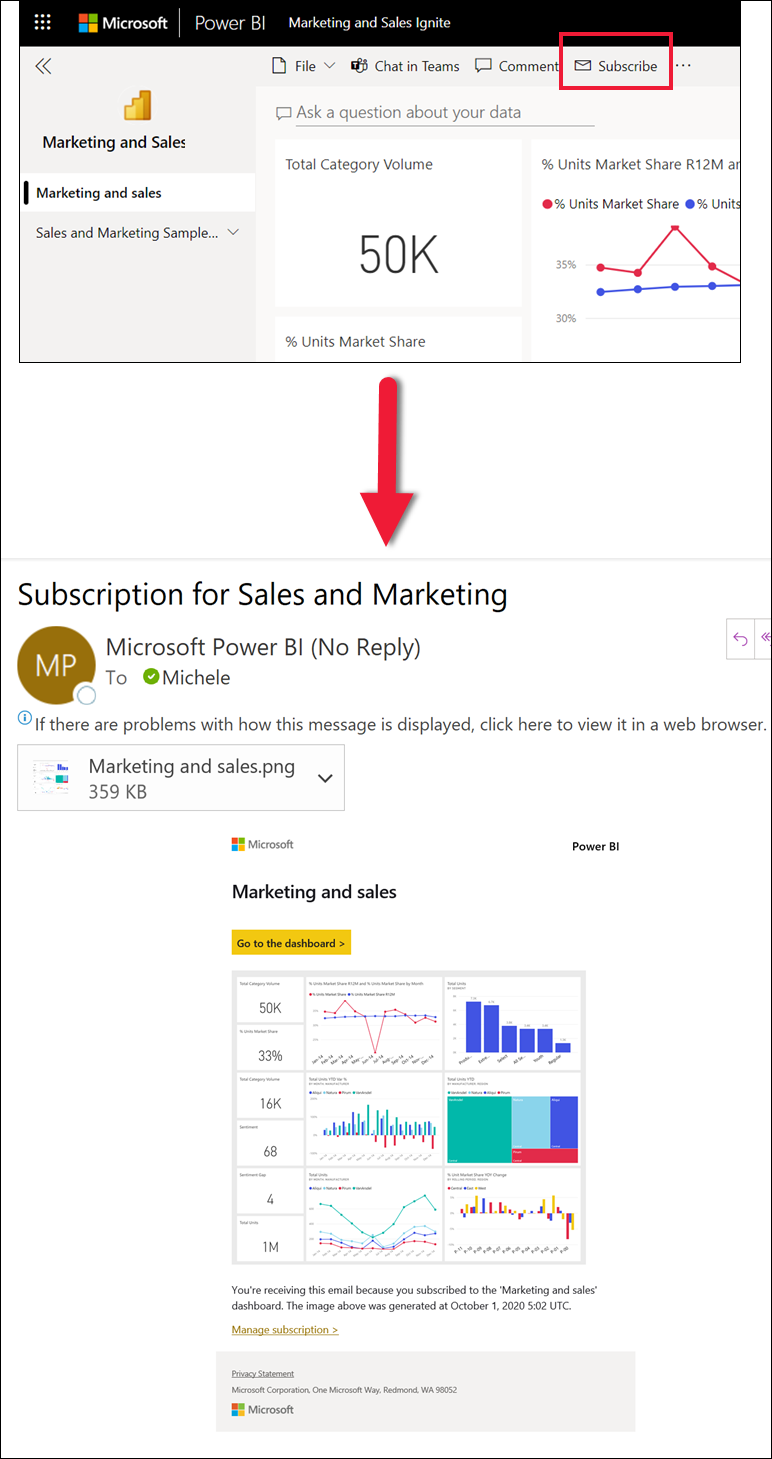
Дополнительные сведения о подписках Power BI.
Получение оповещений о достижении данными порога
Ваши данные живут, и визуальные элементы обновляются автоматически. Если вы хотите получать уведомления о том, что данные изменяются выше или ниже заданного порогового значения, используйте оповещения о данных. Оповещения работают на датчиках, ключевых показателях эффективности и карточках.
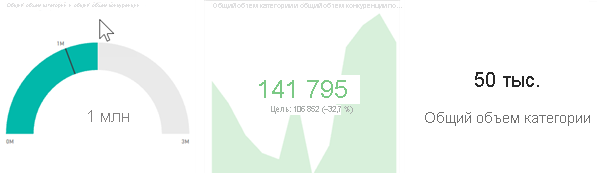
Power BI отправляет сообщение электронной почты, когда значение увеличивается или уменьшается после заданного ограничения.
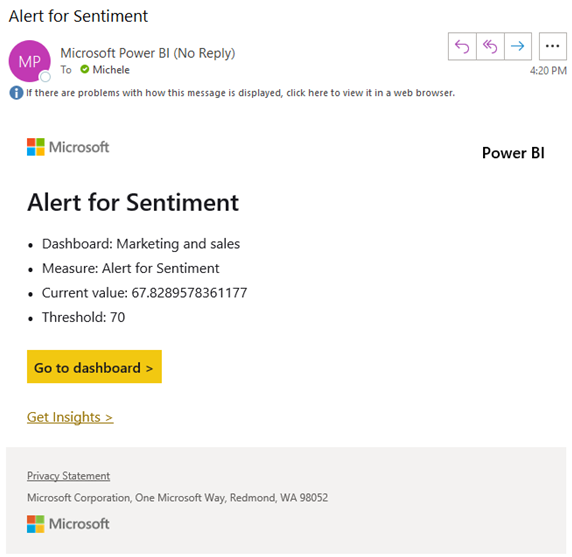
Дополнительные сведения о оповещениях Power BI.
Используйте Q&A, чтобы задать вопросы с помощью естественного языка
Иногда самый быстрый способ получить ответ от ваших данных заключается в том, чтобы задать вопрос с помощью естественного языка. Поле вопросов Q&A доступно в верхней части панели мониторинга. Например, "показать мне количество больших возможностей по этапу продаж в качестве воронки".
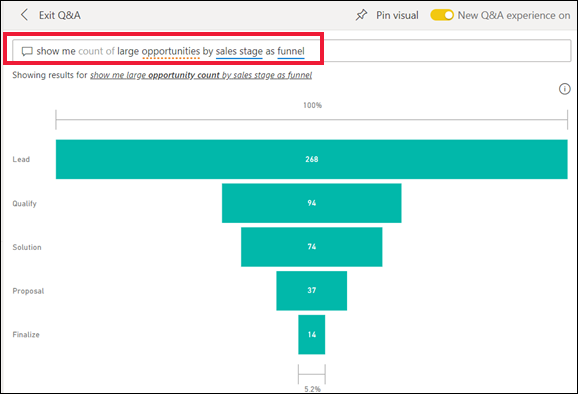
Дополнительные сведения о Power BI Q&A.
Отображение сведений о визуализации
Визуальные элементы состоят из точек данных. Наведя указатель мыши на точку данных, можно просмотреть сведения о ней.
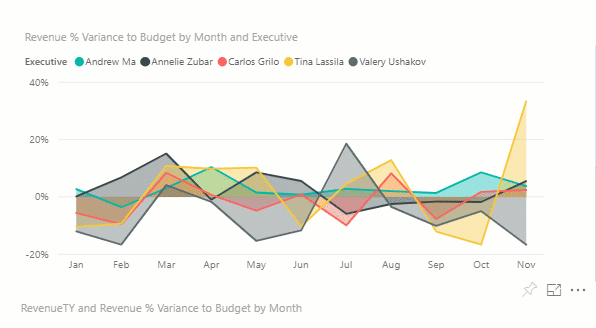
Настройка измерений отображения
Отчеты отображаются на разных устройствах с различными размерами экрана и пропорциями. Отображение по умолчанию может не быть тем, что вы хотите увидеть на устройстве.
Чтобы настроить, в правой верхней строке меню выберите значок "Вид " и выберите один из вариантов отображения.
![]()
Узнайте, как связаны все визуальные элементы на странице
Перекрестное выделение и перекрестная фильтрация связанных визуализаций на странице отчета. Визуализации на одной странице отчета все "подключены" друг к другу. Это означает, что при выборе одного или нескольких значений в одной визуализации другие визуализации, использующие то же значение на основе выбранного значения.
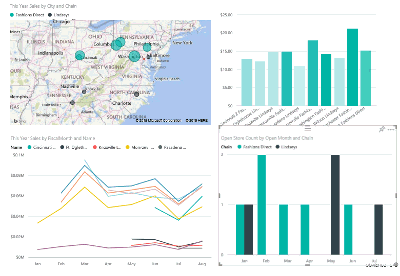
Узнайте больше о визуальных взаимодействиях.
Обновление фильтров, используемых в отчете
Откройте панель "Фильтры", чтобы отобразить фильтры, примененные к странице, отчету и визуализации.
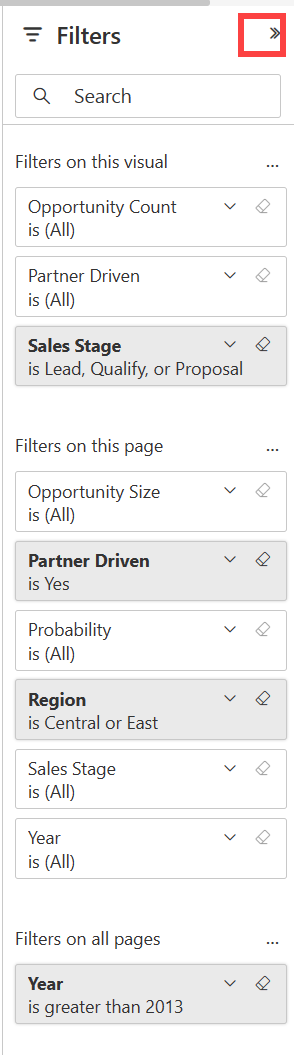
Если в отчете применены фильтры, они будут отображаться на панели "Фильтры ". Внесите изменения в фильтры, чтобы увидеть влияние на визуальные элементы. Сохраните изменения или используйте ![]() для возврата к состоянию страницы отчета по умолчанию.
для возврата к состоянию страницы отчета по умолчанию.
Увеличение масштаба отдельных визуальных элементов
Наведите указатель мыши на визуальный элемент и щелкните значок режима![]() фокусировки. При просмотре визуализации в режиме фокусировки он расширяется для заполнения всего холста отчета.
фокусировки. При просмотре визуализации в режиме фокусировки он расширяется для заполнения всего холста отчета.
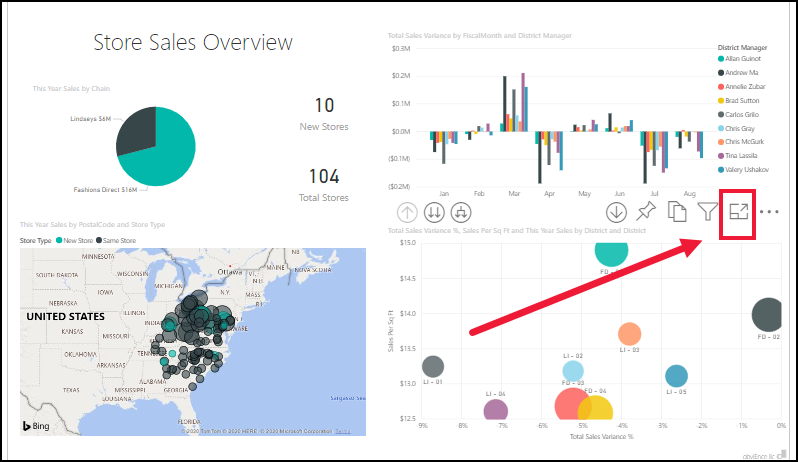
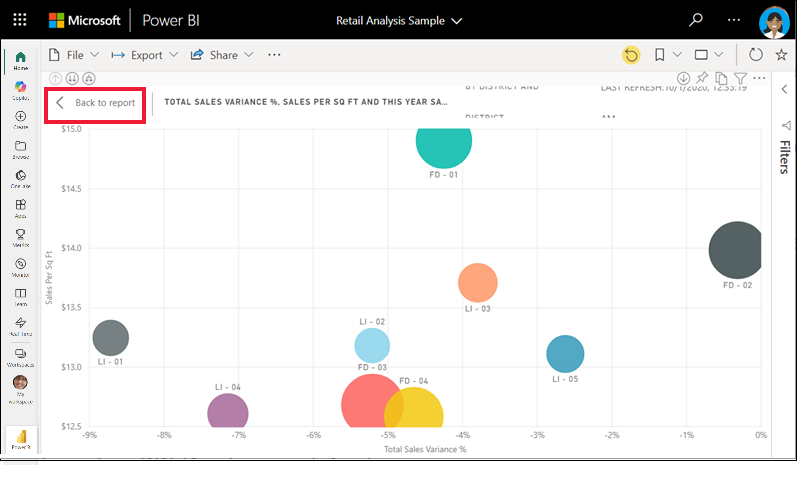
Чтобы отобразить эту же визуализацию без отвлекающих элементов меню, панели фильтров и другого хрома, выберите полный экран в раскрывающемся списке "Вид".
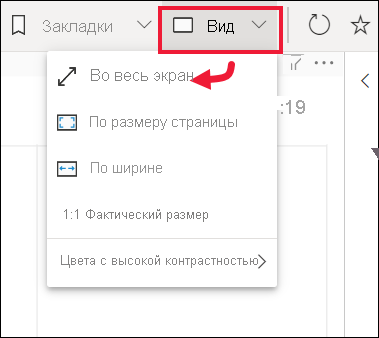
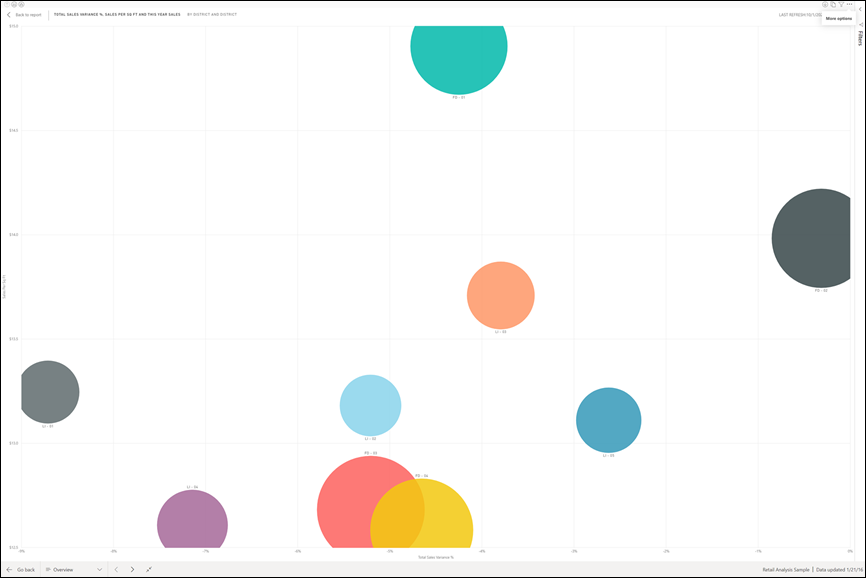
Дополнительные сведения о режиме фокусировки и полноэкранном режиме.
Сортировка визуализации
Визуальные элементы на странице отчета можно сортировать и сохранять с примененными изменениями.
Наведите указатель мыши на визуальный элемент, чтобы сделать его активным, и выберите дополнительные параметры (...), чтобы открыть параметры сортировки.
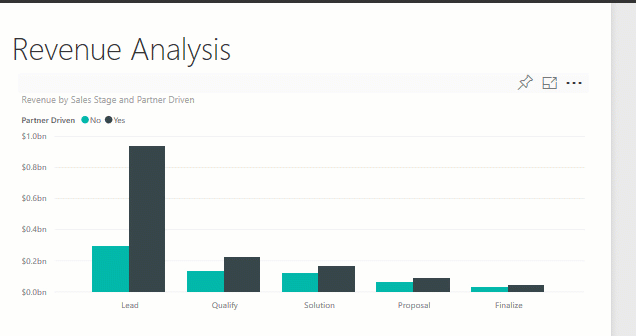
Дополнительные сведения о сортировке визуальных элементов.
Отображение данных, используемых для создания визуализации
Визуализация Power BI создается с помощью данных из базовых семантических моделей. Если вы заинтересованы в просмотре за кулисами, Power BI позволяет отобразить данные, используемые для создания визуального элемента. При выборе " Показать как таблицу" Power BI отображает приведенные ниже данные (или рядом с ней).
С помощью визуального элемента выберите дополнительные параметры (...) и выберите "Показать как таблицу".
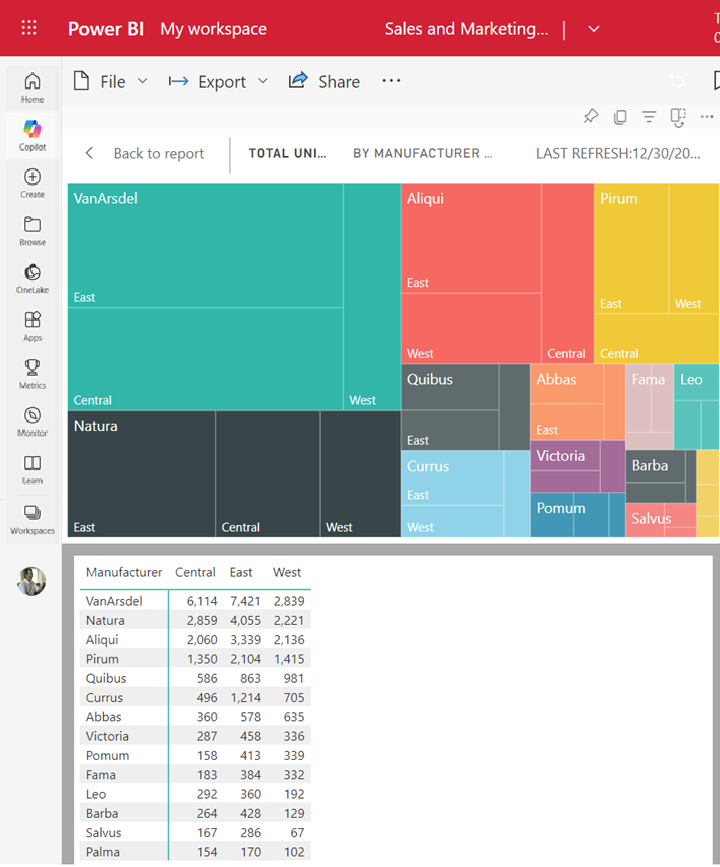
Экспорт данных в Excel
Помимо отображения данных, которые были использованы для создания визуального элемента, можно также экспортировать эти данные и просмотреть их в Microsoft Excel. При экспорте в Excel создается отдельный документ, электронная таблица, которая не является частью Power BI. Любые изменения, внесенные в файл Excel, не влияют на данные в Power BI. Если требуется тщательнее изучить данные либо использовать их в другом приложении или в каких-либо других целях, вы легко можете сделать это с помощью Power BI. Дополнительные сведения см. в статье "Экспорт данных" для создания визуализации.
Экспорт не ограничивается отдельными визуальными элементами; Вы можете экспортировать все отчеты в Excel или PowerPoint, чтобы поделиться с коллегами. Дополнительные сведения см. в статье "Анализ в Excel и Power BI" в PowerPoint.
В этой статье представлен краткий обзор только некоторых бизнес-пользователей, которые могут делать с служба Power BI.
Очистка ресурсов
Если вы подключены к приложению, в области навигации выберите "Приложения ", чтобы открыть список содержимого приложений. Наведите указатель мыши на приложение для удаления и выберите значок корзины.
Если вы импортировали или подключили к примеру отчета Power BI, откройте рабочую область "Моя рабочая область". Используя вкладки вверху, найдите панель мониторинга, отчет и семантику модели и выберите значок корзины для каждого.