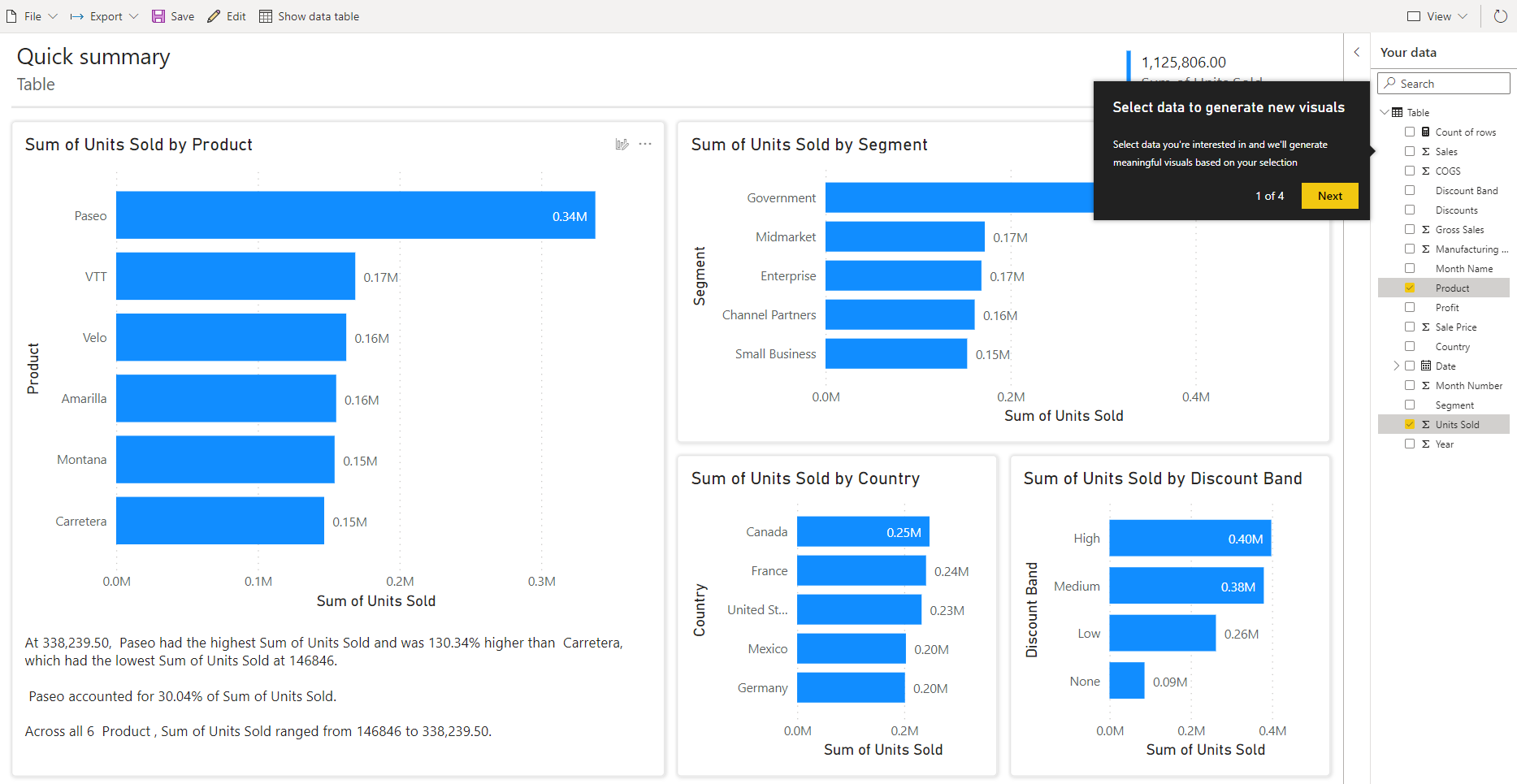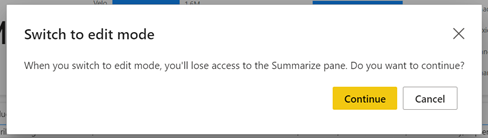Создание быстрых отчетов в служба Power BI
ОБЛАСТЬ ПРИМЕНЕНИЯ: Служба Power BI Power BI Desktop
Существует несколько способов быстрого создания отчетов в служба Power BI. Вместо скачивания приложения Power BI Desktop и импорта данных можно вставить данные прямо в Power BI в Интернете, а Power BI автоматически создает визуальные элементы.
Новые возможности создания в Power BI? Чтение отчетов в Power BI для получения некоторых кратких фоновых сведений.
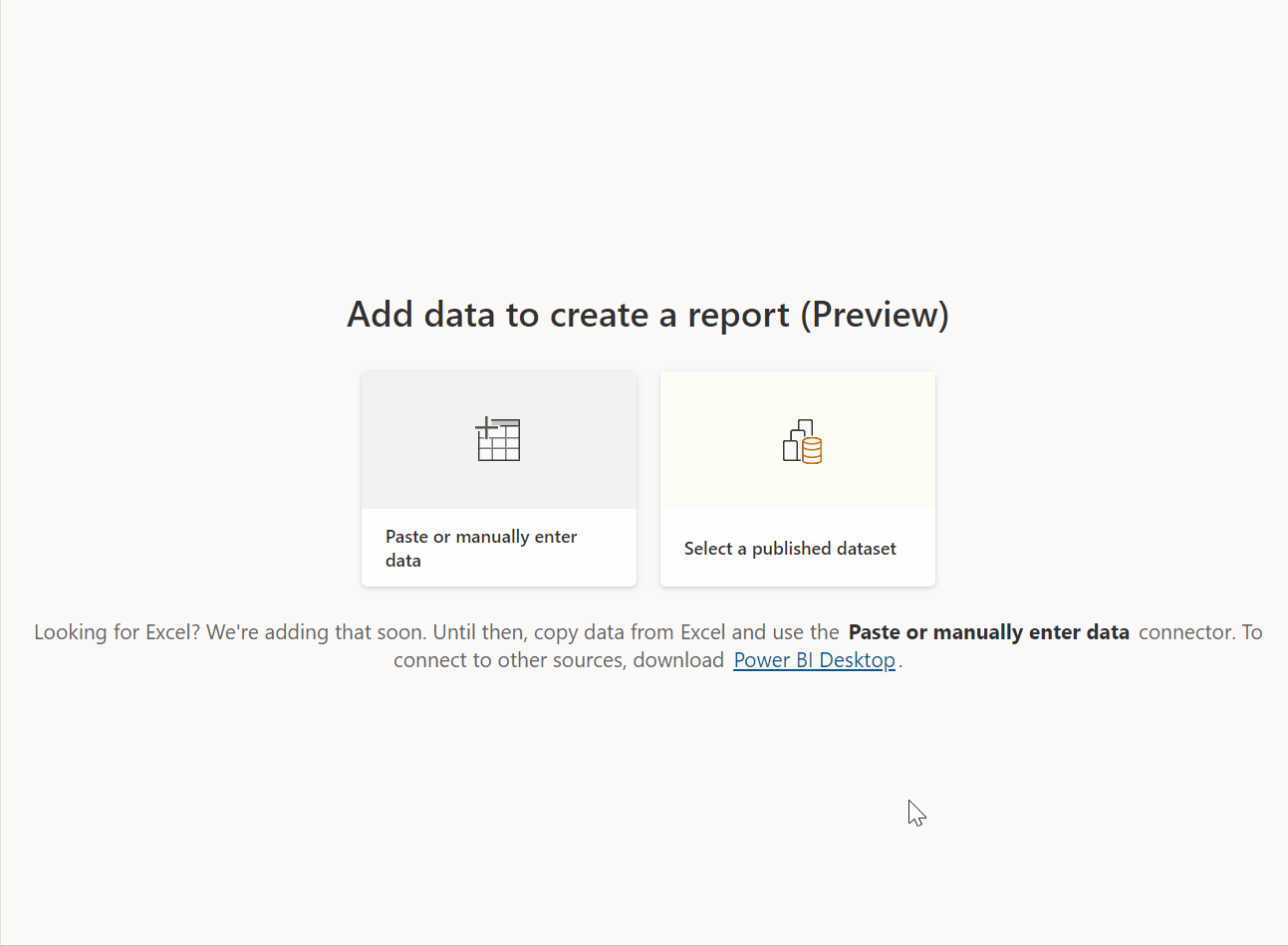
Способы создания отчетов
Продолжайте читать эту статью по основам создания быстрых отчетов. Эти другие статьи относятся к отчетам на основе определенных типов данных:
- Создание отчета из файла Excel в служба Power BI
- Быстрое создание отчета из списка или библиотеки SharePoint
- Визуализация данных из приложений Power Apps и Dynamics 365
- Взаимодействие с автоматически созданными "быстрыми" отчетами в служба Power BI
Создание быстрого отчета
В области навигации в служба Power BI можно выбрать кнопку "Создать", которая открывает страницу, в которой можно выбрать источник данных. Он также доступен из кнопки "Создать отчет" на домашней странице.
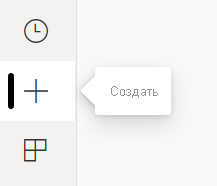
В настоящее время мы поддерживаем создание отчета только на основе существующей семантической модели или вставки или ручного ввода данных непосредственно в таблицу. С течением времени вы увидите другие параметры, такие как отправка файла Excel.
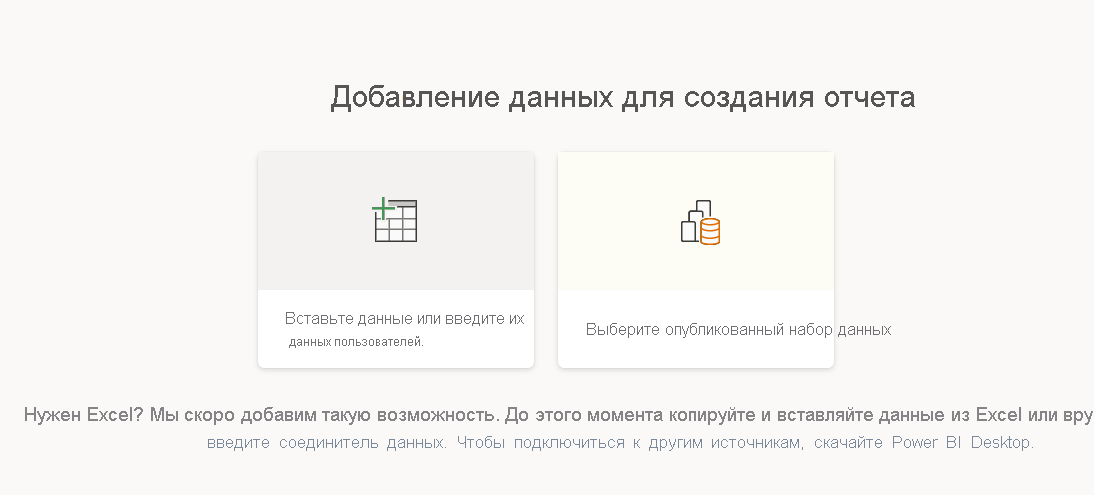
При выборе вставки или ввода данных вручную отображается сетка, в которую можно ввести данные. Вы также можете вставить данные с помощью ctrl+ V или контекстного меню.
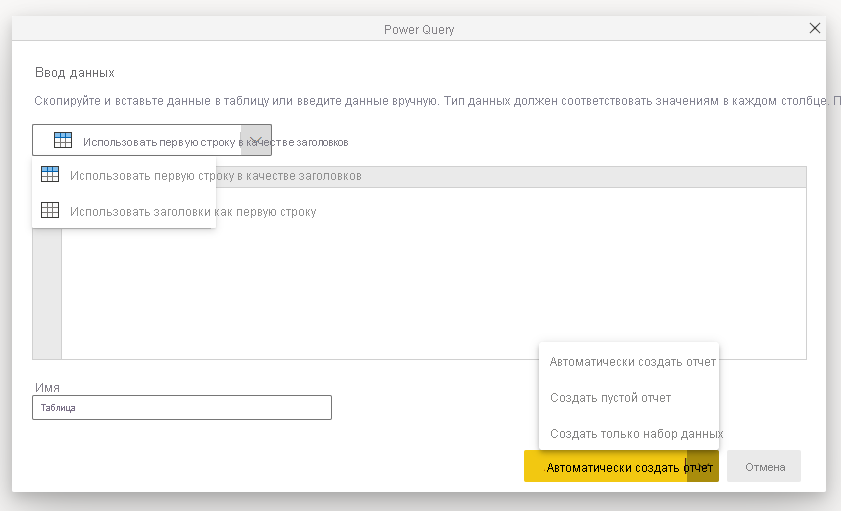
Контекстное меню можно использовать для добавления и удаления столбцов. Если вставленные данные содержат строку заголовка, выберите "Использовать первую строку в качестве заголовков " для автоматического повышения первой строки до строки заголовка. Power BI автоматически обнаруживает типы данных, но их можно задать вручную. Нажмите кнопку "Тип данных" рядом с именем столбца.
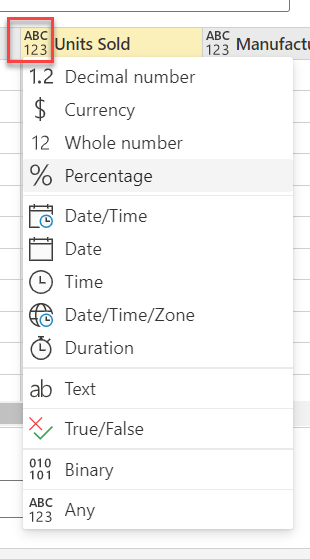
По мере создания Power BI создает новую семантику для вас и автоматически создает сводное представление данных. Эти автоматически созданные визуальные элементы продвигают вас от необработанных данных к аналитическим сведениям быстрее, чем когда-либо.
Изменение данных, которые вы видите в отчете, также легко. Используйте область данных для добавления или удаления полей из отчета. Выберите и отмените выбор полей, чтобы обновить то, что вы хотите измерить и проанализировать. Power BI автоматически отображает значимые диаграммы на основе выбора поля. Прочтите функцию "Взаимодействие с автоматически созданными" отчетами , чтобы увидеть все способы изучения и изменения этих отчетов.
Переключение на полный интерфейс редактирования
Если вы хотите переключиться на полный интерфейс редактирования, нажмите кнопку "Изменить " в строке меню. Помните, что после сохранения отчета в полном режиме редактирования невозможно вернуться в представление быстрого редактирования.
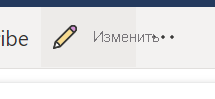
Этот интерфейс должен упростить создание отчетов о данных и разблокировать возможности создания отчетов для всего нового набора пользователей. Попробуйте создать новый интерфейс сегодня.
Рекомендации и ограничения
Чтобы просмотреть ограничения лицензирования и модели, ознакомьтесь с разделом "Рекомендации и ограничения" статьи "Взаимодействие с автоматически созданными "быстрыми" отчетами.
Получение ограничений данных
- Если вы используете параметр вставки или вручную введите данные , в настоящее время нет способа обновить данные позже. Если вы хотите добавить, изменить или удалить данные позже, необходимо снова перейти к рабочему процессу создания и получить новый отчет.
- Если у вас есть CSV-файл или файл Excel, необходимо использовать параметр вставки для добавления данных. Параметр отправки файлов будет добавлен позже.
- При копировании данных в окно вводных данных размер вставки данных не может превышать 512 КБ.
- Имя таблицы не может превышать 80 символов, а имена столбцов не могут превышать 512 символов.
- Имена таблиц и столбцов не могут содержать двойные кавычки (), периоды (.) или начальные или конечные пробелы.
- Подключения шлюза не поддерживаются для соединителей Excel и CSV.
Ограничения отчета
Если вы используете параметр "Изменить ", чтобы переключиться в полный режим редактирования и сохранить отчет, вы больше не сможете вернуться к автоматически созданному представлению с помощью области сводных данных. Power BI напоминает вам, что при нажатии кнопки "Изменить" вы больше не сможете переключиться.