Визуализация данных быстро из приложений Power Apps и Dynamics 365
Существует новый способ визуализации данных Power Apps и Dynamics 365, хранящихся в Dataverse. С помощью одного щелчка Power BI автоматически создает набор визуальных элементов для изучения и поиска аналитических сведений в данных.
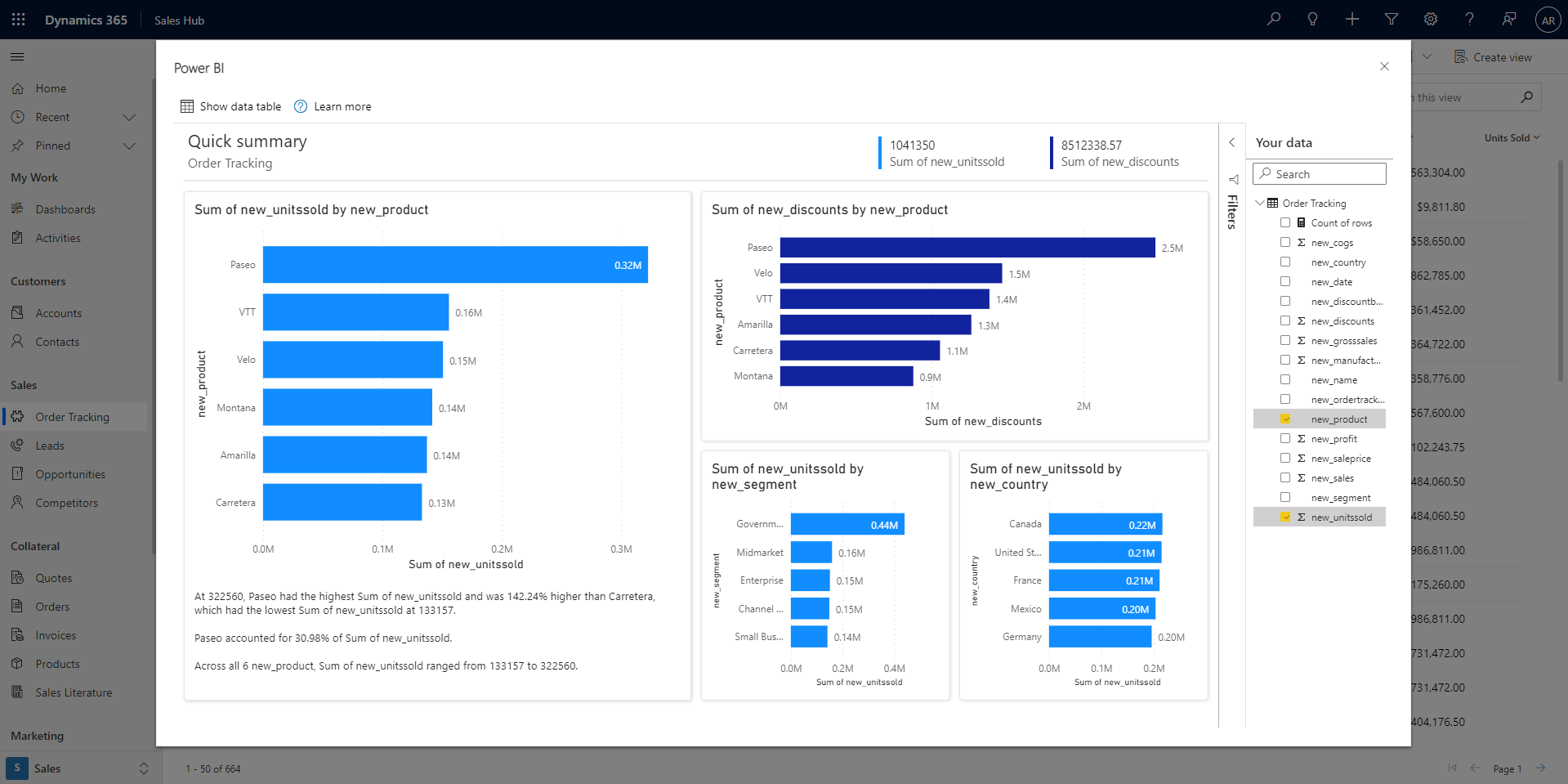
Видео
Просмотрите это видео, в котором показано, как создавать визуальные элементы из данных, хранящихся в Dataverse, а затем попробовать самостоятельно.
Примечание.
Это видео может использовать более ранние версии Power BI Desktop или служба Power BI.
Визуализация представления
В приложении Power App или Dynamics 365 на основе модели нажмите кнопку "Визуализировать это представление " на панели приложений любого представления сетки.
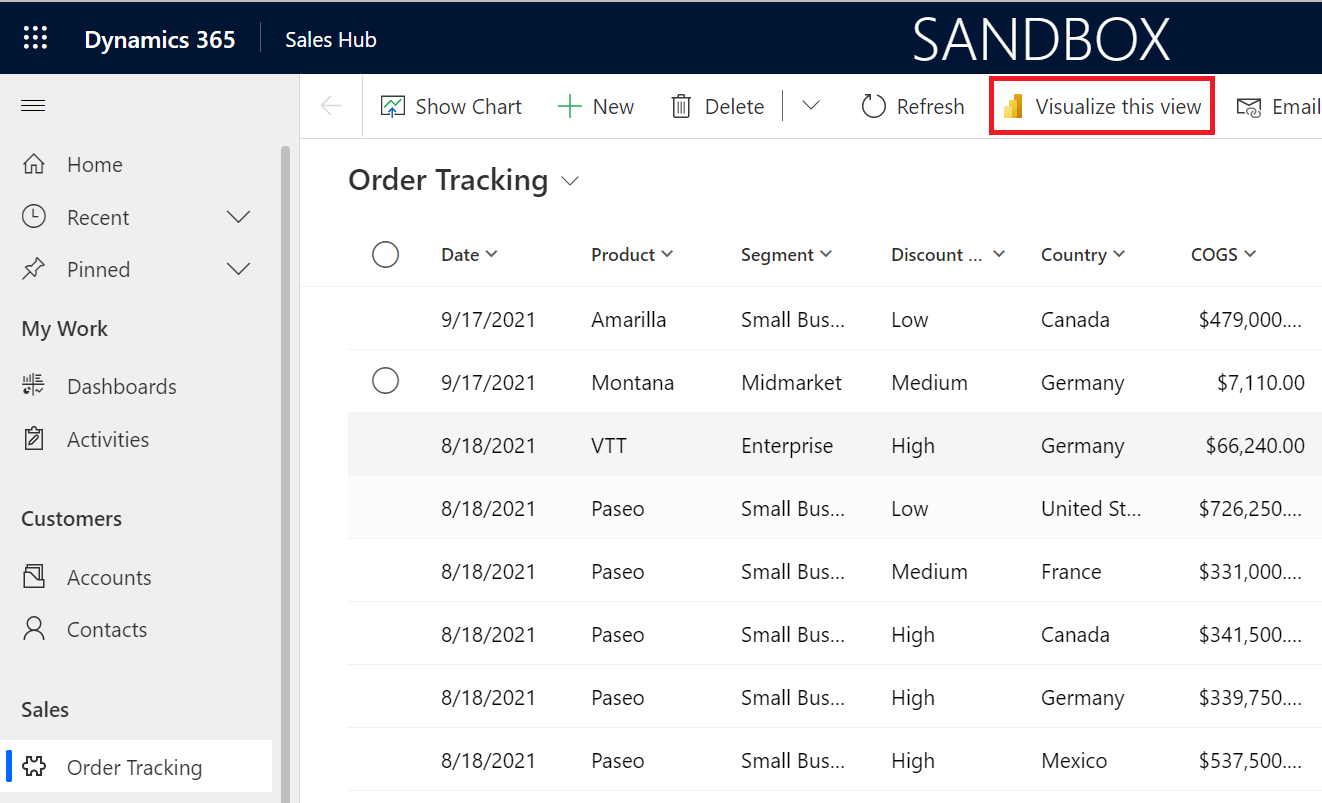
Откроется диалоговое окно с автоматически созданным отчетом с несколькими полями, выбранными для вас в области данных справа. Визуальные элементы в отчете будут использовать некоторые или все выбранные поля и потенциально другие поля из таблицы, которые хорошо работают с выбранными полями.
Примечание.
Power BI подключается к Dynamics от имени пользователя, щелкнув кнопку визуализации этого представления , поэтому применяются все правила безопасности, настроенные с помощью Dataverse. Пользователи должны видеть те же данные, что и в самом приложении.
Изменение данных, которые вы видите в отчете, легко. В области данных добавьте или удалите нужные поля. Выбранные поля затем используются в качестве подсказок для алгоритма создания визуальных элементов. Power BI автоматически добавляет или удаляет диаграммы для отображения новых визуальных элементов. Чтобы узнать больше о взаимодействии с этими отчетами и изменить их, ознакомьтесь с автоматически созданными отчетами .
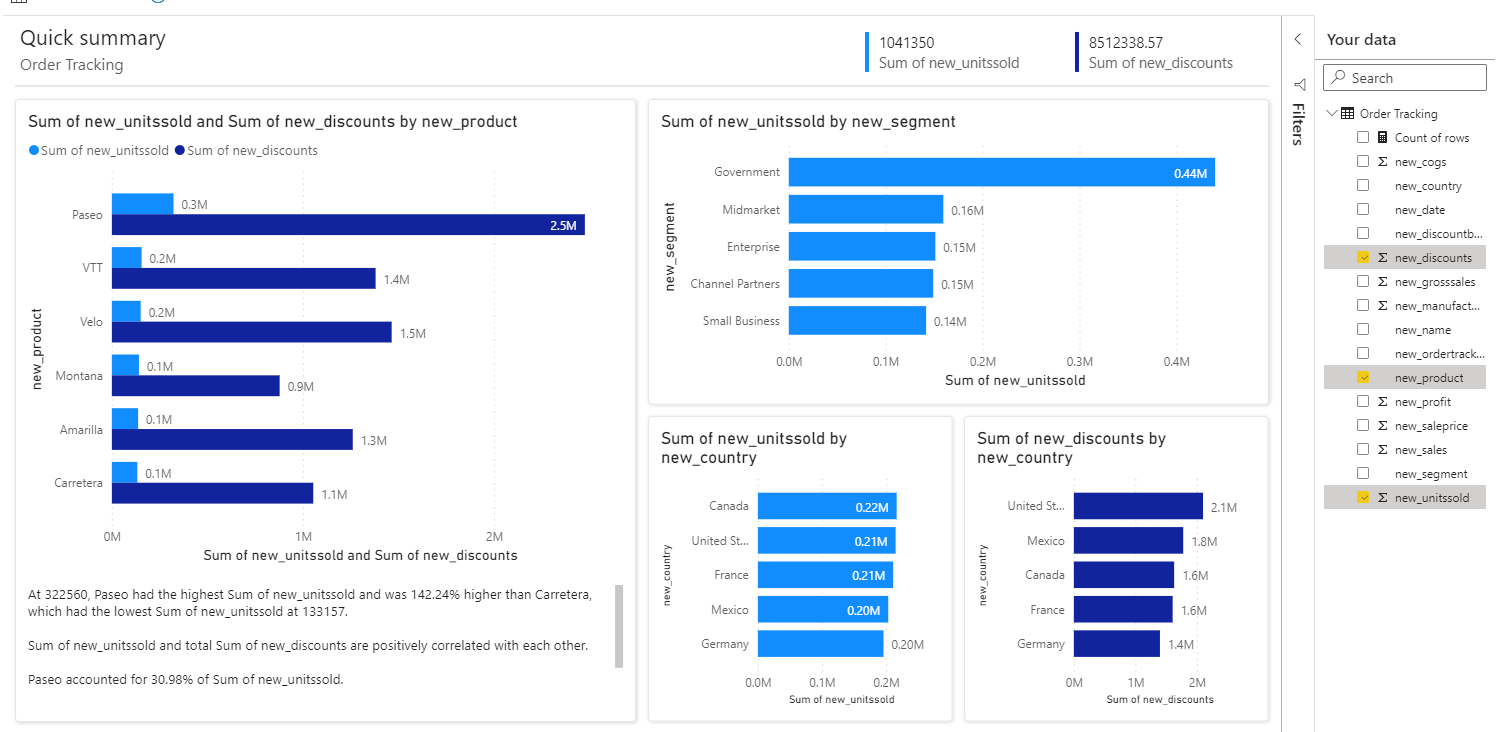
Фильтрация исходного представления для подробного изучения
Данные, визуализированные в отчете, всегда основаны на данных, текущих в сетке представления. Это означает, что если вы применили фильтры к сетке, эти отфильтрованные данные будут использоваться в визуальных элементах Power BI. Например, если представление отфильтровано до 15 строк данных, в Power BI будет визуализировано только 15 строк.
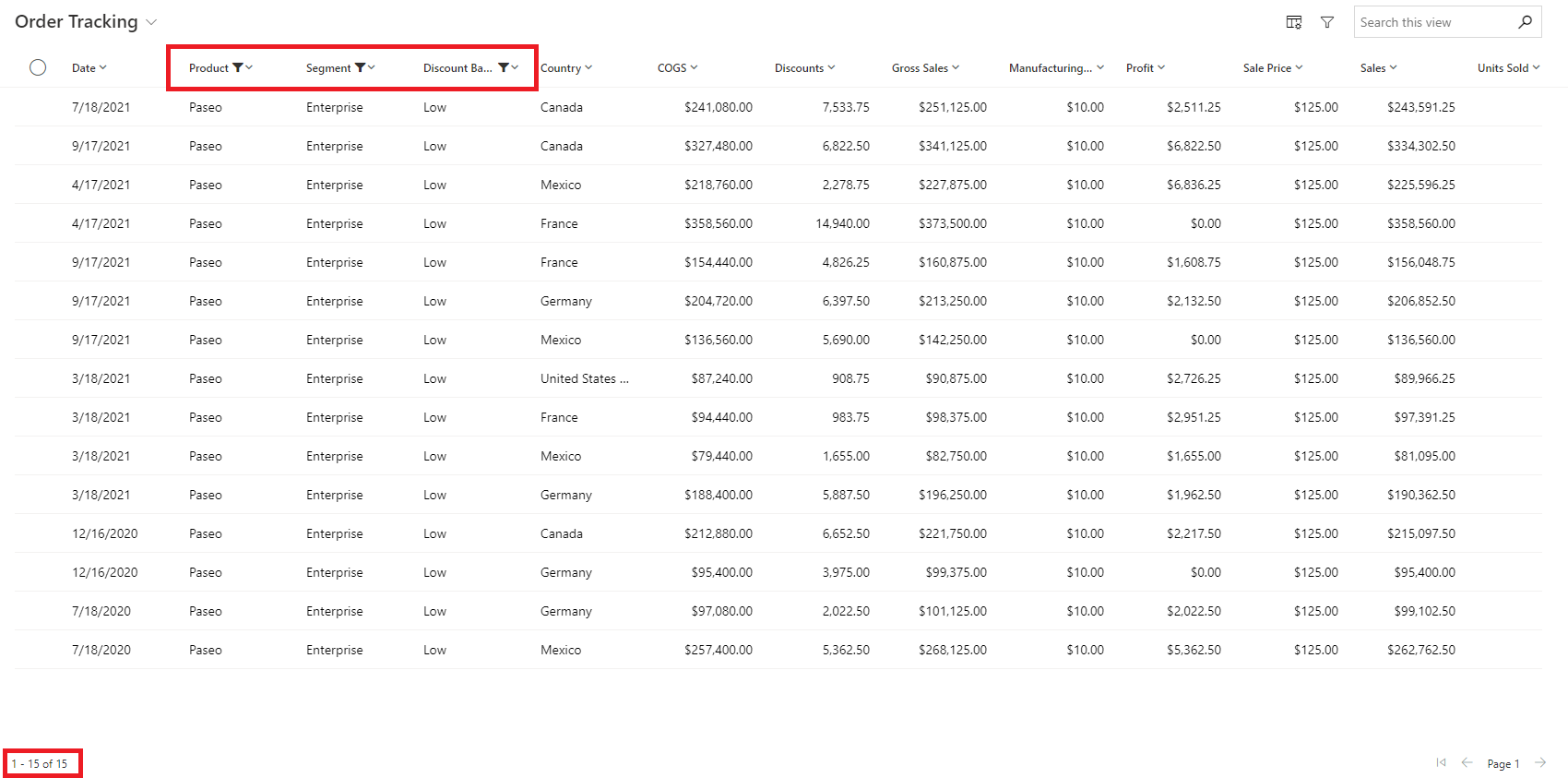
Это позволяет легко итеративно изучить данные, перепрыгнуть назад и вперед между фильтрацией в сетке и визуализацией с помощью Power BI, пока не найдете нужные аналитические сведения.
Сохранение отчета и семантической модели
После завершения изучения и готовности к сохранению просто нажмите кнопку "Сохранить " на панели приложения, присвойте ей имя и выберите рабочую область. Если ваша организация включила метку конфиденциальности, задайте метку. Вы можете сохранить в любой рабочей области, на которую назначена роль участника, участника или Администратор. Как бесплатный пользователь, вы можете сохранить свою личную рабочую область.
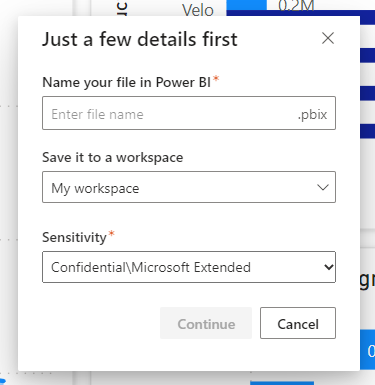
После сохранения отчета мы предоставим ссылку для доступа к нему в служба Power BI. При выборе ссылки откроется отчет на новой вкладке. После сохранения этого отчета он становится обычным отчетом Power BI. Вы можете поделиться им, упаковать его в приложение, подписаться на обновления электронной почты или даже скачать PBIX, чтобы внести дальнейшие изменения.
Семантическая модель, которая сохраняется в этом потоке, автоматически настраивается как DirectQuery с поддержкой единого входа. Таким образом, она всегда будет актуальной и уважает параметры безопасности Dataverse. Конечно, после сохранения отчета и семантической модели можно перейти в параметры семантической модели и изменить его позже.
Если у вас уже есть учетные данные в Power BI, настроенной для конкретной среды Dataverse, к которой вы подключаетесь, и он не задан для единого входа, мы не переопределяем это автоматически. Вместо этого мы просим вас решить, как вы хотите обрабатывать свои учетные данные. Вы можете сохранить уже хранящиеся в Power BI или переопределить его для использования единого входа. Если вы решите сохранить уже существующие данные в Power BI, отчет может отображать различные данные при просмотре его в служба Power BI. Если вы решите переопределить, это также обновляет существующие семантические модели, подключенные к одному источнику.
После того как отчет находится в служба Power BI, то есть вы будете получать доступ к нему. Однако если вы хотите сделать его стандартизированным отчетом, включенным в приложение, вы всегда можете внедрить его обратно в приложение.
Рекомендации и ограничения
- Вы можете заметить больше столбцов в отчете, чем в исходном представлении. Эти поля могут включать внешние ключи для столбцов или иерархии или полей URL-адресов, которые используются в исходном представлении для целей, отличных от столбцов.
- Отчет, созданный с помощью этой функции, является временным. Если вы не решите сохранить его, время ожидания будет истекать после заданного периода времени. На этом этапе необходимо закрыть и повторно открыть отчет, чтобы продолжить изучение данных. На данный момент время время ожидания происходит в один час.
- Данные из этого отчета можно скачать. Однако Power BI использует единый вход и Direct Query для автоматического создания отчета, поэтому данные, которые можно скачать, — это только те данные, которые у вас есть разрешение на просмотр в Dynamics. Вы не можете получить доступ к данным, которые вы обычно не сможете видеть. Администраторы Power BI могут ограничить скачивание в Excel на стороне Power BI, управляя им на портале администрирования Power BI. Дополнительные сведения см. в статье "Экспорт и общий доступ к параметрам клиента".