Устранение неполадок в среде выполнения классических потоков
Чтобы открыть вкладку устранения неполадок Power Automate:
- Запустите приложение machine-runtime Power Automate
- Выберите Устранение неполадок
- Выберите Запустить средство устранения неполадок
Заметка
У вас должны быть права администратора, чтобы открыть инструмент устранения неполадок из среды выполнения компьютера Power Automate.
Диагностика проблем подключения среды выполнения
Заметка
Вы также можете получить доступ к диагностическому инструменту из консоли Power Automate. Выберите справка. В раскрывающемся списке выберите средство устранения неполадок>диагностики проблем с подключением для облачной среды выполнения.
Средство диагностики помогает выявить проблемы с подключением между компьютером и службами, необходимыми для работы Power Automate. Это может помочь в отладке как облачной среды выполнения, так и проблем с регистрацией устройств, с которыми вы можете столкнуться. Чтобы запустить средство, выберите Запустить средство диагностики на вкладке устранения неполадок в среде выполнения компьютера.
Когда вы запускаете инструмент, Power Automate пытается подключиться к каждой требуемой службе. В случае сбоя подключения журналы могут помочь вам понять список конечных точек, которые вы должны разрешить. Чтобы облачная среда выполнения работала, служба Power Automate (UIFlowService), работающая на вашем компьютере, должна иметь доступ к *.dynamics.com, *.servicebus.windows.net, *.gateway.prod.island.powerapps.com и *.api.powerplatform.com.
Инструмент может проверять различные элементы в зависимости от того, зарегистрирована ли ваша машина. Если у вас возникли проблемы с регистрацией компьютера, ознакомьтесь с документацией по устранению неполадок регистрации перед запуском этого средства. В следующей таблице перечислены конечные точки, проверяемые средством, и действия, которые необходимо выполнить в зависимости от состояния компьютера.
| Обязательные службы | Что проверяется | Что делать, если это не удалось |
|---|---|---|
| Azure Эстафета (*.servicebus.windows.net) | Если компьютер зарегистрирован, он проверяет конкретные конечные точки, используемые для взаимодействия между машиной и облаком, которые устанавливаются при регистрации. Если компьютер не зарегистрирован, он проверяет статическую конечную точку ретрансляции. | Если ваш компьютер не зарегистрирован, убедитесь, что имеется связь с *.servicebus.windows.net. Если ваш компьютер зарегистрирован, вы можете разрешить *.servicebus.windows.net или конкретно конечные точки в журналах. |
| Dataverse (*.dynamics.com) | Если ваш компьютер зарегистрирован, он связывается с вашей конкретной средой Dataverse. Если компьютер не зарегистрирован, он не выполняет проверку. | Разрешите подключение к *.dynamics.com или URL-адресу Dataverse вашей рабочей группы. |
| Служба классических потоков (*.gateway.prod.island.powerapps.com и *.api.powerplatform.com) | Если компьютер зарегистрирован, он проверяет, доступна ли конечная точка для среды выполнения классического потока. | В журналах должно быть указано, что не удалось. До версии 2.51 *.gateway.prod.island.powerapps.com должен быть доступен. Начиная с версии 2.52, *.api.powerplatform.com также должен быть доступен. |
Помните, что служба Power Automate (UIFlowService), запущенная на вашем компьютере, выполняет вызов требуемых служб. Локальные прокси-серверы могут иметь правила, требующие, чтобы вызовы исходили от определенного пользователя. Рассмотрите возможность изменения учетной записи локальной службы, чтобы исправить эти ошибки, если определенная конечная точка работает в сеансе пользователя, но не через службу Power Automate.
Вы можете просмотреть список всех служб, необходимых для среды выполнения классических потоков.
Устраните сбой соединения между компонентами Power Automate
См. раздел «Ошибка подключения» и сбой подключения между компонентами Power Automate
Измените учетную запись локальной службы
Служба Power Automate (UIFlowService) связывается с облачными службами Power Automate для регистрации компьютеров и выполнения классических потоков.
По умолчанию она запускается как виртуальная учетная запись, созданная установщиком Power Automate, с именем NT SERVICE\UIFlowService.
В большинстве локальных сред не требуется изменять конфигурацию по умолчанию. Однако вы можете столкнуться с ошибками при регистрации компьютеров или запуске потоков по следующим причинам:
- В вашей сети запросам от виртуальной учетной записи NT SERVICE\UIFlowService не разрешен доступ к облачным сервисам Power Automate.
- Политика вашего компьютера или группы запрещает привилегию Вход в качестве службы для учетной записи NT SERVICE\UIFlowService.
В любом из этих случаев вы можете попросить своего администратора домена или сети предоставить службе NT SERVICE\UIFlowService соответствующие привилегии. Кроме того, вы можете повторить следующие шаги, чтобы изменить учетную запись, с которой работает служба Power Automate:
- Запустите приложение времени выполнения компьютера и выберите вкладку Устранение неполадок.
- Выберите Изменить учетную запись.
- Выберите Эта учетная запись.
- Укажите новую учетную запись, например: ДОМЕН\AlexJohnson.
- Введите пароль этой учетной записи и выберите Настроить.
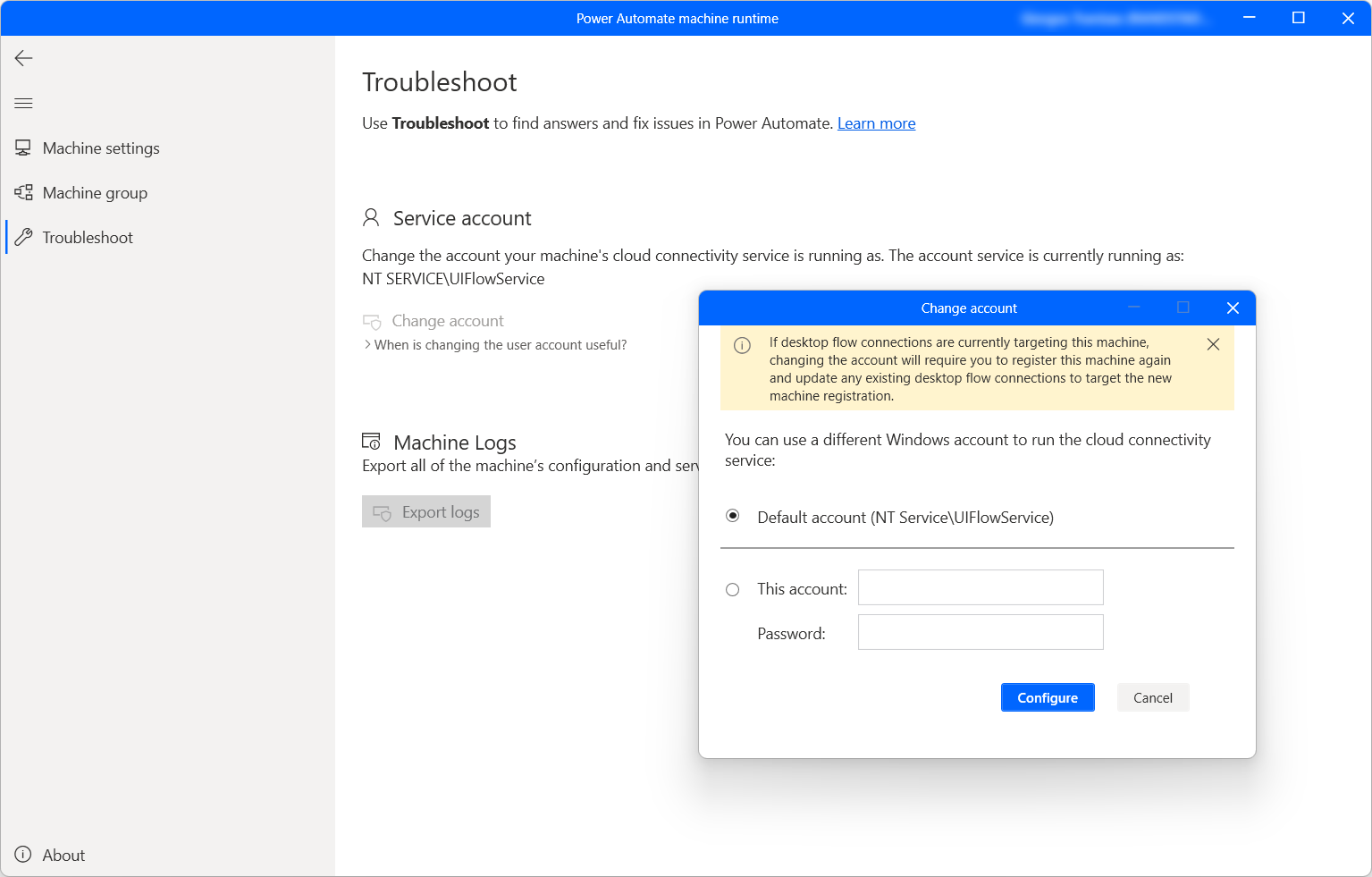
Изменить учетную запись службы также можно с помощью инструмента командной строки, который входит в состав Power Automate и называется "TroubleshootingTool.Console.exe". Этот инструмент полезен при написании сценария обновления Power Automate до более поздней версии, так как при обновлении UIFlowService будет сброшен для работы с виртуальной учетной записью по умолчанию.
Вы можете найти TroubleshootingTool.Console.exe в каталоге, в котором вы установили Power Automate. Обычно это каталог "%programfiles(x86)%\Power Automate Desktop". Чтобы изменить учетную запись службы, выполните указанные ниже действия:
- Откройте командную строку как администратор и перейдите к инструменту.
- Создайте временный файл с паролем учетной записи в качестве единственного содержимого внутри (например, temp.txt)
- Введите следующее: TroubleshootingTool.Console.exe ChangeUIFlowServiceAccount <accountname><<pathToTemporaryFile>
- Удалите временный файл
Пример:
TroubleshootingTool.Console.exe ChangeUIFlowServiceAccount mydomain\myuser < tempfilethatcontainspassword.txt
Инструмент также предоставляет другие функции, такие как получение имени учетной записи, под которой в данный момент работает служба, сброс ее для запуска в качестве виртуальной учетной записи по умолчанию или простой перезапуск службы. Для получения дополнительной информации обо всех поддерживаемых командах просто запустите файл TroubleshootingTool.Console.exe без аргументов.
Устранение неполадок в выполнениях классических потоков
Если выполнение классического потока завершилось неудачно, перейдите к разделу Ошибки при выполнении классических потоков с сопровождением и без сопровождения и найдите шаги по устранению последствий для различных кодов ошибок.
Если вы столкнулись с ошибками, связанными с очередью выполнения классических потоков, см. статью Устранение ошибок очереди выполнения классических потоков.
Сбор журналов компьютеров
Есть несколько журналов, которые вы можете собрать для журналов конфигурации и обслуживания компьютера. Для этого выберите ссылку Экспорт журналов в инструменте устранения неполадок.
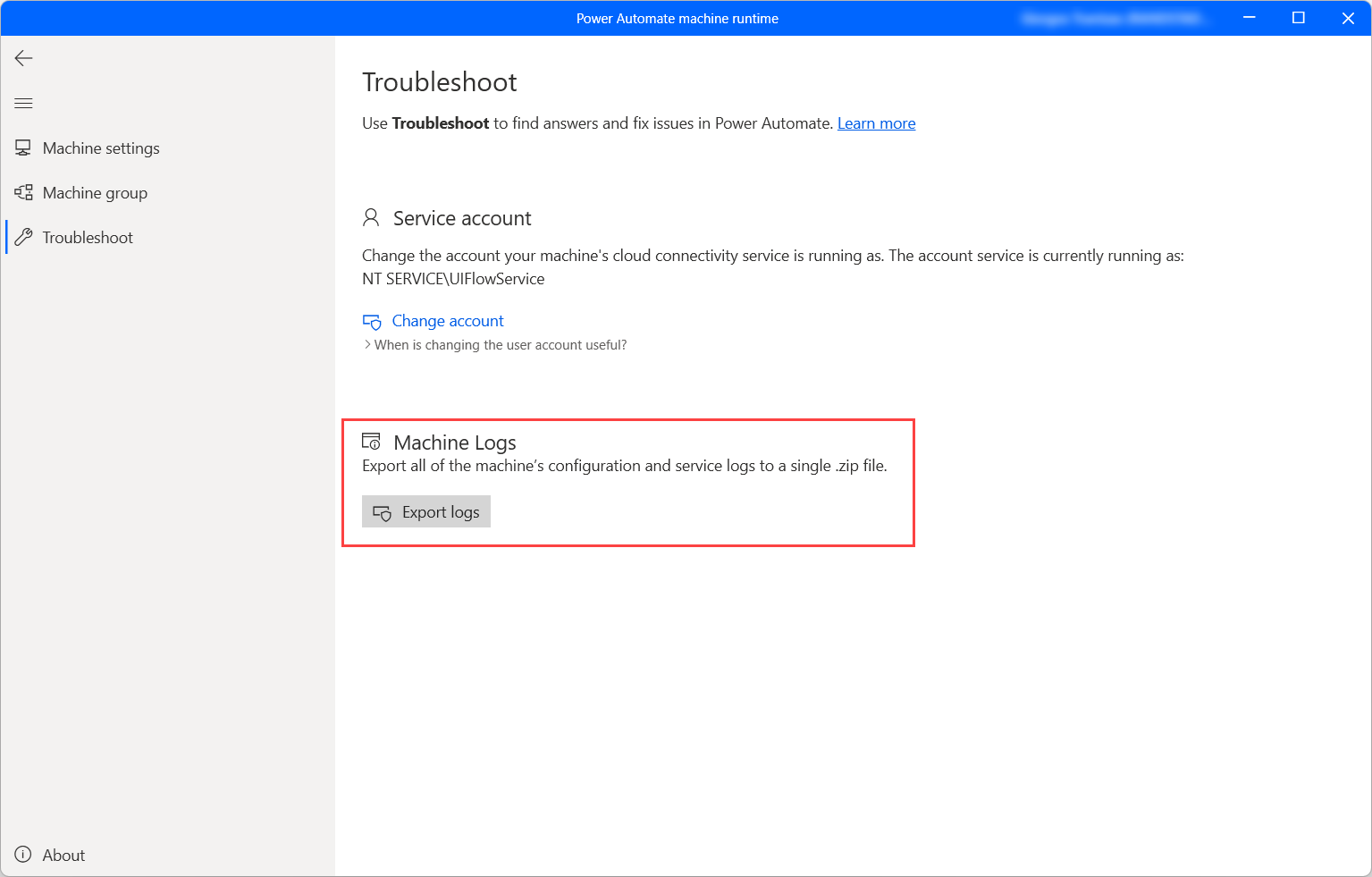
Этот файл сохраняется на рабочем столе в виде ZIP-файла.
Устранение проблем в работе агента Power Automate для виртуальных рабочих столов
Если вы столкнулись с ошибками при запуске агента Power Automate для виртуальных рабочих столов выполните следующие действия:
- Закройте сеанс RDP или Citrix.
- Убедитесь, что у вас установлена правильная версия Power Automate для компьютеров.
- Снова подключитесь к виртуальному рабочему столу RDP или Citrix.
- Перезапустите агент Power Automate для виртуальных рабочих столов.
Если агент для виртуальных рабочих столов не может связаться с Power Automate для компьютеров, агент будет закрыт. Если вы уверены, что установлена правильная версия Power Automate для компьютеров, которая поддерживает автоматизацию пользовательского интерфейса на виртуальных рабочих столах, попробуйте выполнить следующие действия по исправлению:
Откройте PowerShell
Перейдите в соответствующий каталог с помощью следующей команды:
cd "C:\Program Files (x86)\Power Automate Desktop\RDP\DVCPlugin\x64"Выполните следующие две команды:
regsvr32 /u .\Microsoft.Flow.RPA.Desktop.UIAutomation.RDP.DVC.Plugin.dllregsvr32 .\Microsoft.Flow.RPA.Desktop.UIAutomation.RDP.DVC.Plugin.dll
Устранение неполадок с размещенными компьютерами
См. раздел Устранение неполадок размещенных компьютеров в Power Automate для компьютеров
Самостоятельное решение проблем или обращение за помощью в службу поддержки
Если вам нужна помощь, используйте наши ресурсы для самостоятельного решения проблемы или обратитесь в службу поддержки.
Самостоятельное решение проблем
- Перейдите на Power Automateсайт поддержки.
- Перейдите в категорию Самостоятельное решение проблем и выберите один из вариантов самостоятельного устранения проблем.
Обращение за помощью в службу поддержки
- Перейдите на Power Automateсайт поддержки.
- Выберите Обратиться в службу поддержки в категории Запросить помощь.
- Введите Классические потоки в поле Тип проблемы и заполните другие поля информацией о своей проблеме.
- Выберите См. решения.
Важно
Следующее утверждение может быть изменено.
Мы предлагаем поддержку для всех версий Power Automate для компьютеров, выпущенных в течение года после последнего общедоступного выпуска. Устранены проблемы безопасности для выпусков продуктов давностью до 6 месяцев. Исправления ошибок и улучшения продукта всегда включены в последнюю версию.