Размещенные компьютеры
Размещенные компьютеры позволяют создавать, тестировать и выполнять классические потоки с сопровождением и без сопровождения без предоставления или настройки каких-либо физических компьютеров.
Создавать размещенные компьютеры можно непосредственно через портал Power Automate. Power Automate автоматически подготавливает компьютер Windows на основе вашей конфигурации и регистрирует его в вашей среде. Вы сможете обращаться к своим размещенным компьютерам на портале Power Automate и начать создавать свои классические потоки уже через несколько минут. Для подготовки размещенных компьютеров и доступа к ним используется Windows 365.
Вот некоторые из основных вещей, которые можно делать с размещенными компьютерами:
- Создавать и тестировать классические потоки, используя Power Automate для компьютеров.
- Выполнять классические потоки с сопровождением и без сопровождения.
- Чтобы распределить рабочую нагрузку по автоматизации, назначьте размещенные компьютеры в группах компьютеров.
Основные возможности:
Интеграция рабочей или учебной учетной записи: предоставляет доступ к ресурсам, которые входят в связанный с вашей организацией бизнес-план,, таким как Office, SharePoint и Azure.
Стандартные или пользовательские образы виртуальных машин для вашего размещенного компьютера: используйте стандартный образ виртуальной машины (ВМ), предоставленный Microsoft, или персонализируйте свои размещенные компьютеры, предоставив собственный образ Windows непосредственно из Коллекции вычислений Azure. Предоставление собственного образа Windows позволяет устанавливать на подготавливаемые размещенные компьютеры все ваши приложения.
Подключение к вашей собственной виртуальной сети (vNET): вы можете безопасно обмениваться данными друг с другом, Интернетом и своими локальными сетями.
Заметка
- Доступ для входа доступен только создателю размещенного компьютера.
- Классические потоки без сопровождения можно запускать с помощью рабочей или учебной учетной записи, отличной от учетной записи создателя размещенного компьютера, при условии, что вы добавили эту учетную запись на размещенный компьютер.
Требования к лицензированию
Чтобы использовать размещенные компьютеры, вам потребуется лицензия Размещенный процесс Power Automate (ранее надстройка размещенного RPA Power Automate). Назначьте своей среде столько емкости, сколько размещенных компьютеров вы хотите запускать в вашей среде.
Вам также потребуются следующие необходимые лицензии: Windows, Intune, Microsoft Entra ID.
Заметка
Размещенный процесс лицензирует компьютеры, а не пользователя. План пользователя Premium необходим для запуска RPA с сопровождением, а разработчикам RPA — для создания классических потоков и управления ими на портале Power Automate. Чтобы узнать больше о премиум-функциях RPA, входящих в пользовательский план "Премиум", перейдите на страницу Премиум-функции RPA.
Пробные лицензии для оценки
Чтобы оценить размещенные компьютеры, вам понадобится один из следующих вариантов пробного лицензирования:
Использование лицензии Размещенный процесс Power Automate
Лицензия размещенного процесса Power Automate имеет пробные версии, срок действия которых составляет 30 дней, и их можно один раз продлить до 60 дней (в сумме). Администраторы организации могут получить до 25 рабочих мест в центре администрирования Microsoft 365 и назначить емкость размещенного процесса Power Automate целевой среде.
Вы можете использовать 90-дневную пробную премиум-версию с самообслуживанием.
Пользователям пробной версии предоставляется емкость одного размещенного компьютера на каждого клиента. Чтобы начать пробное использование, выберите Попробовать бесплатно в разделе Power Automate Premium на странице с расценками на Power Automate или на странице классического потока на портале Power Automate.
Предварительные условия
В этом разделе приведены все предварительные условия для создания и использования размещенных компьютеров.
Требования в отношении Microsoft Entra и Intune
- Действительный и работающий клиент Intune и Microsoft Entra.
- Убедитесь, что для ограничений регистрации типов устройств Intune задано значение Разрешить корпоративную регистрацию платформы Windows (MDM).
Дополнительные сведения о требованиях в отношении Microsoft Entra и Intune см. в статье Требования для установки Windows 365.
Облачный компьютер Windows 365 и субъект-служба Виртуального рабочего стола Azure
Заметка
Субъекты-службы Windows 365 и Виртуального рабочего стола Azure должны быть автоматически созданы в вашем клиенте. Вы можете пропустить этот шаг, если не столкнулись с ошибкой, когда субъекты-службы не были созданы в вашем клиенте при подготовке размещенного компьютера.
Проверьте, не создан ли еще субъект-служба Windows 365:
Войдите на портал Azure.
Выберите Microsoft Entra>Корпоративные приложения>Все приложения.
Снимите фильтр Тип приложения == Корпоративные приложения.
Заполните фильтр ИД приложения начинается на ИД приложения Windows 365: 0af06dc6-e4b5-4f28-818e-e78e62d137a5.
Если субъект-служба подготовлен в Microsoft Entra, страница должна выглядеть так, как показано на следующем снимке экрана:
Если приложение выглядит как на снимке экрана, никаких дополнительных действий выполнять не нужно. Однако, если приложение не отображается, необходимо создать субъект-службу.
Создайте субъект-службу Windows 365.
Создать субъект-службу Azure можно с помощью команды az ad sp create из интерфейса командной строки (CLI) Azure.
az ad sp create --id 0af06dc6-e4b5-4f28-818e-e78e62d137a5Создайте другие субъекты-службы, связанные с Виртуальным рабочим столом Azure.
Чтобы создать размещенный компьютер, вы должны создать в своем клиенте следующие службы Виртуального рабочего стола Azure.
Имя приложения Application ID Виртуальный рабочий стол Azure 9cdead84-a844-4324-93f2-b2e6bb768d07 Клиент Виртуального рабочего стола Azure a85cf173-4192-42f8-81fa-777a763e6e2c Поставщик ARM Виртуального рабочего стола Azure 50e95039-b200-4007-bc97-8d5790743a63 Следуйте тем же инструкциям, что и для создания приложения Windows 365, чтобы проверить и создать субъекты-службы.
Получение доступа к образу ВМ по умолчанию
Заметка
Образ ВМ по умолчанию, предоставляемый Power Automate с предустановленным браузером Microsoft Edge, основан на шаблоне образа облачного компьютера в Windows 365: облачного компьютера для Windows 11, 24H2. Если у вас есть определенное программное обеспечение, конфигурация или ограничения системы безопасности, используйте возможность пользовательского образа ВМ.
Для создания размещенных компьютеров вам необходим доступ к образу виртуальной машины по умолчанию, который входит в состав вашей среды. Чтобы просмотреть образ по умолчанию, выберите Отслеживание>Компьютеры>Образы ВМ
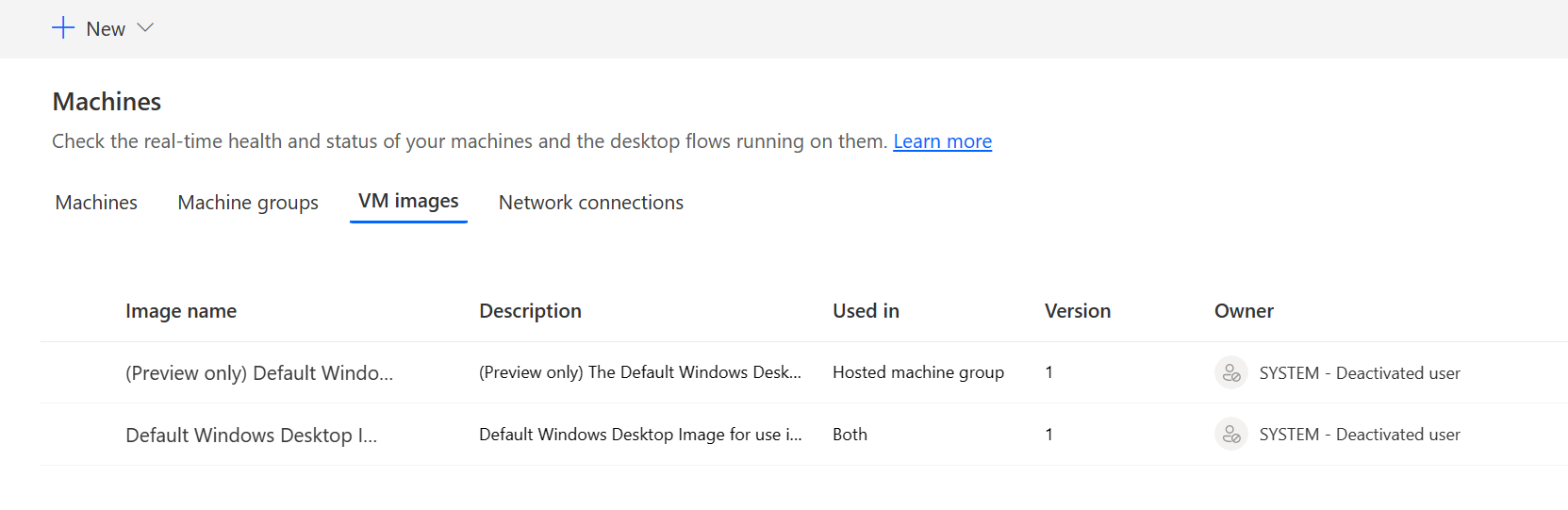
Заметка
- Пользователям потребуется роль либо Системного администратора, либо Администратора конфигурации машин с классическим потоком, чтобы иметь возможность видеть образ по умолчанию и управлять им.
- Что касается других пользователей, Системный администратор или Администратор конфигурации машин с классическим потоком должен сначала предоставить им общий доступ к образу по умолчанию, прежде чем они смогут его использовать.
Предоставление доступа к образу по умолчанию
Войдите в Power Automate.
Выберите Отслеживание>Компьютеры>Образы ВМ.
Выберите из списка образ Windows Desktop по умолчанию.
Выберите Управление доступом.
Выберите Добавить людей, затем введите имя человека в вашей организации, которому вы хотите предоставить доступ к образу.
Выбирайте имена людей и разрешения, с которыми они смогут осуществлять доступ к компьютеру.
Выберите Сохранить.
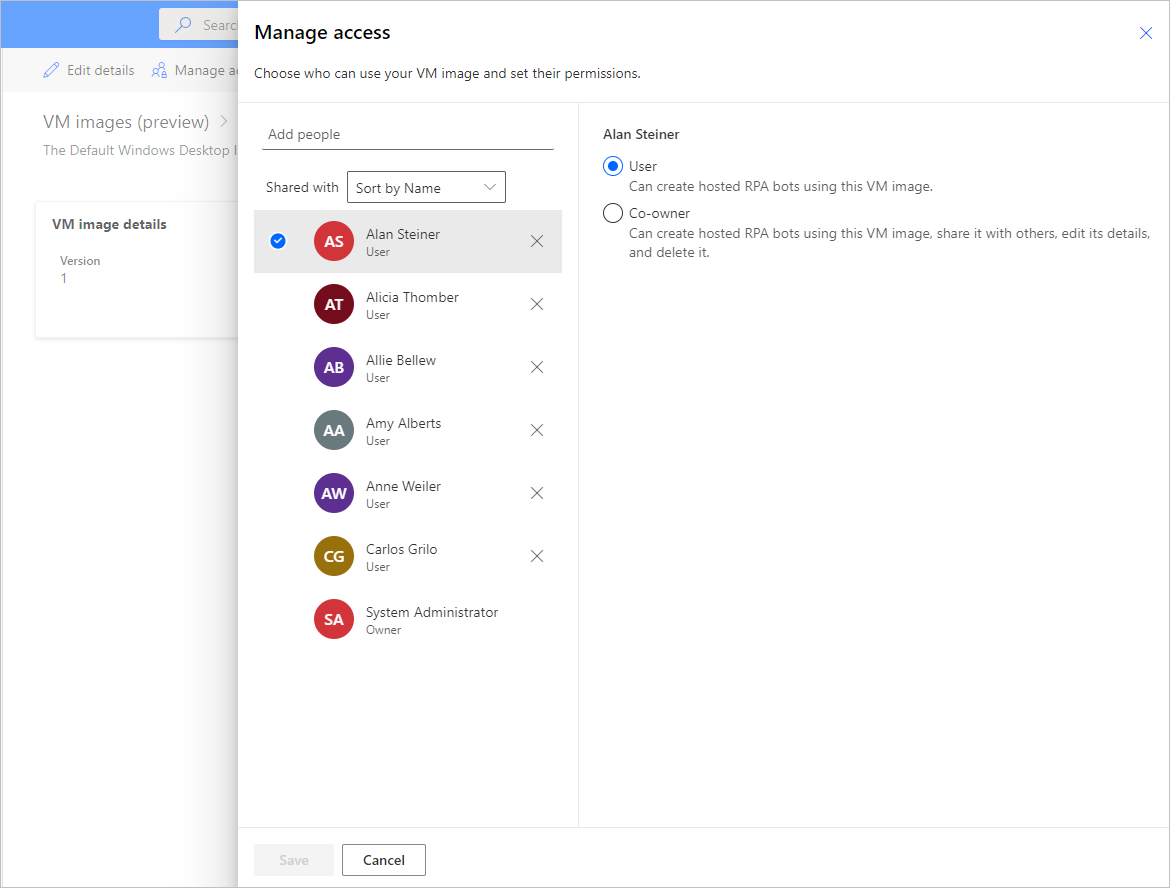
Создание размещенного компьютера
Чтобы создать размещенный компьютер:
Войдите в Power Automate.
Выберите Отслеживание>Компьютеры.
Выберите Создать>Размещенный компьютер.
В мастере создания размещенного компьютера:
Введите имя для размещенного компьютера и при желании добавьте описание.
Выберите образ виртуальной машины, который будет использоваться для размещенного компьютера. Должен быть доступен предлагаемый образ Windows 11 по умолчанию под названием Образ Windows Desktop по умолчанию. Если вы его не видите, убедитесь, что вы выполнили шаги, описанные в разделе Предварительные требования.
Либо же вы можете выбрать пользовательский образ виртуальной машины, который будет доступен для вашей учетной записи.
При необходимости выберите пользовательское сетевое подключение, которое вы хотите использовать для подготовки своего размещенного компьютера. В противном случае вы автоматически подключитесь к размещенной сети Microsoft.
Просмотрите заданные параметры и создайте размещенный компьютер.
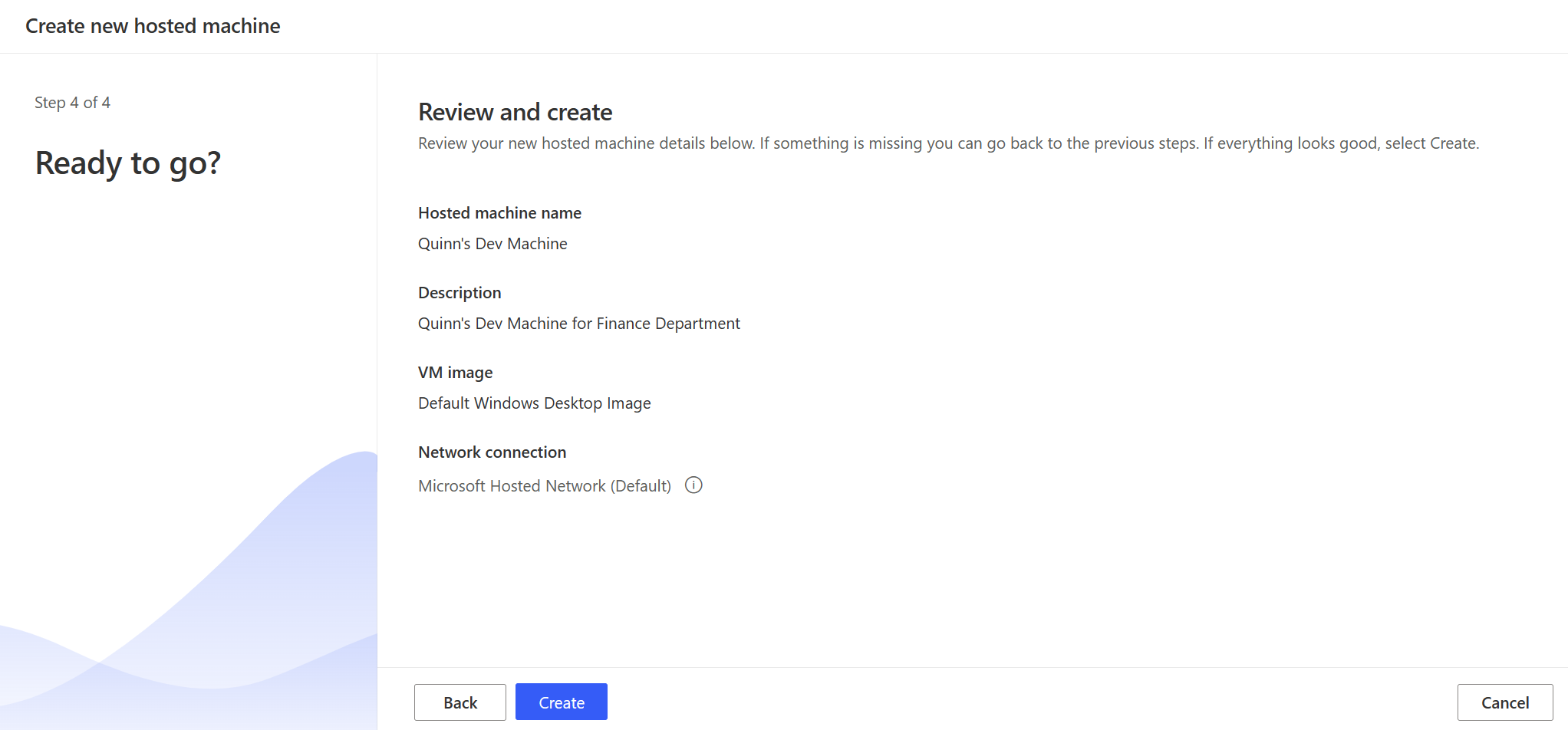
Заметка
Время, необходимое для подготовки размещенного компьютера, зависит от конфигурации размещенного компьютера. Подготовка компьютера к доступу может занять более 30 минут.
Доступ к размещенному компьютеру
Выполните вход в Power Automate.
Выберите Отслеживание>Компьютеры.
Перейдите на вкладку Компьютеры
Выберите размещенный компьютер из списка компьютеров.
На странице сведений о компьютере должны присутствовать следующие сведения:
- Тип компьютера: размещенный компьютер
- Состояние подключения: подключено
- Статус компьютера: активный
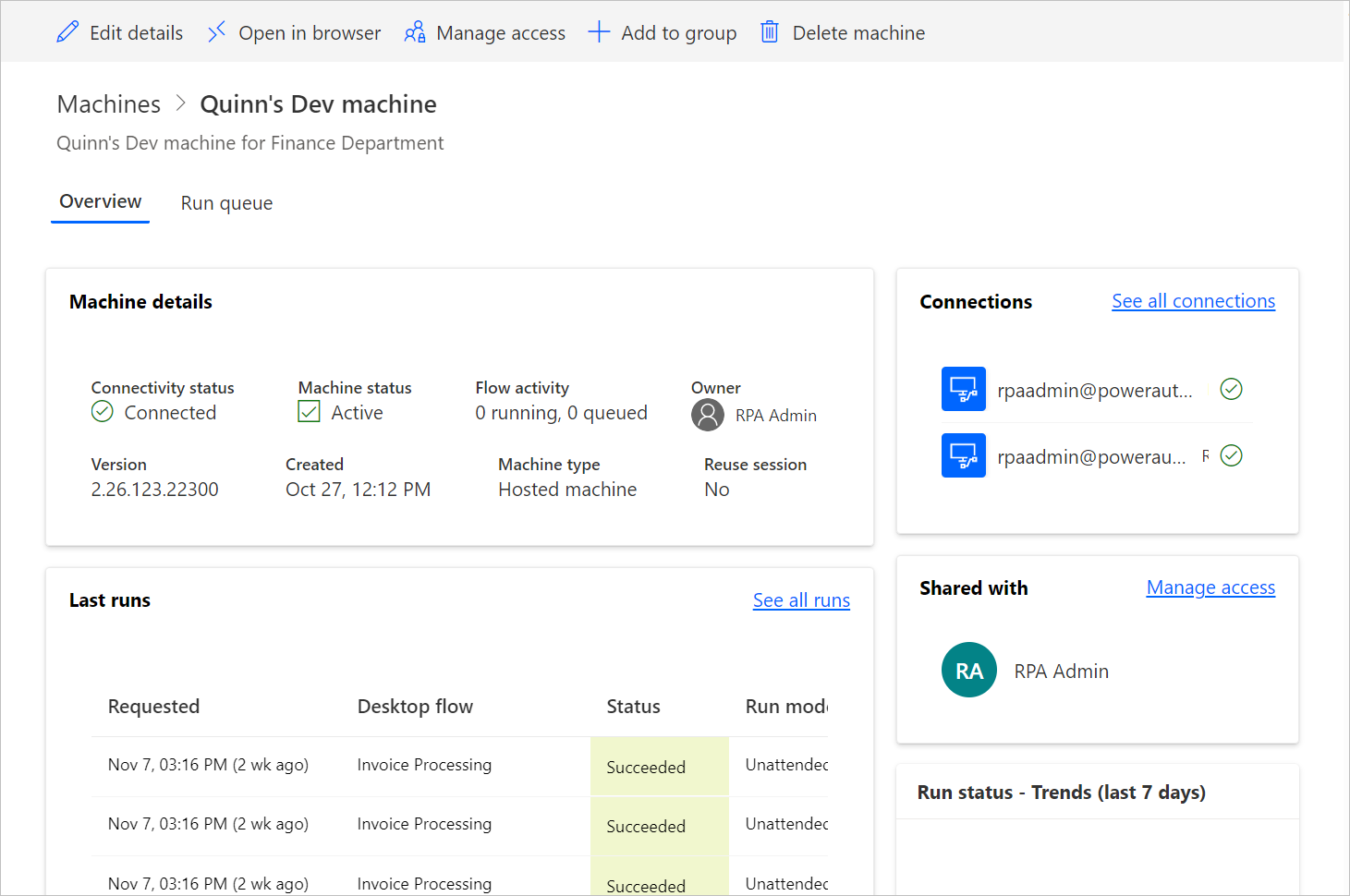
Выберите Открыть в браузере.
Должна открыться новая вкладка в браузере и загрузить доступ к размещенному компьютеру. Войти в рабочую или учебную учетную запись.
Размещенный компьютер предварительно зарегистрован в среде Power Automate.
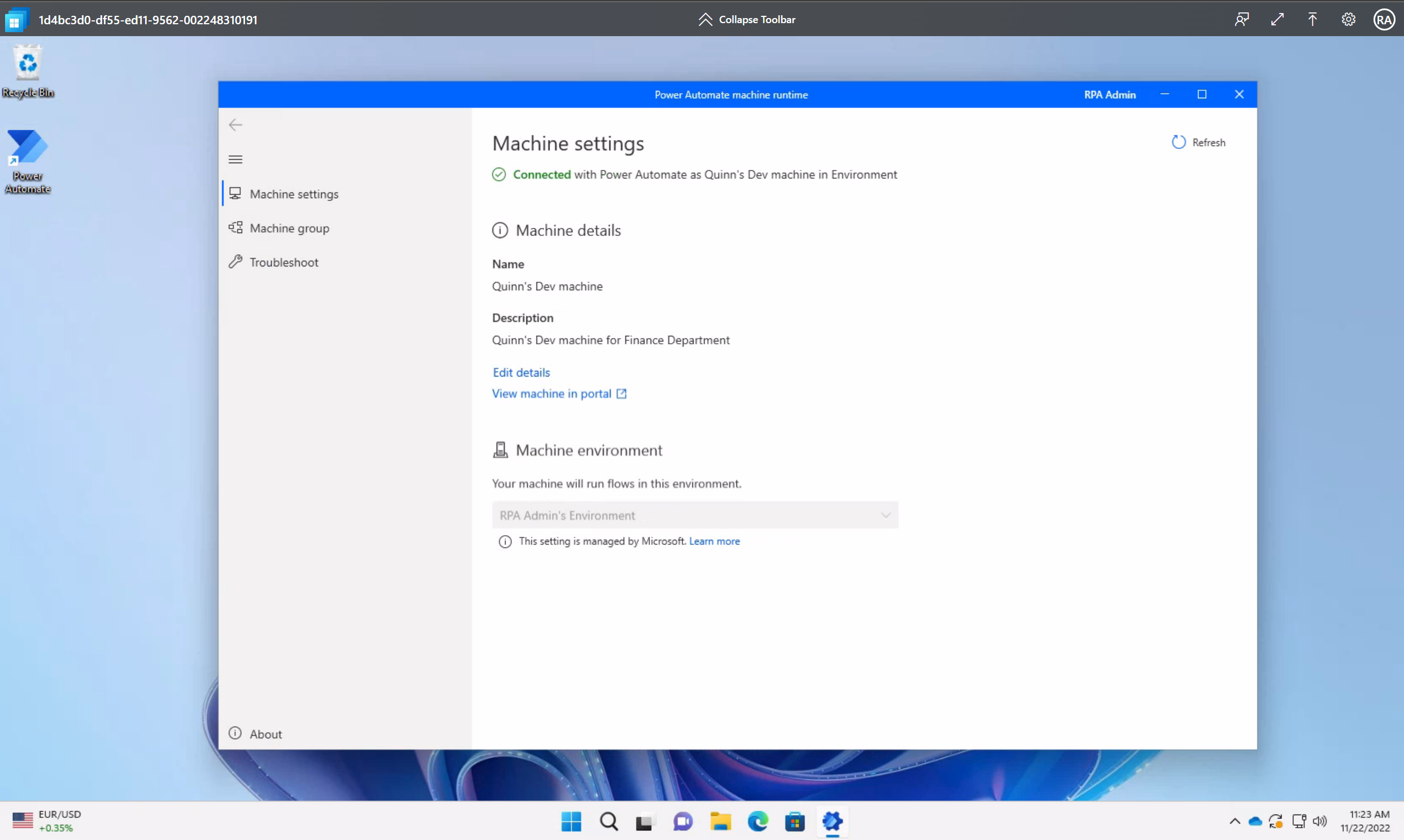
Использование пользовательских образов ВМ для размещенного компьютера
Вы можете персонализировать свои размещенные компьютеры, предоставив собственный образ Windows непосредственно из своей коллекции вычислений Azure. Эта функция позволяет вам установить все ваши приложения на размещенных компьютерах.
Создание коллекции вычислений Azure в Azure и добавление образа
Переход на портал Azure.
Создайте новую коллекцию вычислений Azure и выберите Управление доступном на основе ролей на вкладке Общий доступ.
Выберите Проверить + создать, и после проверки всех настроек выберите Создать.
После создания Коллекции вычислений Azure создайте определение образа, выполнив действия, описанные в разделе Создание определения и версии образа. Вы должны создать образ точно в том же месте, где развертываются ваши размещенные компьютеры. Вы можете найти следующее сопоставление с географическим расположением вашей среды:
- Австралия: Восточная Австралия
- Азия: Восточная Азия
- Бразилия: Южная Бразилия
- Канада: Центральная Канада
- Европа: Северная Европа
- Франция: Центральная Франция
- Германия: Центрально-Западная Германия
- Индия: Центральная Индия
- Япония: Восточная Япония
- Республика Корея, центральный регион
- Норвегия: Восточная Норвегия
- Юго-Восточная Азия: Сингапур
- Швейцария: Северная Швейцария
- Объединенные Арабские Эмираты: северная часть ОАЭ
- Соединенное Королевство: южная часть Соединенного Королевства
- США: восточная часть США
Требования к изображению
Пользовательские образы ВМ удовлетворять следующим требованиям:
- Windows 10 Корпоративная версии 20H2 или более поздней
- Windows 11 Корпоративная версии 21H2 или более поздней
- Изображение поколения 2
- Универсальный образ ВМ. Дополнительные сведения см. в статье Обобщение образа виртуальной машины.
- Односеансовые образы ВМ (многосеансовые не поддерживаются)
- Без раздела восстановления. Дополнительную информацию о том, как удалить раздел восстановления, см. в статье Команда Windows Server: delete partition
- Размер диска ОС по умолчанию 64 ГБ. Размер диска ОС автоматически устанавливается на 256 ГБ
- Определение изображения должно иметь тип безопасности "доверенный запуск включен"
Предоставление доступа читателя в отношении подписке Azure субъекту-службе Windows 365
Чтобы использовать образ ВМ для размещенных компьютеров, вам необходимо предоставить субъекту-службе Windows 365 следующие разрешения:
- Разрешение "Читатель" с отношении подписки Azure.
Отправляя в систему пользовательский образ, вы должны войти в систему с учетной записью, которая является владельцем или администратором подписки.
Предоставление доступа к коллекции вычислений Azure создателям Power Automate
Последний шаг, который нужно выполнить перед использованием вашего образа в Power Automate, — это предоставить доступ к образу создателям Power Automate.
На портале Azure перейдите в свою коллекцию вычислений Azure.
Перейдите в параметры Контроль доступа (IAM).
Выберите Добавить>Добавить назначение ролей.
Назначьте как минимум разрешение Читатель создателям Power Automate, которым вы хотите предоставить доступ к коллекции. Затем выберите Далее.
Выберите Выбрать участников и найдите создателей Power Automate, которым вы хотите предоставить доступ.
После того как вы выбрали всех участников для добавления, просмотрите разрешения и пользователей и назначьте их.
Добавление нового пользовательского образа ВМ
Войдите в Power Automate.
Выберите Отслеживание>Компьютеры.
Выберите Создать>Образ ВМ.
Введите имя образа ВМ, описание и потребление.
- Имя образа ВМ: уникальное имя для идентификации образа.
- Описание образа ВМ: необязательное описание образа.
- Использовать с: выберите Размещенный компьютер или И то и другое, если вы хотите, чтобы образ работал как с размещенными компьютерами, так и с размещенными группами компьютеров.
Выберите один из образов, к которым у вас есть доступ в коллекции вычислений Azure.
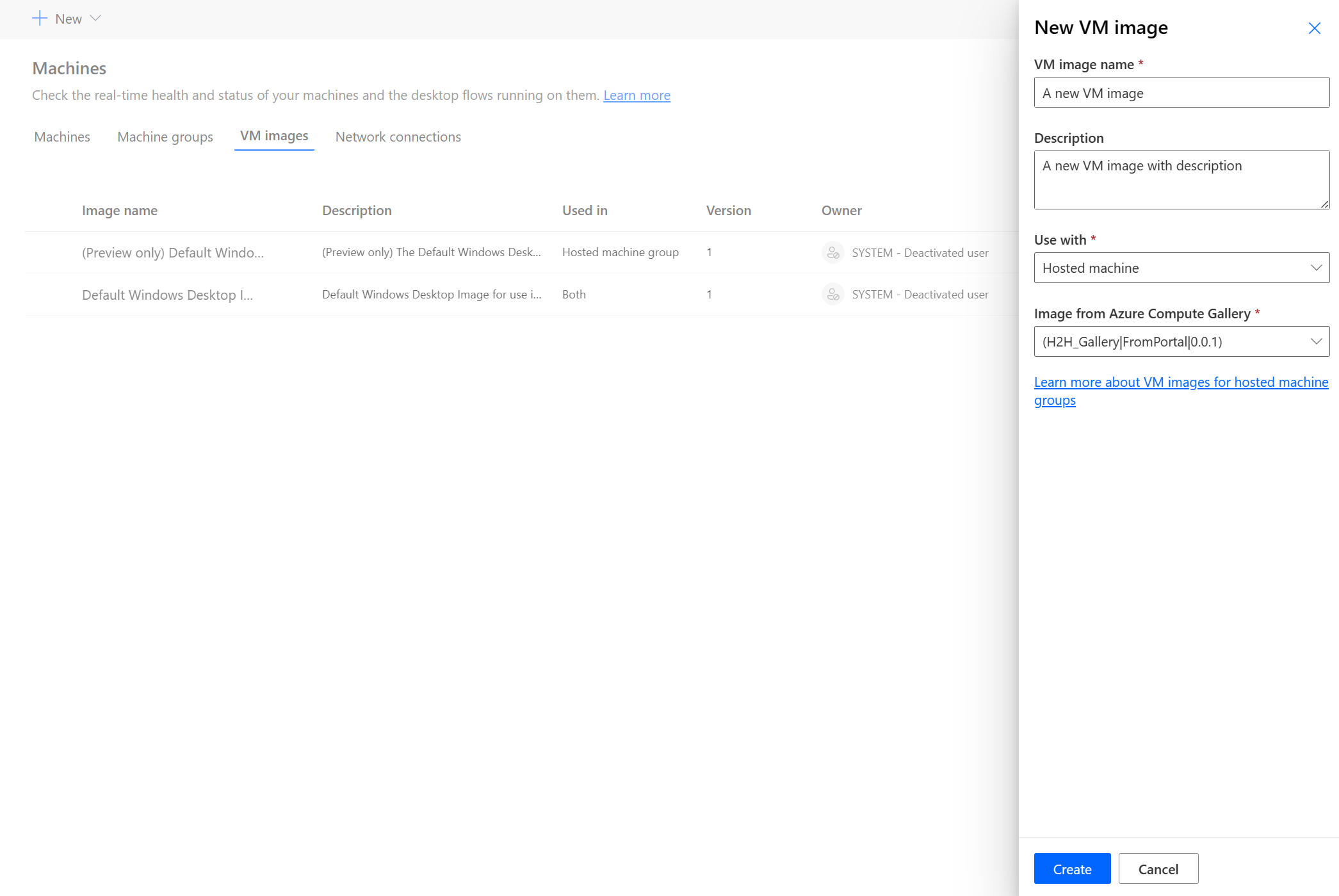
Заметка
- Образ необходимо реплицировать в том же регионе Azure, где находится размещенный компьютер.
- Список доступных образов может различаться в зависимости от выбранного вами использования.
Предоставление доступа к образу
Войдите в Power Automate.
Выберите Отслеживание>Компьютеры>Образы ВМ.
Выберите созданный образ.
Выберите Управление доступом.
Выберите Добавить людей, затем введите имена пользователей в вашей организации, которым вы хотите предоставить доступ к образу.
Выбирайте имена людей и разрешения, с которыми они смогут осуществлять доступ к образу.
Выберите Сохранить.
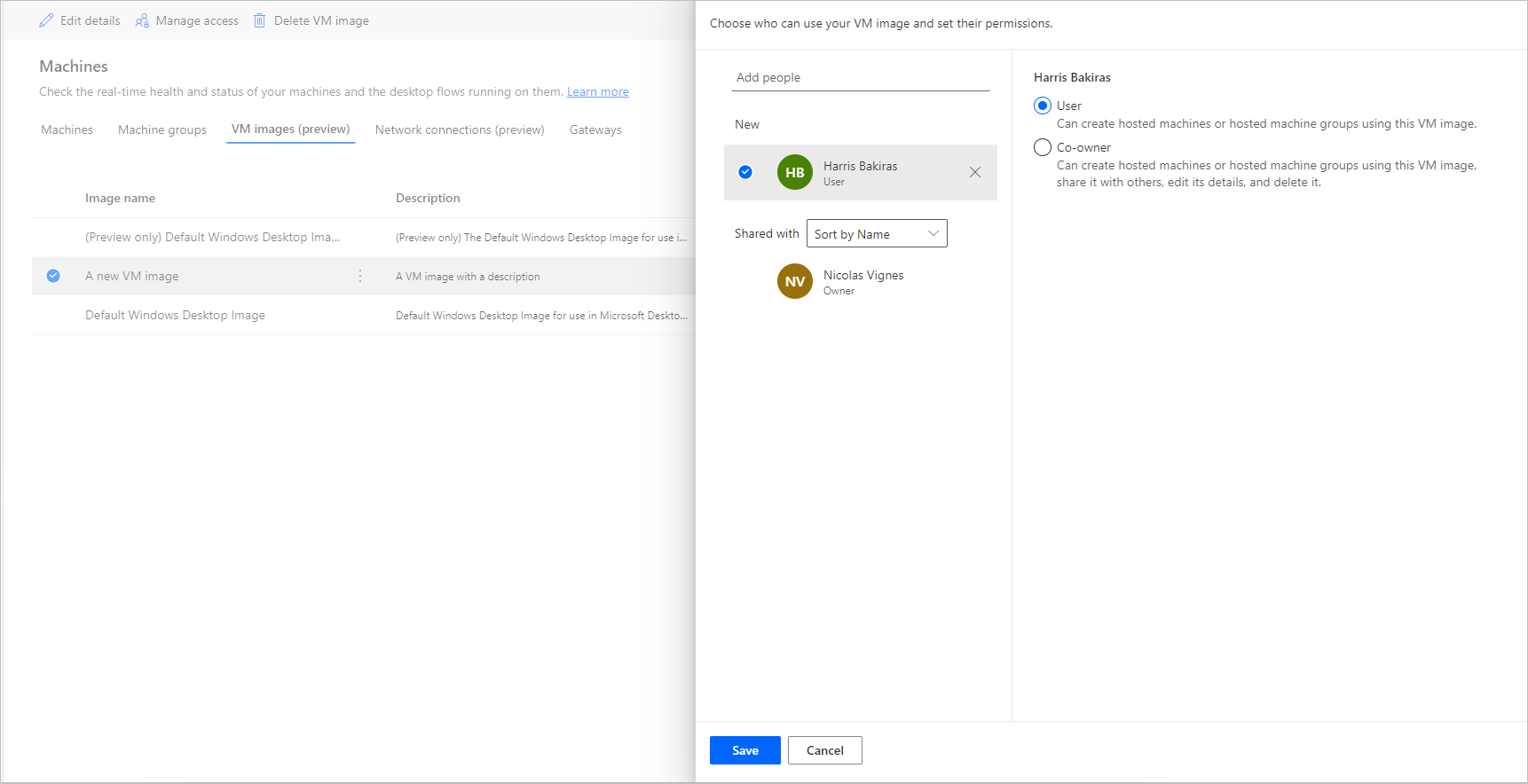
Заметка
Когда пользователь больше не является частью среды, вы можете продолжать видеть пользователя как деактивированного. Вы получите уведомление в разделе Управление доступом образа, если доступ был предоставлен деактивированным пользователям. В этой ситуации уберите доступ к ним.
Использование собственной виртуальной сети для своих размещенных компьютеров
Вы можете подключиться к своей собственной виртуальной сети со своими размещенными компьютерами, чтобы безопасно взаимодействовать друг с другом, с Интернетом и локальными сетями. Предоставление собственной виртуальной сети по подписке Azure позволяет вашим размещенным компьютерам автоматически подключаться к вашей виртуальной сети.
Заметка
Для каждого клиента можно настроить до 30 пользовательских виртуальных сетей на клиента.
Общие требования к сети
Чтобы использовать собственную сеть с размещенными компьютерами, вы должны соответствовать следующим требованиям:
- В вашей подписке Azure должна быть виртуальная сеть в том же регионе, где вы создали размещенные компьютеры.
- Следуйте рекомендациям по сетям Azure.
- Подсеть в виртуальной сети и доступное пространство IP-адресов.
- Разрешите сетевое подключение к необходимым службам.
Виртуальная сеть должна создаваться в том же расположении, что и размещенные компьютеры. Вы можете найти следующее сопоставление с географическим расположением вашей среды:
- Австралия: Восточная Австралия
- Азия: Восточная Азия
- Бразилия: Южная Бразилия
- Канада: Центральная Канада
- Европа: Северная Европа
- Франция: Центральная Франция
- Германия: Центрально-Западная Германия
- Индия: Центральная Индия
- Япония: Восточная Япония
- Республика Корея, центральный регион
- Норвегия: Восточная Норвегия
- Юго-Восточная Азия — Сингапур
- Швейцария: Северная Швейцария
- Объединенные Арабские Эмираты: северная часть ОАЭ
- Соединенное Королевство: южная часть Соединенного Королевства
- США: восточная часть США
Дополнительные требования к гибридно-подключенным размещенным компьютерам в Microsoft Entra
Чтобы использовать собственную сеть и предоставлять гибридно-подключенные машины Microsoft Entra, вы должны соответствовать следующим требованиям:
Требования к домену
- Вы должны настроить свою инфраструктуру для автоматического гибридного присоединения Microsoft Entra к любым устройствам, которые домен присоединяет к локальному Active Directory. Эта конфигурация позволяет распознавать их и управлять ими в облаке.
- Гибридно-подключенным размещенным компьютерам Microsoft Entra периодически требуется прямая видимость сети для ваших локальных контроллеров домена. Без этого подключения устройства использовать нельзя. Дополнительную информацию см. в разделе Планирование гибридно-подключенного развертывания Microsoft Entra.
- Если указано подразделение, убедитесь, что оно существует и допустимо.
- Учетная запись пользователя Active Directory с достаточными разрешениями для присоединения компьютера к указанному подразделению в домене Active Directory. Если вы не укажете подразделение, у учетной записи пользователя должны быть достаточные разрешения для присоединения компьютера к домену Active Directory.
- Учетные записи пользователей, которые являются создателями размещенных компьютеров, должны иметь синхронизированные идентификаторы, доступные как в Active Directory, так и в Microsoft Entra ID.
Требования к роли и удостоверению
Пользователям размещенных компьютеров необходимо настроить гибридные удостоверения, чтобы они могли проходить аутентификацию с использованием ресурсов как в локальной среде, так и в облаке.
Требования DNS
В рамках требований к гибридному присоединению Microsoft Entra ваши размещенные компьютеры должны иметь возможность присоединяться к локальному Active Directory. Для этого необходимо, чтобы размещенные компьютеры могли разрешать записи DNS для вашей локальный среды AD. Настройте свою виртуальную сеть Azure, в которой размещенные компьютеры подготавливаются следующим образом:
- Убедитесь, что ваша виртуальная сеть Azure имеет сетевое подключение к DNS-серверам, которые могут разрешить ваш домен Active Directory.
- В настройках виртуальной сети Azure выберите DNS-серверы, а затем выберите «Пользовательский».
- Введите IP-адрес DNS-серверов той среды, которая может разрешить ваш домен AD DS.
Предоставление доступа к виртуальной сети субъекту-службе Windows 365
Чтобы использовать виртуальную сеть для размещенных компьютеров, вам необходимо предоставить субъекту-службе Windows 365 следующие разрешения:
- Разрешение "Читатель" в отношении подписки Azure
- Разрешение участника сетевого интерфейса Windows 365 для указанной группы ресурсов
- Разрешение пользователя сети Windows 365 в виртуальной сети
Заметка
Убедитесь, что субъекту-службе Windows 365 назначены указанные требования к ролям, даже если другие роли с такими же или более высокими разрешениями уже назначены.
Заметка
Для виртуальных сетей, созданных до 26 ноября 2023 г., роль участника сети используется для применения разрешений как к группе ресурсов, так и к виртуальной сети. Новые роли RBAC имеют более конкретные разрешения. Чтобы вручную удалить существующие роли и добавить новые, см. следующую таблицу, в которой перечислены существующие роли, используемые для каждого ресурса Azure. Перед удалением существующих ролей убедитесь, что обновленные роли назначены.
| Ресурса Azure | Существующая роль (до 26 ноября 2023 г.) | Обновленная роль (после 26 ноября 2023 г.) |
|---|---|---|
| Resource group | Участник сети | Участник сетевого интерфейса Windows 365 |
| Виртуальная сеть | Участник сети | Пользователь сети Windows 365 |
| Отток подписок | Читатель | Читатель |
Предоставление доступа к виртуальной сети создателям Power Automate
Последний шаг, который нужно выполнить, чтобы на виртуальную сеть можно было ссылаться из Power Automate, — это предоставить доступ к виртуальной сети создателям Power Automate.
Переход на портал Azure.
На портале Azure выберите свою виртуальную сеть.
Перейдите в параметры Контроль доступа (IAM).
Выберите Добавить>Добавить назначение ролей.
Назначьте как минимум разрешение Читатель создателям Power Automate, которым вы хотите предоставить доступ к виртуальной сети. Затем выберите Далее.
Выберите Выбрать участников и найдите создателей Power Automate, которым вы хотите предоставить доступ.
После того как вы выбрали всех участников для добавления, просмотрите разрешения и пользователей и назначьте их.
Добавление нового сетевого подключения
Войдите в Power Automate.
Выберите Отслеживание>Компьютеры.
Выберите Создать>Сетевое подключение.
Введите имя сетевого подключения, описание и вариант использования.
- Имя сетевого подключения: уникальное имя для идентификации сетевого подключения.
- Описание: необязательное описание сетевого подключения.
Выберите одну из виртуальных сетей Azure, доступных в Azure, которая соответствует требованиям к сети.
Выберите Подсеть, которую использует размещенный компьютер.
Выберите Тип присоединения к домену, который использует компьютер.
Если выбрано «Гибридное подключение Microsoft Entra», требуется следующая информация:
- Доменное имя DNS: DNS-имя домена Active Directory, который вы хотите использовать для подключения и подготовки размещенных компьютеров. Например: corp.contoso.com.
- Подразделение (необязательно): подразделение — это контейнер в домене Active Directory, в котором могут храниться пользователи, группы и компьютеры. Убедитесь, что для этого подразделения включена синхронизация с Microsoft Entra Connect. Подготовка завершается сбоем, если это подразделение не синхронизируется.
- Имя участника-пользователя: имя пользователя в формате имени участника-пользователя (UPN), которое вы хотите использовать для подключения размещенных компьютеров к вашему домену Active Directory. Например: svcDomainJoin@corp.contoso.com. Эта учетная запись службы должна иметь разрешение на присоединение компьютеров к домену и, если установлено, к целевому подразделению.
- Пароль для домена: пароль для пользователя.
Заметка
Подготовка нового сетевого подключения c типом подсоединения к домену с гибридным подключением Microsoft Entra занимает 10–15 минут.
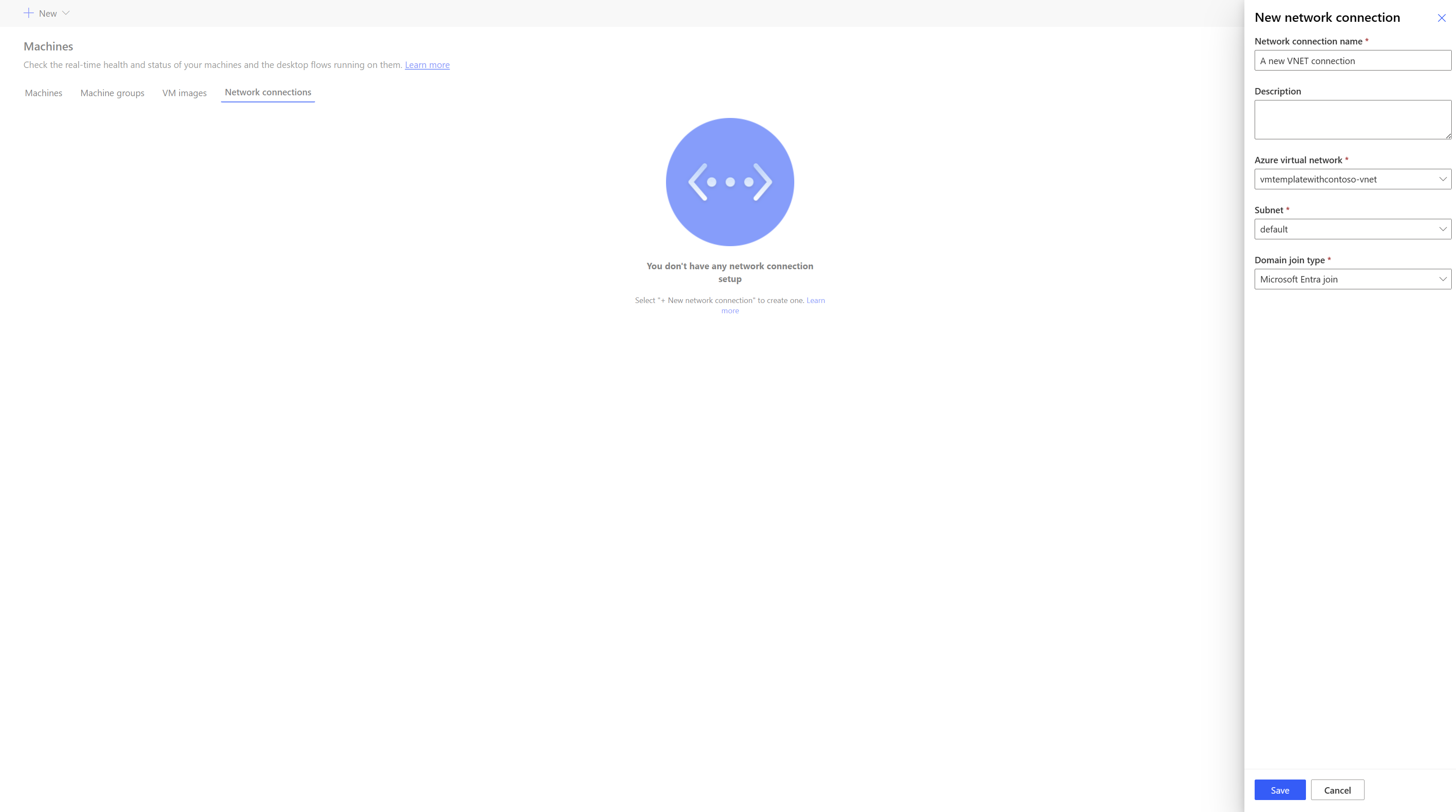
Предоставление доступа к сетевому подключению
Войдите в Power Automate.
Выберите Отслеживание>Компьютеры>Сетевое подключение.
Выберите созданное сетевое подключение.
Выберите Управление доступом.
Выберите Добавить людей, затем введите имена пользователей в вашей организации, которым вы хотите предоставить доступ к сетевому подключению.
Выбирайте имена людей и разрешения, с которыми они смогут осуществлять доступ к сетевому подключению.
Выберите Сохранить.
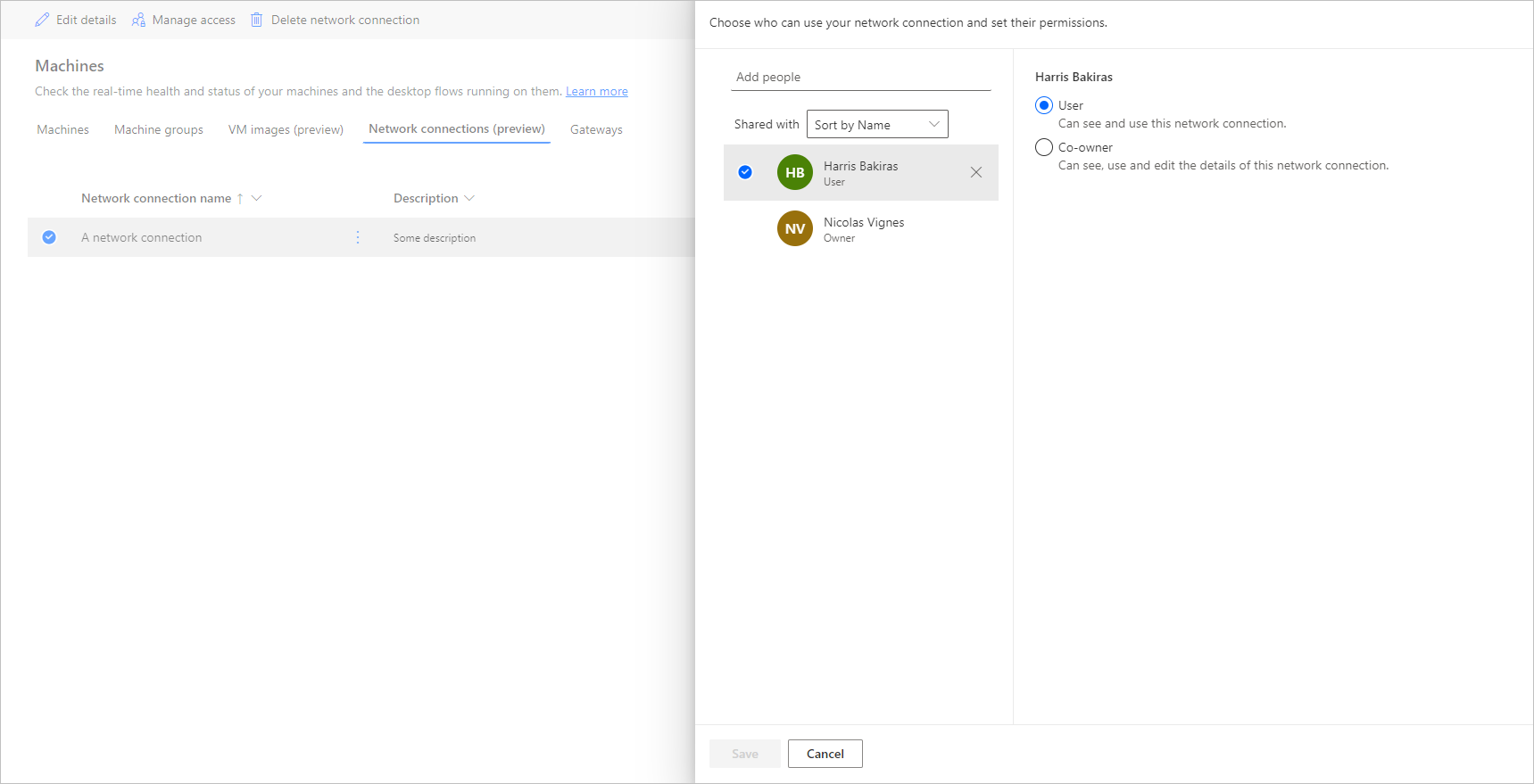
Заметка
Когда пользователь больше не является частью среды, вы можете продолжать видеть пользователя как деактивированного. Вы получите уведомление в разделе Управление доступом сетевого подключения, если доступ был предоставлен деактивированным пользователям. В этой ситуации уберите доступ к ним.
Просмотр списка размещенных компьютеров
После того, как вы создали размещенный компьютер в среде, вы можете просмотреть его сведения на портале Power Automate.
- Выполните вход в Power Automate.
- Выберите Отслеживание>Компьютеры.
- Выберите Компьютеры.
Список содержит как размещенные компьютеры, так и стандартные компьютеры. Для каждого элемента в списке можно просмотреть:
- Имя компьютера.
- Описание компьютера.
- Версию Power Automate для компьютеров на компьютере
- Группа компьютеров, в которой принадлежит компьютер, если он входит в группу компьютеров.
- Количество потоков, выполняемых на компьютере.
- Количество потоков в очереди на компьютере.
- Тип доступа к компьютеру.
- Владелец компьютера.
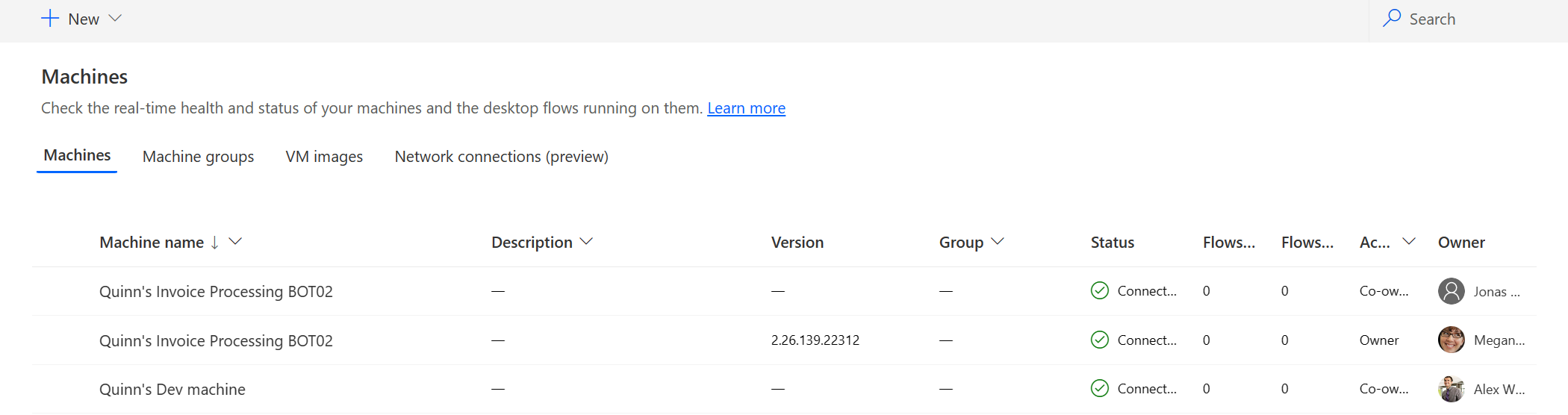
Выбор размещенного компьютера в списке приведет вас на страницу сведений о размещенном компьютере, где вы сможете:
- Просмотреть и отредактировать сведения о компьютере.
- Получить доступ к компьютеру.
- Добавить компьютер в группу компьютеров.
- Просмотреть очередь выполнения.
- Посмотреть последние выполнения.
- Вывести список существующих соединений, ссылающихся на компьютер.
- Просмотреть ошибки подготовки на компьютере, если они есть.
- Предоставить или отозвать доступ к компьютеру.
- Удалить компьютер.
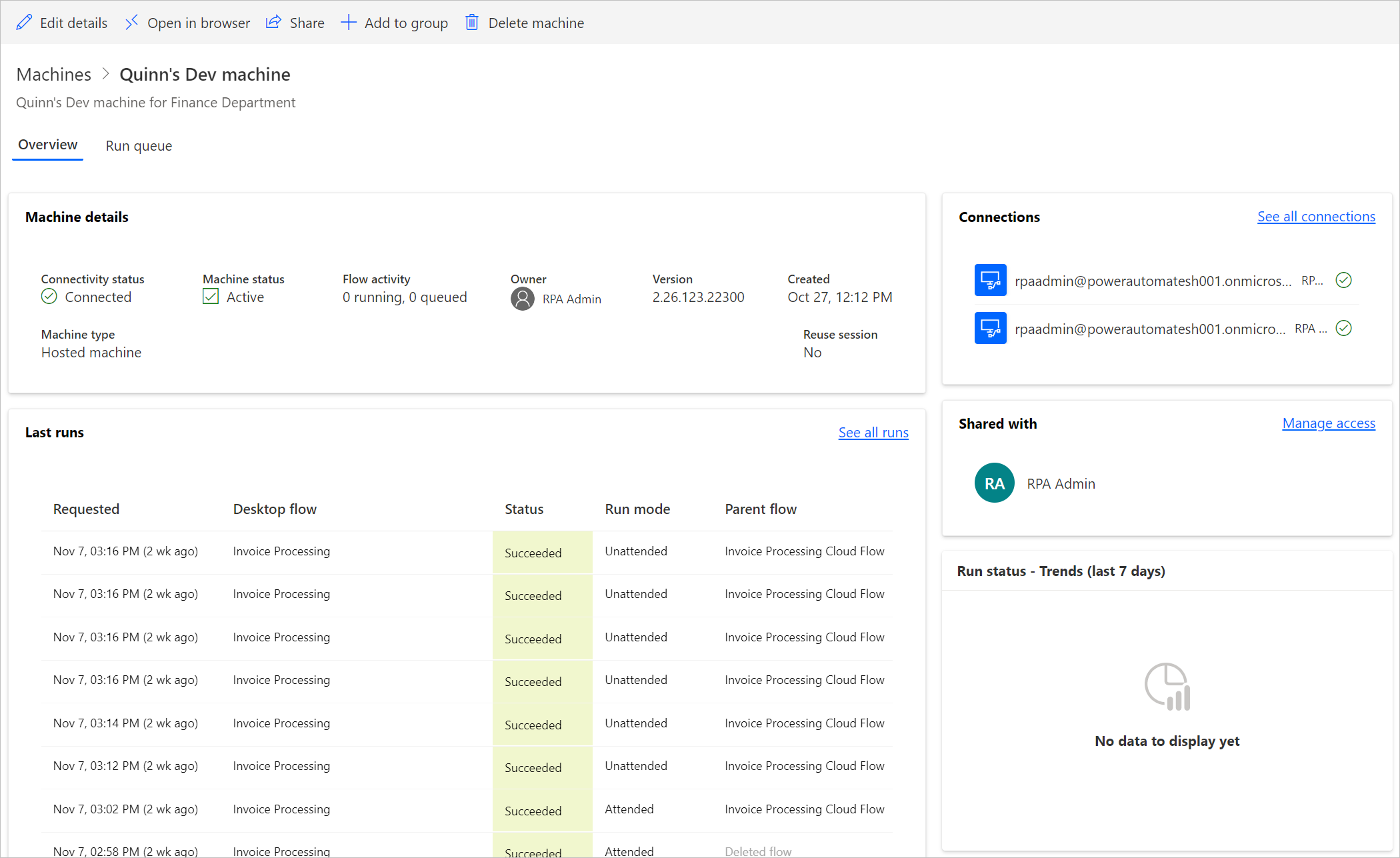
Предоставление доступа к размещенным компьютерам
Вы можете предоставить доступ к своим размещенным компьютерам другим пользователям, чтобы они могли выполнять на них классические потоки, используя подключение создателя. Чтобы предоставить доступ к размещенному компьютеру:
Выполните вход в Power Automate.
Выберите Отслеживание>Компьютеры.
Перейдите на вкладку Компьютеры.
Выберите размещенный компьютер в списке и перейдите на страницу сведений о нем.
Выберите Управление доступом.
Введите имя пользователя или адрес электронной почты, которым вы хотите предоставить доступ к размещенному компьютеру, и выберите пользователя, которого хотите добавить.
Каждому пользователю можно предоставить разные разрешения: Пользователь или Совладелец.
Разрешение Пользователь позволяет пользователю только выполнять классические потоки только на выбранном размещенном компьютере. Совладелец также может редактировать сведения о размещенном компьютере.
Заметка
- Доступ для входа доступен только создателю размещенного компьютера.
- Классический поток без сопровождения можно запускать с помощью рабочей или учебной учетной записи, отличной от учетной записи создателя размещенного компьютера, при условии, что вы добавили эту учетную запись на размещенный компьютер.
- Когда пользователь больше не является частью среды, вы можете продолжать видеть пользователя как деактивированного. Если доступ к размещенному компьютеру предоставлен деактивированным пользователям, вы увидите соответствующее уведомление в разделе Управление доступом. В этой ситуации уберите доступ к ним.
Выполнение классических потоков на размещенных компьютерах
Power Automate позволяет запускать классические потоки на размещенных компьютерах точно так же, как на стандартных компьютерах. Для реализации этой функциональности вам понадобится подключение классического потока к вашему размещенному компьютеру.
Дополнительные сведения о запуске классических потоков из облачных потоков см. в статье Запуск классических потоков из облачных потоков.
Заметка
Если вы собираетесь запускать классические потоки без сопровождения на своем размещенном компьютере, используя вариант образа виртуальной машины (ВМ) по умолчанию, вам необходимо отключить аутентификацию на уровне сети на вашем компьютере.
Перезапустить размещенные компьютеры
Power Automate позволяет перезапустить ваши размещенные компьютеры с портала Power Automate . Чтобы перезапустить ваш размещенный компьютер:
Войдите в Power Automate.
Выберите Отслеживание>Компьютеры.
Перейдите на вкладку Компьютеры.
Выберите размещенный компьютер в списке и перейдите на страницу сведений о нем.
Выберите Перезапустить компьютер.
Заметка
Перезапуск размещенного компьютера может занять несколько минут. Подождите несколько минут, прежде чем пытаться получить доступ к размещенному компьютеру.
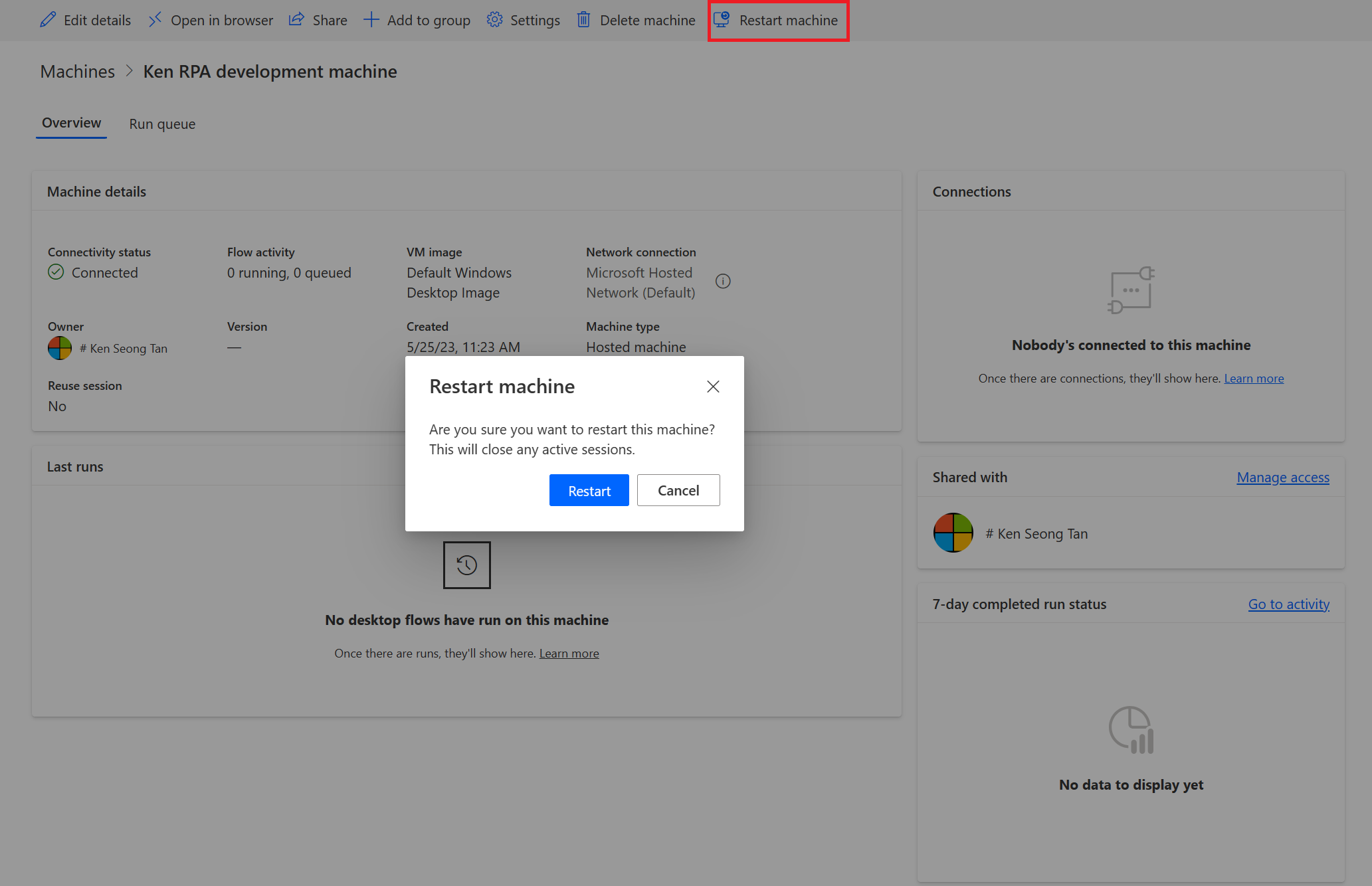
Разрешения на основе ролей безопасности
Разрешения и роли размещенных компьютеров — это итерации поверх разрешений и ролей управления компьютерами с классическими потоками. Размещенная группа компьютеров подчиняется тем же правилам и привилегиям, что и обычная группа.
Создание размещенного компьютера и привилегий
В этом разделе описываются разрешения для размещенных компьютеров.
Роль «Создатель ресурсов среды»
По умолчанию роль Создатель ресурсов среды может создавать размещенные компьютеры в своей среде. Три сущности, в отношении которых требуются привилегии для использования размещенных компьютеров:
- Компьютер потока
- Группа компьютеров потоков
- Образ компьютера потока
- Сеть компьютера потока (при использовании собственной виртуальной сети для вашего размещенного компьютера)
Роль «Создатель ресурсов среды» может создавать пользовательские образы ВМ и предоставлять к ним доступ, так как для этого требуются права на создание и добавление в отношении сущности Образ компьютера потока.
Пользователь с ролью "Создатель среды" может создавать пользовательскую виртуальную сеть и предоставлять к ней общий доступ, поскольку для этих действий требуются права на создание и добавление в сети компьютера потока.
Администраторы также могут использовать роли, предоставляемые в составе классических потоков. Дополнительные сведения о ролях безопасности для классических потоков см. в статье Управление компьютерами.
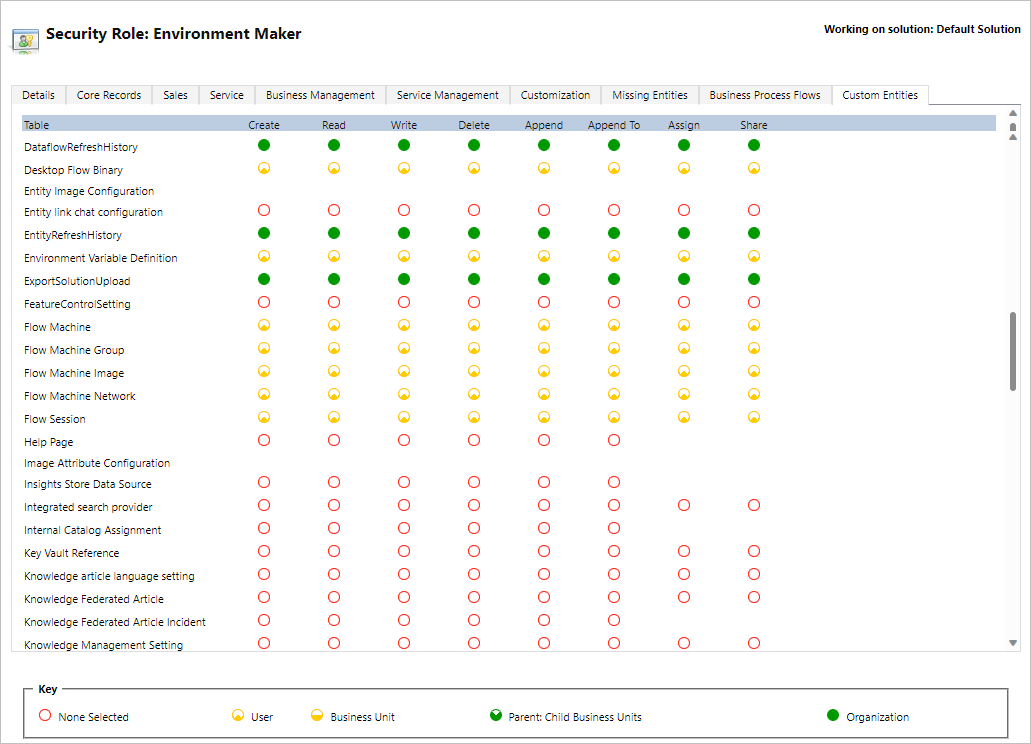
Роль «Ответственный за машину классических потоков»
По умолчанию Ответственный за машину классических потоков может создавать размещенные компьютеры, но не может создавать собственные образы ВМ или собственную виртуальную сеть. Они могут использовать только ранее переданные пользовательские образы виртуальных машин или пользовательские виртуальные сети на своем собственном размещенном компьютере.
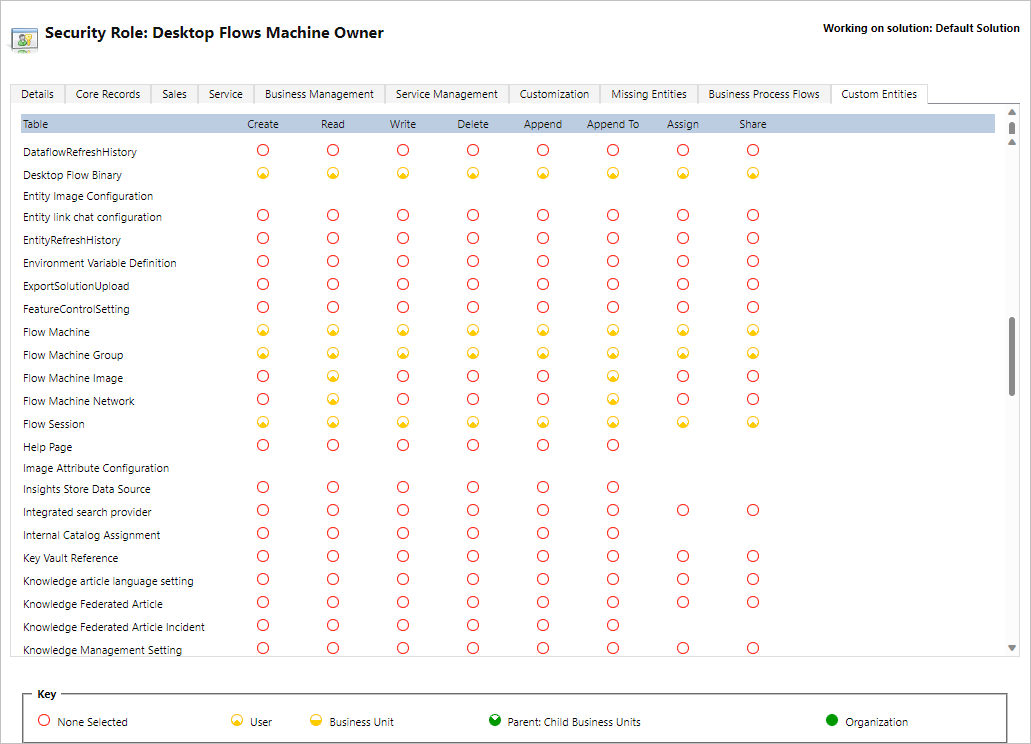
Роль «Администратор конфигурации компьютера классического потока»
Роль Администратор конфигурации компьютера классического потока дает полные привилегии только в отношении сущностей Образ компьютера потока и Сеть компьютера потока. В частности, это позволяет пользователям с этой ролью предоставлять либо отключать общий доступ к образам виртуальных машин и виртуальной сети, которые будут использоваться для созданных размещенных компьютеров в их среде. Дополнительную информацию о совместном использовании предварительно подготовленных образов виртуальных машин и виртуальной сети можно найти в разделе Создание размещенных компьютеров.
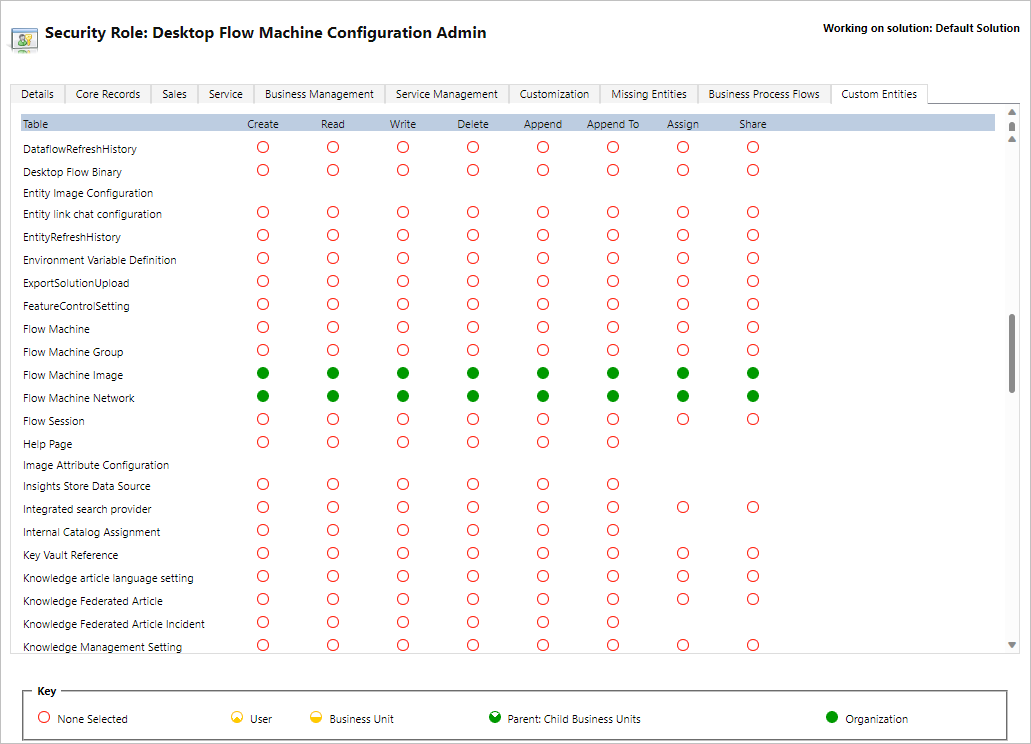
Ограничения, связанные с размещенными компьютерами
В этом разделе приведены ограничения, связанные с размещенными компьютерами.
Географическая доступность/ограничения
В следующем списке приведены все поддерживаемые географические регионы Power Platform в общедоступном облаке:
- Австралия
- Азия
- Бразилия
- Канада
- Европа
- Франция
- Германия
- Индия
- Япония
- Республика Корея
- Норвегия
- Юго-Восточная Азия
- Швейцария
- ОАЭ
- Соединенное Королевство
- США
Заметка
Размещенные компьютеры пока недоступны в национальных облаках.
Страна/регион клиента Azure и поддерживаемые географии в общедоступном облаке
Размещенный компьютер хранит ограниченные метаданные в географическом регионе страны/региона вашего арендатора, которые могут отличаться от региона вашей среды Power Automate. По умолчанию межрегиональная поддержка для размещенных компьютеров включена. Системные администраторы и администраторы сред могут отключать или включать эту функцию в центре администрирования Power Platform.
Войдите в центр администрирования Power Platform.
Выберите Среды и выберите соответствующую среду.
Выберите Параметры>Функции.
В разделе Размещенные RPA установите переключатель Разрешить межрегиональную поддержку для размещенных компьютеров, чтобы включить или отключить эту функцию.
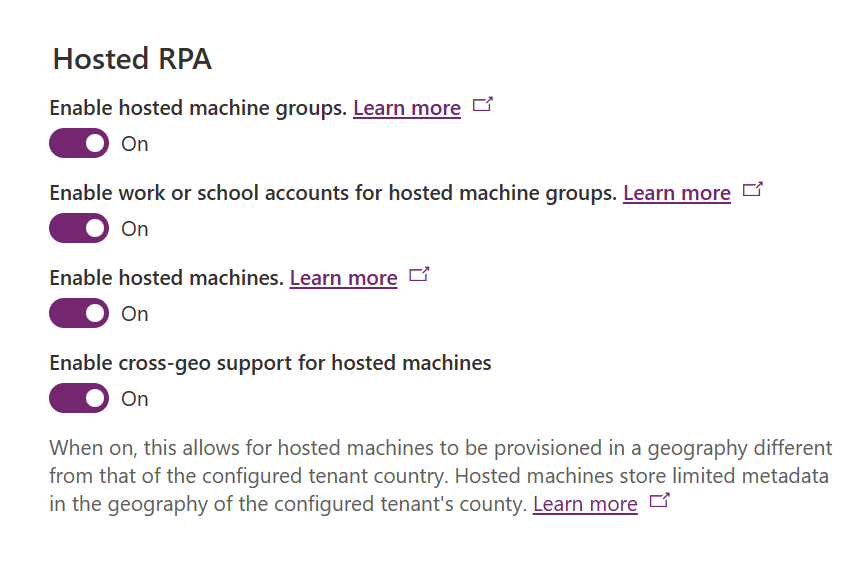
Выберите Сохранить.
Заметка
Отключение этой функции на уровне среды ограничит создание размещенных компьютеров, если страна или регион вашего клиента в Azure не попадает в ту же область действия, что и регион для вашей среды Power Automate. Чтобы проверить страну/регион клиента в Azure:
Переход на портал Azure.
Откройте службу Свойства клиента. Страна или регион указаны в качестве одного из свойств.
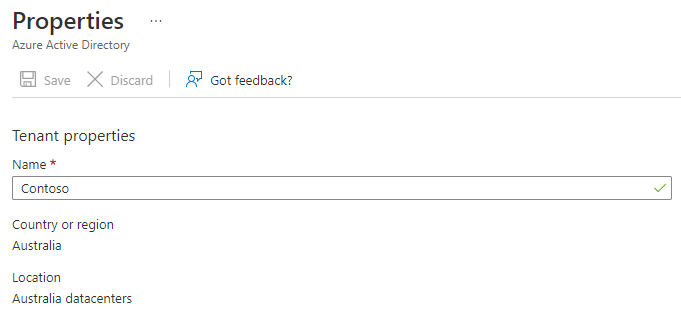
Удаление неиспользуемых ресурсов
В средах без лицензии размещенного процесса Power Automate мы очищаем неиспользуемые ресурсы, чтобы обеспечить доступность нашей услуги для всех. Размещенный компьютер, которые остается неактивным в течение 14 дней, автоматически удаляется. Удаленный размещенный компьютер по-прежнему виден, но его больше нельзя использовать. Неактивный размещенный компьютер — это компьютер, на котором не выполнялись потоки и на котором не было использования Power Automate для компьютеров в течение последних 14 дней.
Заметка
Чтобы продолжить пользоваться функцией размещенных компьютеров, вам нужно будет удалить неактивный размещенный компьютер и создать новый. Вам также потребуется перенастроить подключения, связанные с вашими облачными потоками.
Устранение неполадок с размещенными компьютерами
Информацию об устранении неполадок с размещенными компьютерами см. в статье Устранение неполадок с размещенными компьютерами.