Группа размещенных компьютеров
Размещенная группа компьютеров позволяет выполнять масштабную автоматизацию без сопровождения, не требуя предоставления или настройки каких-либо компьютеров. Вы можете создавать группы размещенных компьютеров как и любую другую группу компьютеров, и Power Automate автоматически подготавливает эти компьютеры на основе указанной конфигурации.
Классические потоки, назначенные размещенной группе компьютеров, при запуске помещаются в очередь к ней. Затем, как и в случае любой другой группы компьютеров, когда бот в группе становится доступным, выполняется следующий поток в очереди. Дополнительные сведения об очередях см. в статье Мониторинг очередей классических потоков.
Вот некоторые из ключевых функций размещенной группы компьютеров:
- Выполнение классических потоков без сопровождения в большом масштабе.
- Автоматическое масштабирование количества ботов в группе размещенных компьютеров в зависимости от текущих рабочих нагрузок.
- Боты с балансировкой нагрузки для всех групп размещенных компьютеров в среде.
- Интеграция рабочей или учебной учетной записи предоставляет доступ к ресурсам, которые входят в связанный с вашей организацией бизнес-план, таким как Office, SharePoint и Azure.
- Стандартные или пользовательские образы ВМ для размещенного компьютера: используйте обычный образ ВМ, предоставляемый Майкрософт, или персонализируйте группу размещенных компьютеров, предоставив собственный образ Windows непосредственно из своей коллекции вычислений Azure.
Требования к лицензированию
Чтобы использовать группу размещенных компьютеров, вам потребуется лицензия Размещенный процесс Power Automate (ранее надстройка размещенного RPA Power Automate). Назначьте своей среде столько емкости, сколько размещенных ботов вы хотите запускать параллельно в вашей среде.
Пробные лицензии для оценки
Для оценки возможностей группы размещенных компьютеров, вам потребуется один из следующих вариантов пробной лицензии:
Использование лицензии Размещенный процесс Power Automate
Лицензия размещенного процесса Power Automate имеет пробные версии, срок действия которых составляет 30 дней, и их можно один раз продлить до 60 дней (в сумме). Администраторы организации могут получить до 25 рабочих мест в центре администрирования Microsoft 365 и назначить емкость размещенного процесса Power Automate целевой среде.
Вы можете использовать 90-дневную пробную премиум-версию с самообслуживанием.
Пользователи пробной версии могут создавать до 10 размещенных групп компьютеров и могут иметь до двух ботов, работающих параллельно в данной среде. Чтобы начать пробное использование, выберите Попробовать бесплатно в разделе Power Automate Premium на странице с расценками на Power Automate или на странице классического потока на портале Power Automate.
Предварительные условия
В этом разделе приведены все предварительные условия для создания и использования размещенных групп компьютеров.
Получение доступа к образу ВМ по умолчанию
Заметка
Образ ВМ по умолчанию, предоставляемый Power Automate с предустановленным браузером Microsoft Edge, основан на шаблоне образа облачного компьютера в Windows 365: облачного компьютера для Windows 11, 24H2. Если у вас есть определенное программное обеспечение, конфигурация или ограничения системы безопасности, используйте возможность пользовательского образа ВМ.
Для создания размещенной группы компьютеров вам необходим доступ к образу ВМ по умолчанию, который входит в состав вашей среды. Вы можете просмотреть образ по умолчанию в разделе Отслеживание>Компьютеры>Образы ВМ.
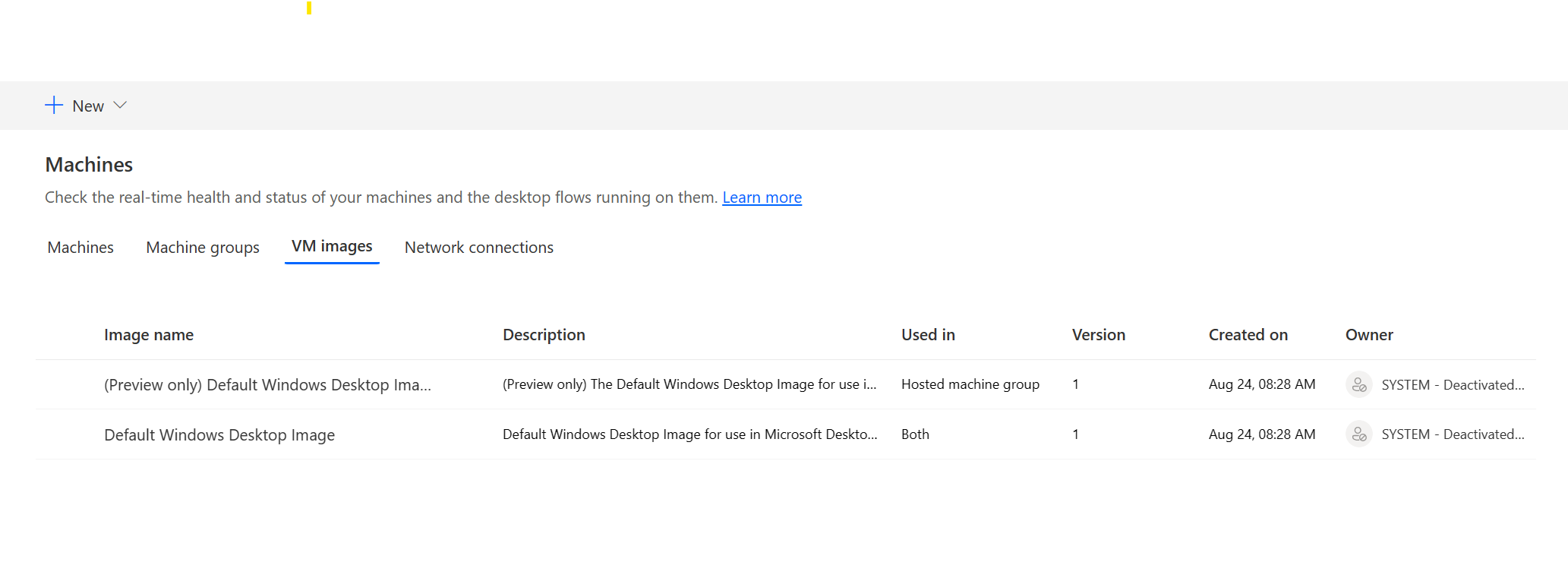
Заметка
- Пользователям потребуется роль либо Системного администратора, либо Администратора конфигурации машин с классическим потоком, чтобы иметь возможность видеть образ по умолчанию и управлять им.
- Что касается других пользователей, Системный администратор или Администратор конфигурации машин с классическим потоком должен сначала предоставить им общий доступ к образу по умолчанию, прежде чем они смогут его использовать.
Предоставление доступа к образу по умолчанию
Войдите в Power Automate.
Выберите Отслеживание>Компьютеры>Образы ВМ.
Выберите из списка образ Windows Desktop по умолчанию, затем выберите Управление доступом.
Выберите Добавить людей, затем введите имена пользователей в вашей организации, которым вы хотите предоставить доступ к образу.
Выбирайте имена людей и разрешения, с которыми они смогут осуществлять доступ к компьютеру (или быть его совладельцами).
Выберите Сохранить.
Заметка
Когда пользователей больше нет в среде, вы можете продолжать видеть их как деактивированных пользователей. Вы будете уведомлены в разделе Управление доступом образа, если доступ к нему предоставлен деактивированным пользователям. В этой ситуации уберите доступ к ним.
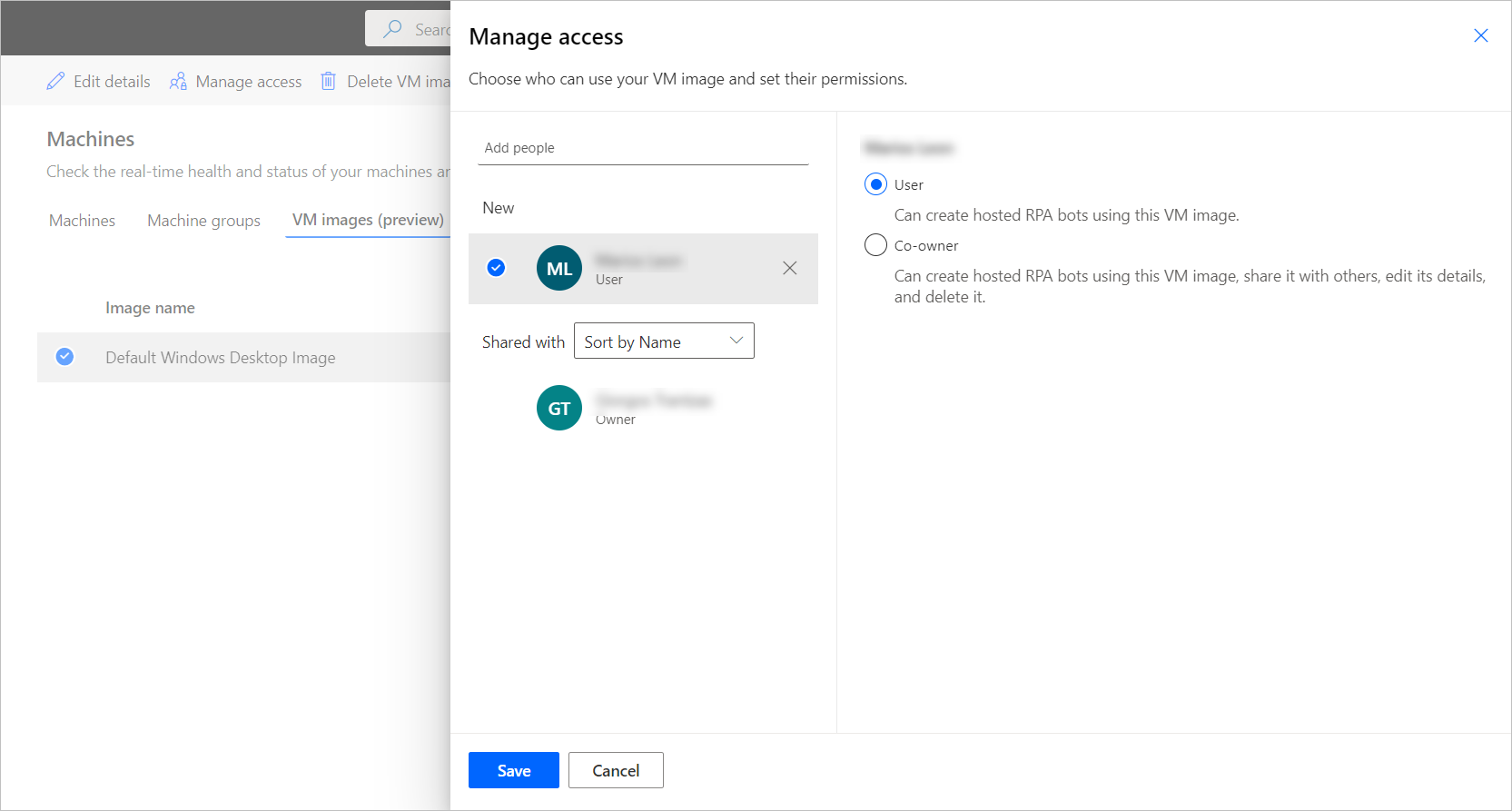
Создание размещенных групп компьютеров
Чтобы создать размещенную группу компьютеров:
Выполните вход в Power Automate.
Выберите Отслеживание>Компьютеры.
Выберите Создать>Группа размещенных компьютеров (предварительная версия).
В мастере создания размещенной группы компьютеров:
Введите имядля группы размещенных компьютеров, а затем добавьте описание (необязательно).
Укажите, разрешаете ли вы повторное использование сеансов Windows в режиме без сопровождения.
Определите максимальное количество ботов, которые необходимо назначить этой группе.
Заметка
- Максимальное количество ботов позволяет вашей группе размещенных компьютеров автоматически масштабироваться до максимальной конфигурации ботов, когда это необходимо и когда доступны ресурсы.
- Если в одной среде используется несколько групп размещенных компьютеров, боты автоматически балансируются по нагрузке между группами.
- Вы не можете превысить общее количество емкости размещенных процессов, назначенной вашей среде.
- Дополнительные сведения о балансировке нагрузки см. в разделе Балансировка нагрузки между размещенными группами компьютеров.
- Определите фиксированное количество ботов, (необязательно), которые необходимо назначить этой группе.
Заметка
- Зафиксированные боты гарантируют, ваша размещенная группа компьютеров автоматически масштабируется до заданной конфигурации ботов, когда это необходимо.
- Сумма размещенных компьютеров и задействованных ботов, настроенных в вашей среде, не может превышать емкость размещенных процессов, назначенную среде. Просмотрите использование емкости размещенных процессов в вашей среде на панели мониторинга использования емкости размещенных процессов.
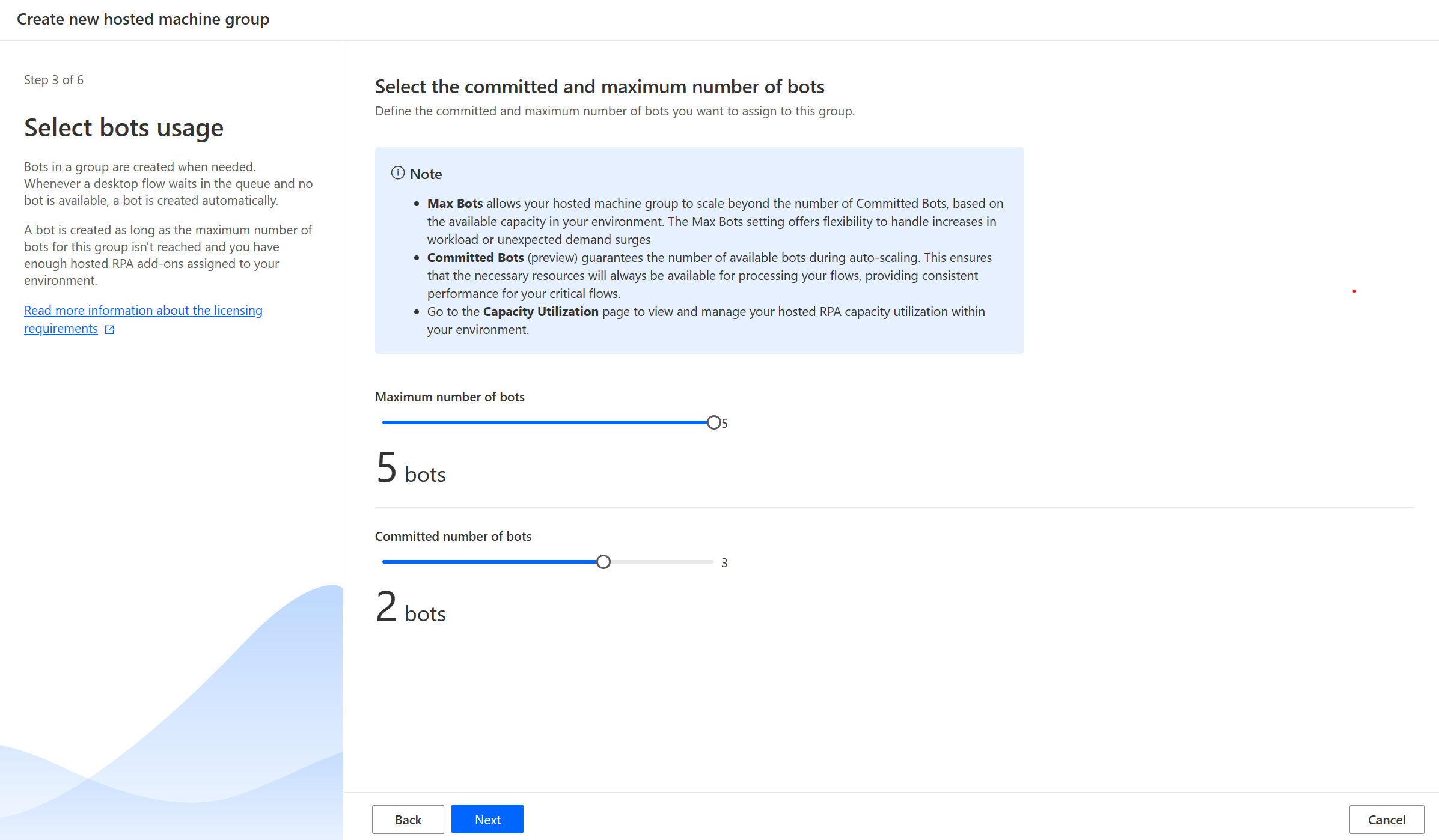
Выберите Образ виртуальной машины, который будет использоваться для группы размещенных компьютеров. Должен быть доступен предлагаемый образ Windows 11 по умолчанию под названием Образ Windows Desktop по умолчанию. Если вы его не видите, убедитесь, что вы выполнили шаги, описанные в разделе Предварительные требования.
Выберите сетевое подключение (предварительная версия) (необязательно), которое будет использоваться для размещенной группы компьютеров.
Выберите способ доступа к размещенной группе компьютеров. Вы можете использовать свою рабочую или учебную учетную запись или использовать локальную учетную запись администратора, которую вы хотите создать. Эта учетная запись используется ботами для выполнения вашей автоматизации.
Заметка
Если вы выбрали рабочую или учебную учетную запись, вводите свой адрес электронной почты (а не домен\имя пользователя) при создании подключения к размещенной группе компьютеров.
- Просмотрите и создайте размещенную группу компьютеров.
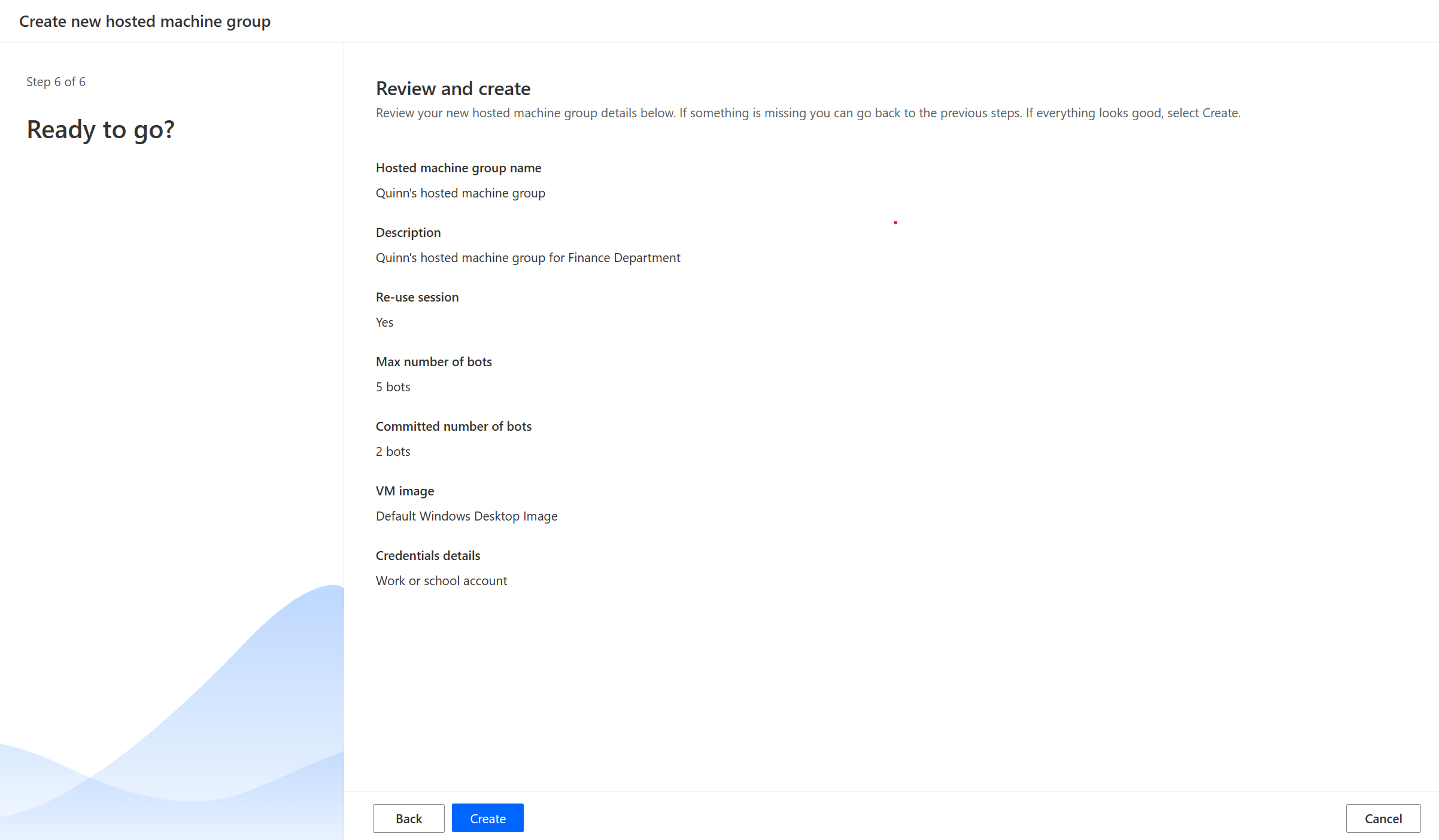
Доступность размещенных групп компьютеров
Размещенные боты в группе размещенных компьютеров создаются по мере необходимости. Всякий раз, когда классический поток ожидает в очереди и ни один бот недоступен, бот создается автоматически. Бот создается, если не достигнуто максимальное количество ботов для этой группы и у вас есть достаточно надстроек без сопровождения, назначенных для вашей среды. Дополнительные сведения о требованиях в отношении лицензирования см. в разделе Требования к лицензированию.
Заметка
Если группа размещенных ботов RPA была только что создана или не использовалась более трех часов, размещенные боты создаются до того, как запуск будет адресован из очереди. Создание бота может занять более 10 минут в зависимости от его конфигурации.
Использование пользовательских образом ВМ для размещенных групп компьютеров
Вы можете персонализировать свои размещенные группы компьютеров, предоставив собственный образ Windows непосредственно из своей коллекции вычислений Azure. Эта функция позволяет вам установить все ваши приложения на размещенной группе компьютеров.
Требования к изображению
Пользовательские образы ВМ удовлетворять следующим требованиям:
- Образы второго поколения
- Универсальный образ ВМ. Дополнительные сведения см. в статье Обобщение образа виртуальной машины.
- Ограничение 127 ГБ на размер образа ВМ
- Microsoft Edge версии 80 или более поздней
- Определение изображения должно иметь тип безопасности "доверенный запуск включен"
Создание коллекции вычислений Azure в Azure и добавление изображения
Переход на портал Azure.
Создайте новую коллекцию вычислений Azure и выберите Управление доступном на основе ролей на вкладке Общий доступ.
Выберите Проверить + создать, проверьте все настройки и выберите Создать.
После того как вы создали коллекцию вычислений Azure, создайте определение образа, выполнив шаги, описанные в статье Создание определения образа и версии образа. Вы должны создать образ точно в том же месте, где развертывается ваша размещенная группа компьютеров. Вы можете найти следующее сопоставление с географическим расположением вашей среды:
- Азия: Восточная Азия
- Австралия: Восточная Австралия
- Бразилия: Южная Бразилия
- Канада: Центральная Канада
- Европа: Северная Европа
- Франция: Центральная Франция
- Германия: Центрально-Западная Германия
- Индия: Центральная Индия
- Япония: Восточная Япония
- Республика Корея, центральный регион
- Норвегия: Восточная Норвегия
- ЮАР: северная часть ЮАР
- Юго-Восточная Азия: Сингапур
- Швейцария: Северная Швейцария
- Объединенные Арабские Эмираты: северная часть ОАЭ
- Соединенное Королевство: южная часть Соединенного Королевства
- США: восточная часть США
Совместное использование коллекцией вычислений Azure с субъектом-службой размещенных групп компьютеров Power Automate
Для использования образа в Power Automate вы должны предоставить Power Automate доступ к образу через портал Azure.
На портале Azure перейдите в свою коллекцию вычислений Azure.
Перейдите в параметры Контроль доступа (IAM).
Выберите Добавить>Добавить назначение ролей.
Выберите роль Читатель и найдите приложение размещенных групп компьютеров: Размещенные группы компьютеров Power Automate. Это позволит нашему сервису получить доступ к образу для создания группы размещенных компьютеров.
Заметка
Если вы не можете найти указанное выше приложение, убедитесь, что оно существует в вашем клиенте, и, при необходимости, подготовьте его. Чтобы убедиться в том, что приложение существует, перейдите на портал Azure>Microsoft Entra>Корпоративные приложения>Все приложения и выполните поиск ИД приложения: 51699864-8078-4c9e-a688-09a1db1b2e09. Если вы не можете найти приложение, подготовьте его с помощью следующей команды:
az ad sp create --id 51699864-8078-4c9e-a688-09a1db1b2e09
Предоставление доступа к коллекции создателям Power Automate
Последний шаг, который нужно выполнить перед использованием вашего образа в Power Automate, — это предоставить доступ к образу создателям Power Automate.
На портале Azure перейдите в свою коллекцию вычислений Azure.
Перейдите в параметры Контроль доступа (IAM).
Выберите Добавить>Добавить назначение ролей.
Назначьте как минимум разрешение Читатель создателям Power Automate, которым вы хотите предоставить доступ к коллекции. Затем выберите Далее.
Выберите Выбрать участников и найдите создателей Power Automate, которым вы хотите предоставить доступ.
После того как вы выбрали всех участников для добавления, просмотрите разрешения и пользователей и назначьте их.
Добавление нового пользовательского образа ВМ
Войдите в Power Automate.
Выберите Создать>Образ ВМ.
Введите имя образа, описание и вариант использования.
- Имя образа: уникальное имя для идентификации образа.
- Описание образа: необязательное описание образа.
- Использовать с: выберите Размещенная группа компьютеров или Оба, если вы хотите, чтобы образ работал как с размещенными компьютерами, так и с размещенными группами компьютеров.
Выберите один из образов, к которым у вас есть доступ в коллекции вычислений Azure.
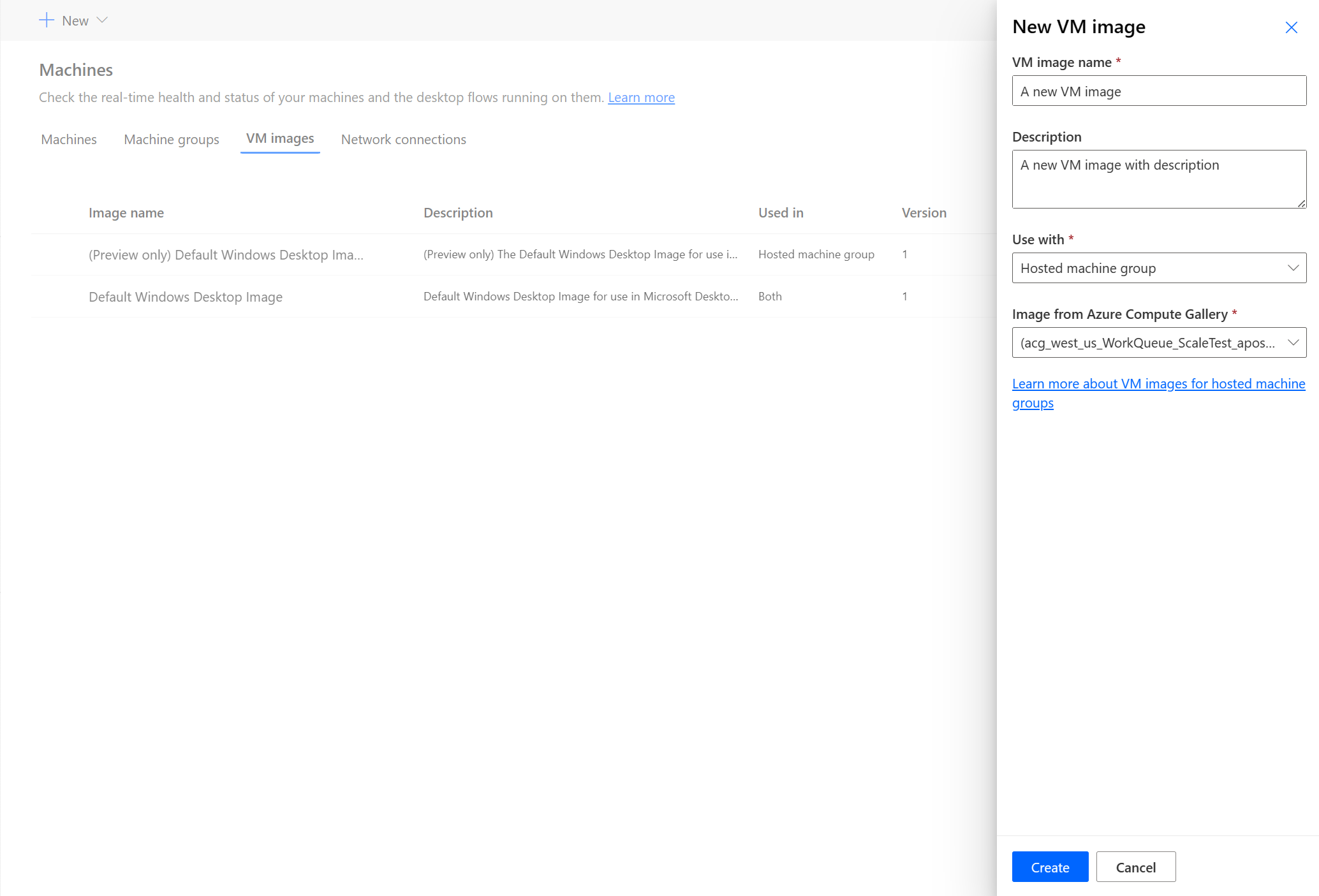
Заметка
- Образ необходимо реплицировать в том же регионе Azure, где группа размещенных компьютеров.
- Список доступных образов может различаться в зависимости от выбранного вами использования.
Предоставление доступа к образу
Войдите в Power Automate.
Выберите Отслеживание>Компьютеры>Образы ВМ.
Выберите созданный образ.
Выберите Управление доступом.
Выберите Добавить людей, затем введите имена пользователей в вашей организации, которым вы хотите предоставить доступ к образу.
Выбирайте имена людей и разрешения, с которыми они смогут осуществлять доступ к образу.
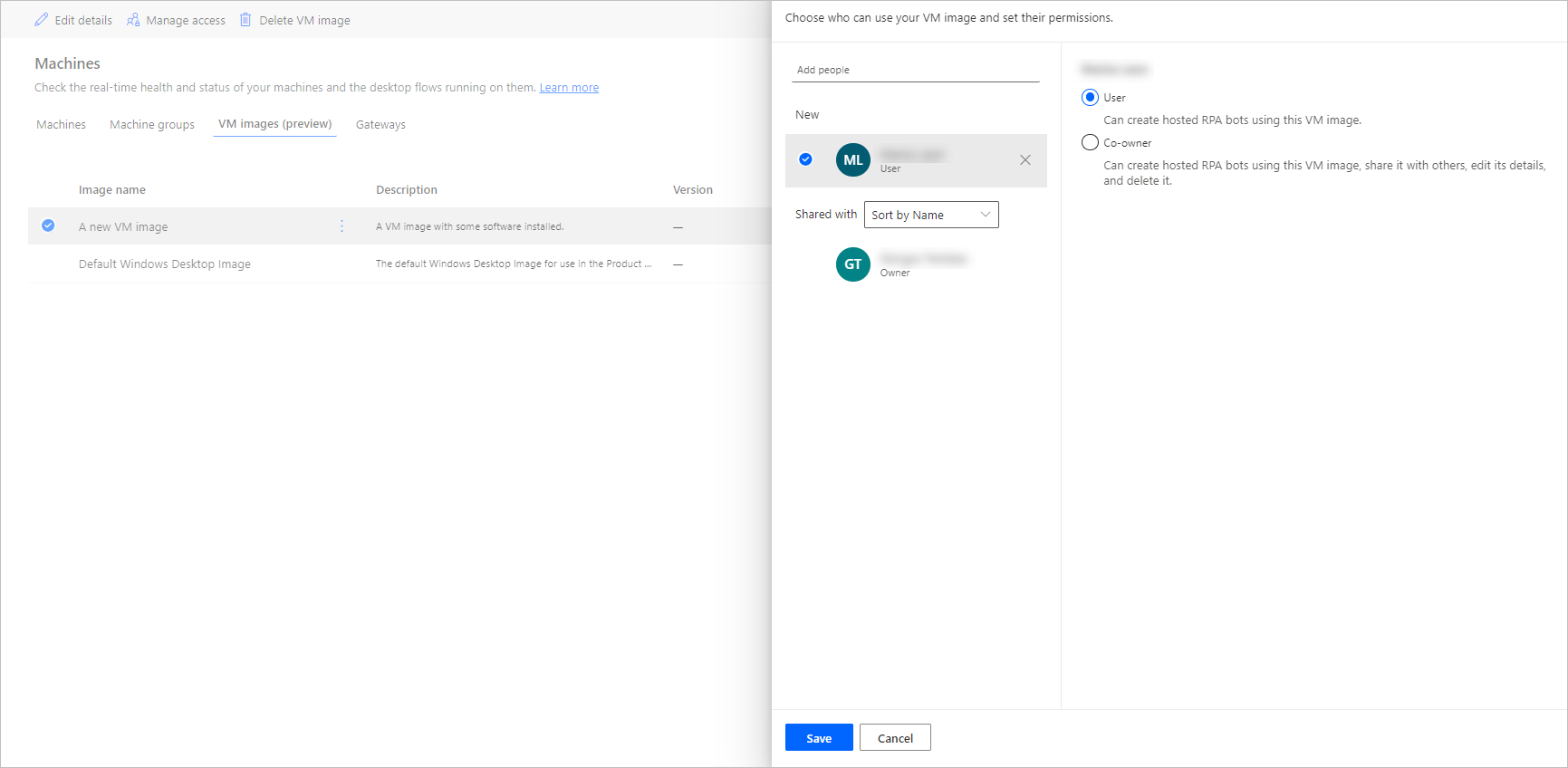
Выберите Сохранить.
Заметка
Когда пользователь больше не является частью среды, вы можете продолжать видеть его как деактивированного пользователя. Вы будете уведомлены в разделе Управление доступом образа, если доступ к нему предоставлен деактивированным пользователям. В этой ситуации уберите доступ к ним.
Использование пользовательской виртуальной сети для размещенных групп компьютеров (предварительная версия)
[Данный раздел посвящен предварительному выпуску и может быть изменен.]
Вы можете подключаться к собственной виртуальной сети с размещенными группами компьютеров для безопасного взаимодействия друг с другом, Интернетом и локальными сетями. Предоставление собственной виртуальной сети из подписки Azure позволяет автоматически подготавливать размещенные группы компьютеров к работе в виртуальной сети.
Важно
- Это предварительная версия функции.
- Предварительные версии функций не предназначены для использования в производственной среде, а их функциональность может быть ограничена. Они доступны перед официальным выпуском, чтобы клиенты могли досрочно получить доступ и предоставить отзывы.
Заметка
Для каждого клиента можно настроить до 30 пользовательских виртуальных сетей на клиента.
Известные проблемы
Проблема: при использовании размещенной группы компьютеров с настраиваемым сетевым подключением поле сетевого подключения на странице сведений о размещенной группе компьютеров может отображаться пустым. Это косметическая проблема. Это не влияет на функциональность размещенной группы компьютеров.
Временное решение: на странице компьютеров на портале Power Automate перейдите на вкладку "Сетевые подключения". Выберите созданное сетевое подключение. На странице сведений о сетевом подключении можно просмотреть размещенные группы компьютеров, использующие сетевое подключение.
Общие требования к сети
Чтобы использовать собственную сеть и предоставлять группы размещенных компьютеров, подсоединенных с помощью Microsoft Entra, вы должны соответствовать следующим требованиям:
- В вашей подписке Azure должна быть виртуальная сеть в том же регионе, где вы создали размещенные компьютеры.
- Следуйте рекомендациям по сетям Azure.
- Подсеть в виртуальной сети и доступное пространство IP-адресов.
- Разрешите сетевое подключение к необходимым службам.
Виртуальная сеть должна создаваться в том же расположении, что и размещенные группы компьютеров. Ниже приведены поддерживаемые в настоящее время географические регионы Power Platfrom и их сопоставление региона:
- Азия: Восточная Азия
- Австралия: Восточная Австралия
- Бразилия: Южная Бразилия
- Канада: Центральная Канада
- Европа: Северная Европа
- Индия: Центральная Индия
- Япония: Восточная Япония
- США: восточная часть США
- Соединенное Королевство: южная часть Соединенного Королевства
Заметка
Мы продолжаем расширять поддержку на другие регионы Power Platform. Отправьте свой запрос по адресу hostedrpa@microsoft.com, если у вас есть конкретный запрос.
Предоставление общего доступа к виртуальной сети субъекту-службе размещенных групп компьютеров Power Automate
Чтобы использовать виртуальную сеть для размещенных групп компьютеров, необходимо предоставить общий доступ к виртуальной сети с Power Automate через портал Azure.
На портале Azure выберите свою виртуальную сеть
Перейдите в параметры Контроль доступа (IAM).
Выберите Добавить>Добавить назначение ролей.
Выберите роль Сетевой участник и найдите приложение группы размещенных компьютеров: Группы размещенных компьютеров Power Automate.
Заметка
Если вы не можете найти указанное выше приложение, убедитесь, что оно существует в вашем клиенте, и, при необходимости, подготовьте его. Чтобы убедиться, что приложение существует, перейдите на страницу Портал Azure>Microsoft Entra>Корпоративные приложения>Все приложения и найдите идентификатор приложения: 51699864-8078-4c9e-a688-09a1db1b2e09. Если вы не можете найти приложение, подготовьте его с помощью следующей команды:
az ad sp create --id 51699864-8078-4c9e-a688-09a1db1b2e09
Делегирование подсети службе Microsoft.PowerAutomate/hostedRpa
Чтобы использовать подсеть, настроенную в виртуальной сети, для размещенных групп компьютеров, необходимо выполнить делегирование подсети службе Microsoft.PowerAutomate/hostedRpa.
На портале Azure выберите свою подсеть
Перейдите в раздел Делегирование подсети.
Выберите Microsoft.PowerAutomate/hostedRpa из раскрывающегося списка.
Предоставление доступа к виртуальной сети создателям Power Automate
Последний шаг, который нужно выполнить, чтобы на виртуальную сеть можно было ссылаться из Power Automate, — это предоставить доступ к виртуальной сети создателям Power Automate.
Переход на портал Azure.
На портале Azure выберите свою виртуальную сеть.
Перейдите в параметры Контроль доступа (IAM).
Выберите Добавить>Добавить назначение ролей.
Назначьте как минимум разрешение Читатель создателям Power Automate, которым вы хотите предоставить доступ к виртуальной сети. Затем выберите Далее.
Выберите Выбрать участников и найдите создателей Power Automate, которым вы хотите предоставить доступ.
После того как вы выбрали всех участников для добавления, просмотрите разрешения и пользователей и назначьте их.
Добавление нового сетевого подключения
Войдите в Power Automate.
Выберите Отслеживание>Компьютеры.
Выберите Создать>Сетевое подключение.
Введите имя сетевого подключения, описание и вариант использования.
- Имя сетевого подключения: уникальное имя для идентификации сетевого подключения.
- Описание: необязательное описание сетевого подключения.
- Использование с: выберите размещенную группу компьютеров (предварительная версия).
Выберите одну из виртуальных сетей Azure, доступных в Azure, которая соответствует требованиям к сети.
Выберите Подсеть, которую использует группа размещенных компьютеров.
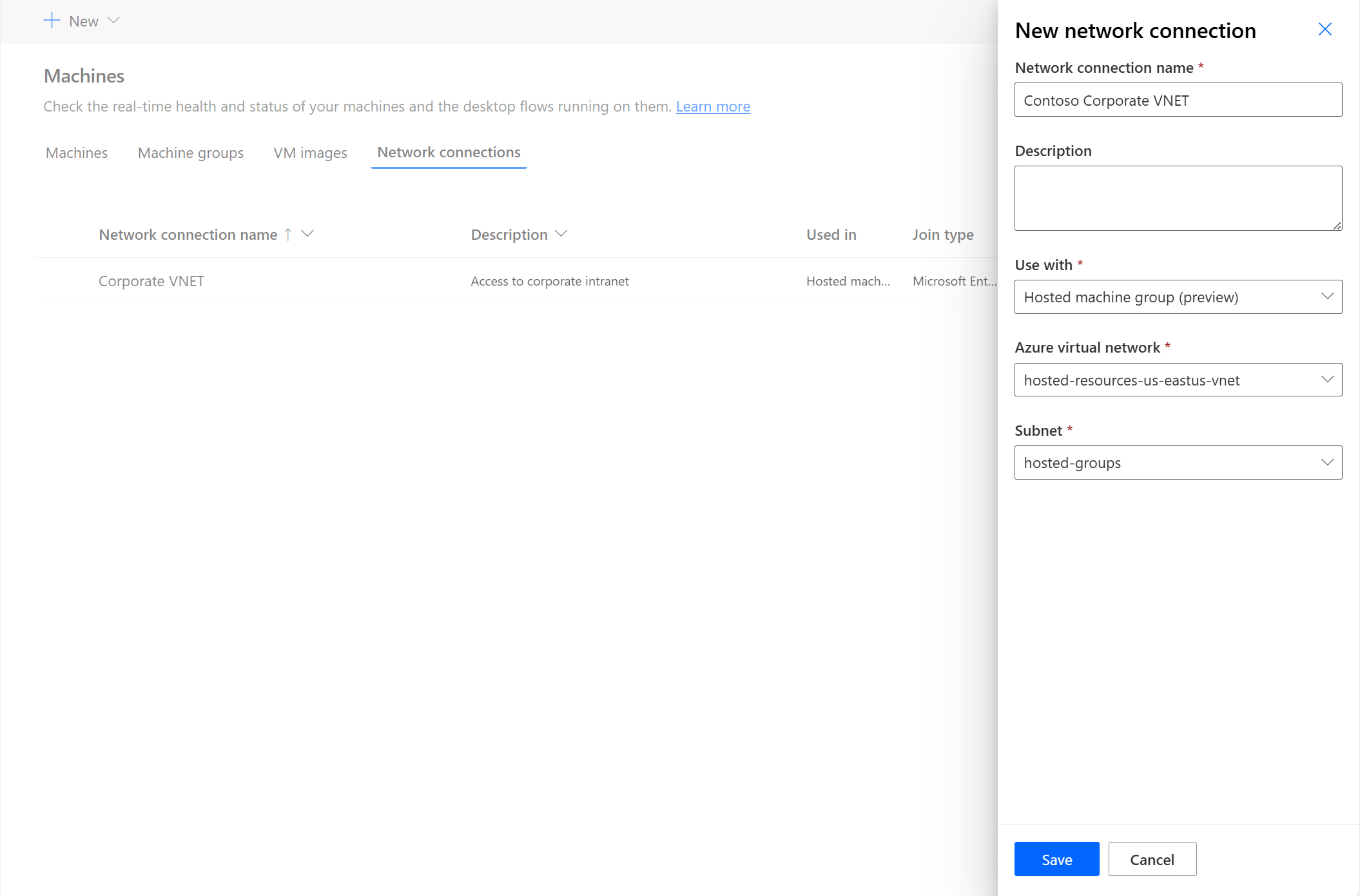
Предоставление доступа к сетевому подключению
Войдите в Power Automate.
Выберите Отслеживание>Компьютеры>Сетевое подключение.
Выберите созданное сетевое подключение.
Выберите Управление доступом.
Выберите Добавить людей, затем введите имена пользователей в вашей организации, которым вы хотите предоставить доступ к сетевому подключению.
Выбирайте имена людей и разрешения, с которыми они смогут осуществлять доступ к сетевому подключению.
Выберите Сохранить.
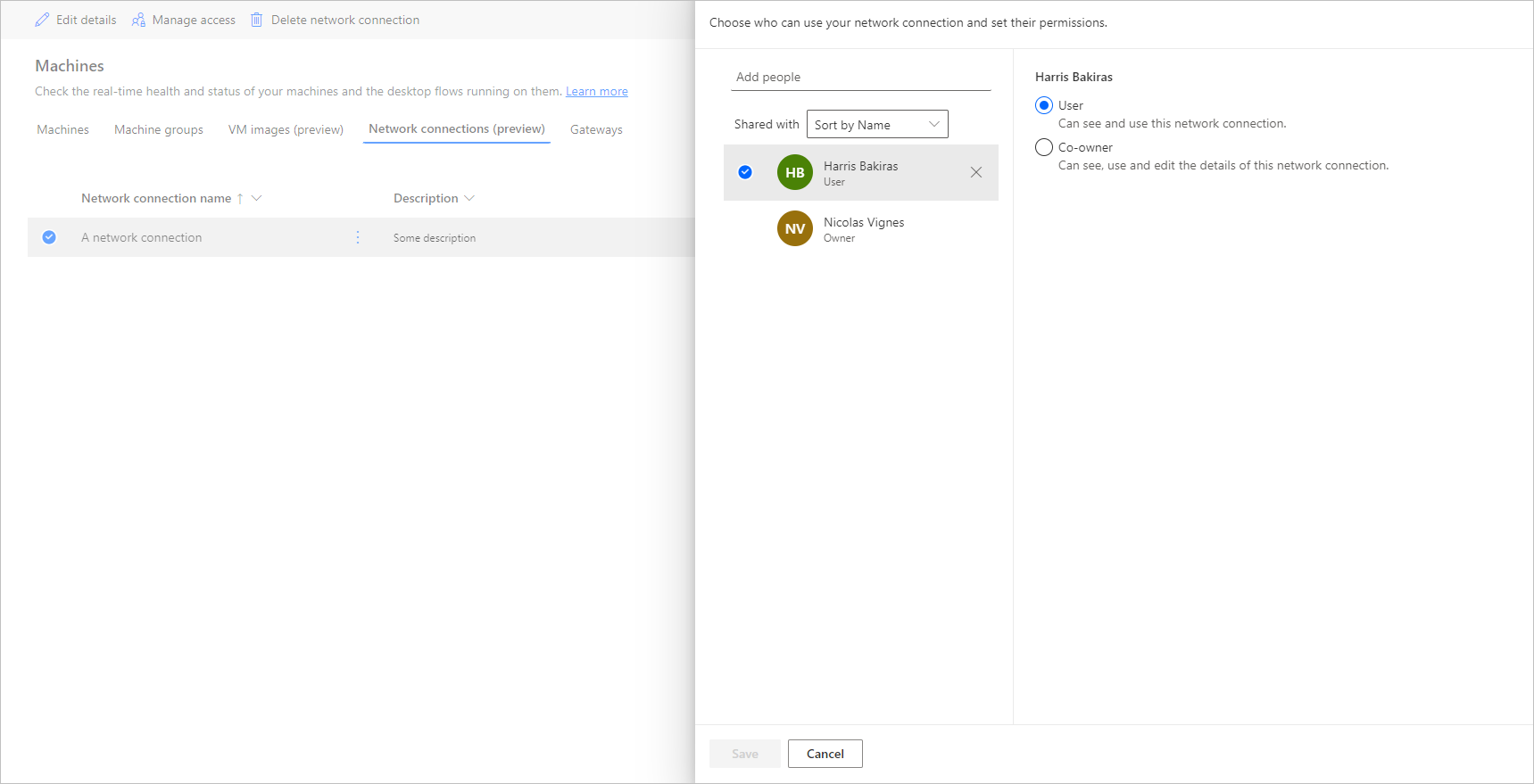
Заметка
Когда пользователь больше не является частью среды, вы можете продолжать видеть пользователя как деактивированного. Вы получите уведомление в разделе Управление доступом сетевого подключения, если доступ был предоставлен деактивированным пользователям. В этой ситуации удалите доступ для деактивированных пользователей.
Просмотр списка размещенных групп компьютеров
После того, как вы создали группу размещенных компьютеров в среде, вы можете просмотреть ее сведения на портале Power Automate.
Выполните вход в Power Automate.
Выберите Отслеживание>Компьютеры.
Выберите Группы компьютеров.
Список содержит как размещенные группы компьютеров, так и стандартные группы компьютеров. Для каждого элемента в списке можно просмотреть:
- Имя элемента.
- Описание элемента.
- Количество компьютеров в группе (только для стандартных групп компьютеров).
- Число потоков, выполняемых на элементе.
- Число потоков, поставленных в очередь на элементе.
- Тип доступа к элементу.
- Владелец элемента.
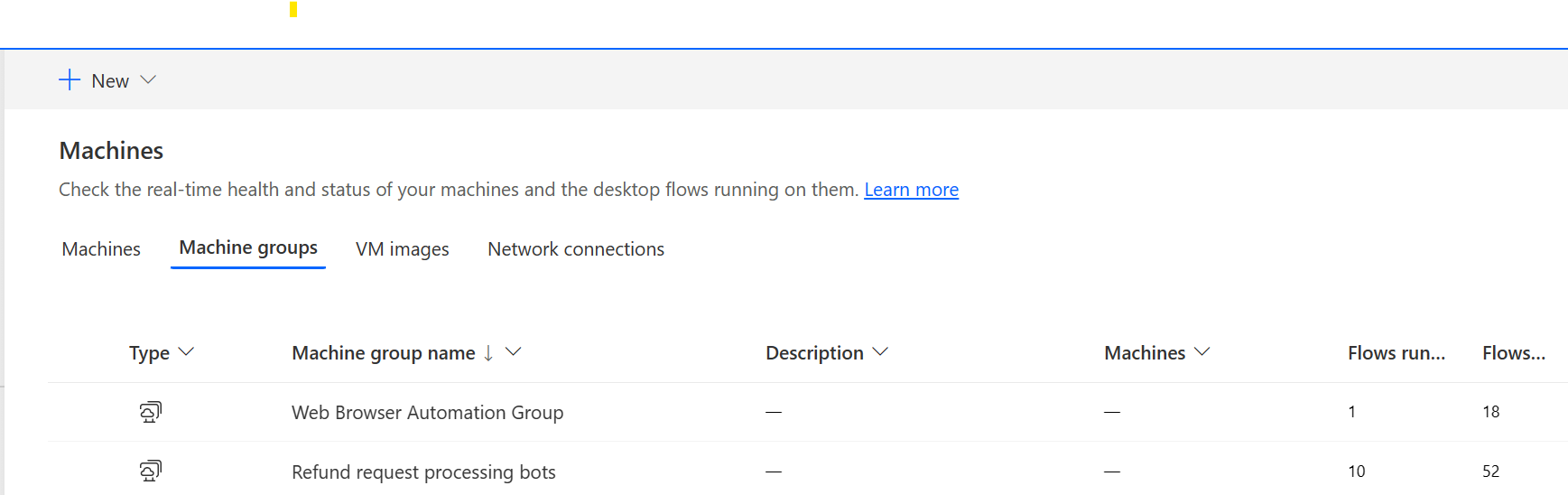
При выборе группы размещенных компьютеров в списке вы перейдете на страницу сведений о группе компьютеров, где вы сможете:
- Просматривать и редактировать сведения о группа размещенных компьютеров.
- Обновить образ ВМ, используемый группой размещенных компьютеров.
- Просмотреть очередь выполнения группы компьютеров.
- Посмотреть последние выполнения.
- Вывести список существующих подключений, ссылающихся на группу размещенных компьютеров.
- Просмотреть ошибки подготовки для группы размещенных компьютеров, если они есть.
- Управлять доступом, открывая или закрывая общий доступ к группе размещенных компьютеров.
- Удалите группу размещенных компьютеров.
Предоставление доступа к размещенным группам компьютеров
Вы можете предоставить доступ к своим размещенным группам компьютеров другим пользователям, чтобы они могли создавать подключения и выполнять на них классические потоки. Чтобы предоставить доступ к размещенной группе компьютеров:
Выполните вход в Power Automate.
Выберите Отслеживание>Компьютеры.
Перейдите на вкладку Группы компьютеров.
Выберите размещенную группу компьютеров в списке или перейдите на страницу сведений о требуемой размещенной группе компьютеров.
Выберите Управление доступом.
Укажите имя пользователя или адрес электронной почты, которому вы хотите предоставить доступ к размещенной группе компьютеров, и выберите пользователя, которого хотите добавить.
Каждому пользователю можно предоставить разные разрешения: Пользователь или Совладелец.
Разрешение Пользователь позволяет пользователю только выполнять классические потоки только на выбранной размещенной группе компьютеров. Совладелец также может редактировать сведения о размещенной группе компьютеров.
Заметка
Когда пользователь больше не является частью среды, вы можете продолжать видеть его как деактивированного пользователя. Если доступ к размещенному компьютеру предоставлен деактивированным пользователям, вы увидите соответствующее уведомление в разделе Управление доступом. В этой ситуации уберите доступ к ним.
Выполнение классических потоков на размещенных группах компьютеров
Power Automate позволяет запускать классические потоки на размещенных группах компьютеров точно так же, как на стандартных группах компьютеров. Для реализации этой функциональности вам понадобится подключение классического потока к вашей размещенной группе компьютеров.
Дополнительные сведения о запуске классических потоков из облачных потоков см. в статье Запуск классических потоков из облачных потоков.
Внимание
- Поддерживаются только прямые подключения к размещенным группам компьютеров.
- Доступно только для режима работы без сопровождения.
- Классические потоки, предназначенные для размещенных групп компьютеров, пока что не совместимы с функцией Тестировать поток. При попытке протестировать поток, возможно, вы будете наблюдать ошибки. Эта проблема связана с природой доступности групп компьютеров. Запланированный тестовый запуск по-прежнему будет доступен из журнала выполнения потока.
Мониторинг размещенных групп компьютеров
Осуществлять прямой доступ к размещенным компьютерам или выполнять вход в них невозможно. Они сохраняются только тогда, когда на них выполняются классические потоки. Размещенные боты в группе создаются на основе текущего размера очереди, конфигурации группы и лицензий, назначенных для текущей среды.
Например, если группа размещенных компьютеров только что создана или если она не использовалась более 3 часов, может потребоваться подготовка новых размещенных ботов, прежде чем можно будет запустить классический поток. Создание бота занимает не менее 10 минут, в зависимости от типа используемого образа ВМ. Ожидается, что очередь будет выглядеть замершей более чем на 10 минут, прежде чем начнут выполняться классические потоки.
После этого процесса подготавливаются новые размещенные боты, которые максимально эффективно запускают классические потоки в очереди.
Чтобы отслеживать своих размещенных ботов:
Войдите в Power Automate.
Выберите Отслеживание>Компьютеры.
Выберите Группы компьютеров.
Выберите одну из размещенных групп компьютеров.
В приведенном ниже примере 2 размещенные бота доступны для получения первых двух классических потоков в очереди, а три других классических потока поставлены в очередь. Запуски классического потока помечаются как Выполняется или В очереди, чтобы указать их состояние.
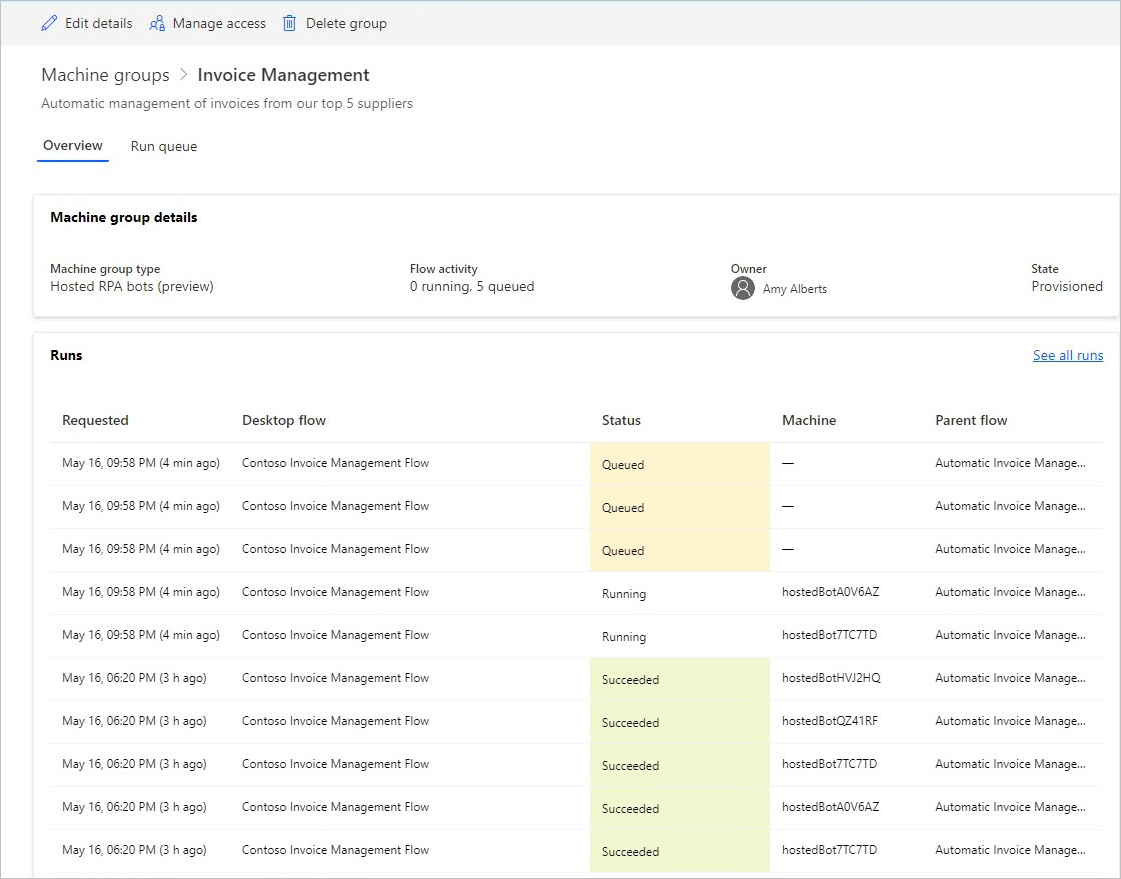
Через несколько минут другой бот будет подготовлен для запуска третьего потока, так как очередь достаточно велика.
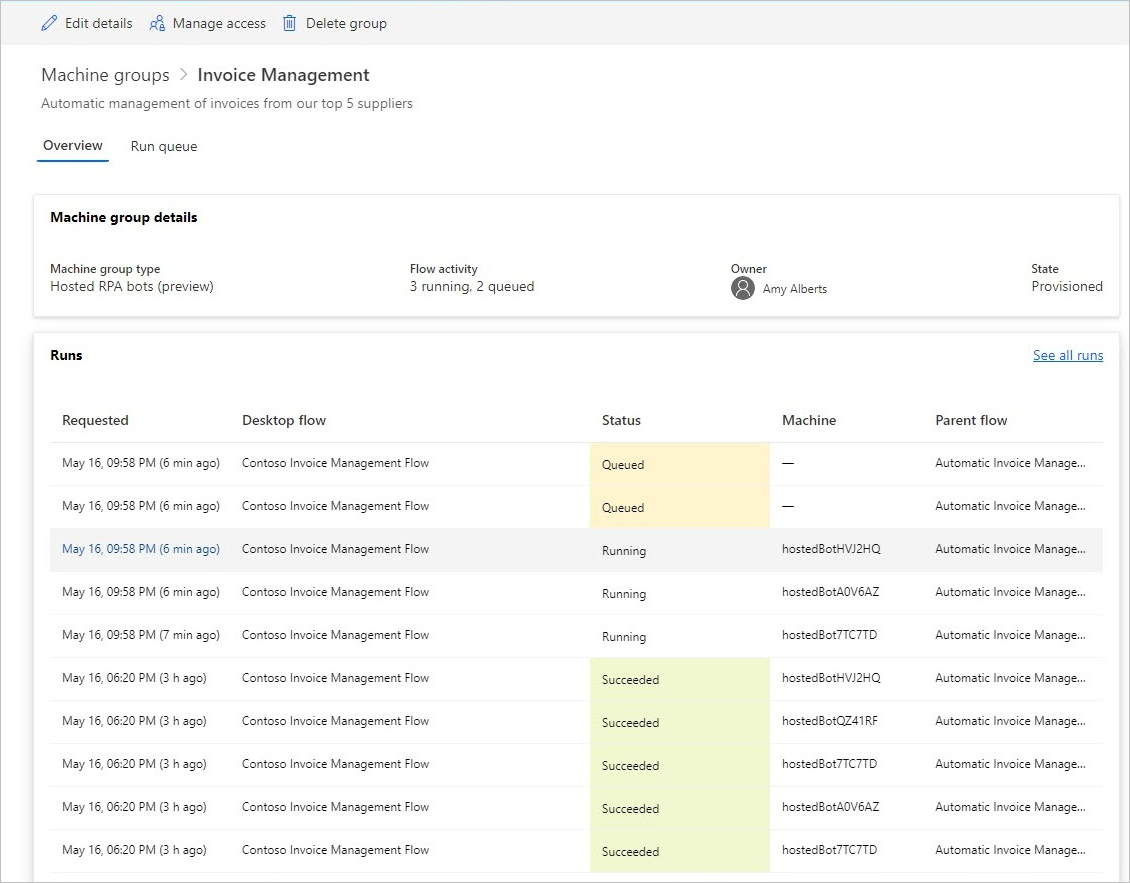
Размещенная группа компьютеров с балансировкой нагрузки
Ключевое особенностью групп размещенных компьютеров является возможность автоматически балансировать нагрузку для размещенных ботов между разными группами и, следовательно, беспрепятственно оптимизировать ресурсы автоматизации между различными рабочими нагрузками.
Количество размещенных ботов, которые могут работать в вашей среде, равно количеству емкости размещенных процессов, назначенной вашей среде, за исключением количества размещенных компьютеров, подготовленных в среде (например, если у вас есть 10 размещенных процессов, назначенных вашей среде, и подготовлены два размещенных компьютера, то количество размещенных ботов, которые могут работать в вашей среде, равно восьми). Затем эта емкость распределяется по нагрузке между всеми группами размещенными компьютеров в вашей среде. Каждая размещенная группа компьютеров имеет конфигурацию максимального и зафиксированного количества ботов. Она позволяет вам контролировать возможности масштабирования группы размещенных компьютеров.
Группа размещенных компьютеров запрашивает масштабирование, когда размещенных ботов недостаточно для выполнения классических потоков. Она учитывает конфигурацию максимального и зафиксированного количества ботов в группе размещенных компьютеров, а также доступную емкость в среде. Масштабирование группы размещенных компьютеров, когда очередь классического потока меньше количества доступных размещенных ботов. Затем эта емкость становится доступной для других групп размещенных компьютеров в среде.
Заметка
- Максимальное количество ботов позволяет вашей группе размещенных компьютеров автоматически масштабироваться до максимальной конфигурации ботов, когда это необходимо и когда доступны ресурсы.
- Зафиксированные боты гарантируют, ваша размещенная группа компьютеров автоматически масштабируется до заданной конфигурации ботов, когда это необходимо.
- Просмотрите использование емкости размещенных процессов в вашей среде на панели мониторинга использования емкости размещенных процессов.
Чтобы обновить конфигурацию масштабирования вашей группы размещенных компьютеров:
Войдите в Power Automate.
Выберите Отслеживание>Компьютеры.
Выберите Группы компьютеров.
Выберите одну из размещенных групп компьютеров.
В верхней части страницы выберите Параметры.
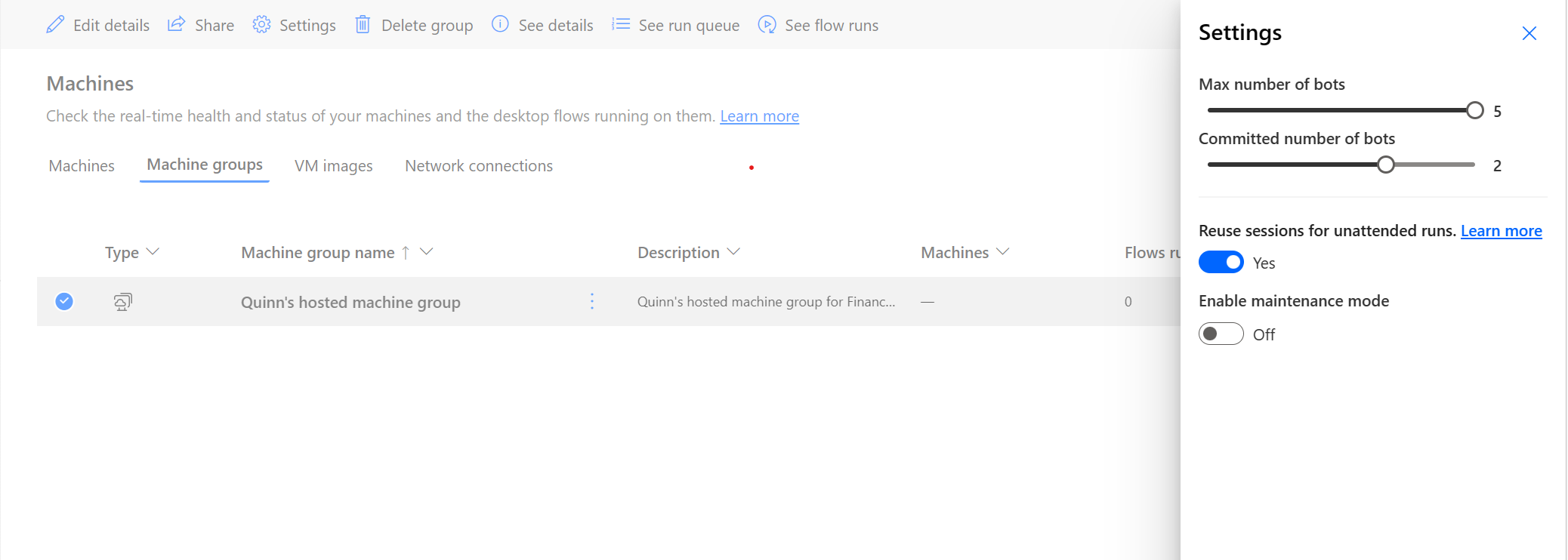
Пример масштабирования и балансировки нагрузки группы размещенных компьютеров
В этом примере клиент имеет емкость 10 размещенных процессов, назначенных среде, и настроил три группы размещенных компьютеров со следующей конфигурацией.
| Имя группы размещенных компьютеров | Максимальное количество ботов | Зафиксированные боты |
|---|---|---|
| Обработка счета | 10 | 4 |
| Обработка новой продажи | 10 | 4 |
| Обработка запроса на возврат средств | 10 | 2 |
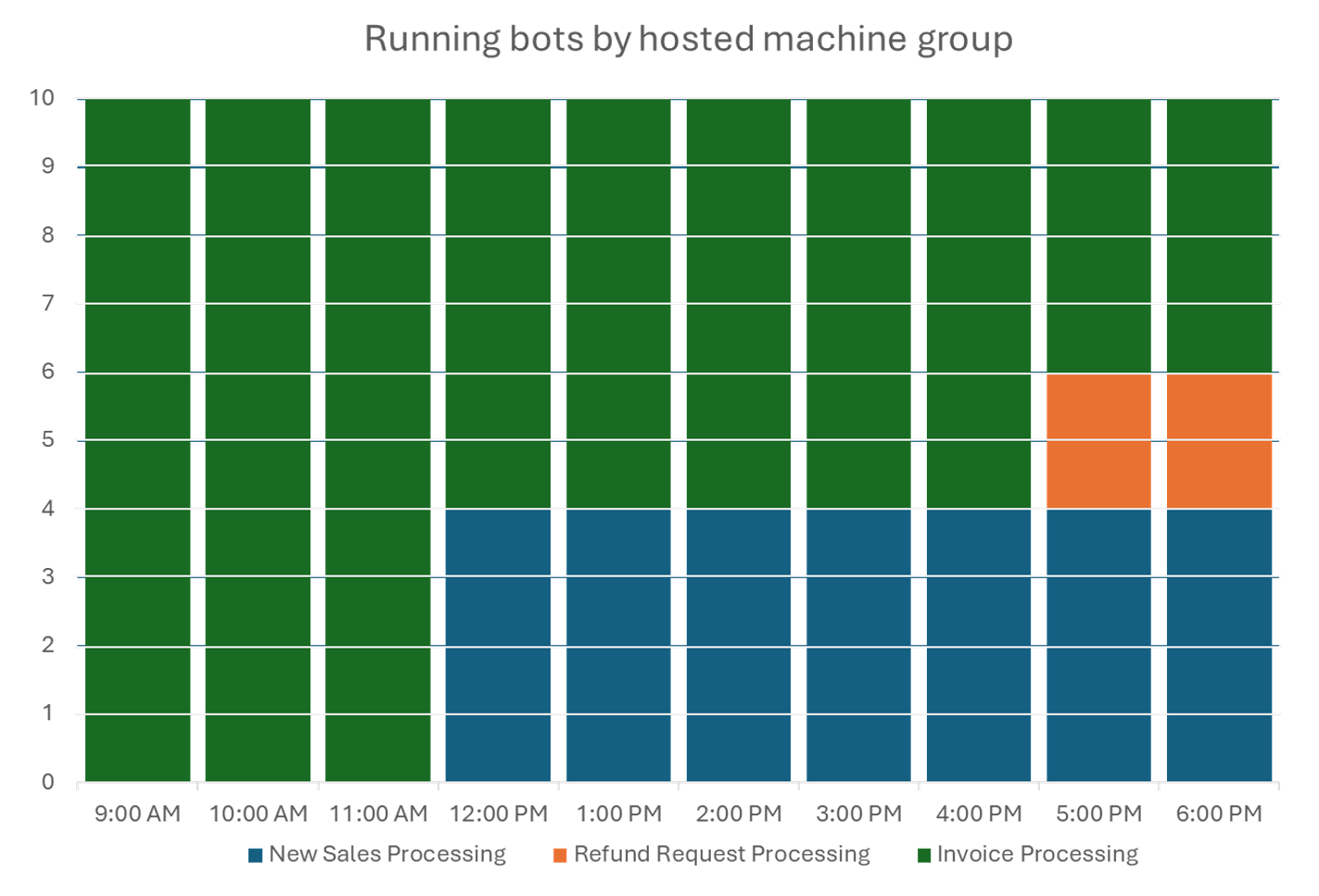
| Время | Мероприятие |
|---|---|
| 9 –11:59 | Группа «Обработка счетов» имеет большой объем заданий классических потоков и автоматически масштабируется до 10 размещенных ботов (конфигурация максимального количества ботов), поскольку ни в одной другой группе нет заданий классического потока. |
| 12 – 4:59 | В дополнение к большому объему заданий классических потоков для группы «Обработка счетов», группа «Обработка новой продажи» теперь также имеет большой объем заданий классических потоков в очереди и, следовательно, потребляет зафиксированную емкость четырех размещенных ботов. |
| 5 – 6:59 | В дополнение к большому объему заданий классических потоков для групп «Обработка счетов» и «Обработка новой продажи» группа "Обработка запроса на возврат средств" теперь также имеет большой объем заданий классических потоков в очереди и, следовательно, потребляет зафиксированную емкость двух размещенных ботов. |
Обновить образ ВМ, используемый группой размещенных компьютеров
Можно обновить образ ВМ, используемый вашей группой размещенных компьютеров. Это полезно в ситуациях, когда пользовательский образ ВМ требует обновлений программного обеспечения и дополнительной настройки для запуска классических потоков. Эта функция позволяет вам обновить образ ВМ, который будет использоваться при создании новых размещенных ботов в вашей группе размещенных компьютеров, устраняя необходимость его удаления и повторного создания. Чтобы обновить образ ВМ:
Войдите в Power Automate.
Выберите Отслеживание>Компьютеры.
Выберите Группы компьютеров.
Выберите одну из размещенных групп компьютеров.
Выберите Обновить образ ВМ в верхней части страницы.
В раскрывающемся списке выберите обновленный образ ВМ, который будет использоваться группой размещенных компьютеров.
Заметка
- После обновления образа ВМ все существующие размещенные боты (если таковые имеются) завершат текущие процессы классических потоков перед повторной подготовкой нового образа ВМ.
- Текущий и обновленный образ ВМ должен иметь один и тот же тип безопасности. Например, вы не можете выполнить обновление с включенного недоверенного запуска на включенный доверенный запуск и наоборот.
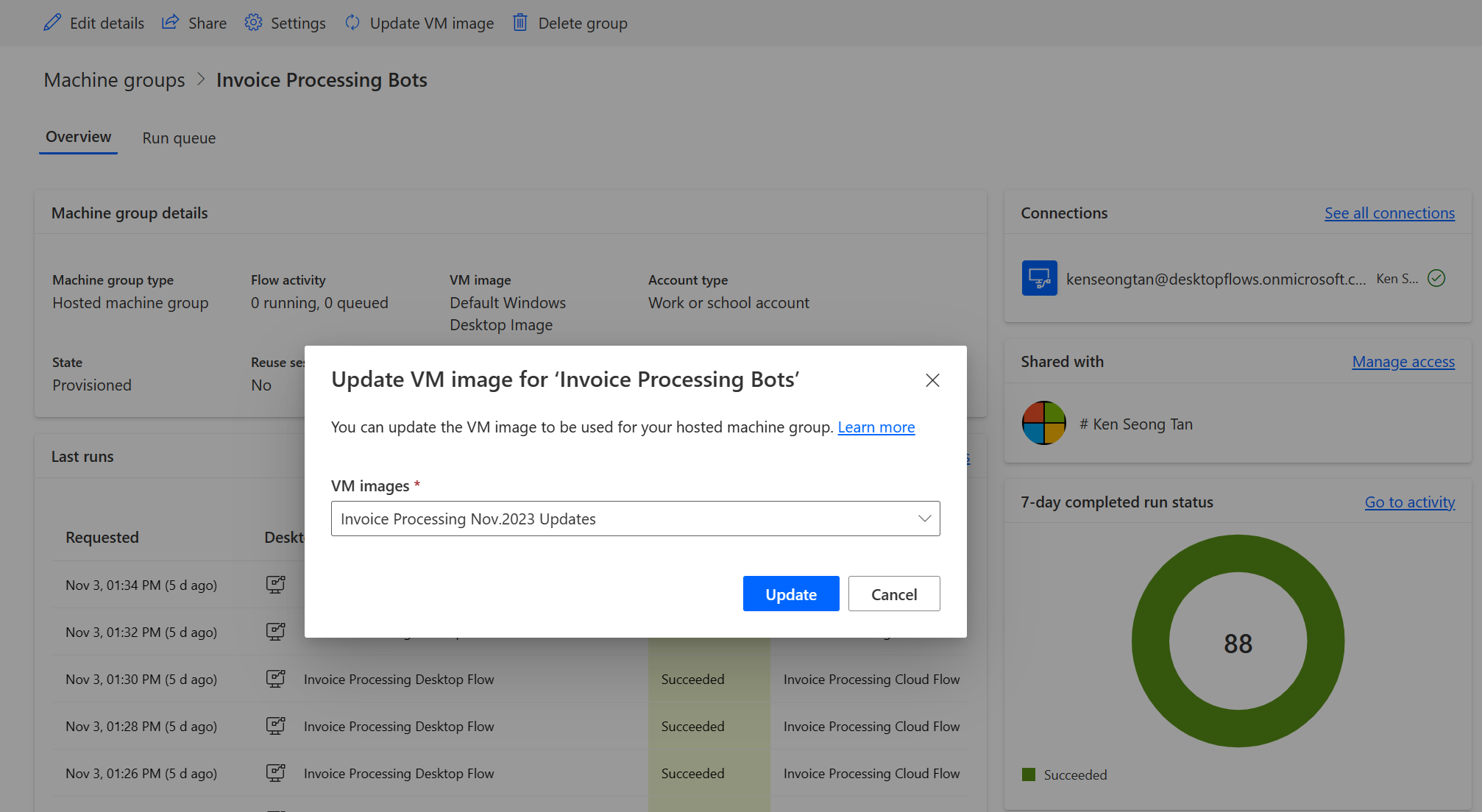
Разрешения на основе ролей безопасности
Разрешения и роли размещенных групп компьютеров — это итерации поверх разрешений и ролей управления компьютерами с классическими потоками. Размещенные группы компьютеров подчиняются тем же правилам и привилегиям, что и обычные группы компьютеров.
Роль «Создатель ресурсов среды»
По умолчанию пользователи с ролью Создатель среды может создавать группы размещенных компьютеров в своей среде. Четыре таблицы, для которых требуются привилегии на использование групп размещенных компьютеров:
- Назначение емкости потока
- Компьютер потока
- Группа компьютеров потоков
- Образ компьютера потока
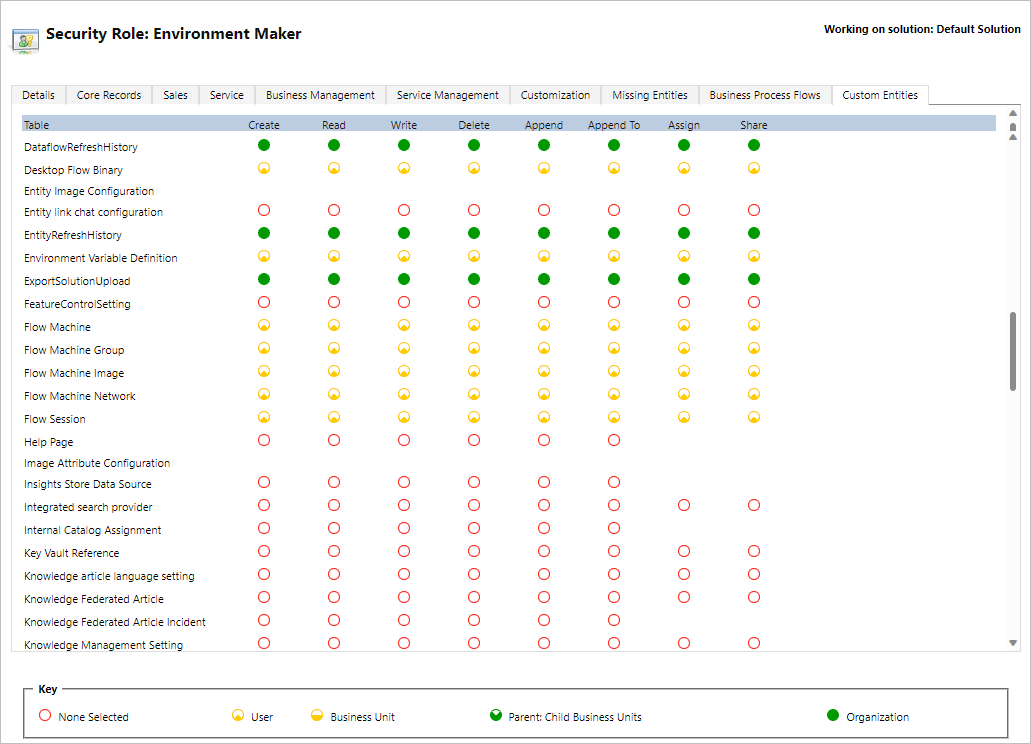
Роль «Создатель ресурсов среды» может создавать пользовательские образы ВМ и предоставлять к ним доступ, так как для этой функциональности требуются права на создание и добавление в отношении сущности Образ компьютера потока.
Администраторы также могут использовать роли, предоставляемые в составе классических потоков. Дополнительные сведения о ролях безопасности для классических потоков см. в статье Управление компьютерами.
Роль «Ответственный за машину классических потоков»
По умолчанию ответственные за машины классических потоков могут создавать размещенные группы компьютеров, но не могут создавать пользовательские образы ВМ. Обладатели этой роли могут только использовать на своих собственных размещенных группах компьютеров пользовательские образы ВМ, к которым им предварительно был предоставлен доступ.
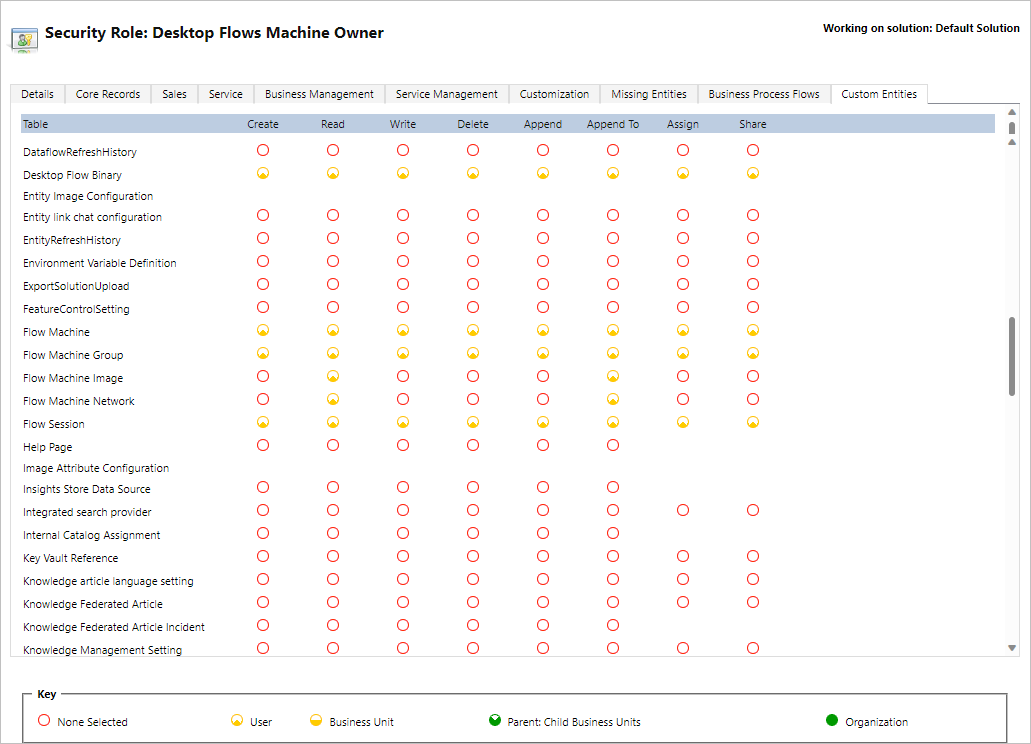
Роль «Администратор конфигурации компьютера классического потока»
Роль Администратор конфигурации машины классического потока дает полные права только на сущность Образ компьютера потока. В частности, это позволяет пользователям с этой ролью предоставлять либо отзывать доступ к образам ВМ, которые будут использоваться для созданных размещенных групп компьютеров в их среде. Дополнительные сведения о предоставлении доступа к предварительно подготовленным образам ВМ см. в разделе Создание размещенных групп компьютеров.
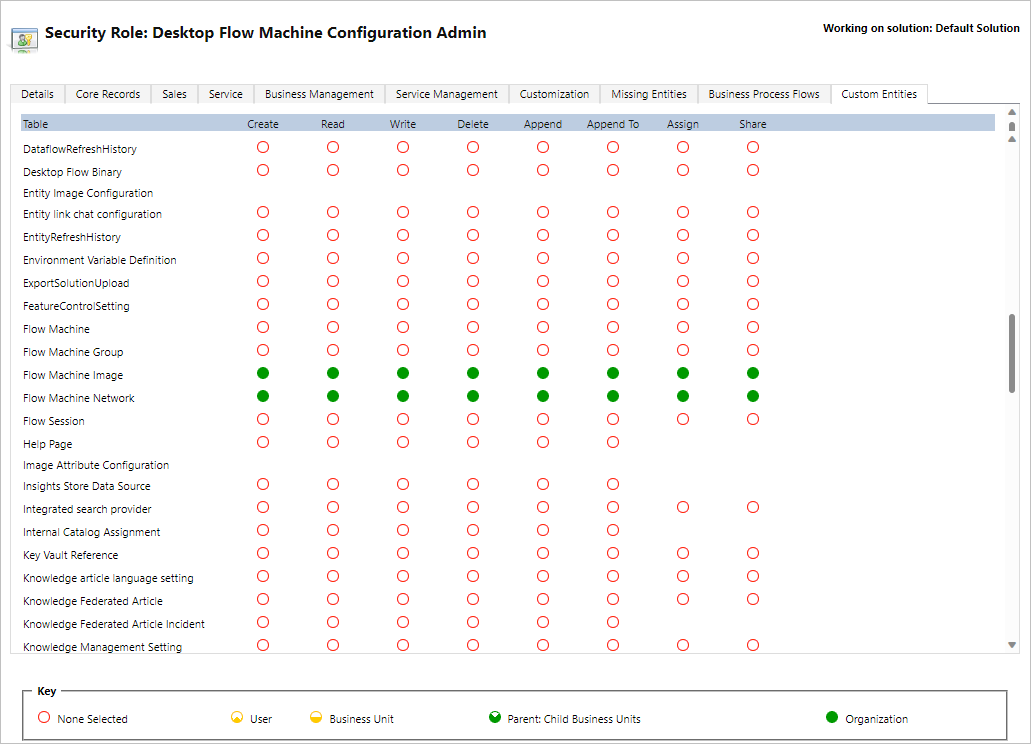
Использовать рабочую или учебную учетную запись
Для групп размещенных компьютеров поддерживаются рабочая или учебная учетные записи. Если вы используете рабочую или учебную учетную запись, размещенная группа компьютеров имеет доступ к ресурсам, которые являются частью бизнес-плана, связанного с вашей организацией, например Office, SharePoint, Azure и т. д.
При регистрации размещенной группы компьютеров с этим параметром доступа учетные данные не запрашиваются. Вместо этого компьютер регистрируется на ваш Microsoft Entra, и вы можете войти в систему, используя свои учетные данные Microsoft Entra. Чтобы создать подключение классического потока, нацеленное на размещенную группу компьютеров, введите свой адрес электронной почты, связанный с вашей рабочей или учебной учетной записью, и соответствующий пароль.
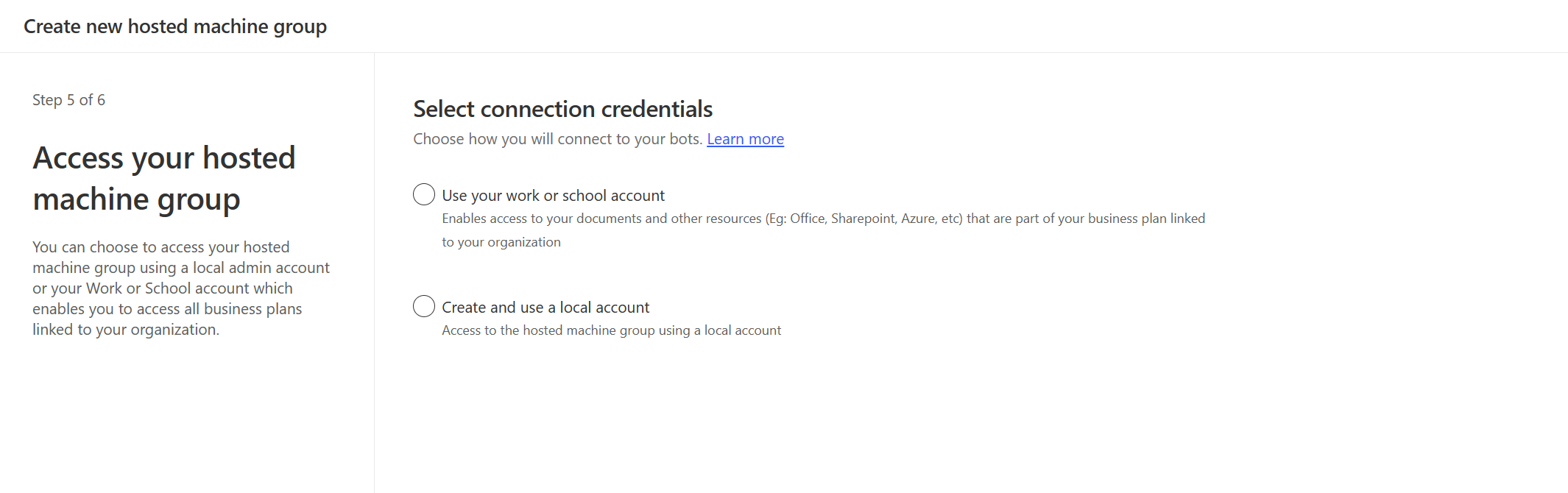
Отключение/включение рабочих или учебных учетных записей в среде
Возможность использования рабочих или учебных учетных записей включена по умолчанию. Системные администраторы и администраторы сред могут отключать или включать эту функцию в центре администрирования Power Platform.
Войдите в центр администрирования Power Platform.
Выберите Среды и выберите соответствующую среду.
Выберите Параметры>Функции.
В разделе Размещенные RPA установите переключатель Разрешить использование рабочих или учебных учетных записей для размещенных групп компьютеров, чтобы включить или отключить эту функцию.
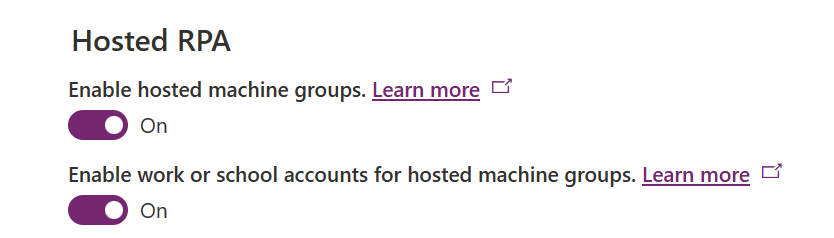
Выберите Сохранить.
Заметка
Отключение этой функции на уровне среды приведет к удалению параметра Рабочая или учебная учетная запись в мастере создания размещенной группы компьютеров. Кроме того, выполнение классических потоков с использованием размещенных групп компьютеров, настроенных с рабочими или учебными учетными записями, станет невозможным.
Отключение рабочих или учебных учетных записей на уровне клиента
Чтобы запретить пользователям создавать размещенные группы компьютеров с рабочими или учебными учетными записями на уровне клиента, отправьте запрос в службу поддержки, чтобы отключить эту функцию на уровне клиента.
Заметка
- Отключение этой функции на уровне клиента не приведет к удалению параметра Рабочая или учебная учетная запись в мастере создания размещенной группы компьютеров. Однако создание размещенной группы компьютеров будет завершаться сбоем.
- Классические потоки, для которых используется подключение с рабочей или учебной учетной записью, будут продолжать выполняться. Вам необходимо будет вручную удалить размещенные группы компьютеров, созданные с использованием параметра Рабочая или учебная учетная запись.
Ограничения, связанные с размещенными группами компьютеров
В этом разделе приведены все ограничения, связанные с размещенными группами компьютеров.
Географическая доступность и ограничения
Важно
Начиная со 2 мая 2024 года мы обновим сопоставление регионов для сред в США и Соединенном Королевстве, чтобы гарантировать развертывание наших служб в регионах с поддержкой зон доступности Azure. Это изменение повысит отказоустойчивость и доступность наших услуг. Обновленное сопоставление регионов выглядит следующим образом:
- США: западная часть США —> восточная часть США
- Соединенное Королевство: западная часть Соединенного Королевства —> южная часть Соединенного Королевства
После даты перехода все новые группы размещенных компьютеров будут предоставлены в обновленном регионе. Если у вас есть существующая группа размещенных компьютеров, которая была подготовлена до перехода, у вас будет возможность повторно подготовить группу размещенных компьютеров через портал Power Automate. Если вы используете собственный образ ВМ, убедитесь, что версия образа ВМ была реплицирована в обновленный регион, прежде чем повторно подготавливать группу размещенных компьютеров. Прежде чем запускать процесс повторной подготовки, убедитесь, что в группе размещенных компьютеров нет выполнений классических потоков.
В следующем списке приведены все поддерживаемые географические регионы в общедоступных облаках:
- Азия
- Австралия
- Бразилия
- Канада
- Европа
- Франция
- Германия
- Индия
- Япония
- Республика Корея
- Норвегия
- Южная Африка
- Юго-Восточная Азия
- Швейцария
- ОАЭ
- Соединенное Королевство
- США
В следующем списке приведены все поддерживаемые национальные облака:
- Облако сообщества для государственных организаций (GCC): US Gov Virginia
- Облако сообщества для государственных организаций с высокой степенью защиты (GCC High): US Gov Virginia
- Министерство обороны (DoD): восточный регион US DoD
Размещенные группы компьютеров пока недоступны в следующих национальных облаках:
- Китай
Устаревание образа виртуальной машины по умолчанию для Windows 11 Корпоративная 22H2
Версии для Windows поддерживаются в течение ограниченного времени для предоставления последних обновлений безопасности, улучшений производительности и функций. Образ виртуальной машины по умолчанию в Windows 11 Корпоративная 22H2 устарел и заменен на Windows 11 Корпоративная 24H2.
Заметка
Это не влияет на версию Windows, используемую в пользовательских образах виртуальных машин.
Изображение, запланированное к устареванию:
| Полное имя | Description | Ссылка | Дата устаревания (0:00 UTC) | Дата окончания поддержки (0:00 UTC) |
|---|---|---|---|---|
| Образ Windows 11 Корпоративная 22H2 по умолчанию | Образ рабочего стола Windows по умолчанию для использования в классических потоках Microsoft. Windows 11 Enterprise 22H2 с Microsoft Edge. | MicrosoftWindowsDesktop:windows-ent-cpc:win11-22h2-ent-cpc-os |
28 февраля 2025 г. | 31 мая 2025 г. |
Рекомендуемое альтернативное изображение:
| Полное имя | Description | Ссылка |
|---|---|---|
| Образ виртуальной машины по умолчанию — Windows 11 Корпоративная 24H2 | Образ рабочего стола Windows по умолчанию для использования в классических потоках Microsoft. Windows 11 Enterprise 24H2 с Microsoft Edge. | MicrosoftWindowsDesktop:windows-ent-cpc:win11-24h2-ent-cpc |
Влияние:
- После даты прекращения поддержки вы не сможете развертывать новые размещенные группы компьютеров с устаревшим образом.
- Если вы не предпримете никаких действий до окончания поддержки, затронутые группы размещенных компьютеров будут автоматически повторно подготовлены к использованию рекомендуемого образа по умолчанию.
Действие:
- Просмотрите все затронутые группы размещенных компьютеров, перейдя на вкладку Образы ВМ на странице Компьютеры на портале Power Automate.
- Чтобы убедиться в совместимости, протестируйте классические потоки с рекомендуемым альтернативным образом в непроизводственной среде.
- После проверки используйте обновленный образ виртуальной машины, чтобы повторно подготовить размещенные группы компьютеров к рекомендуемому альтернативному образу по умолчанию.
Ограничения национальных облаков для размещенных групп компьютеров
Следующие функции не поддерживаются в национальных облаках:
| Функция не поддерживается | Национальные облака |
|---|---|
| Рабочая или учебная учетная запись | GCC, GCC High, DoD |
| Пользовательские образы ВМ | GCC, DoD |
Подключение удаленного рабочего стола к размещенным группам компьютеров
Подключение удаленного рабочего стола к размещенным группам компьютеров не поддерживается. Размещенные группы компьютеров предназначены только для выполнения классических потоков без сопровождения, и для выполнения классических потоков Power Automate не требуется удаленный доступ к рабочему столу из Интернета.
Ограничение на количество групп размещенных машин в среде
Количество групп размещенных компьютеров ограничено 10 для каждой среды. Если вы достигли этого предела, удалите существующую размещенную группу компьютеров, чтобы создать новую.
Ограничение на количество ботов на группу размещенных компьютеров
Максимальное количество размещенных ботов на группу размещенных компьютеров ограничено (50).
Удаление неиспользуемых ресурсов
Мы удаляем неиспользуемые ресурсы, чтобы сервис был доступен для всех. Таким образом, все размещенные группы компьютеров, для которых не настроен зафиксированный бот, автоматически удаляются, если они остаются неактивными более 28 дней. Хотя удаленные группы остаются видимыми, их нельзя использовать. Неактивная группа определяется как группа, которая не запускала никакие классические потоки в течение последних 28 дней.
Заметка
Чтобы продолжить пользоваться функциями размещенной группы компьютеров, вам нужно будет удалить размещенную группу компьютеров и создать новую. Вам также потребуется перенастроить подключение, связанное с вашим облачным потоком.