Отладка приложений Canvas с помощью Live Monitor
Функция живого мониторинга доступна по умолчанию для всех приложений Canvas. Используя Live Monitor, вы можете отслеживать события, происходящие в приложении Canvas во время процесса разработки в Power Apps Studio, или вы можете использовать Monitor для отладки опубликованной версии приложения Canvas. Дополнительная информация: Обзор живого монитора
Начните работу с Live Monitor в приложениях Canvas
Чтобы открыть Monitor при создании приложения
Выполните вход в Power Apps.
Создайте новое приложение или отредактируйте существующее приложение.
На левой панели выберите Дополнительные инструменты.
Выберите Открыть монитор в реальном времени.
Это действие открывает Live Monitor в новой вкладке браузера и подключает его к вашему текущему Power Apps Studio сеансу.
В верхней части экрана появится уведомление, отображающее текущий сеанс мониторинга как сеанс студии.
Совет
Мониторинг в реальном времени не оказывает никакого влияния на ваше приложение. Вы можете использовать Live Monitor с любым приложением в тестовой среде или в рабочей среде.
Открытый монитор Live для опубликованного приложения
Вы также можете использовать Live Monitor для отладки опубликованного приложения в веб-плеере.
Чтобы открыть Live Monitor для опубликованного приложения
Выполните вход в Power Apps.
В левой области выберите Приложения.
Выберите приложение из списка.
Выберите раскрывающееся меню рядом с Подробности , а затем выберите Мониторинг в реальном времени.
Выберите Воспроизвести опубликованное приложение.
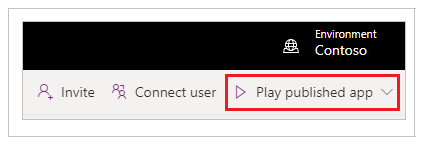
Это действие открывает опубликованное приложение в новой вкладке браузера и подключает его к текущему сеансу мониторинга в реальном времени. Вы сразу увидите события в Live Monitor, когда приложение загрузится в веб-плеере и когда вы будете взаимодействовать с опубликованным приложением.
Live Monitor также отображает уведомление о том, что текущий сеанс мониторинга открыт для опубликованной версии приложения.
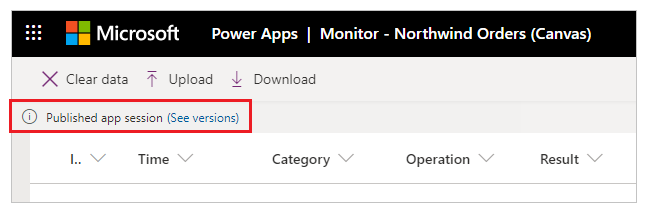
Для приложений, работающих на мобильной платформе Power Apps (предварительная версия)
Выполните указанные выше действия, но выберите Копировать ссылку на монитор вместо Воспроизвести опубликованное приложение. Используйте скопированную ссылку на своем устройстве, чтобы открыть отслеживаемый сеанс для опубликованного приложения. Убедитесь, что ссылка открывается с помощью Power Apps мобильного устройства, а не браузера.
Заметка
Копировать ссылку на монитор доступно в https://make.preview.powerapps.com
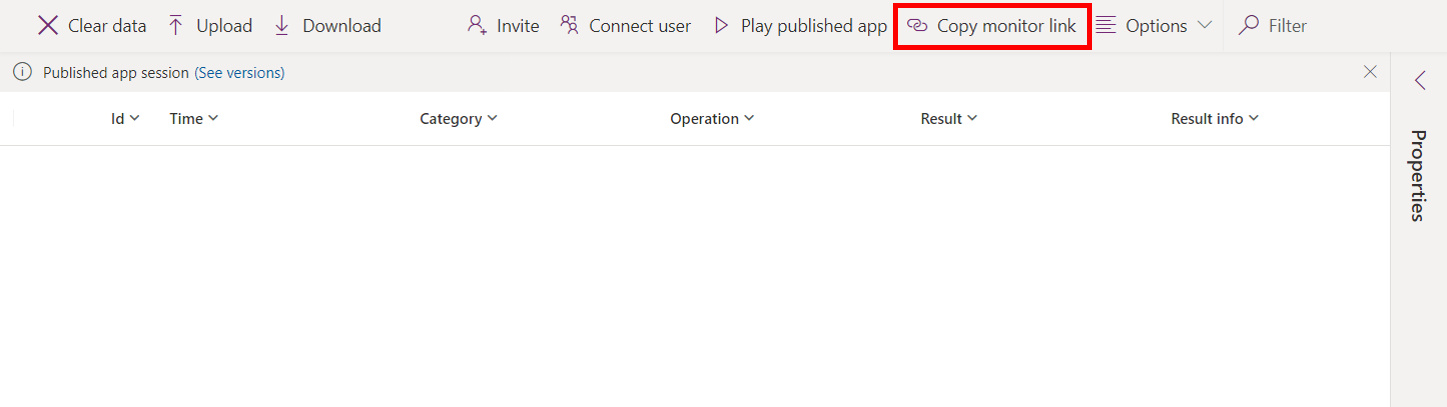
Настройка: отладка опубликованного приложения
Если вы хотите просмотреть исходные выражения в Live Monitor для опубликованного приложения, вам необходимо включить настройку публикации выражений вместе с приложением. Этот параметр аналогичен созданию файла отладки при традиционной разработке. Публикация исходных выражений в вашем приложении необязательна. Даже если этот параметр отключен, вы сможете видеть события, происходящие в вашем приложении, но не сможете сопоставить эти события с определенными выражениями или формулами.
Чтобы включить этот параметр, перейдите в Файл>Настройки, а затем включите Отладка опубликованного приложения.
Заметка
Включение этого параметра отрицательно сказывается на производительности вашего приложения для всех ваших пользователей. Чтобы минимизировать влияние, отключите этот параметр, как только вам больше не потребуется просматривать исходные выражения при отладке опубликованного приложения.
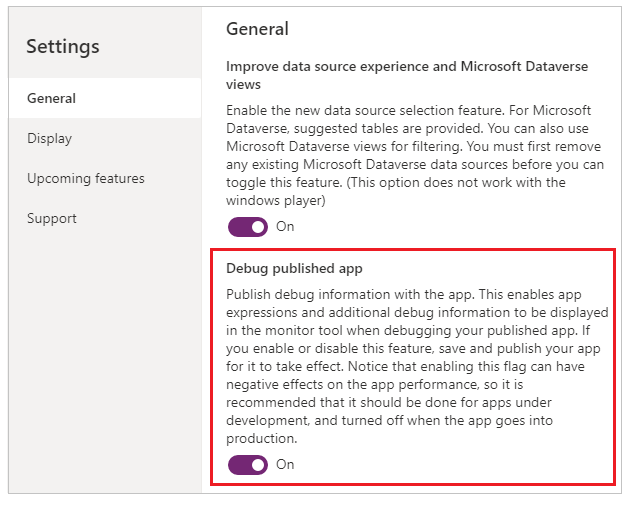
Просмотр событий в режиме реального времени
Чтобы просматривать события из вашего приложения, запустите приложение в Power Apps Studio. Затем на мониторе в реальном времени будет отображаться таблица событий по мере их возникновения, а также конкретные подробности.
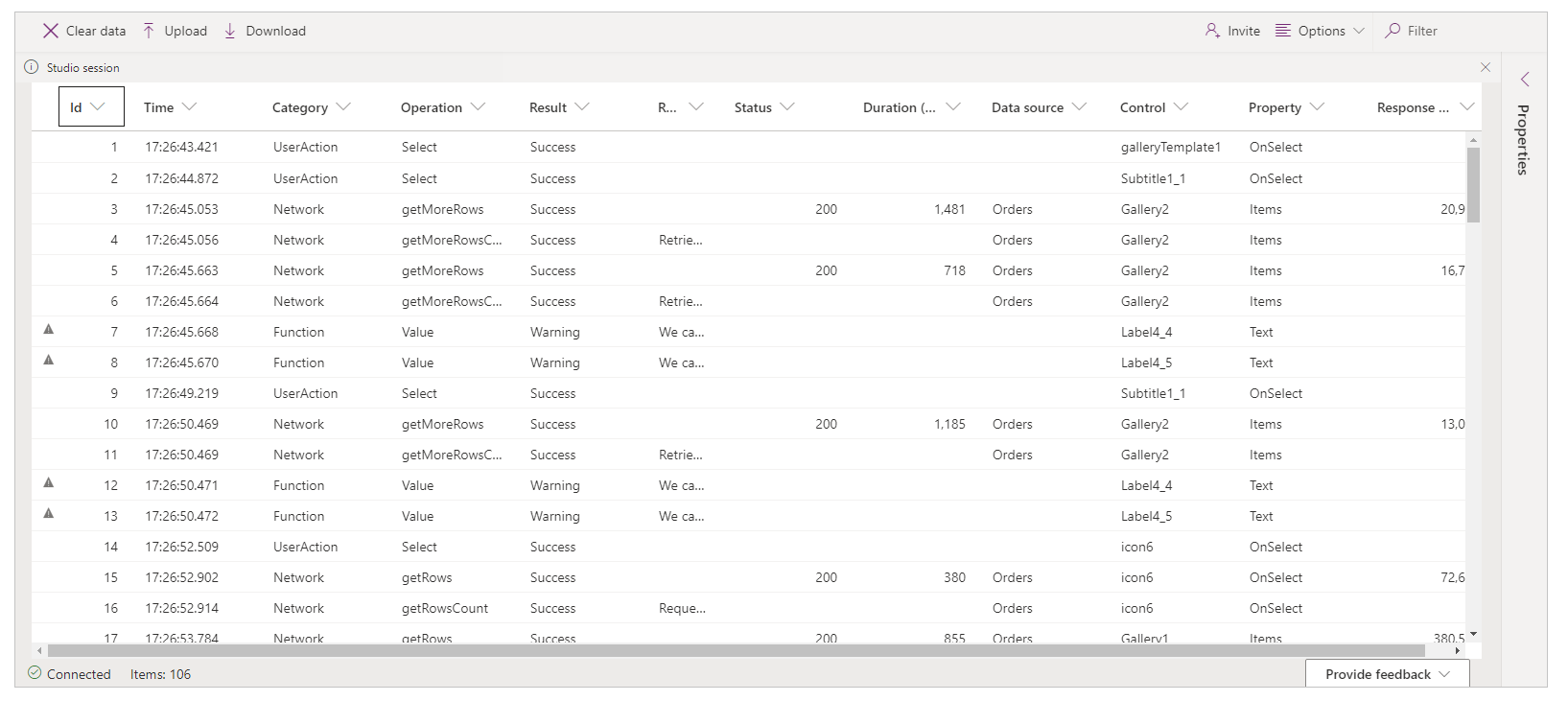
Пример: использование Live Monitor с приложениями Canvas
В этом примере вы будете использовать приложение Northwind Sample Data, входящее в пример решения Northwind.
Пример решения Northwind представляет собой приложение Canvas, которое загружает образцы данных в Microsoft Dataverse. Вы также можете создать новое приложение или использовать существующее приложение вместо этого.
Фоновый
Рассмотрим сценарий, в котором приложение было развернуто, и в начальной версии приложения наблюдается снижение производительности. Приложение также периодически генерирует ошибки без четкой картины. Загрузка данных в приложение в большинстве случаев выполняется успешно, но иногда не удается.
При проверке Live Monitor вы видите ожидаемые операции с данными. Однако вы также видите несколько ответов с кодом состояния HTTP 429, что указывает на то, что за определенный период времени было получено слишком много запросов.
При выборе такого события вы увидите ошибку «Превышен предел скорости. Повторите попытку через XX секунд».
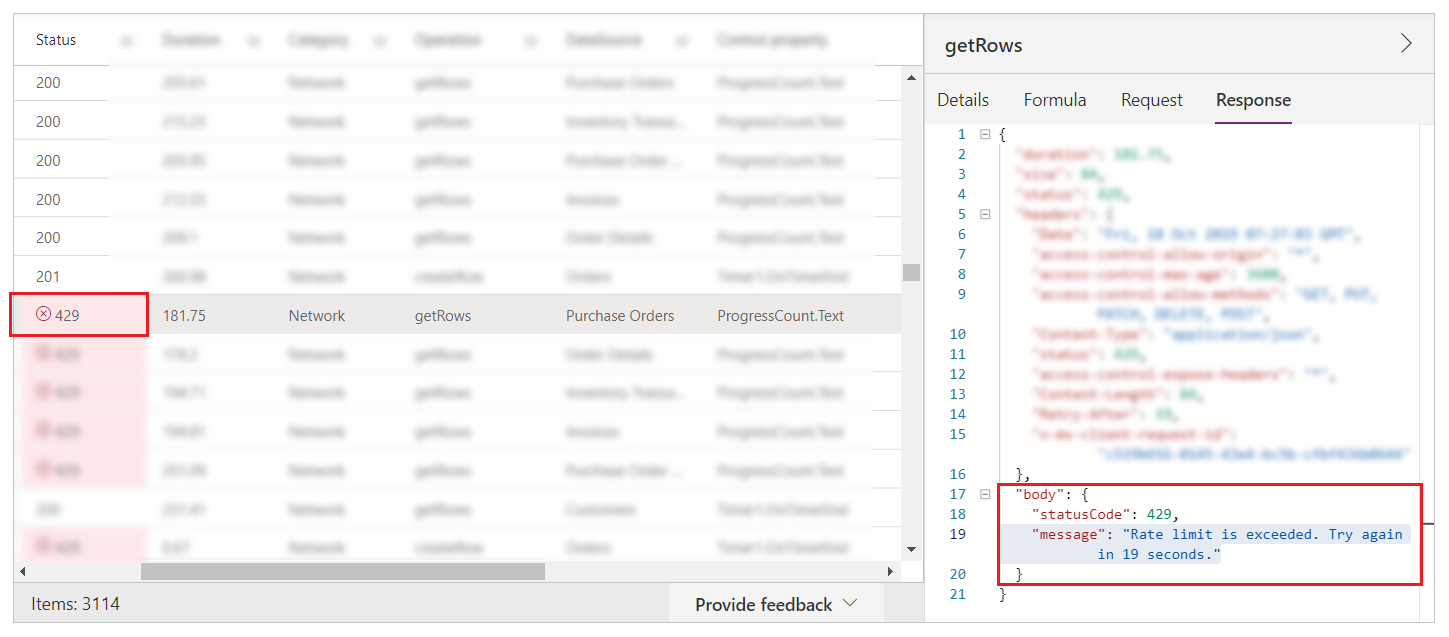
Анализ
Проблема требует дальнейшего анализа, чтобы понять, почему запросы ограничиваются. В Live Monitor вы видите, что для каждого вызова createRow существует несколько запросов getRows из свойства ProgressCount.Text , каждый из которых относится к разным сущностям. Эти сущности не являются сущностями, для которых приложение создает строки. Формула ProgressCount.Text отображается в Live Monitor, как показано на следующем изображении.
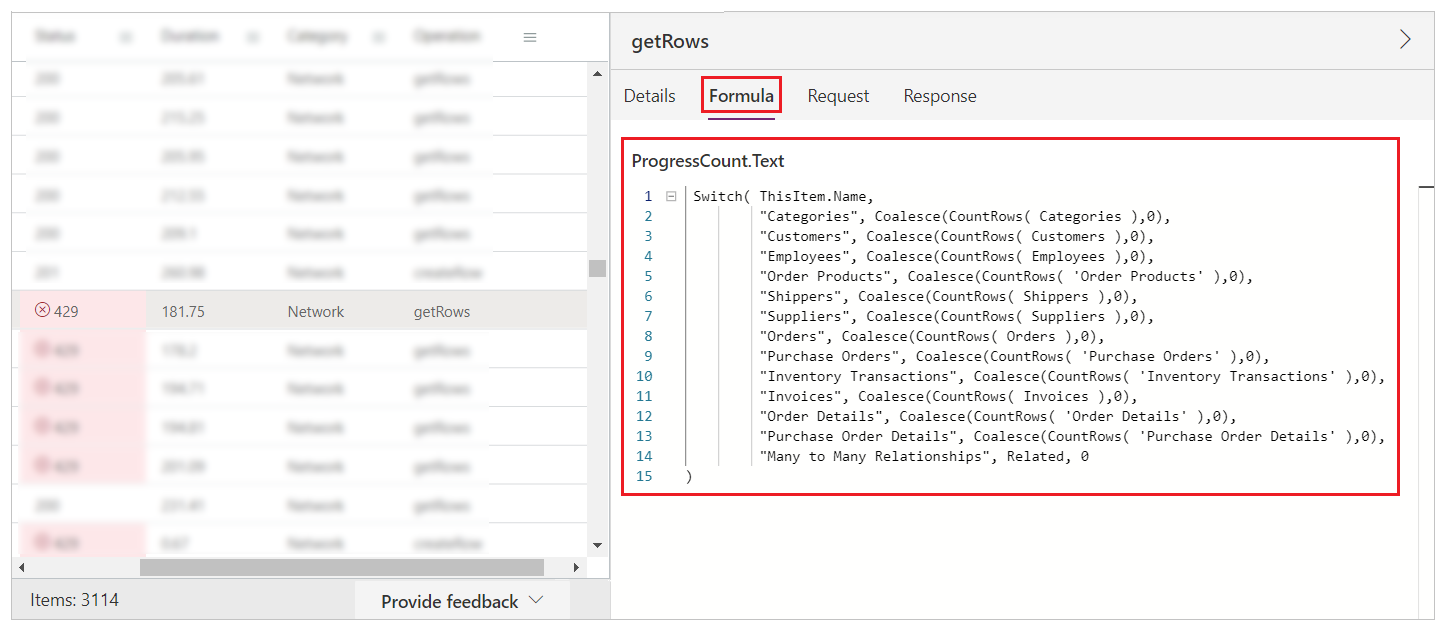
Для каждой добавленной записи формула вычисляется снова и CountRows вызывается для нескольких сущностей. Такое поведение приводит к появлению в журнале getRows , поскольку CountRows не делегирован для Dataverse. Для каждого отдельного запроса на добавление записи вы потенциально делаете 12 дополнительных запросов для подсчета строк в каждой сущности.
Эти дополнительные запросы периодически вызывают ошибки, потому что платформа Dataverse регулирует количество запросов к службе. Это также объясняет общую проблему производительности.
Следующие шаги
Совместная отладка с помощью Live Monitor
См. также
Расширенный мониторинг
Отладка приложений на основе моделей с помощью Monitor