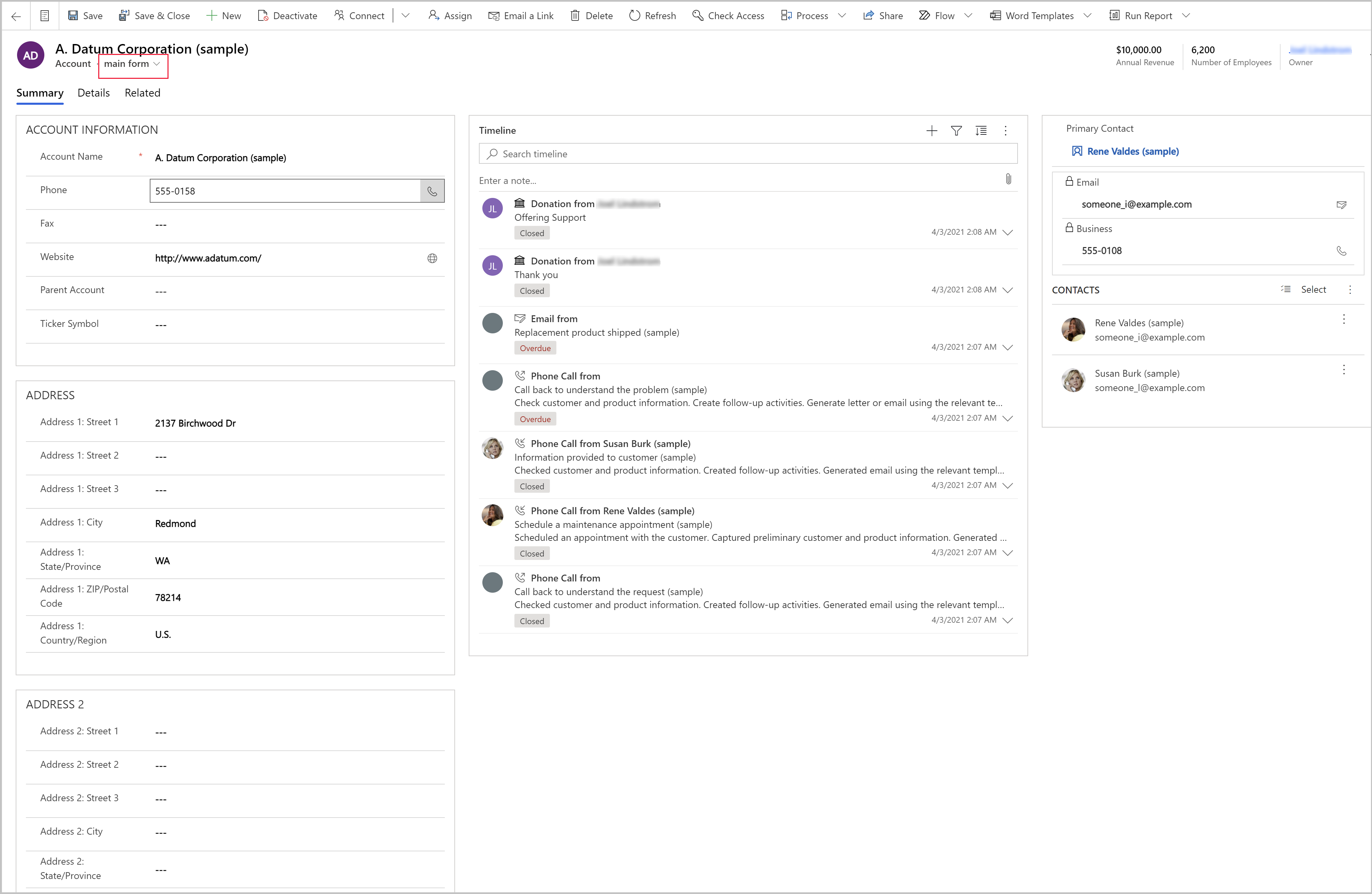Создание и настройка формы приложений на основе модели
В Power Apps на основе модели формы предоставляют пользовательский интерфейс, который пользователи используют для взаимодействия с данными, необходимыми им для работы. Таблица может иметь одну или несколько форм, причем формы бывают разных типов. Существуют разные типы: основной, быстрое создание, быстрый просмотр и карточка. Для получения дополнительной информации о типах форм см. Тип форм приложений на основе модели в Power Apps.
В этом руководстве вы создадите форму основного типа, а затем добавите ее в приложение на основе модели. Основная форма — это основной тип формы, который пользователи видят при открытии записей в приложениях на основе модели.
Основные формы по умолчанию имеют макет из трех столбцов. Поля и компоненты формы на основе модели сгруппированы во вкладки (первичная группировка) и разделы (вторичная группировка). Вкладки разделяют форму на логические страницы, а разделы разделяют содержимое внутри вкладки.
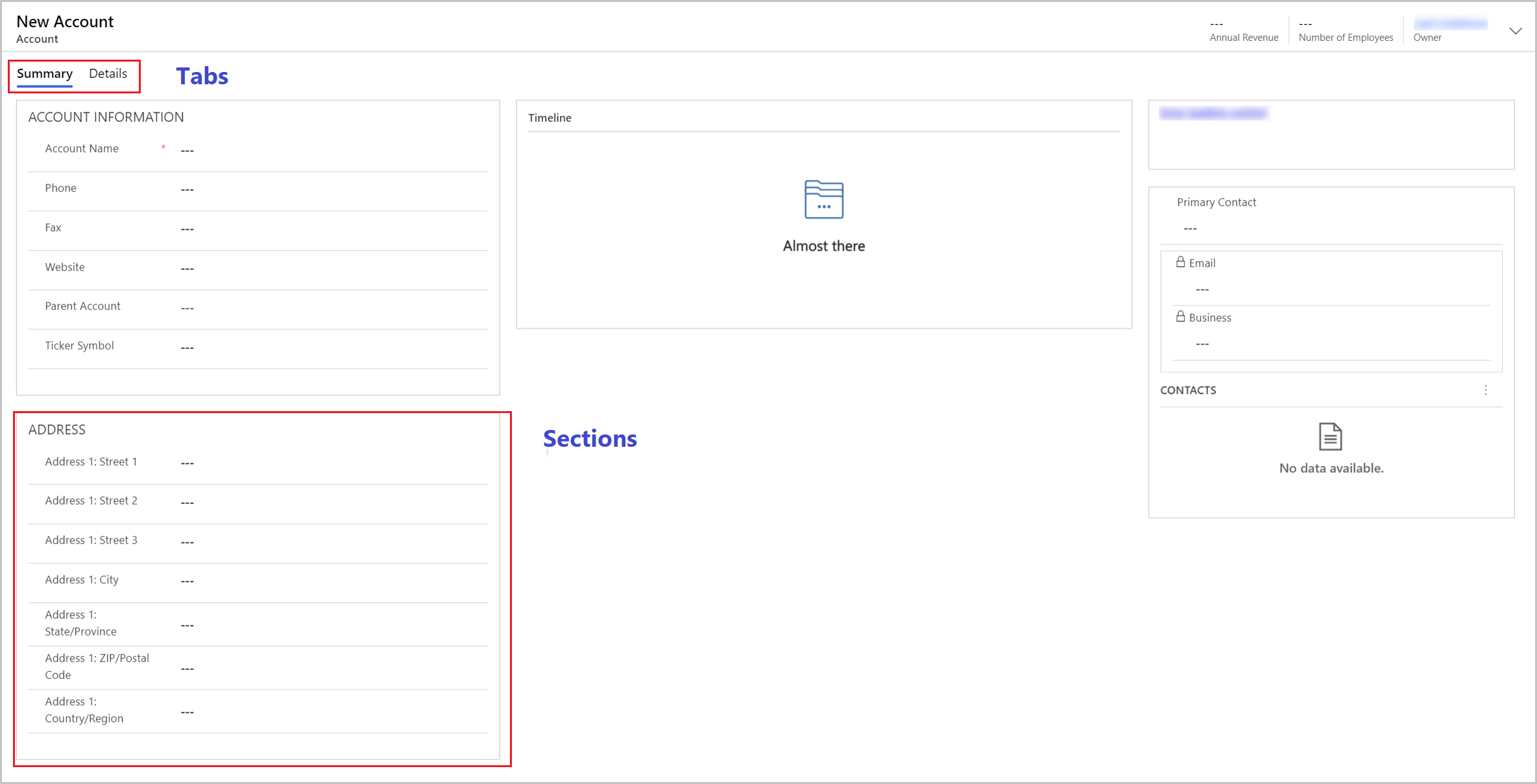
Создание и настройка формы
- Войдите в Power Apps.
- Выберите Таблицы. Если этого пункта нет на боковой панели, выберите …Еще, а затем выберите нужный пункт.
- Откройте таблицу Организацияи выберите область Формы.
- Выберите Добавить форму на панели команд, а затем выберите Основная форма.
- Откроется конструктор форм, чтобы вы могли настроить свойства формы.
| Свойство | Описание |
|---|---|
| Звание | Введите имя, которое имеет значение для других разработчиков и пользователей приложения. Это имя отображается для пользователей приложения. Если пользователи имеют доступ к нескольким формам для таблицы, они могут использовать это имя, чтобы различать доступные формы. Это обязательное свойство. |
| Описание | Ввод описания того, чем данная форма отличается от других основных форм. Это описание показывается только создателям в конструкторе форм и в списке форм для таблицы в обозревателе решений. |
| Максимальная ширина | Установка максимальной ширины (в пикселях) для ограничения ширины формы. Значение по умолчанию равно 1900. Это обязательное свойство. |
| Показать рисунок | Показывать Основное изображение таблицы, если оно задано. Этот параметр обеспечит отображение столбца изображения в заголовке формы. Дополнительные сведения о параметрах таблицы см. в разделе Включение и отключение параметров таблицы. |
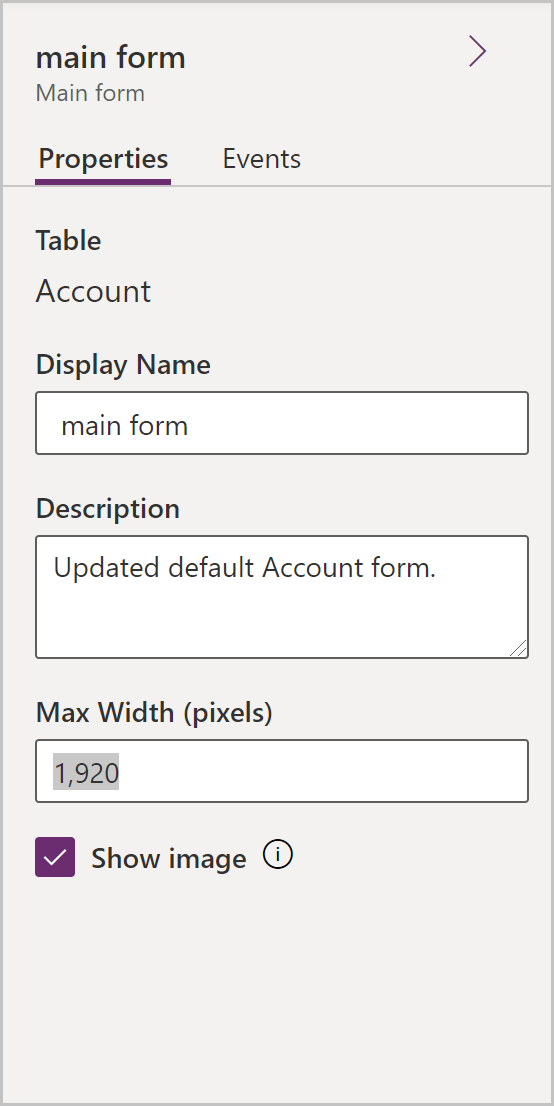
Изменение макета вкладки
Если вы хотите использовать макет, отличный от трех столбцов по умолчанию на вкладке, выполните следующие действия:
- Выберите имя вкладки, например Сводка.
- В области Свойства справа выберите зону Форматирование, чтобы развернуть ее.
- Выберите раскрывающийся список Макет, а затем выберите желаемый макет, например 1 столбец или 2 столбца.
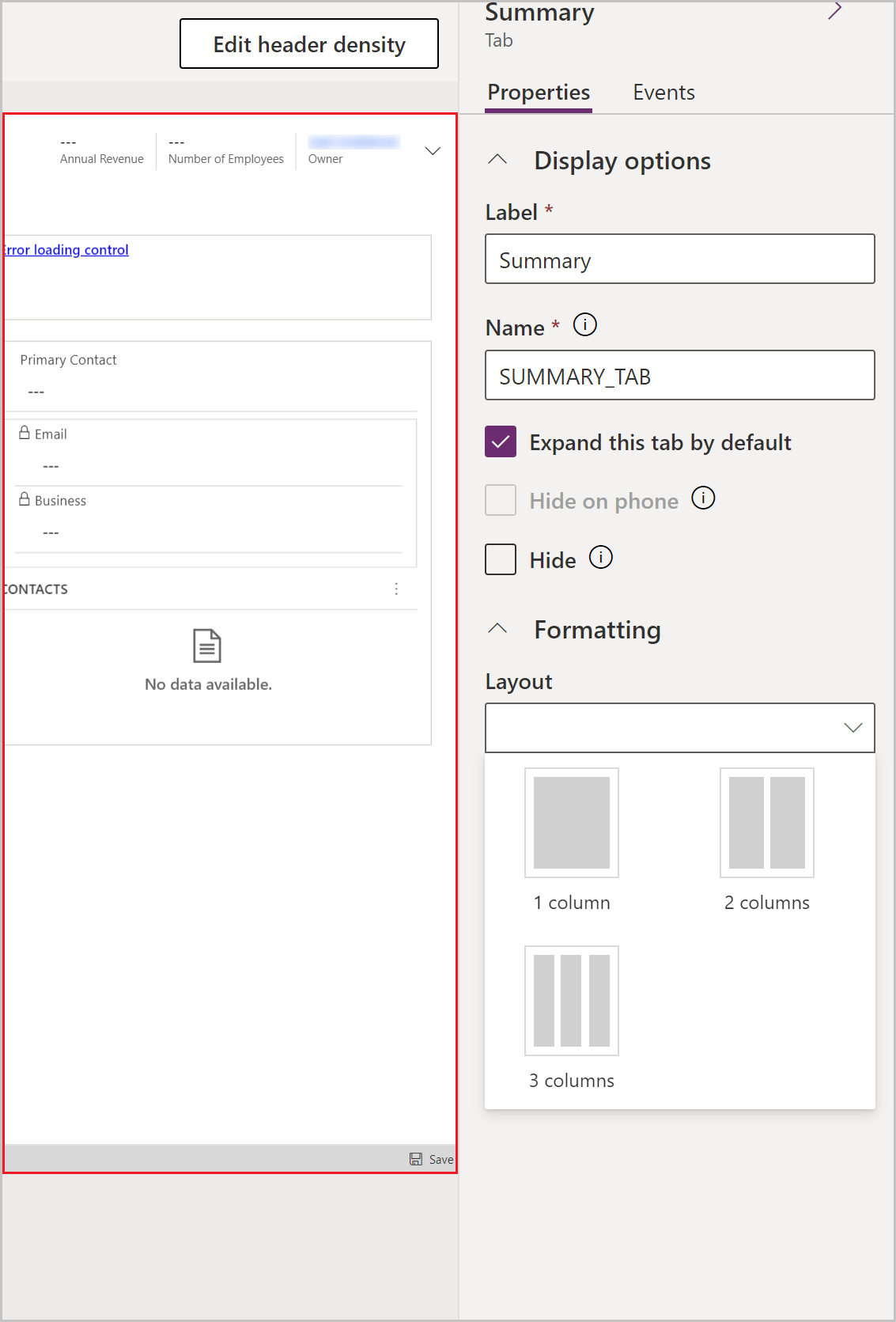
Добавление элементов в форму
Используя левую боковую панель в конструкторе форм, вы можете добавлять в форму различные элементы в зависимости от того, какую вкладку вы выберете.
Компоненты
На этой вкладке вы можете добавлять новые вкладки, разделы или визуальные элементы управления формы. Дополнительные сведения: Добавление, настройка, перемещение или удаление компонентов в форме
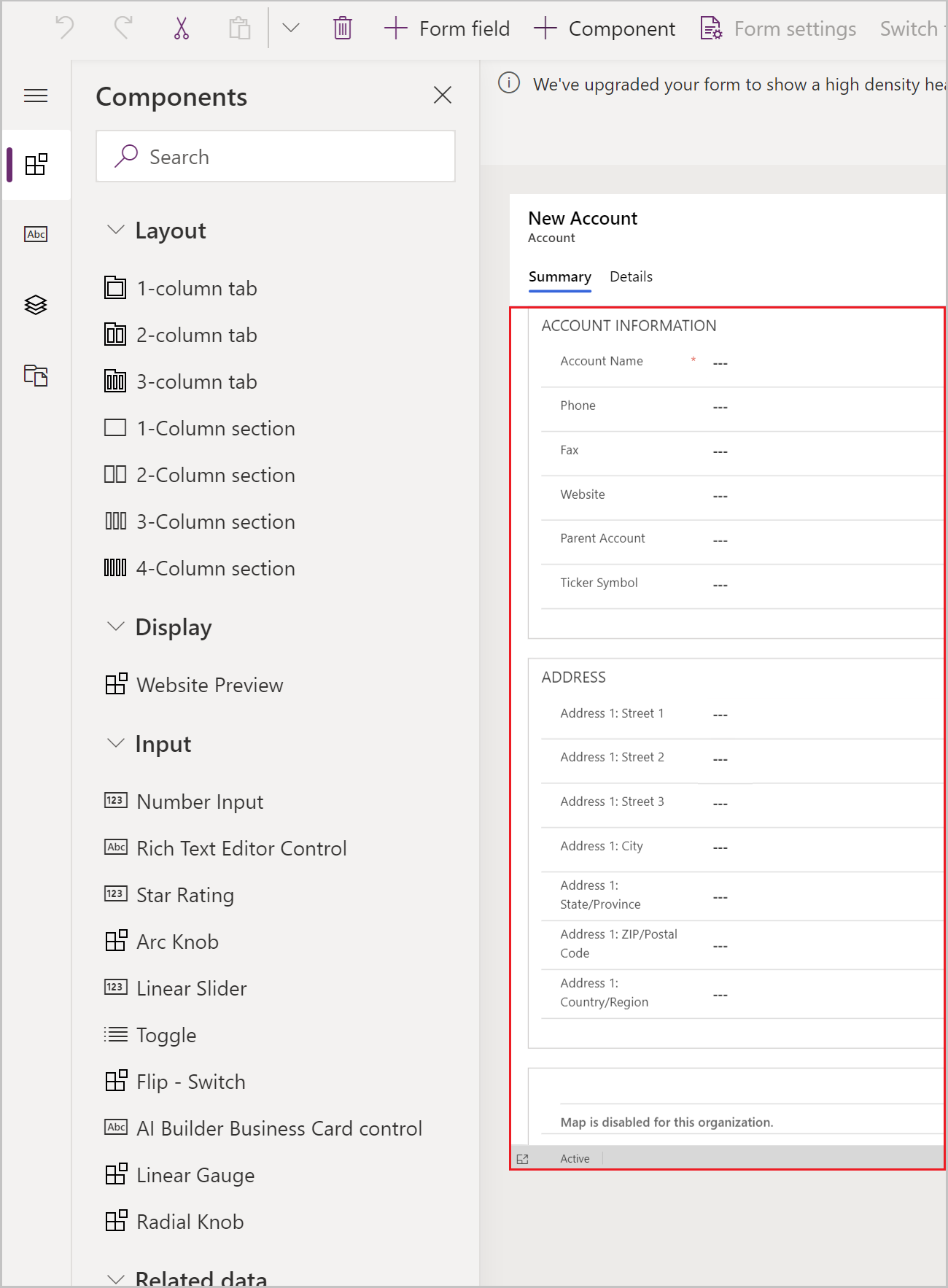
Столбцы таблицы
На этой вкладке вы можете добавлять поля формы, также называемые столбцами таблицы. Дополнительные сведения: Добавление, настройка, перемещение или удаление столбцов в форме
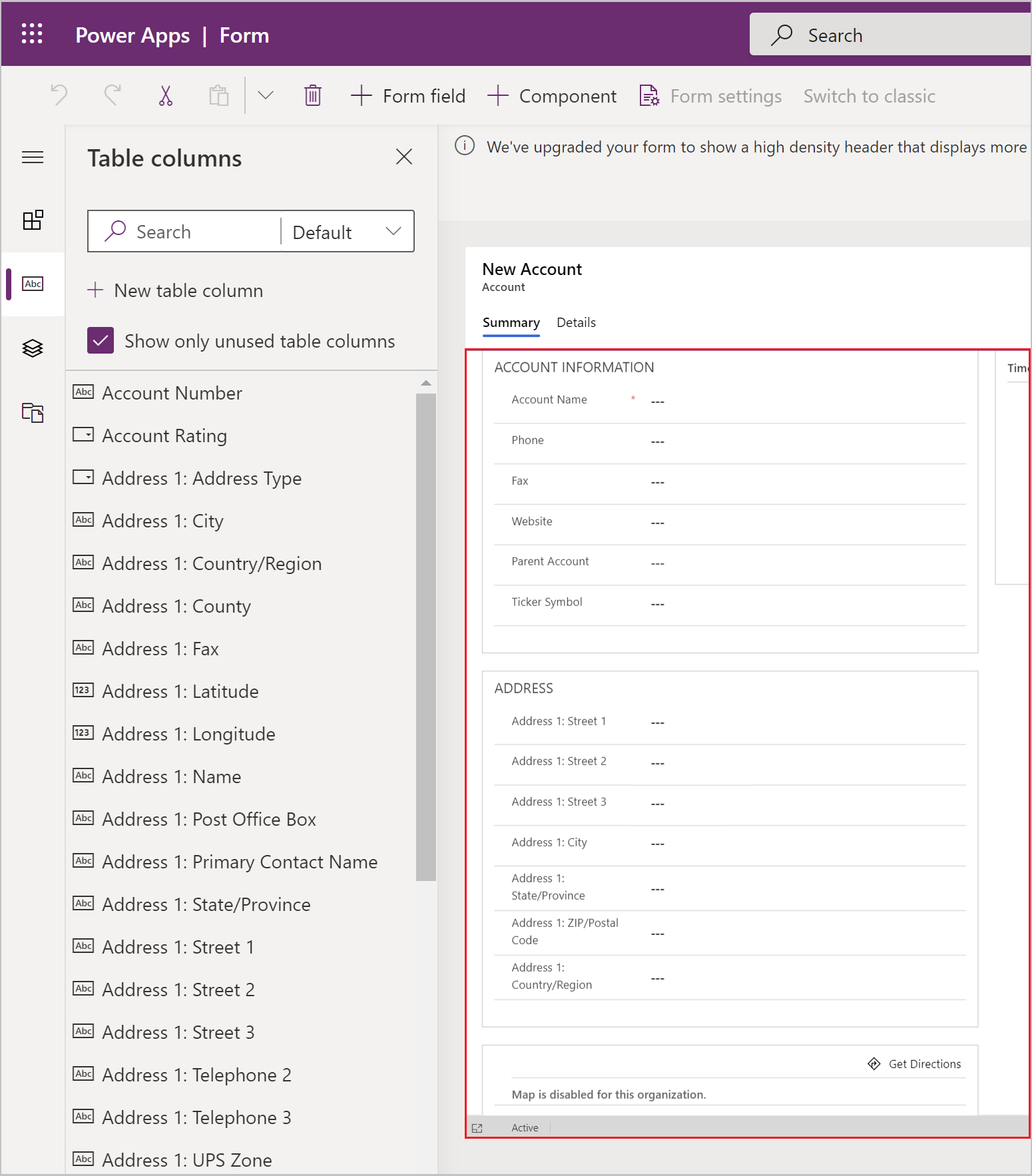
Представление в виде дерева
На этой вкладке вы можете выбрать переход к верхнему и нижнему колонтитулам формы, а также к любой вкладке или разделу формы. Это полезно при настройке форм с большим количеством вкладок. Больше информации: Использование представления в виде дерева в конструкторе форм
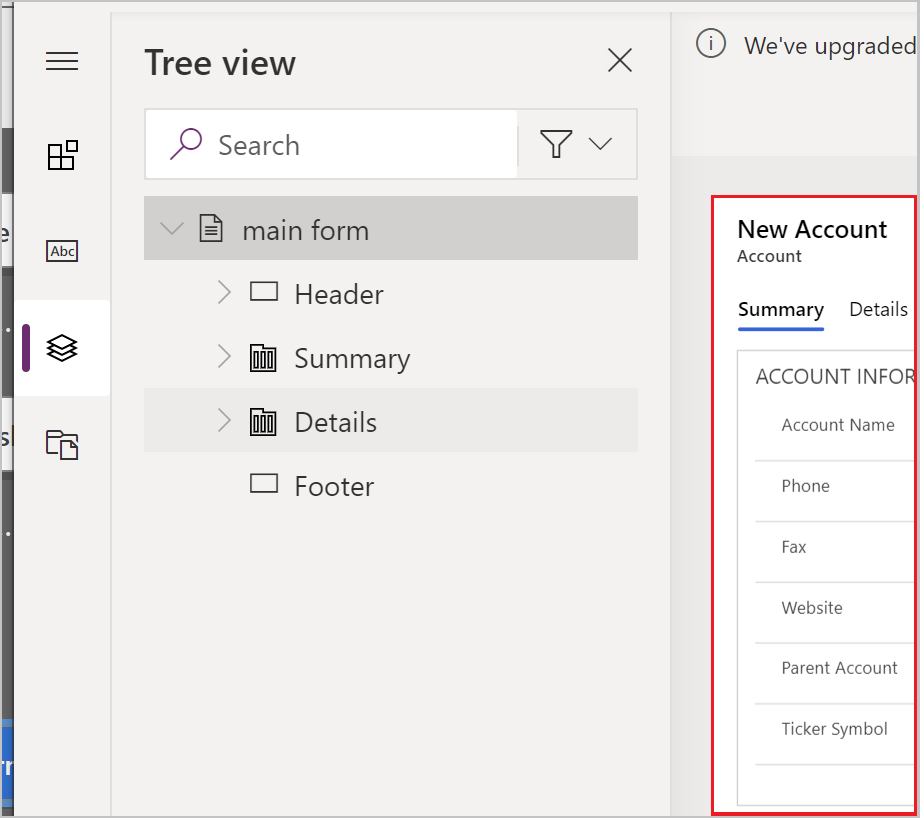
Библиотеки форм
Формы на основе моделей позволяют добавлять библиотеки JavaScript для дальнейшего расширения поведения формы.
Упражнение: добавьте в форму новый раздел и поля
По умолчанию форма учетной записи включает в себя раздел с одним адресом. Однако таблица учетных записей также включает второй набор адресов. В случаях, когда вам нужно отслеживать адреса доставки и выставления счетов, обычно добавляют второй набор адресов в форму. Выполните следующие действия, чтобы добавить новый раздел АДРЕС 2 и связанные столбцы в форму.
Выберите раздел Адрес формы в конструкторе форм.
На левой панели конструктора форм выберите вкладку Компоненты, а затем выберите Раздел 1 столбец. Новый раздел добавлен в разделе АДРЕС.
В правой области Свойства измените Метка с Новый раздел на АДРЕС 2.
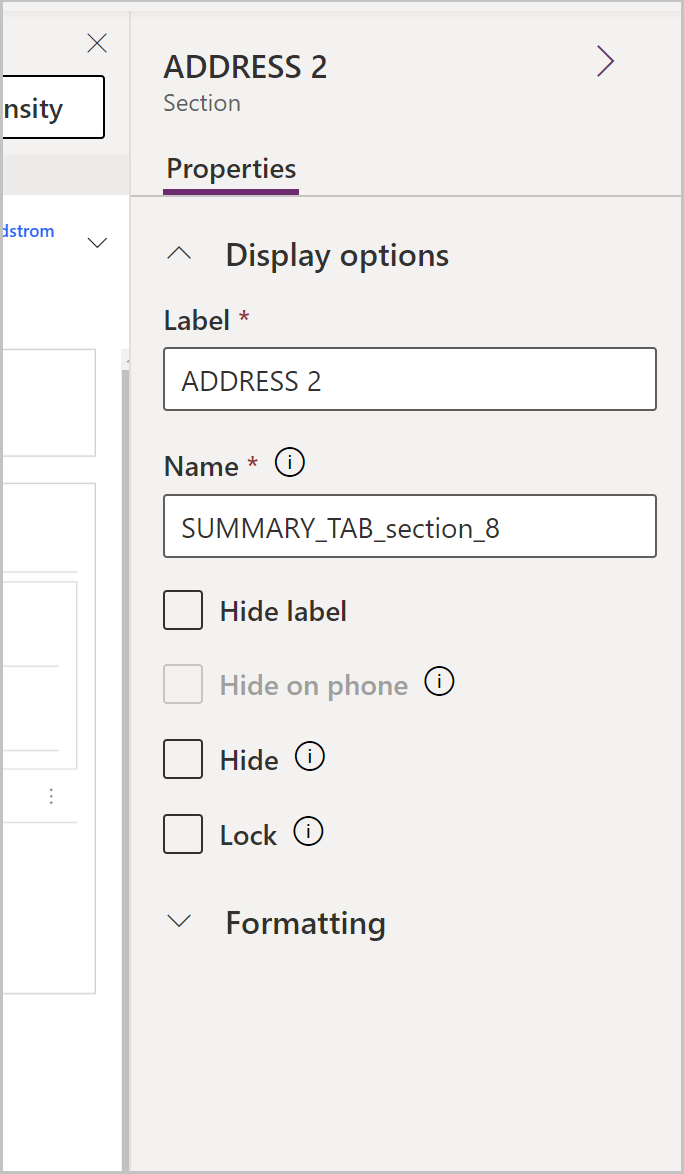
В левой области выберите вкладку Столбцы таблицы.
С по-прежнему выбранном разделом АДРЕС 2 выберите Адрес 2: улица 1 из списка столбцов таблицы, чтобы добавить поле в раздел АДРЕС 2.
Повторите предыдущий шаг, чтобы добавить следующие поля:
- Адрес 2: улица, дом (строка 2)
- Адрес 2: улица, дом (строка 3)
- Адрес 2: город
- Адрес 2: область, край, республика
- Адрес 2: почтовый индекс
- Адрес 2: страна/регион
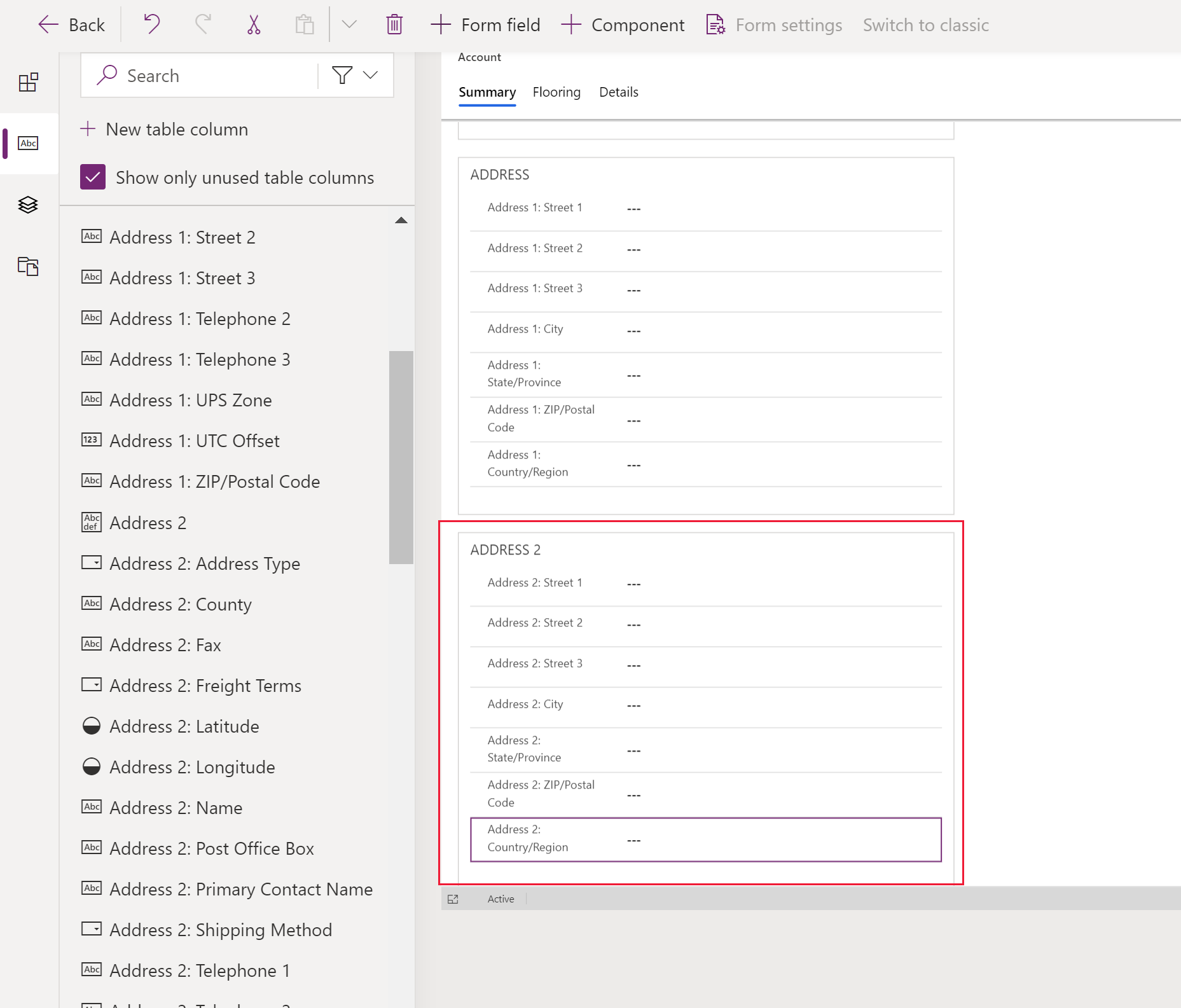
Примечание
Вы также можете перетаскивать поля. Это особенно полезно, если вы хотите переместить столбцы в другую область или раздел.
На панели команд конструктора форм выберите Сохранить, затем Опубликовать.
Закройте вкладку конструктора форм в своем браузере.
Управление, какая форма отображается в приложении на основе модели
Если ваше приложение включает несколько основных форм на основе модели, пользователи могут выбрать, какую форму просматривать. Если вы хотите, чтобы пользователи вашего приложения могли только просматривать записи с помощью только что настроенной формы, выполните следующие действия.
- Войдите в Power Apps.
- Перейдите Приложения, выберите ... рядом с приложением на основе модели, например с приложением для отслеживания учетных записей, которое вы можете создать, следуя этой статье: Создайте свое первое приложение на основе модели, а затем выберите Редактировать.
- В конструкторе приложений выберите форму, например главную форму учетной записи.
- В правой области выберите Управление формами.
- Выберите формы, которые вы хотите отображать в приложении, например основная форма, форма карточки учетной записи и Быстрое создание учетной записи. Очистите другие формы, такие как Учетная запись.
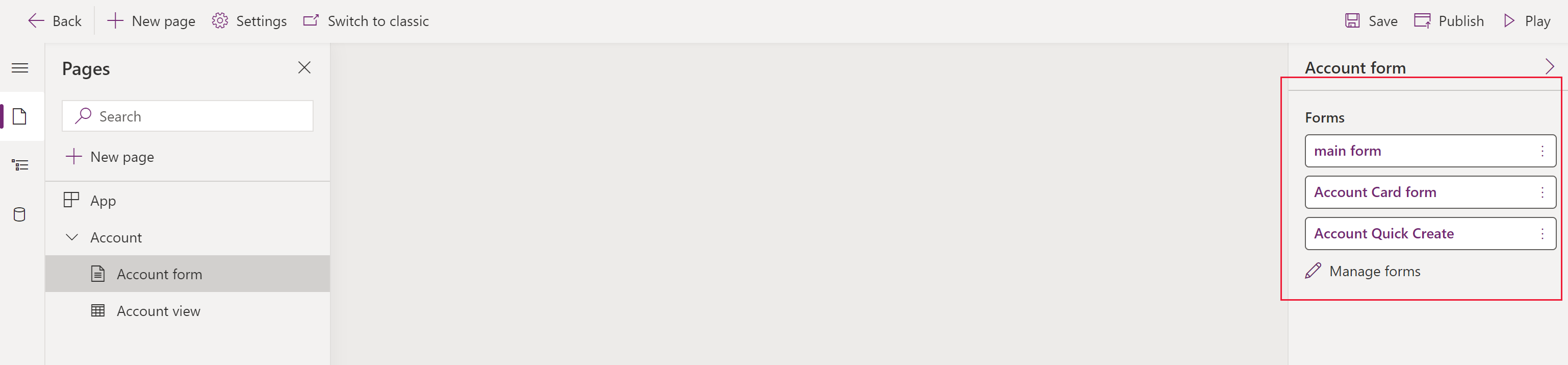
- Выберите Сохранить, а затем выберите Опубликовать, чтобы отразить изменения в приложении.
Контроль доступа к вашим формам
Мы рекомендуем вам выбрать все формы быстрого просмотра и формы быстрого создания типа, если у вас нет особых причин не проверять их. Выберите только основную форму или формы, которые вы хотите, чтобы пользователи видели. Вы также должны убедиться, что ваша новая форма включена дли роль безопасности, назначенной пользователям приложения. Вы можете дополнительно контролировать, как пользователи будут получать доступ к формам в приложении, настроив порядок форм и резервную форму. Дополнительные сведения см. в следующих статьях:
Просмотреть новую форму
Теперь, когда вы создали и изменили новую форму, давайте протестируем ее. Выполните следующие действия, чтобы просмотреть новую форму:
- В конструкторе приложений выберите Воспроизвести.
- Откройте запись организации.
- Новая основная форма с разделом для АДРЕС 2 отображается. Если ваша новая основная форма учетной записи не отображается, выберите основную форму из селектора форм в верхнем левом углу формы.