Добавление, перемещение, настройка или удаление столбцов в форме
Столбцы определяют отдельные элементы данных, которые можно использовать для хранения информации в таблице. Создавайте новые столбцы, чтобы записывать в них данные, когда столбцы в существующих стандартных таблицах не отвечают вашим требованиям. После создания нового столбца необходимо включить его в соответствующие формы и представления для таблиц, чтобы они стали доступны в вашем приложении. Сведения о различных типах столбцов см. в разделе Типы столбцов.
Добавление, настройка, перемещение или удаление столбцов с помощью конструктора форм.
Добавление столбцов в форму
Для добавления столбцов в форму используйте область Столбцы. Область Столбцы позволяет осуществлять поиск и фильтрацию, чтобы можно было быстро находить нужные столбцы. Она также включает параметр для отображения только неиспользуемых столбцов.
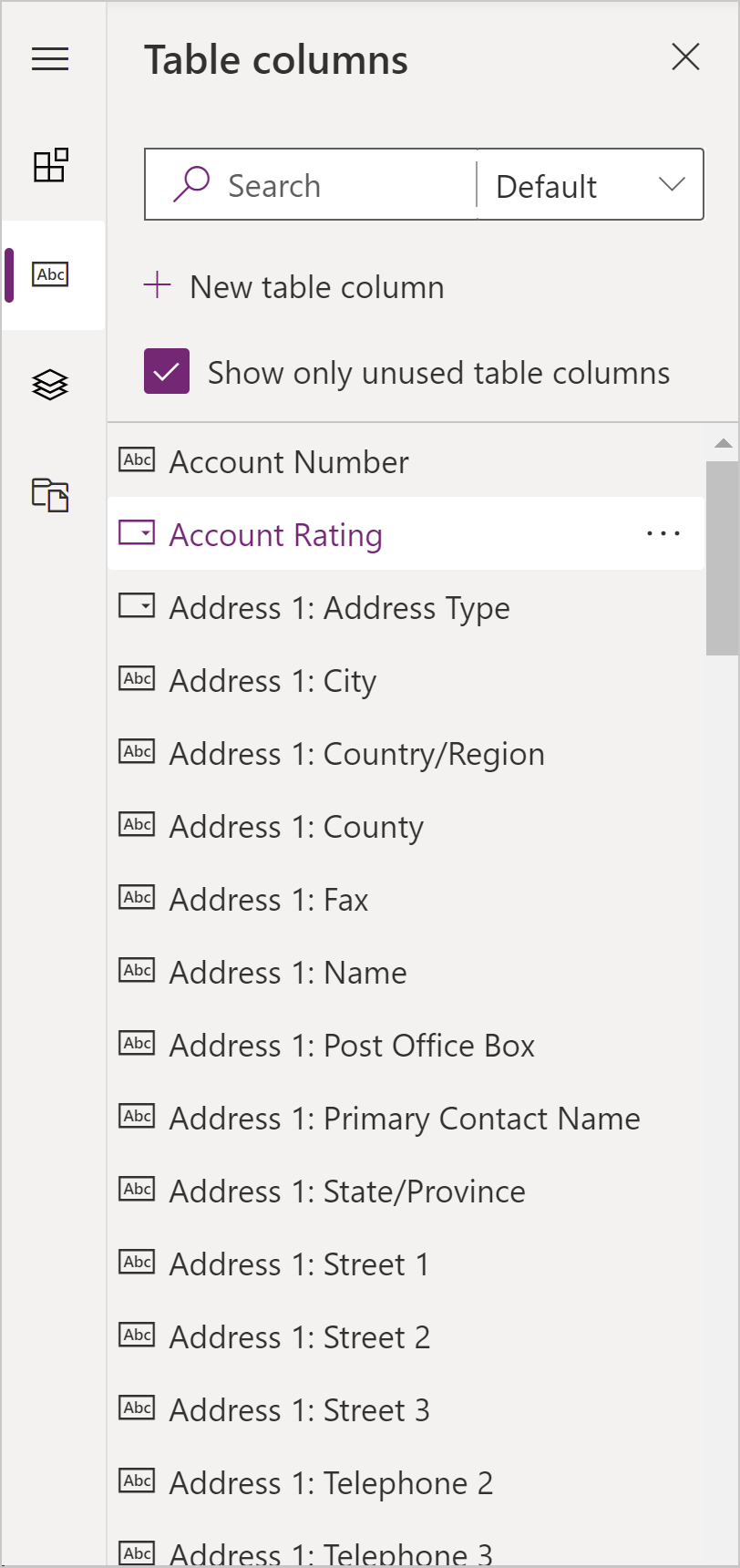
Добавление столбцов в форму с помощью перетаскивания
Заметка
При добавлении или перемещении столбцов перетаскиванием помните, что предварительный просмотр формы реагирует и может отображать несколько столбцов разделов друг над другом. Чтобы обеспечить, чтобы добавляемый или перемещаемый столбец находился в столбце нужного раздела, перетаскивание привязано к другому столбцу, который уже находится в этом разделе.
- Откройте конструктор форм для создания или редактирования формы. Дополнительные сведения: Создание формы или Редактирование формы
- На панели команд выберите Добавить столбец, затем выберите Столбцы. Панель Столбцы по умолчанию открывается при открытии конструктора форм.
- На панели Столбцы с помощью поиска, фильтрации или прокрутки можно найти столбец, которое требуется добавить. Если не удается найти столбец, он может уже находиться в форме. Снимите флажок Показывать только неиспользуемые столбцы для просмотра всех столбцов, включая уже добавленные в форму.
- В области Столбцы выберите столбец и перетащите его на предварительный просмотр формы. При перетаскивании столбца на предварительный просмотр формы отображаются цели перетаскивания, куда можно добавить столбец.
- Перетащите столбец в требуемое местоположение. Обратите внимание на следующее поведение:
- Столбцы можно перетаскивать в положение до или после любого существующего столбца или компонента.
- Столбцы можно также перетащить в пустую область в разделе. В этом случае столбец добавляется в доступное пространство, чтобы равномерно распределить столбцы и компоненты по столбцам раздела.
- При наведении указателя мыши на заголовок вкладки во время перетаскивания столбца изменяется текущая выбранная вкладка, позволяя добавить столбец на другую вкладку.
- Повторите шаги 3–5 выше, если требуется добавить несколько столбцов.
- На панели команд выберите Сохранить и опубликовать, если требуется сохранить изменения и сделать их видимыми пользователям.
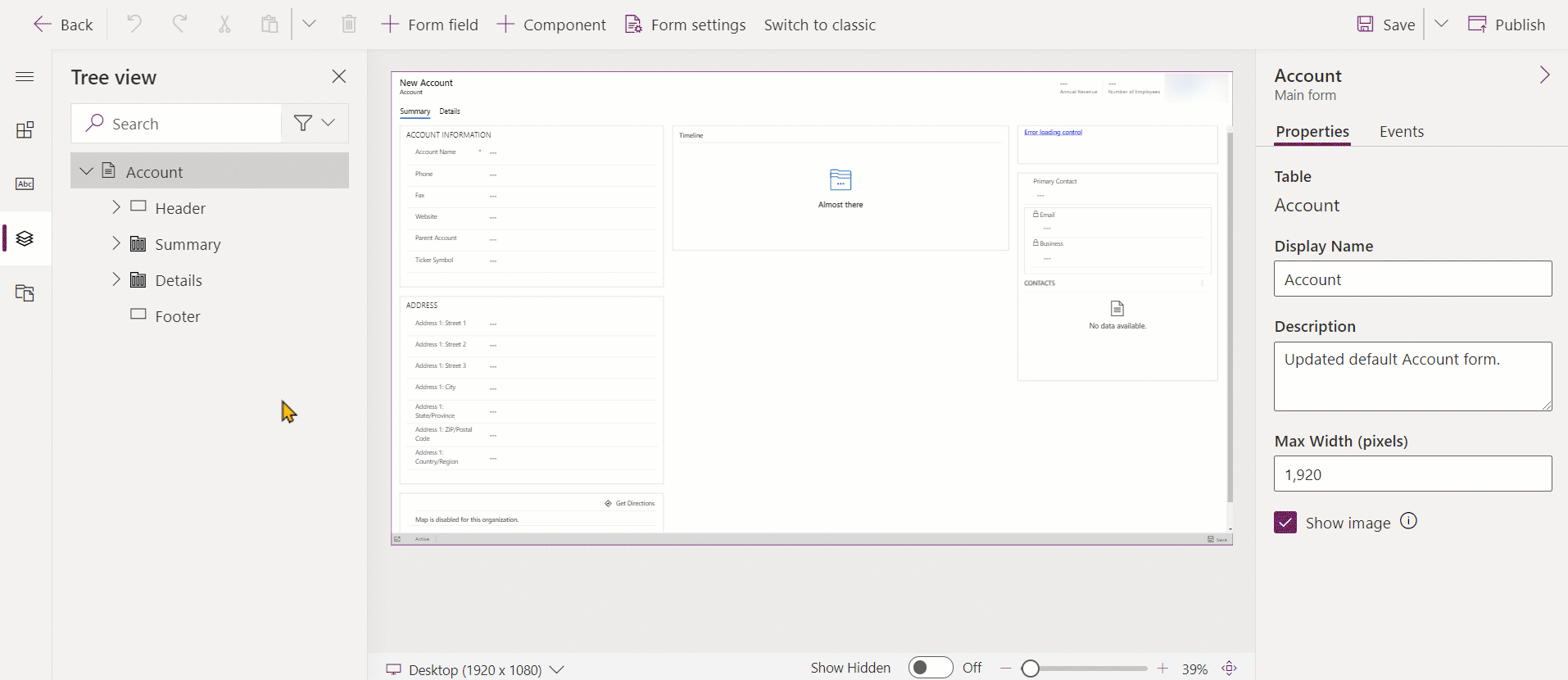
Добавление столбцов в форму с помощью выбора
- Откройте конструктор форм для создания или редактирования формы. Дополнительные сведения: Создание формы или Редактирование формы
- В режиме предварительного просмотра формы выберите другой существующий столбец или раздел. Обратите внимание на следующее поведение:
- При выборе существующего столбца новый столбец добавляется после существующего столбца.
- При выборе раздела новый столбец добавляется в доступное пространство, чтобы равномерно распределить столбцы по столбцам раздела.
- На панели команд выберите Добавить столбец или в левой панели выберите Столбцы. Панель Столбцы по умолчанию открывается при открытии конструктора форм.
- На панели Столбцы с помощью поиска, фильтрации или прокрутки можно найти столбец, которое требуется добавить. Если не удается найти столбец, он может уже находиться в форме. Снимите флажок Показывать только неиспользуемые столбцы для просмотра всех столбцов, включая уже добавленные в форму.
- В области Столбцы выберите столбец для добавления в форму. Можно также выбрать ... рядом с требуемым столбцом, затем выбрать Добавить в выбранный раздел.
- Повторите шаги 2–5 выше, если требуется добавить несколько столбцов.
- На панели команд выберите Сохранить для сохранения формы или выберите Опубликовать, если требуется сохранить изменения и сделать их видимыми пользователям.
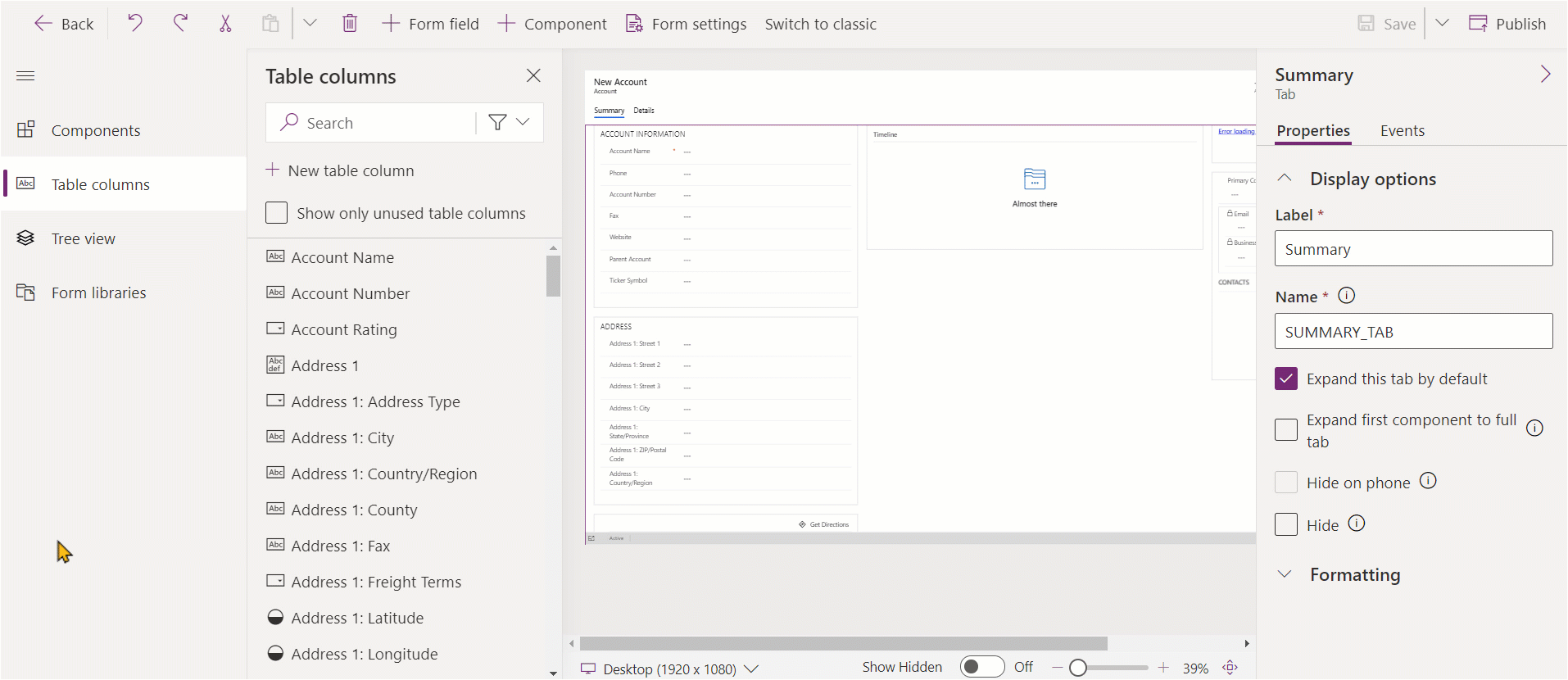
Создание столбца набора выбора
- В конструкторе форм на панели команд выберите Поле формы.
- Выберите Создать столбец таблицы.
- В области Создать столбец введите или выберите значения для следующего, заполнив свойства для столбца набора выбора. Дополнительные сведения: Настройка свойств для локального набора выбора
Настройка свойств столбца в форме
Свойства и события можно настроить для столбца при создании или редактировании формы с помощью конструктора форм.
Свойства столбца
Вкладка Свойства отображает следующие свойства.
| Область | Полное имя | Описание |
|---|---|---|
| Параметры отображения | Столбец таблицы | Имя столбца. Это поступает из свойств столбца в таблице и доступно только для чтения. |
| Параметры отображения | Подпись | По умолчанию подпись совпадает с отображаемым именем столбца. Это имя формы можно переопределять, введя здесь другую подпись. Это обязательное свойство. |
| Параметры отображения | Скрыть метку | Если установлен, подпись столбца скрыта. |
| Параметры отображения | Скрыть на телефоне | Столбец может быть скрыт для отображения сжатой версии формы на экранах телефонов. |
| Параметры отображения | Скрыть | Если этот параметр выбран, столбец по умолчанию скрыт и может быть отображен с помощью кода. |
| Параметры отображения | Заблокировать | Заблокируйте этот столбец, чтобы его нельзя было удалить из формы. |
| Параметры отображения | Только чтение | Если выбрано, значение столбца не является изменяемым в форме. |
| Форматирование | Ширина поля формы | Если раздел, содержащий столбцы, содержит несколько столбцов, можно указать, чтобы столбец занимал до числа столбцов, доступных в разделе. |
| Форматирование | Высота поля формы | Некоторые столбцы, например столбец с многострочным текстом, позволяют управлять высотой столбца, указывая количество строк, которые занимает столбец. |
| Форматирование | Использовать все доступное вертикальное пространство | Вместо того, чтобы задавать высоту по количеству строк, некоторые столбцы, такие как многострочный текстовый столбец, позволяют вам установить высоту столбца, чтобы расширить его до всего доступного места в форме. |
| Компоненты | + Компонент | Добавляет элемент управления в столбец, например элемент управления приложения на основе холста или элемент управления визитной карточки ИИ. |
Предупреждение
Свойства Скрыть и Только для чтения никогда не следует использовать в качестве безопасного способа запретить пользователям просмотр или редактирование значений столбца. Эти свойства применяются только к форме и не влияют на привилегии для доступа пользователя к данным. Если столбец в форме скрыт, пользователи по-прежнему могут получать доступ к данным другими способами, например просматривать другие формы или выполнять вызовы веб-API. Чтобы обеспечить защиту столбцов, используйте: безопасность на уровне столбцов для контроля доступа.
Заметка
В едином интерфейсе параметр размера метки игнорируется, потому что форма регулирует ширину для всех столбцов, чтобы обеспечить правильную отрисовку для размеров экрана от очень маленького до очень большого.
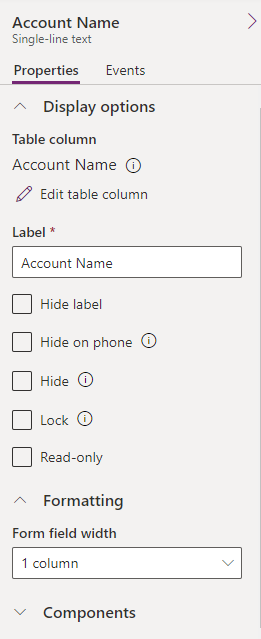
Редактирование столбца и просмотр имен столбцов
Чтобы просмотреть имена столбцов, например имя схемы, или изменить дополнительные свойства столбца, такие как "обязательный", "доступный для поиска", "описание" и "размер", выберите столбец, а затем на правой панели свойств столбца выберите значок информации ![]() рядом с именем столбца.
рядом с именем столбца.
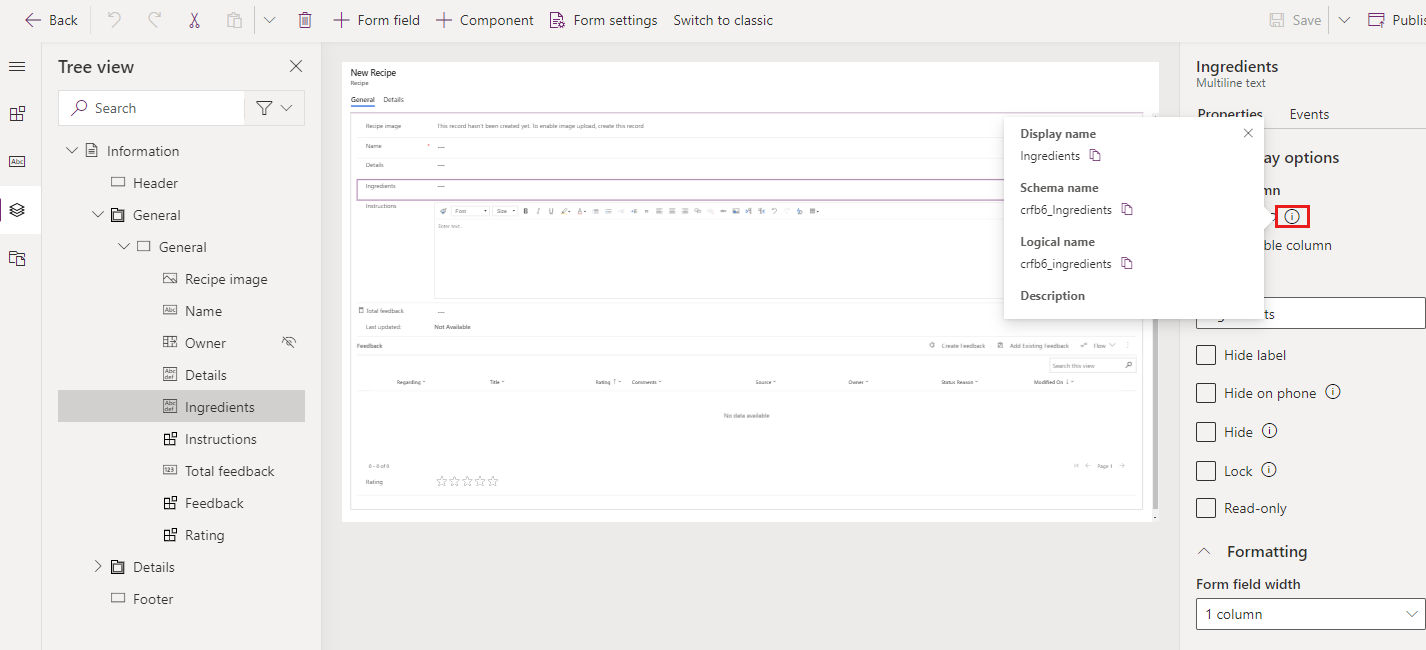
Чтобы изменить формат типа данных столбца, обязательные и дополнительные параметры, выполните описанные ниже действия.
- На вкладке столбца Свойства выберите Изменить столбец таблицы для отображения области Изменить столбец таблицы, где вы можете внести нужные изменения.
- После внесения изменений выберите Готово.
- Выберите Сохранить и опубликовать, чтобы сделать свои изменения доступными пользователям приложения.
События столбца
На вкладке События можно настроить обработчики событий для форм приложений на основе модели для столбца. Обработчик событий состоит из ссылки на веб-ресурс JavaScript и функции, определенной в веб-ресурсе, который будет выполняться при возникновении события, например, когда изменяется значение для столбца. Дополнительные сведения: Настройка обработчиков событий форм управляемых моделью приложений
Перемещение столбцов в форме
Можно переместить столбец в форме, переместив или вырезав и вставив действия.
Перемещение столбцов в форме с помощью перетаскивания
- Откройте конструктор форм для создания или редактирования формы. Дополнительные сведения: Создание формы или Редактирование формы
- В режиме предварительного просмотра формы выберите столбец, который требуется переместить, и перетащите его. При перетаскивании столбца на предварительный просмотр формы отображаются цели перетаскивания, куда можно переместить столбец.
Обратите внимание на следующее:
- Столбцы можно перетаскивать в положение до или после любого существующего столбца или компонента.
- Столбцы можно также перетащить в пустую область в разделе. В этом случае столбец добавляется в доступное пространство, чтобы равномерно распределить столбцы и компоненты по столбцам раздела.
- При наведении указателя мыши на заголовок вкладки во время перетаскивания столбца изменяется текущая выбранная вкладка, позволяя добавить столбец на другую вкладку.
- Повторите шаг 2 выше, если требуется переместить несколько столбцов.
- На панели команд выберите Сохранить для сохранения формы или выберите Опубликовать, если требуется сохранить изменения и сделать их видимыми пользователям.
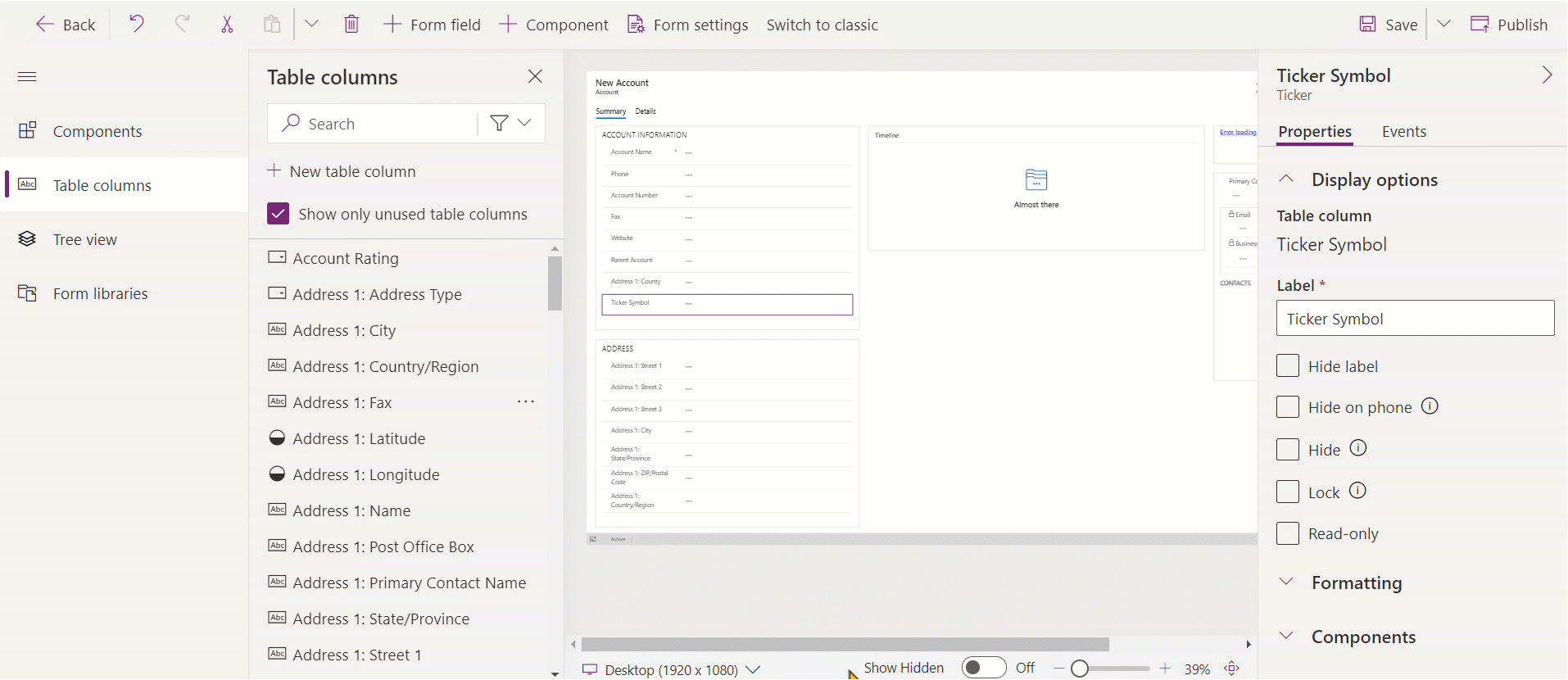
Перемещение столбцов в форме с помощью вырезания и вставки
- Откройте конструктор форм для создания или редактирования формы. Дополнительные сведения: Создание формы или Редактирование формы
- В режиме предварительного просмотра формы выберите столбец, который требуется переместить.
- В панели команд выберите Вырезать.
- В режиме предварительного просмотра формы выберите другой существующий столбец, компонент или раздел. Если требуется, можно также переключиться на другую вкладку.
- В панели команд выберите Вставить или выберите шеврон, затем выберите Вставить перед. Обратите внимание на следующее:
- Если вы выбираете Вставить, перемещаемый столбец вставляется после существующего столбца или компонента.
- Если вы выбираете Вставить перед, перемещаемый столбец вставляется перед существующим столбцом или компонентом.
- При выборе раздела перемещаемый столбец добавляется в доступное пространство, чтобы равномерно распределить столбцы и компоненты по столбцам раздела. Действие Вставить перед не применимо и поэтому не доступно в этом случае.
- Повторите шаги 2–5 выше, если требуется переместить несколько столбцов.
- На панели команд выберите Сохранить для сохранения формы или выберите Опубликовать, если требуется сохранить изменения и сделать их видимыми пользователям.
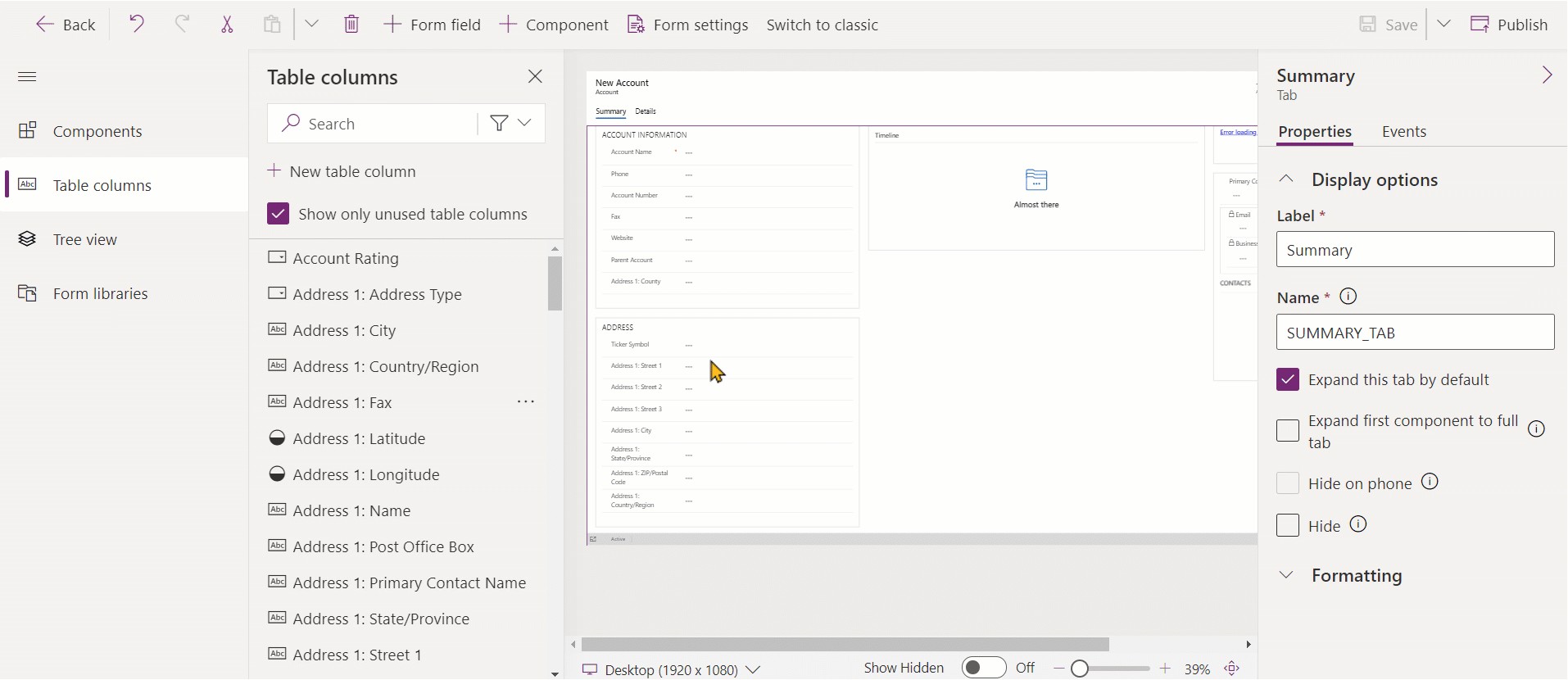
Удаление столбцов из формы
Откройте конструктор форм для создания или редактирования формы. Дополнительные сведения: Создание формы или Редактирование формы
В режиме предварительного просмотра столбца выберите поле, которое нужно удалить из формы.
В панели команд выберите Удалить.
Повторите шаги 2–3, если требуется удалить несколько столбцов.
На панели команд выберите Сохранить для сохранения формы или выберите Опубликовать, если требуется сохранить изменения и сделать их видимыми пользователям.
Заметка
- Если столбец удален по ошибке, в панели команд выберите Отменить для возврата формы в предыдущее состояние.
- Невозможно удалить столбец, который заблокирован или является обязательным и не присутствует нигде в форме.
Создать новый столбец в таблице при редактировании формы (предварительная версия)
[Данный раздел посвящен предварительному выпуску и может быть изменен.]
Создайте новые столбцы из конструктор форм. Если столбец в таблице создается, он не ограничивается до этой формы и будет доступен для использования в других формах и представлениях для таблицы.
Внимание!
- Это предварительная версия функции.
- Вы можете использовать современный конструктор форм для создания любого доступного типа столбца.
- Откройте конструктор форм для создания или редактирования формы. Дополнительные сведения: Создание формы или Редактирование формы
- В левой области навигации выберите Столбцы таблицы, а затем выберите Новый столбец таблицы.
- В области Новый столбец укажите Отображаемое имя для этого столбца.
- Выберите Data type и настройте любые другие необходимые свойства столбца.
- Выберите элемент Сохранять, чтобы создать новый столбец в таблице. Столбец отобразится в области Столбцы таблицы.
- Если требуется добавление вновь созданный столбец к форме, выполните действия, описанные в разделе Добавление столбцов в форму.
См. также
Обзор конструктора форм на основе модели
Создание, изменение или настройка форм с помощью конструктора форм
Добавление, настройка, перемещение или удаление компонентов в форме
Добавление, настройка, перемещение или удаление разделов в форме
Добавление, настройка, перемещение или удаление вкладок в форме
Настройка свойств верхнего колонтитула в конструкторе форм
Добавление или настройка компонента вложенной сетки в форме
Добавление или настройка компонента экспресс-формы в форме
Настройка компонента поиска в форме
Использование представления дерева в конструкторе форм
Создание и изменение столбцов