Использование области Power Automate
Вы можете создавать новые потоки и редактировать существующие потоки, используя область Power Automate внутри Power Apps Studio. По умолчанию область Power Automate включена.
Внимание!
Аргументы, передаваемые из Power Apps в Power Automate , отображаются как сетевой трафик и могут быть перехвачены. Большая часть трафика, скорее всего, представляет собой безобидные данные, которые не имеют отношения к приложению, например, такие аргументы, как «да» или «Редмонд».
Оцените параметры, переданные в Power Automate, и подумайте о последствиях (если таковые имеются), если они будут изменены внешним субъектом. Чтобы снизить риски, проверьте переданные значения параметров.
Например, если вы отправляете конфиденциальные данные сотруднику вашей организации по электронной почте, например someuser@contoso.com, проверьте адрес в Power Automate. Вы можете проверить входящие аргументы, чтобы подтвердить организацию, @contoso.com, и разрешить продолжение работы потока только в том случае, если присутствует нужная организация.
Создание нового потока
Откройте новое или существующее приложение в Power Apps Studio.
В меню разработки приложений выберите Power Automate.
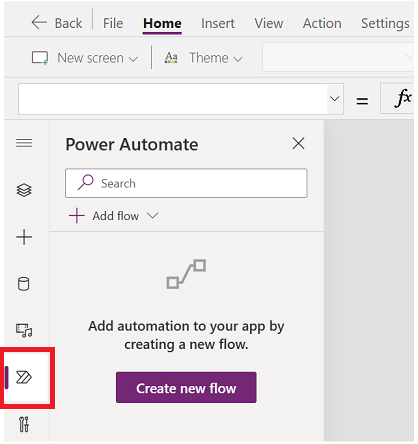
В области Power Automate выберите Создать новый поток.
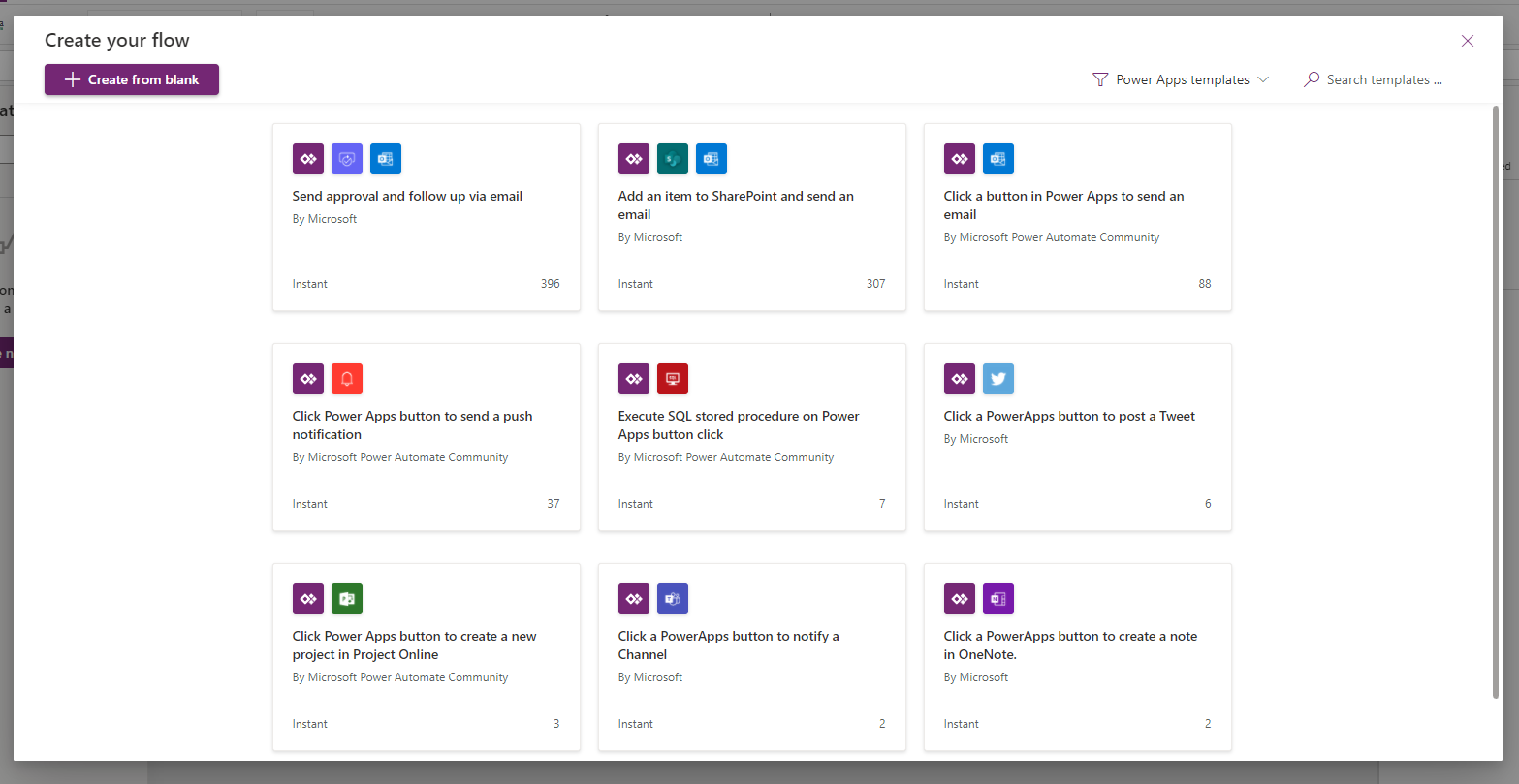
Это действие открывает модальный диалог Создание потока внутри Power Apps Studio. Вы можете выбрать создать поток из доступных шаблонов или создать поток с нуля.
Использование шаблона
Power Automate предоставляет несколько шаблонов потока, которые вы можете выбрать по умолчанию. В этом разделе объясняется, как создать поток, используя такие доступные шаблоны изнутри Power Apps Studio.
Из списка доступных шаблонов выберите нужный шаблон. Для этого примера мы используем Нажмите кнопку в Power Apps, чтобы отправить электронное письмо.
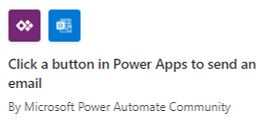
На следующем шаге показаны соединения, необходимые для создания потока на основе выбранного шаблона. Подробнее: Обзор соединителей
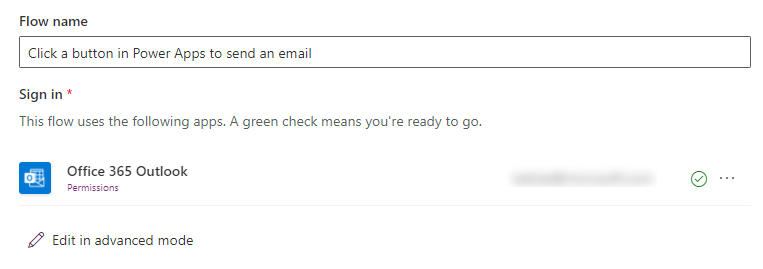
(Необязательно) Вы можете использовать Редактировать в расширенном режиме для обновления соединения и настройки шаблона потока. Когда закончите, выберите Сохранять для сохранения потока. Пропустите следующий шаг, так как создания потока теперь завершено.
Выберите Далее>Создать, чтобы создать поток.
Теперь поток появится в списке потоков внутри панели Power Automate в разделе В вашем приложении.
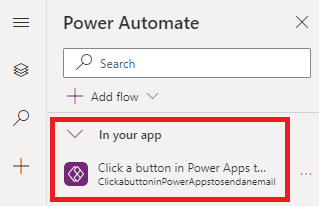
Совет
Дополнительные сведения о создании облачных потоков из шаблонов см. в разделе Создание облачного потока из шаблона.
Создать с нуля
Вместо использования доступных шаблонов вы можете создать поток с нуля и настроить шаги в соответствии с вашими требованиями.
Выберите Создать с нуля.
Добавьте и настройте поток с шагами и действиями, как показано в следующем примере.
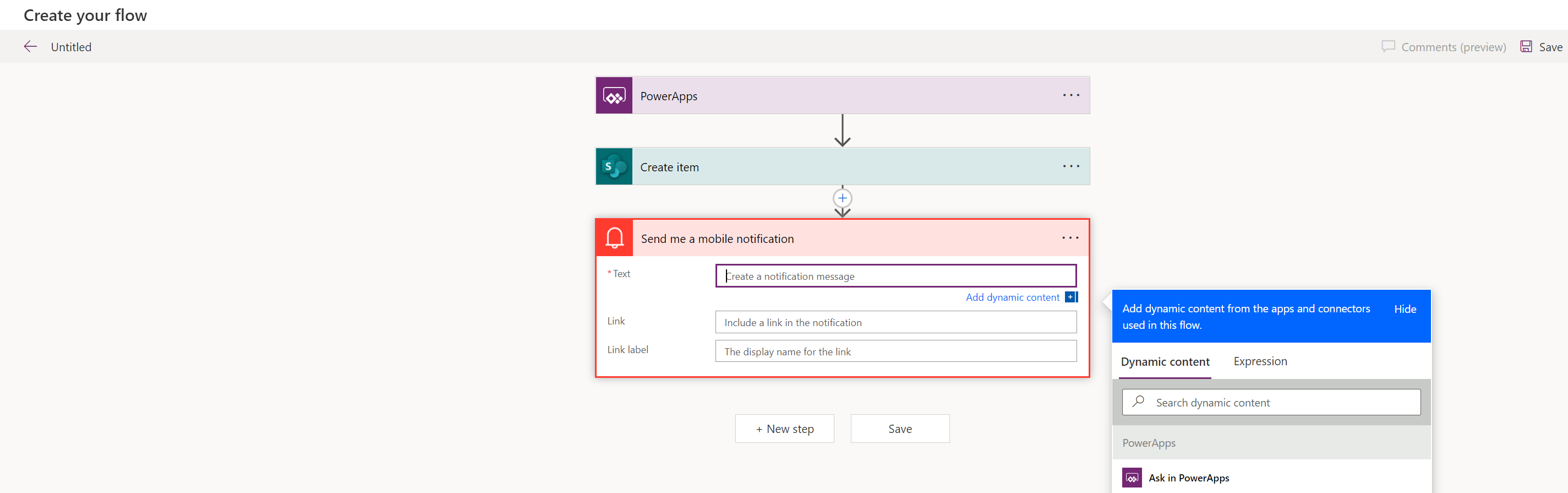
Когда все будет готово, выберите Сохранить в правом верхнем углу экрана.
Совет
Дополнительные сведения о настройке и конфигурации облачных потоков см. в статьях Практическое руководство, начиная с Добавление нескольких действий и дополнительных параметров в облачный поток.
Добавление существующего потока
У вас может быть доступ к существующим потокам в среде, где вы создаете свое приложение. Чтобы добавить и использовать эти потоки в своем приложении, выберите Добавить поток, затем выберите поток из раздела Добавить поток из этой среды.
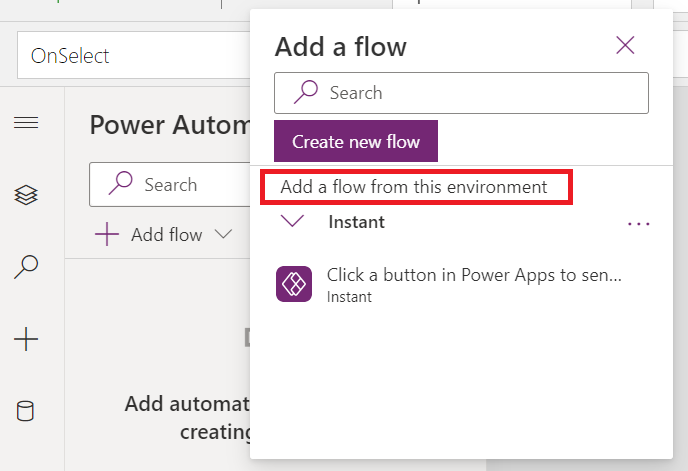
Совет
Вы можете навести курсор на поток, чтобы увидеть больше деталей, прежде чем добавлять в свое приложение.
Вы должны соответствовать следующим требованиям, чтобы иметь возможность добавить существующий поток в приложение на основе холста:
- Иметь доступ к потоку
- Иметь доступ к потокам, которые являются частью одного решения
- Иметь триггер Power Apps для ваших потоков.
После добавления поток появится в разделе В вашем приложении внутри области Power Automate.
Ссылка на поток
Чтобы сослаться на добавленный поток, обновите строку формул для элемента управления или компонента внутри Power Apps Studio со сведениями о потоке. Например, чтобы сослаться на поток с именем «PowerAppsbutton», который запускает сообщение электронной почты без принятия каких-либо входных параметров, используйте следующую формулу для свойства OnSelect кнопки:
PowerAppsbutton.Run()
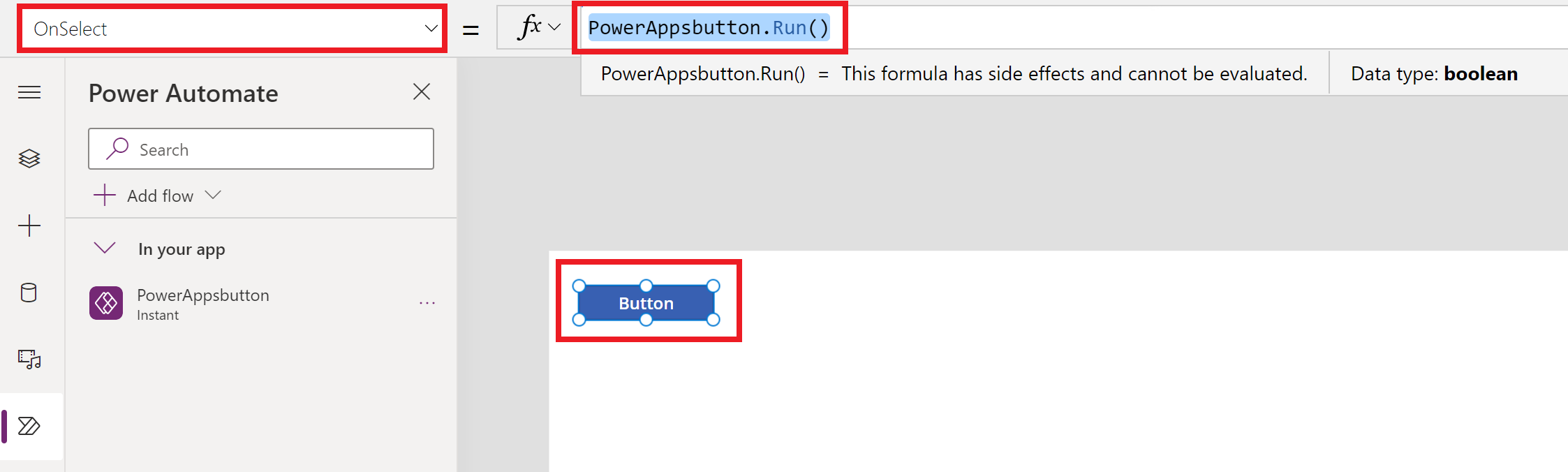
Это поведение отличается от того, как ссылка на поток работает внутри Power Apps Studio, если панель Power Automate отключена.
Когда вы добавляете поток с отключенной панелью Power Automate, вы должны выбрать свойство поведения элемента управления или компонента, который вы хотите связать с потоком. Добавление потока в этом случае удаляет все формулы, уже связанные с выбранным свойством (при добавлении ссылки на поток). Любая существующая формула удаляется, и вы должны тщательно сделать копию существующей формулы перед добавлением потока, чтобы сохранить ее. Затем вы можете вставить скопированную формулу обратно после добавления ссылки на поток.
Например, в свойстве OnSelect кнопки добавление потока удаляет существующую формулу, и перед добавлением потока необходимо тщательно скопировать существующую формулу. В следующем примере показан процесс с отключенной панелью Power Automate. В этом случае формула, добавленная для свойства кнопки, удаляется для ссылки на добавленный поток.
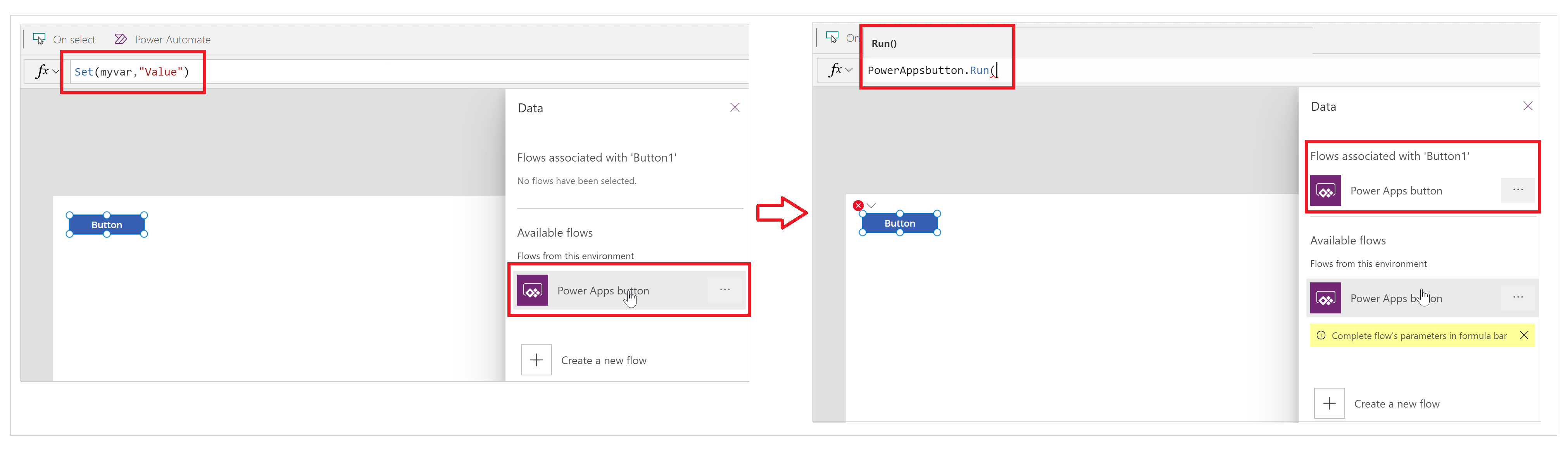
Когда панель Power Automate включена, любая существующая формула сохраняется автоматически (не удаляется). Вы можете добавить ссылку на поток в формулу для свойства поведения в соответствии с вашими требованиями.
В следующем примере показан процесс с включенной панелью Power Automate. При добавлении потока существующая формула для свойства OnSelect кнопки сохраняется, а ссылка на поток не добавляется автоматически.
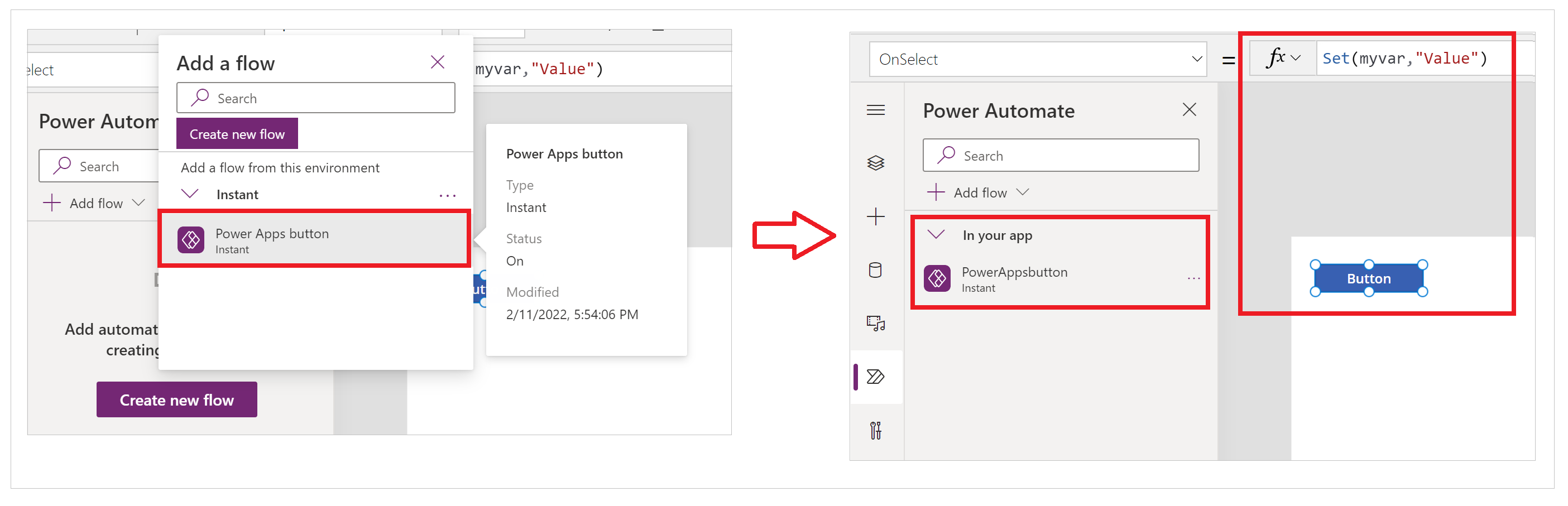
Теперь вы можете ссылаться на поток через обычный процесс обновления формулы для элемента управления или компонента — как объяснялось ранее.
Изменение имеющегося потока
Теперь вы можете редактировать потоки, добавленные в ваше приложение, не выходя из Power Apps Studio.
В разделе В вашем приложении области Power Automate выберите ... (многоточие) справа от потока.
Выберите Изменить.
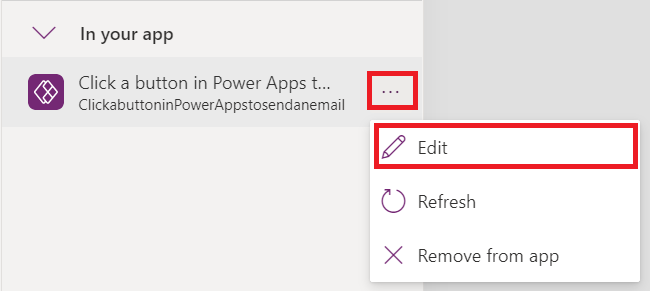
Поток открывается внутри редактора.
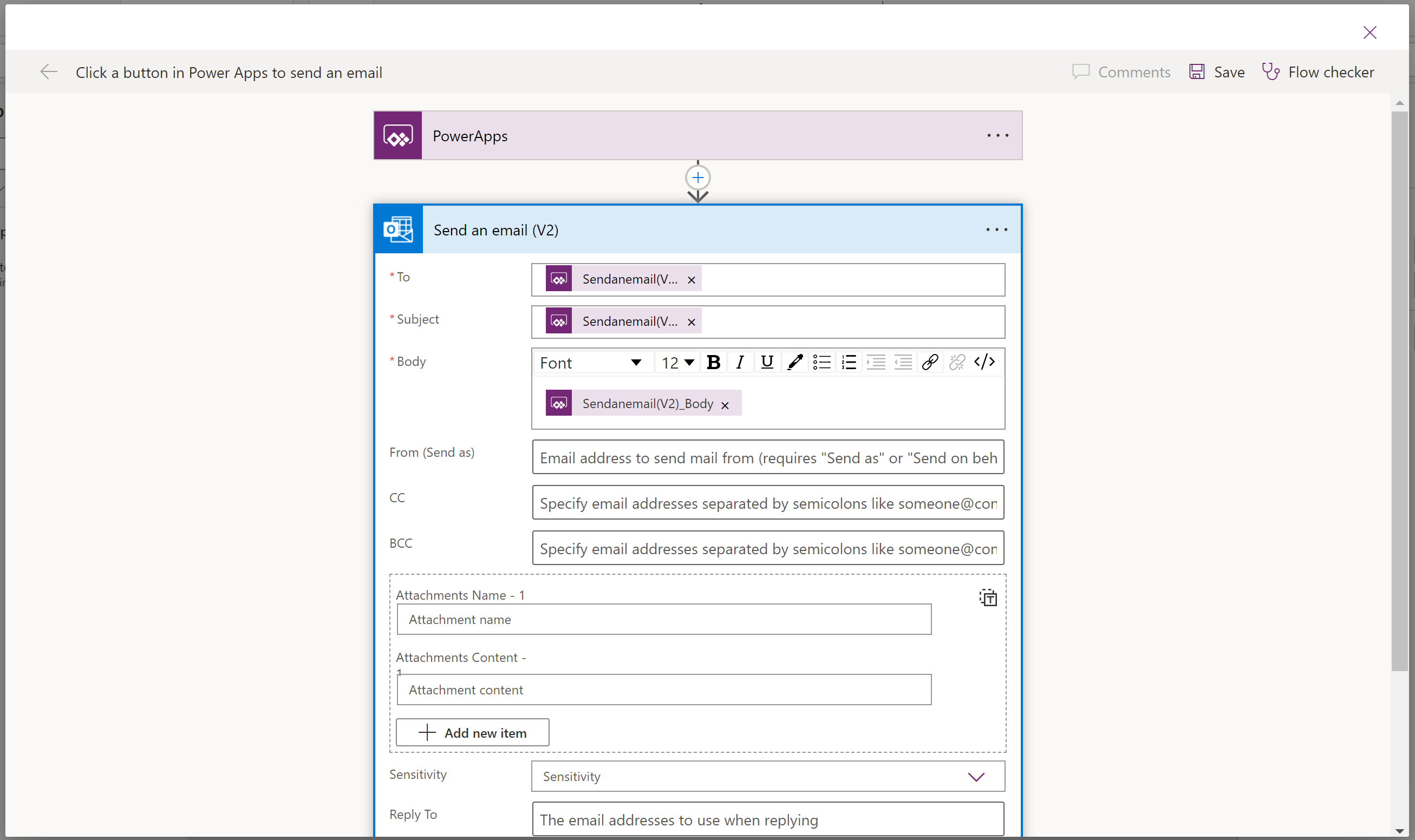
Внесите изменения, затем выберите Сохранить.
Внимание!
Чтобы не потерять несохраненные изменения, убедитесь, что вы выбрали Сохранить до закрытия редактора.
Обновление потока
Если какие-либо изменения вносятся в поток в Power Automate (вместо использования Power Apps Studio), пока вы редактируете приложение, обновите поток, чтобы получить последние изменения.
Чтобы обновить поток и получить последние изменения, выберите ... (многоточие) справа от потока, а затем выберите Обновить.
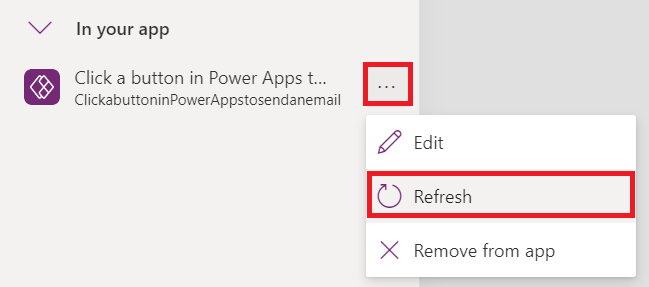
Появляется счетчик загрузки, и поток обновляется.
Удаление потока
Чтобы удалить поток из приложения, выберите ... (многоточие) справа от потока, затем выберите Удалить из приложения.
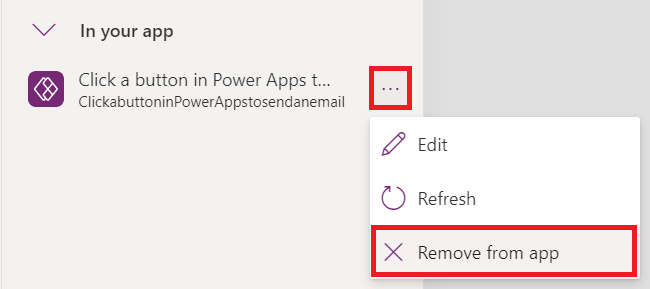
Это действие только удаляет поток из приложения, в то время как поток остается нетронутым в среде. Вы можете снова добавить поток в то же приложение или использовать его в других приложениях.
Классический интерфейс Power Automate
Панель Power Automate теперь включена по умолчанию. Чтобы использовать классический интерфейс Power Automate для создания потока, вернитесь к старому интерфейсу вручную.
Внимание!
Рекомендуется использовать область Power Automate, чтобы создать поток. Классический интерфейс Power Automate следует использовать только для устранения неполадок. Классический интерфейс скоро будет удален и недоступен.
Откройте новое или существующее приложение в Power Apps Studio.
Выберите Параметры сверху.
Выберите Предстоящие функции.
Под вкладке Поддержка прекращена выберите Включить классическую область Power Automate, чтобы установить переключатель в положение Вкл.