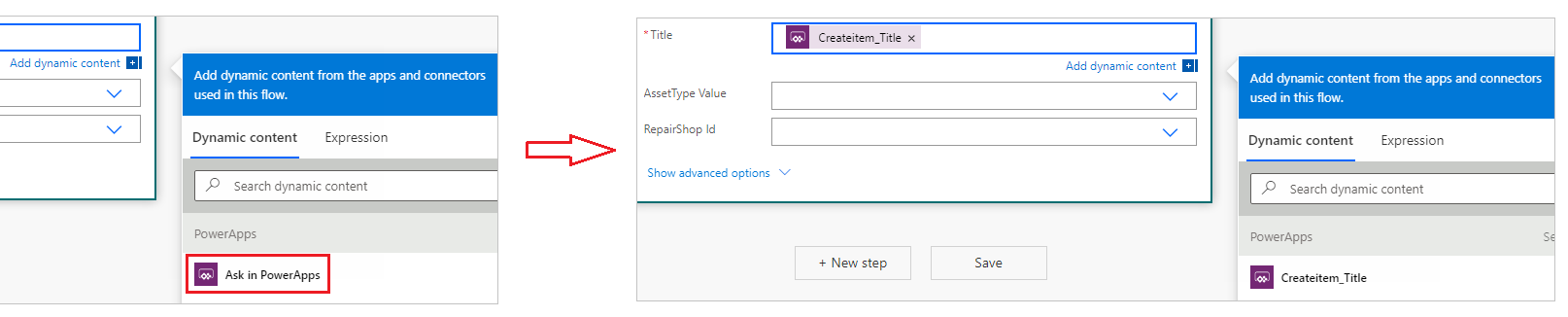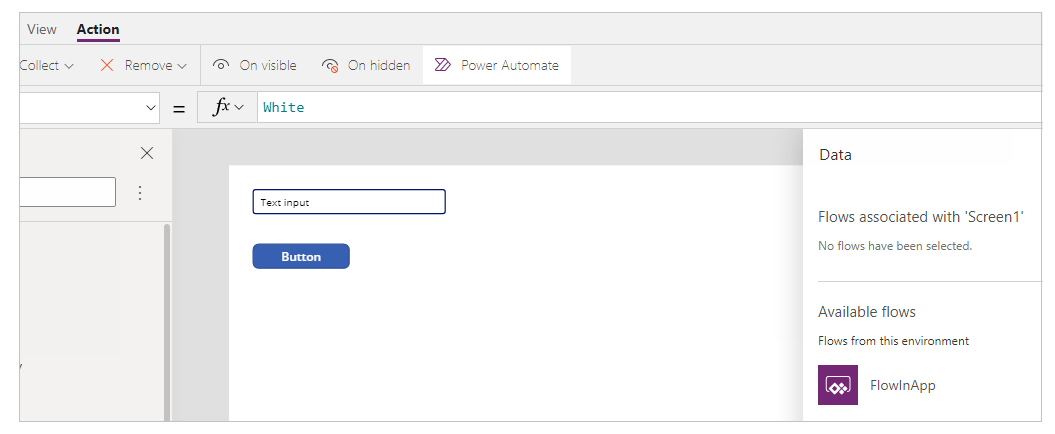Запуск потока в приложении на основе холста (больше не поддерживается)
Power Automate позволяет создать логику, выполняющую какой-то набор задач, когда в приложении на основе холста происходит определенное событие. Например, можно настроить кнопку, которая выполняет одну или несколько задач. При нажатии кнопки элемент создается в списке (Microsoft Списки), отправляется сообщение электронной почты или приглашение на собрание, а файл добавляется в облако. Вы можете настроить любой элемент управления в приложении для запуска потока, который продолжит выполняться, даже если закрыть Power Apps.
Заметка
Когда пользователь запускает поток из приложения, пользователь должен иметь разрешение на выполнение задач, указанных в потоке. В противном случае поток завершится сбоем.
Включение классического интерфейса Power Automate
По умолчанию включена новая область Power Automate. Чтобы использовать классический интерфейс Power Automate для создания потока, вернитесь к старому интерфейсу вручную.
Внимание!
Рекомендуется использовать область Power Automate, чтобы создать поток. Классический интерфейс Power Automate следует использовать только для устранения неполадок. Классический интерфейс скоро будет удален и недоступен.
Откройте новое или существующее приложение в Power Apps Studio.
Выберите Параметры сверху.
Выберите Предстоящие функции.
Под вкладке Поддержка прекращена выберите Включить классическую область Power Automate, чтобы установить переключатель в положение Вкл.
Предварительные условия
- Зарегистрируйтесь для использования Power Apps.
- Узнайте, как настроить элемент управления.
- Сайт SharePoint с двумя списками.
- Список RepairShop содержит столбцы Title и ContactEmail.
- Список Assets содержит столбцы Title, AssetType и RepairShop. Столбец AssetType — это столбец выбора с такими вариантами выбора, как "Настольный компьютер" или "Ноутбук".
- Столбец RepairShop в списке Assets — это столбец подстановки, который получает значения из столбца ContactEmail в списке RepairShop.
- Создайте несколько элементов в списке RepairShop для образцов контактов.
Создание потока
В этом разделе создается поток с помощью Power Automate, который создает элемент в списке, используя входное значение для столбца списка из приложения, созданного с помощью Power Apps. Вы создадите приложение, которое использует этот поток, в следующем разделе.
Выполните вход в Power Apps.
В области слева щелкните Потоки.
Выберите + Создать поток>Мгновенный облачный поток.
Введите имя потока, например FlowInApp.
В разделе Выберите способ запуска для этого потока выберите Power Apps.
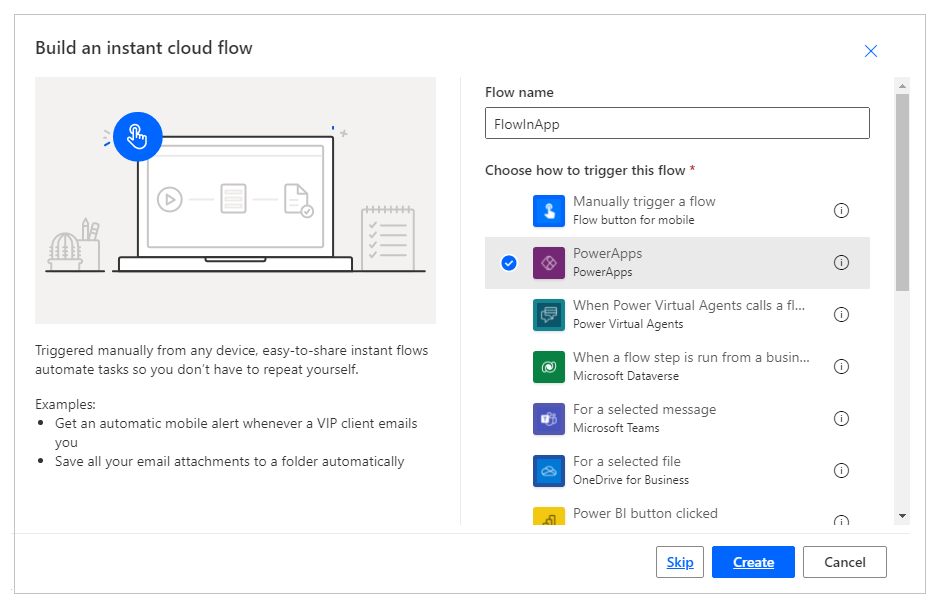
Выберите Создать.
Выберите + Новый шаг.
В разделе Выберите операцию найдите или выберите соединитель SharePoint.
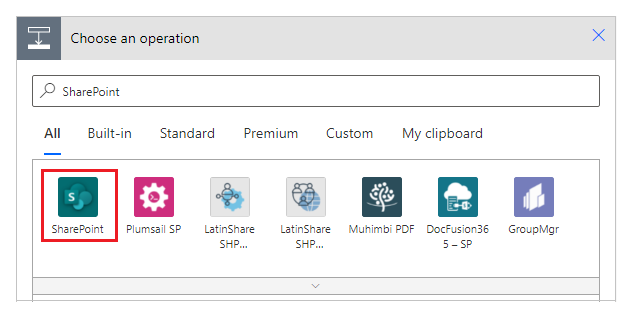
Найдите или выберите действие Создать элемент.
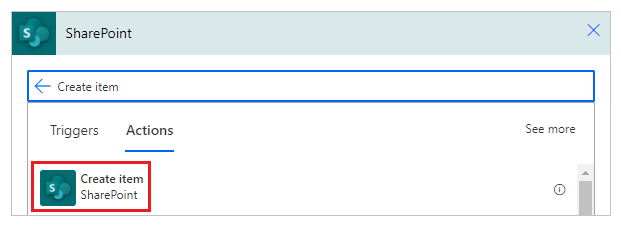
Для поля Адрес сайта введите или выберите свой сайт SharePoint, на котором имеются списки Assets и RepairShop.
Для поля Имя списка выберите список Assets.

Для поля Заголовок выберите Спросить в Power Apps на вкладке Динамическое содержимое. Это действие автоматически обновляет Createitem_Title.
Выберите значения для полей Значение AssetType и ИД RepairShop по вашему выбору.

Выберите Сохранить.
Внимание!
Аргументы, передаваемые из Power Apps в Power Automate , отображаются как сетевой трафик и могут быть перехвачены. Большая часть трафика, скорее всего, представляет собой безобидные данные, которые не имеют отношения к приложению, например, такие аргументы, как «да» или «Редмонд».
Оцените параметры, переданные в Power Automate, и подумайте о последствиях (если таковые имеются), если они будут изменены внешним субъектом. Чтобы снизить риски, проверьте переданные значения параметров.
Например, если вы отправляете конфиденциальные данные сотруднику вашей организации по электронной почте, например someuser@contoso.com, проверьте адрес в Power Automate. Вы можете проверить входящие аргументы, чтобы подтвердить организацию, @contoso.com, и разрешить продолжение работы потока только в том случае, если присутствует нужная организация.
Добавление потока в приложение
В этом разделе вы создаете приложение, используя Power Apps, которое использует поток, созданный в предыдущем разделе. Приложение использует текст, введенный в текстовое поле, когда кнопка выбрана для запуска потока для создания элемента в выбранном списке.
Создайте пустое приложение на основе холста с именем AppWithFlow.
Выберите + (Вставить) в левой области.
Выберите элемент управления Ввод текста.
Выберите элемент управления Кнопка.
На холсте поместите элемент управления кнопкой ниже элемента управления вводом текста.

Выберите меню Действие в верхней части, затем выберите Power Automate.
Заметка
Добавление потока к выбранному элементу управления или компоненту очищает любую существующую формулу для выбранного свойства. Например, когда вы добавляете поток к свойству
OnSelectкнопки, имеющему сложную формулу, добавление потока очищает эту формулу. Убедитесь, что вы сделали копию формулы перед добавлением потока. Однако это поведение отличается при добавлении потока с включенной панелью Power Automate. Подробнее см. в разделе Ссылка на поток.В качестве альтернативы, если вы включили предварительную версию функции Включение панели Power Automate, вы можете выбрать свой поток в левой области в Power Apps Studio.
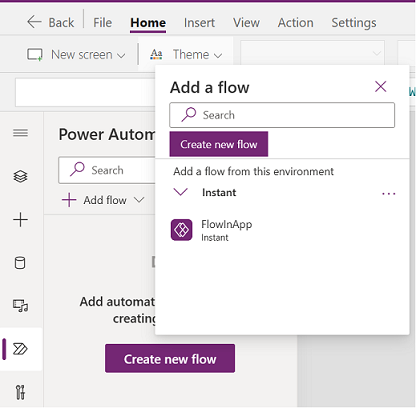
Больше информации: Использование панели Power Automate (предварительная версия)
Выберите FlowInApp.
В строке формул удалите формулу для выбранного свойства OnVisible.
Выберите элемент управления "Ввод текста".
На верхней левой стороне экрана выберите раскрывающийся список свойств, затем выберите свойство По умолчанию.
В строке формул измените значение свойства по умолчанию с
"Text input"на"Enter Asset Title".Выберите элемент управления "Кнопка".
На верхней левой стороне экрана выберите раскрывающийся список свойств, затем выберите свойство Текст.
В строке формул измените значение свойства текста с
"Button"на"Create Asset".Из списка свойств в левой верхней части выберите свойство OnSelect для кнопки.
В строке формул введите следующую формулу.
FlowInApp.Run(TextInput1.Text)В этой формуле FlowInApp — это имя потока, который вы добавили с помощью Power Automate. .Run задает выполнение потока. Поток выполняется с элементом управления вводом текста TextInput1, добавленным на этот холст, со значением, введенным в этом текстовом поле (.Text).
Когда эта кнопка выбрана, приложение запускает поток со значением из элемента управления вводом текста, передавая значение текста потоку для выполнения. И поток создает элемент списка с этим входным значением текста вместе с остальной частью выбора внутри конфигурации потока.
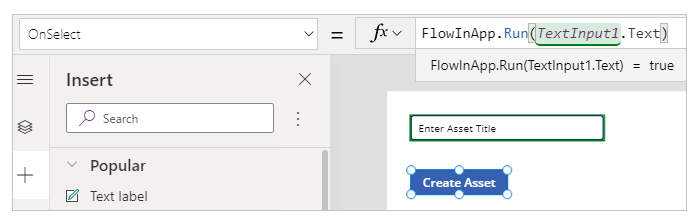
Сохраните и опубликуйте приложение.
Проверка потока
Теперь, когда вы создали как поток, так и приложение, запустите приложение и проверьте создание элемента внутри выбранного списка.
В Power Apps выберите Приложения, а затем выберите приложение AppWithFlow.
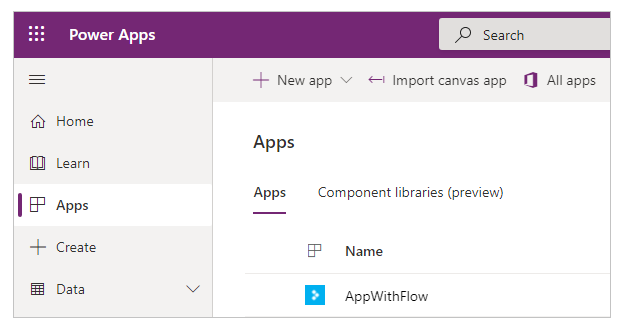
Введите значение в поле ввода текста, затем выберите Создать актив.
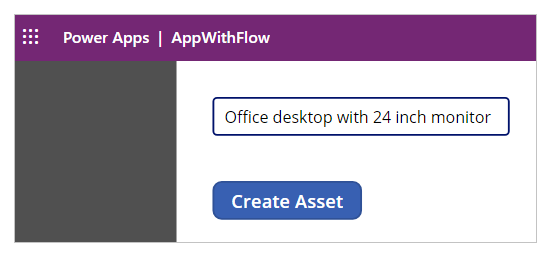
Убедитесь, что элемент создан в вашем списке.
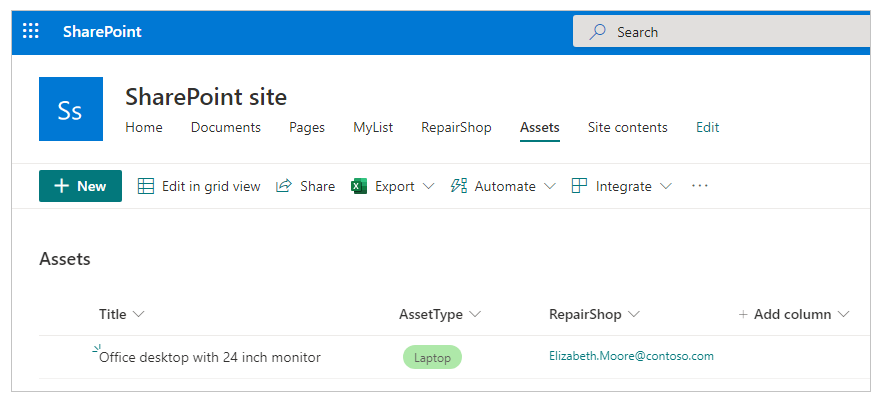
Теперь, когда вы создали пример приложения, которое запускает поток и добавляет элемент в список, вы можете создавать более сложные приложения. Приложения могут взаимодействовать с Power Automate и управлять данными в различных источниках данных.